今日では多様な情報管理ツールが存在しますが、なかでも、業務効率化を目的に、複数の機能を集約した「Notion(ノーション)」を導入する企業が増えています。
とはいえ、Notionの導入を検討しているものの「自社にマッチするツールなのか分からない」と悩む方も多いのではないでしょうか。
そこで今回は、Notionの使い方や機能、口コミを網羅的にご紹介します。
- Notionの導入を検討しているが、自社での利用イメージが掴めない
- メンバー全員がNotionを使いこなせるか不安がある
- Notionは有名だが、実際にどのような使い方ができるのか知りたい
という方はこの記事を参考にすると、Notionの概要や使い方が分かり、自社にマッチしているかが判断できるようになります。
目次
Notion(ノーション)とは
以下では、Notion(ノーション)の概要を解説します。ほかのドキュメント管理ツールとの違いや基本機能、よくある質問をまとめているので必見です。
Notionとほかのドキュメントツールとの違い
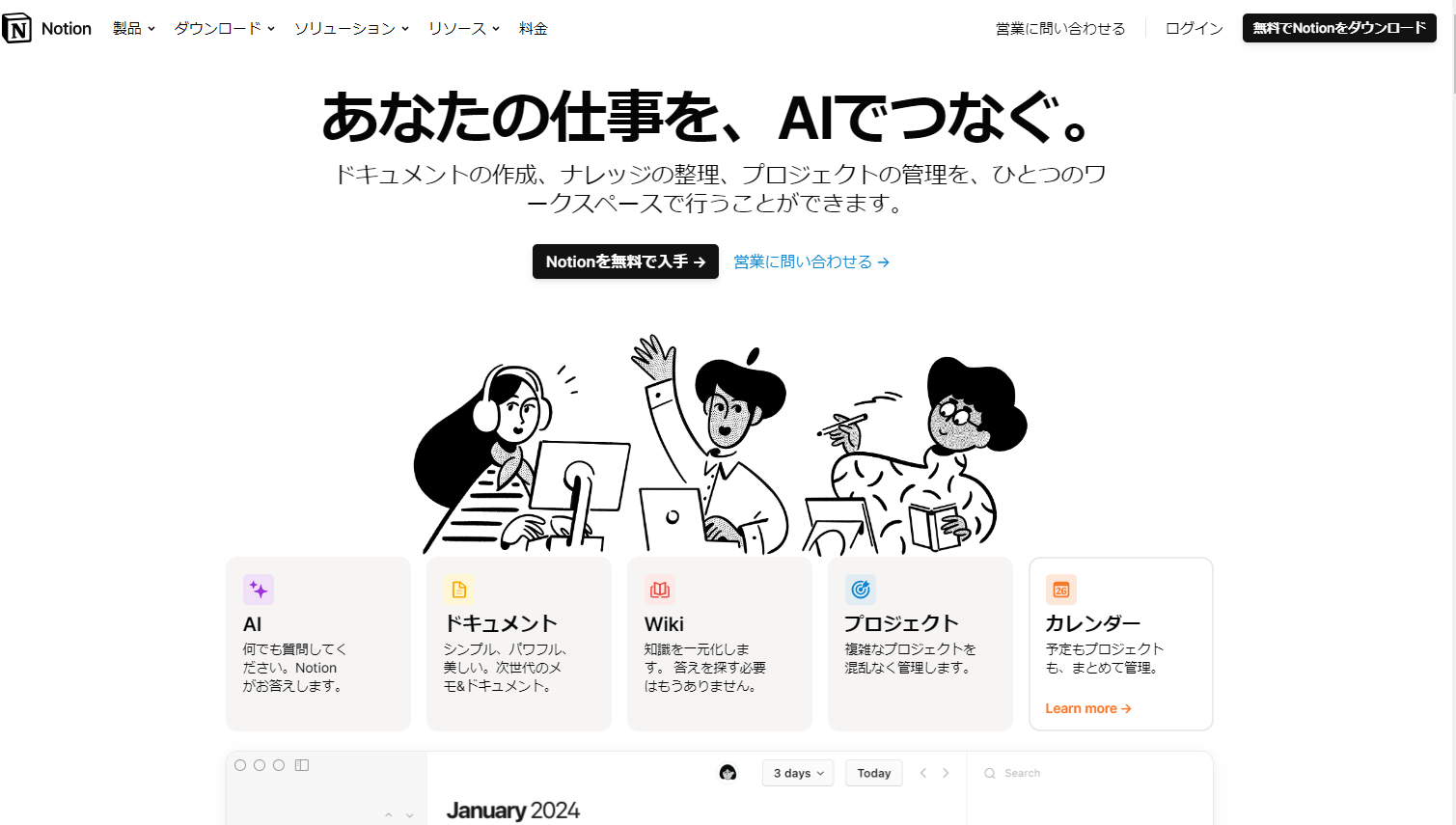
Notionは、アメリカ発の多機能なクラウド型ドキュメント管理ツールです。
ドキュメント作成以外にも、社内Wikiやタスク管理などのさまざまな機能があり、情報の記録方法を使い分けられる点がほかのドキュメント管理ツールと異なります。
さらに、個人利用ができる点も特徴です。一般的にドキュメント管理ツールは数人以上での利用が多いため、個人利用かつ無料で使用したい方にはおすすめです。
このように、Notionは個人利用から会社全体での利用まで、幅広い業務の効率化に役立つツールを探している方に適しています。
Notionの基本構成とは
Notionの基本画面は以下の通りです。
<Notionの基本画面(全体)>
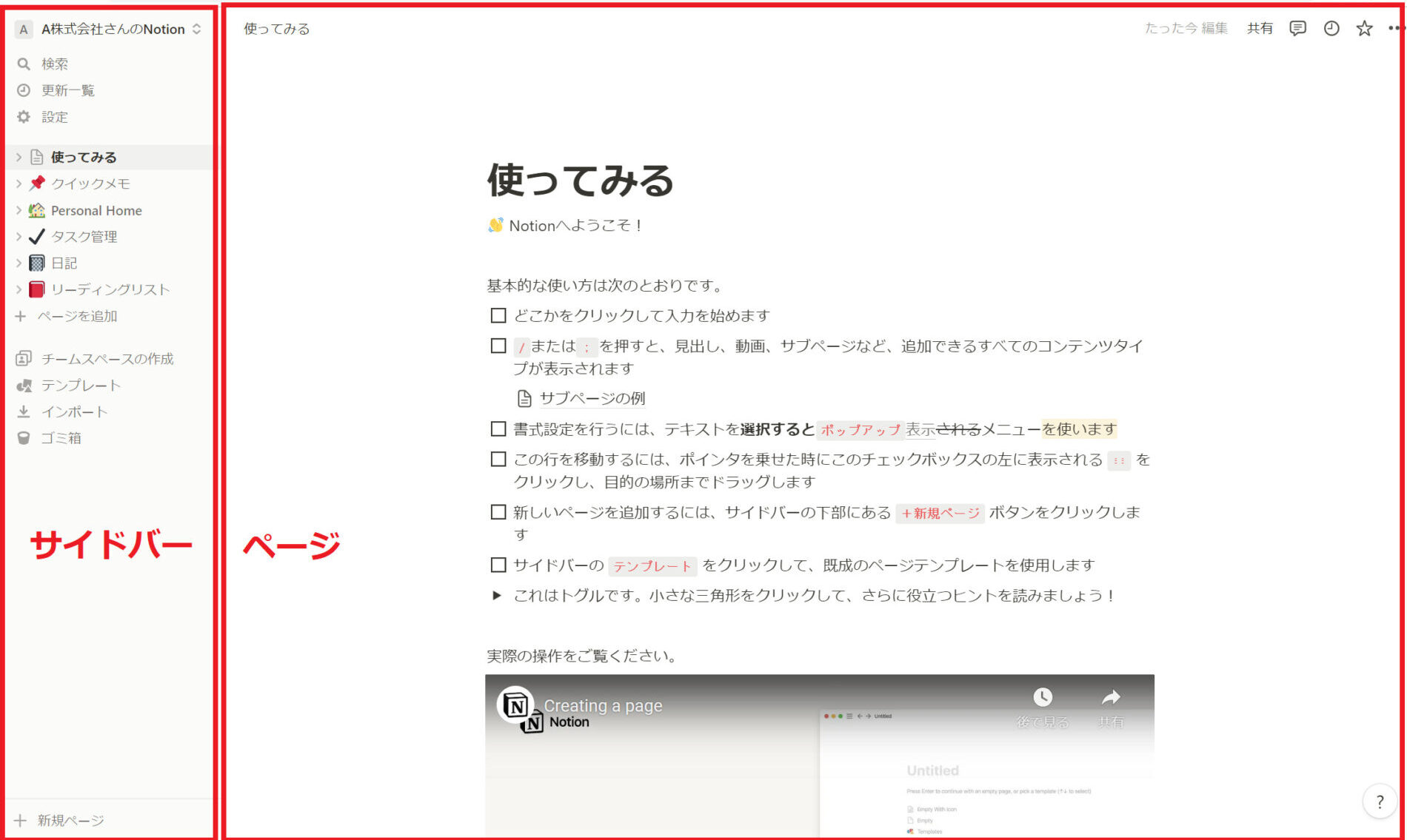
- サイドバー
- ページ
ページを切り替えたり、目的のページを探したりできます。内容に関わらない設定は基本的にサイドバーから実行します。
画面の右側は実際に情報を書き込む「ページ」です。また、ページの右上から共有をしたり、コメントを残したりもできます。
<Notionの基本画面(詳細)>
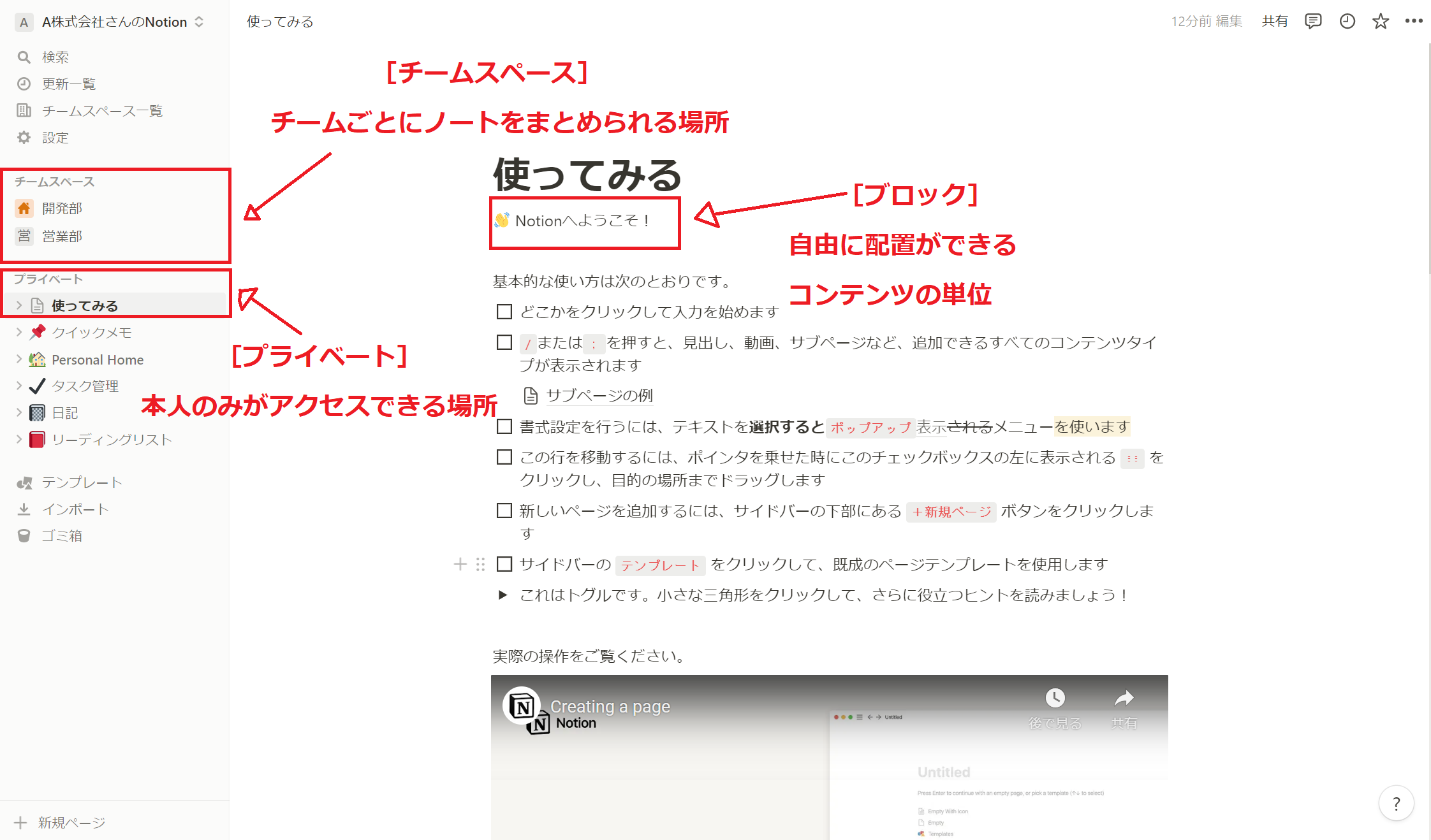
- チームスペース
- プライベート
- ブロック
チームごとにページをまとめられる機能です。また、「フルアクセス権限 /別ユーザーへの権限付与 / 編集権限 / 削除権限 / 閲覧権限」というように細かく権限を設定できます。
プライベートに作成したページは、ほかの社員は閲覧することができません。
ブロックはコンテンツのまとまりのことです。たとえば、ひとつの画像やファイルが1ブロックとして数えられます。
Notionの危険性
Notionには、以下の危険性が懸念されるため、導入を考えている方はこれらを踏まえたうえで検討しましょう。
Notionは、作成したページをインターネット上に一般公開することができるため、公開設定を誤ると外部に情報が漏えいする危険性があります。また、ページを一般公開すると編集したユーザーの情報(氏名・プロフィール写真・アドレスなど)がWebデータとして残ってしまう可能性があるので注意が必要です。
とくに、Notionには外部のメンバーを招待できる「ゲスト機能」が備わっているので、招待するときには「適切な権限を付与できているか」確認を徹底しましょう。
Notionの代表的な活用事例
以下では、Notionが活用される5つの事例をご紹介します。「自社で運用する前に、どのようにNotionが使われているのか知りたい」方は必見です。
ドキュメント作成
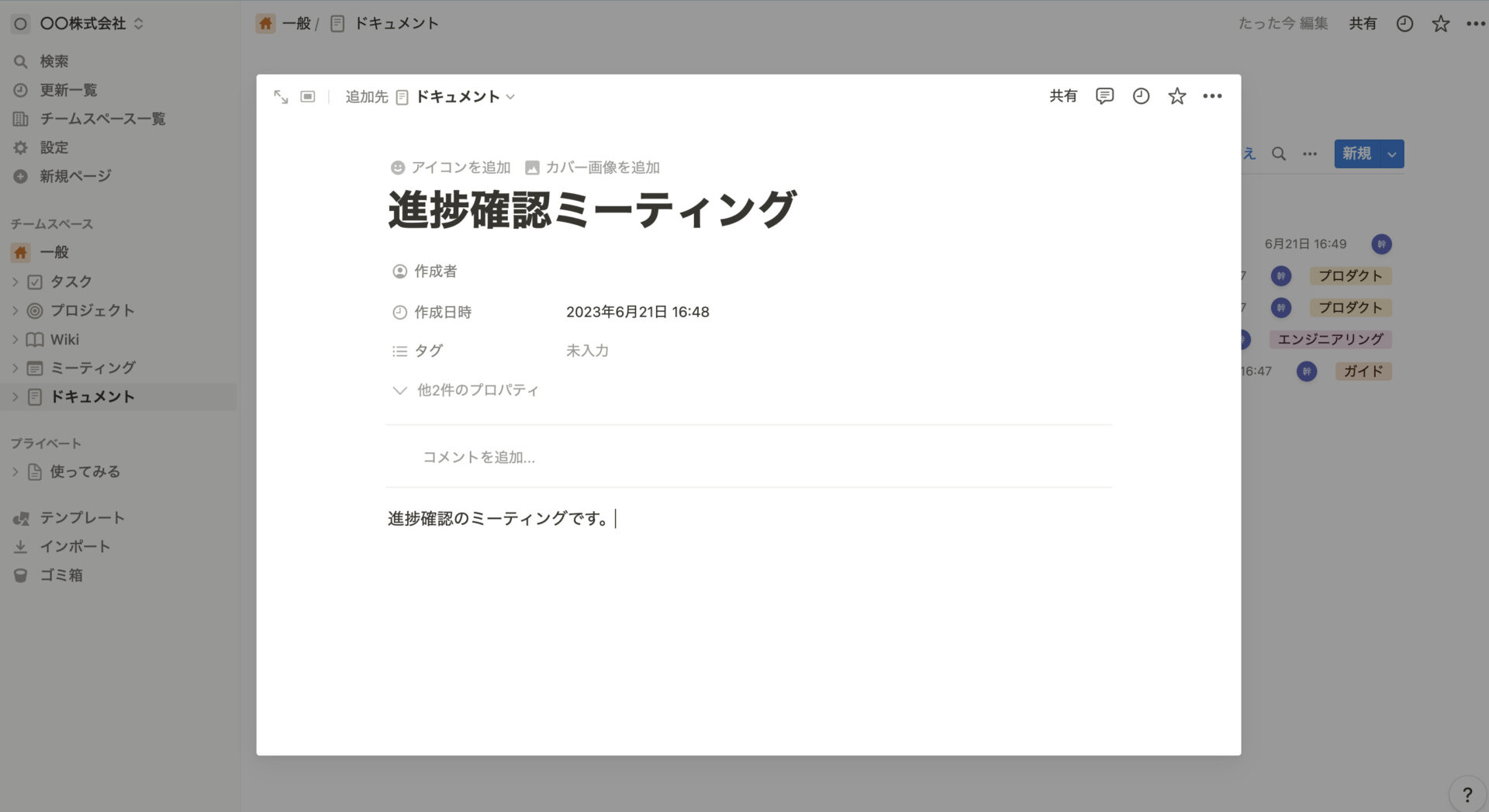
Notionを利用すれば仕事のドキュメントを作成できます。
テキストだけでなく画像やファイルなども保存されるため、簡単なメモだけでなくマニュアルや議事録など、あらゆる情報管理に役立ちます。また、ドキュメントはNotion独自のページリンクで紐づけたり、タグを使ったりして整理されるのです。
さらに、ドキュメントは社内だけではなくインターネット上に公開可能なことからも、Webサイトとしても運用できます。
社内wiki
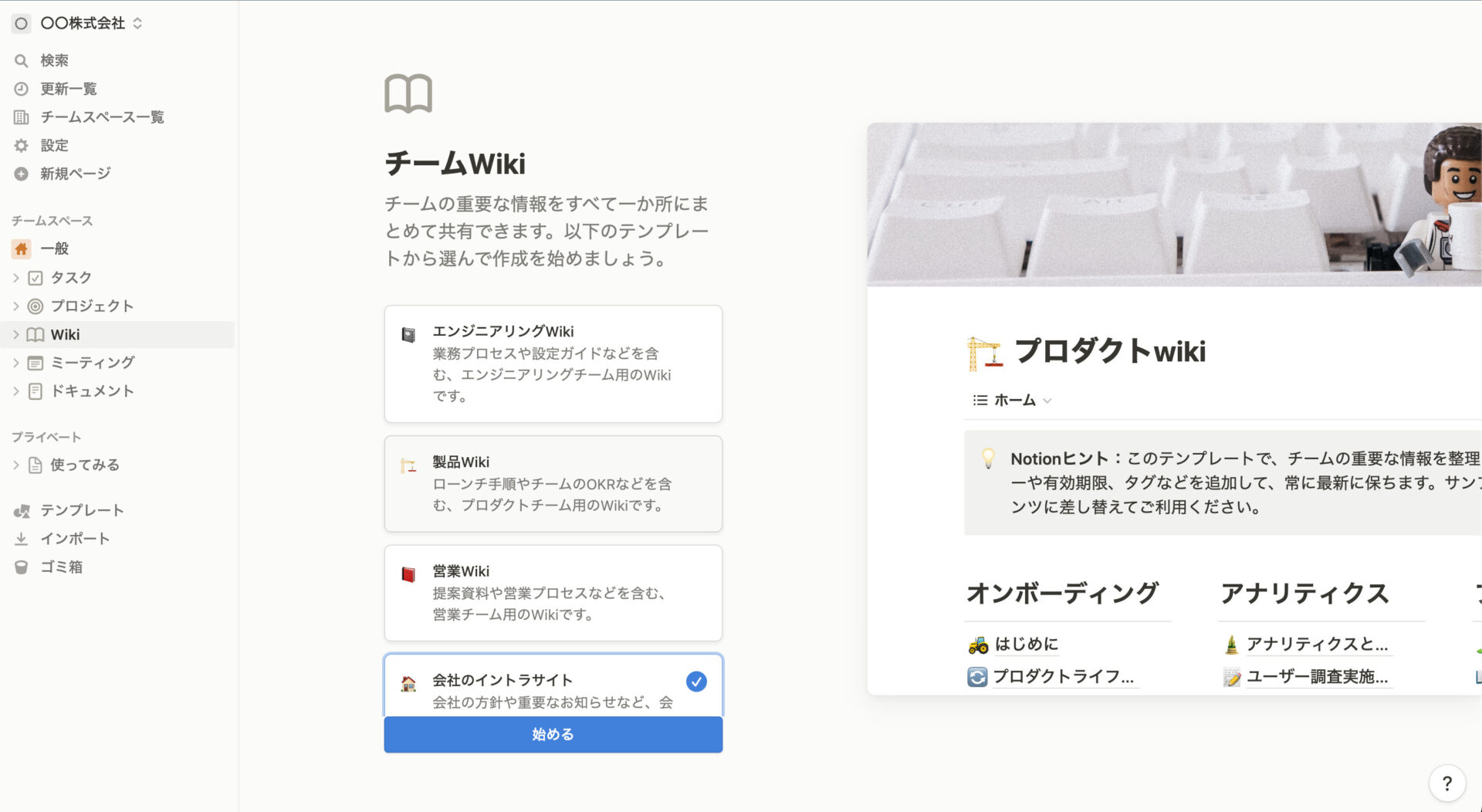
社内情報を一か所にまとめる「社内wiki」もNotionで作成できます。
一般的な社内wikiはフォルダで階層(親フォルダの中に複数の子フォルダがある構造)を作りますが、Notionではページ内にページを埋め込んで管理します。
たとえば、「社内マニュアル一覧」というページに「電話対応マニュアル」「操作マニュアル」と業務ごとのページを作るイメージです。ただし、ページが増え過ぎると目的のページが見つけづらくなる恐れもあるので注意しましょう。
一方、あらゆる情報を「ノート」にストックできて、ノートを「フォルダ」でカテゴリごとに分けられる「Stock」であれば、マニュアルが増えた場合でも情報が入り乱れず、スムーズに探し出せます。
タスク管理(ToDo管理)
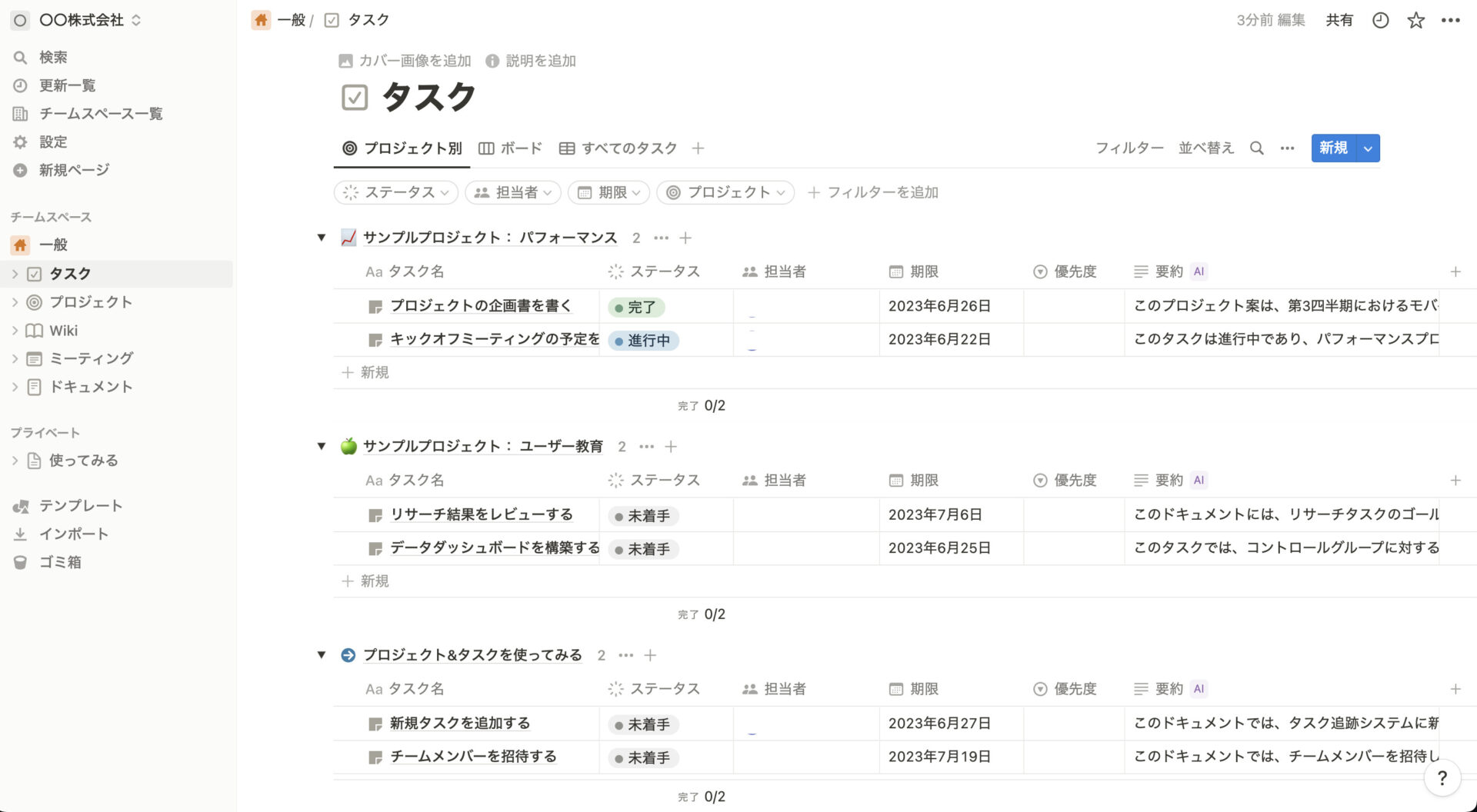
Notionの「ビュー機能」を使えばタスク管理(ToDo管理)にも役立ちます。
ビュー機能とは「情報の”見え方”を変えて、閲覧しやすくする機能」です。Notionにはボードやカレンダー、ギャラリーなど計6種類のビューが用意されています。
たとえば、ボードビューでは「タスクが記載されたカード」をドラッグ&ドロップできます。そのため、進捗を表す「未着手」「対応中」「完了」の間を、タスクを移動させて管理することもできるのです。
Notion AI
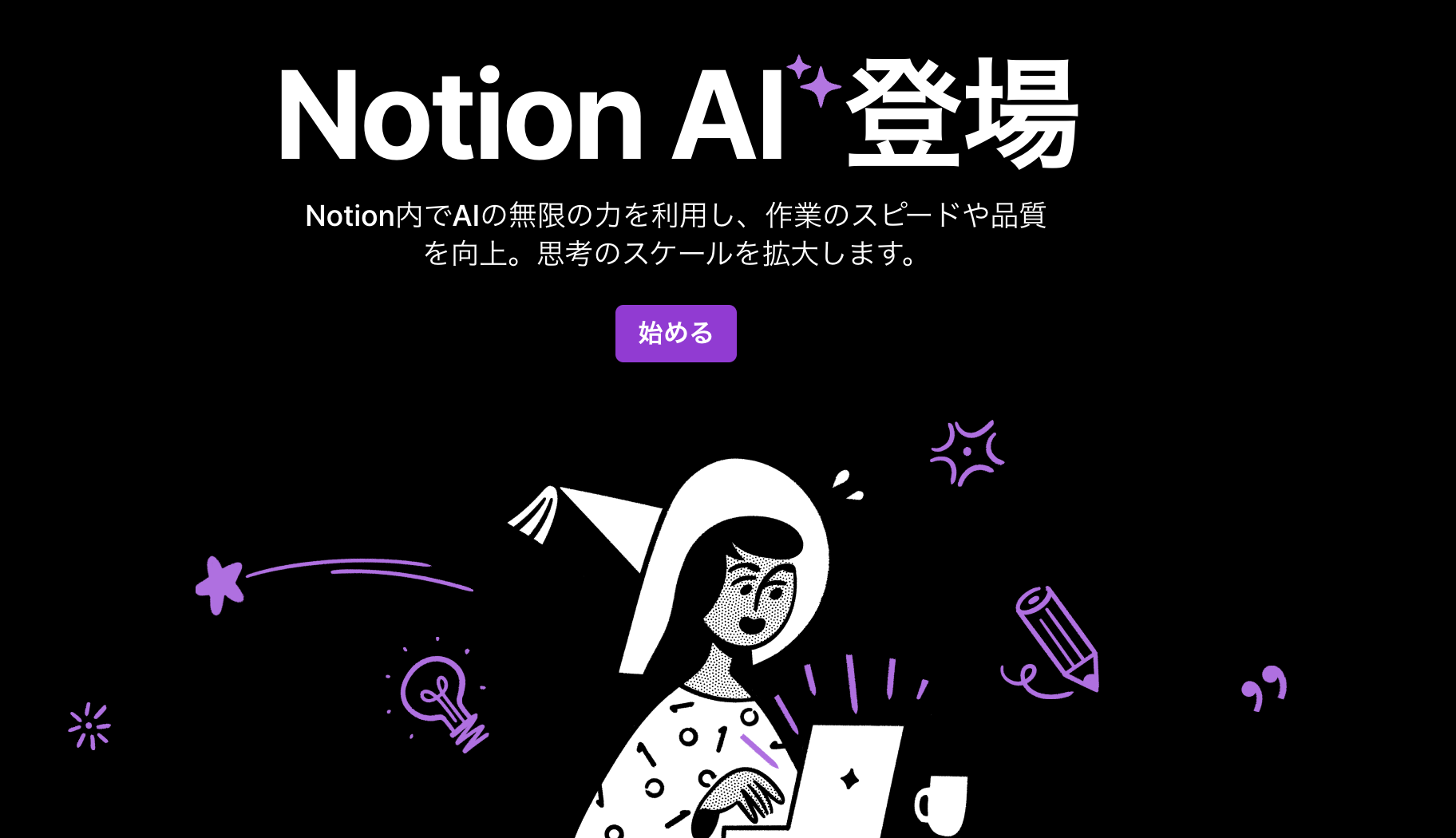
Notion AIの概要
「Notion AI」は、業務を効率化したいという社内の問題を解消します。
Notion AIを活用することで「あるトピックに関する多くのメモから要約を作成する」「文章の校正を自動化」「やることリストの作成を自動化」などが可能になります。
一方、Notion AIは無料の場合、ワークスペースのメンバー1人につき「20回までの利用制限」があります。無制限で使うには「メンバー1人あたり月額10$(月払い)」が必要になるので注意しましょう。
Q&A機能の新登場
2023年11月14日より、新機能として「Q&A機能」が実装されました。Q&A機能を使ってユーザーが質問すると、Wikiやプロジェクト、ドキュメントなどのNotion内に蓄積されたすべての情報から、AIが回答を見つけ出してくれます。
ただし、Q&A機能の利用は、順番待ちになっているため、Notion公式サイトから【順番リスト待ちにサインアップする】を選択しましょう。
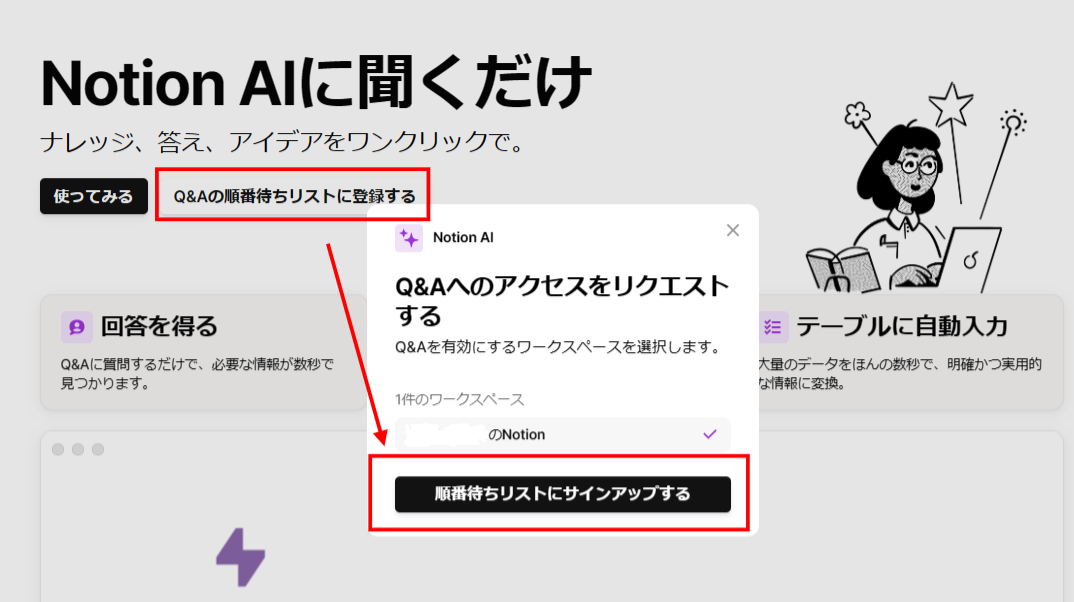
Notionプロジェクト
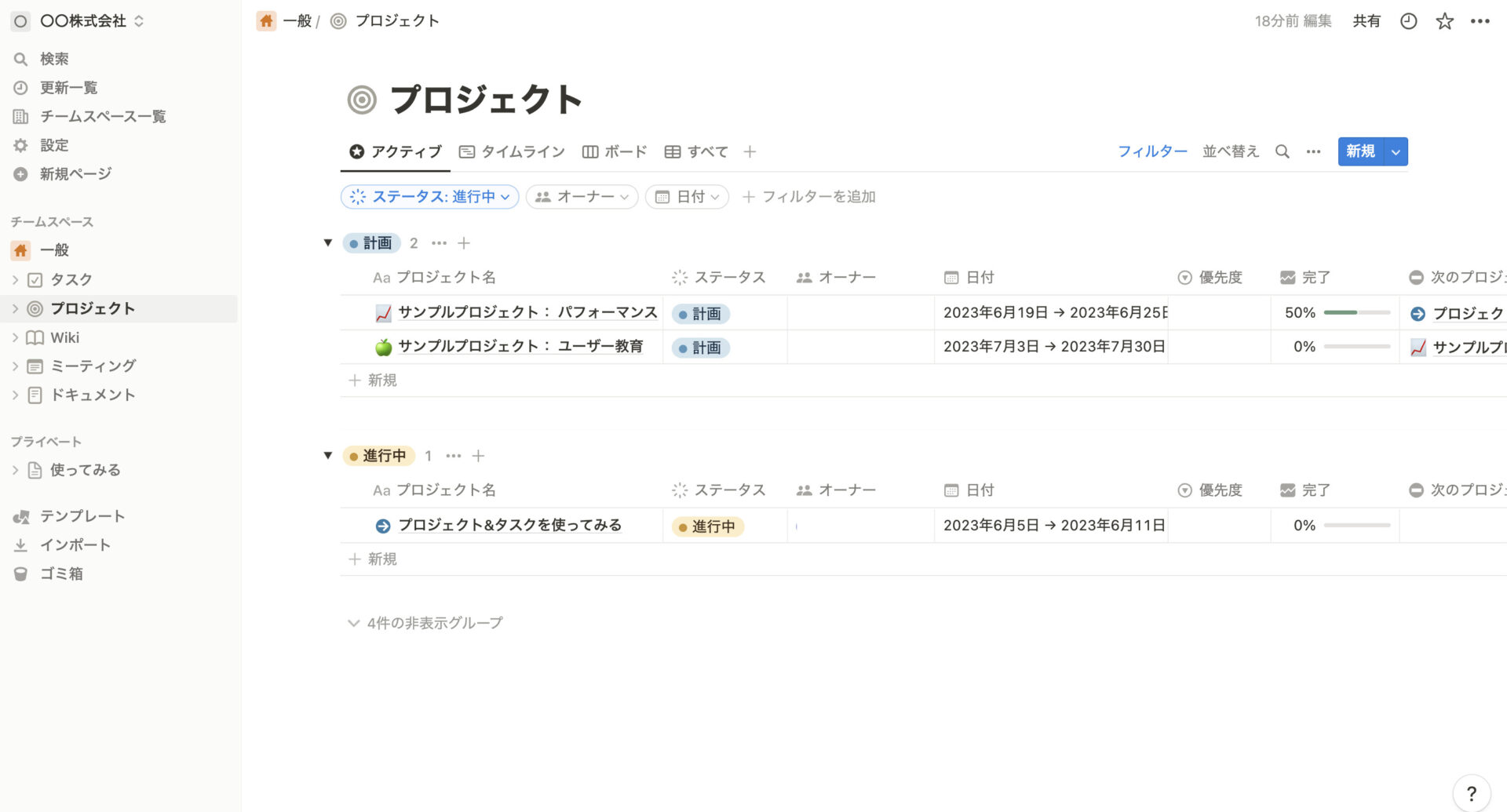
2023年6月に実装された「Notionプロジェクト」を使うと、主に以下の機能を使いながら、効率的にプロジェクト管理ができるようになります。
- AI自動入力
- ユニークID
- Notionスプリント
- Asanaインポーター
- Githubとのコラボレーション
「Notion AI」によって、プロジェクトに関わる情報を自動で「要約・抽出・入力」してくれるようになります。そのため、ドキュメント作成時などに「AIを活用してプロジェクトの内容を要約し、メンバーに共有する」という使い方もできます。
Notion内に格納された情報に対して、自動で採番する機能が追加されています。採番には連番前の固定文字(プレフィックス)も指定できるので、複雑なタスクも番号で管理が簡単になります。(GitHubとの連携も可能)
任意のタスクの期間設定が可能になります。たとえば、1週間でのタスクをスプリントとして設定できるので、ひとつのタスクを複数生成する必要がなくなります。
プロジェクト管理ツールの「Asana」から、現在進行形で管理しているプロジェクトをインポートできるようになりました。
Github(全世界で展開するコード・データ管理サービス)との連携が可能になりました。そのため、GithubとNotion間でのタスクの同期などができるようになります。
以上のように、Notionを使えば効率的にプロジェクト管理ができるようになります。しかし、多機能ゆえに複雑な設定も多くなるので、ITに不慣れな方が多い現場では「Stock」のような、シンプルなプロジェクト管理ツールを利用しています。
【有料/無料】Notionの料金プラン比較表
以下は、Notionの料金プラン比較表です。プランごとに利用できる機能や容量、セキュリティなどが異なるので、実際に導入する前に入念に確かめましょう。
| フリー | プラス | ビジネス | エンタープライズ | |
|---|---|---|---|---|
| 料金(月払い) |
無料 |
$10(約1,360円)/ユーザー/月 |
$18(約2,448円)/ユーザー/月 |
要問い合わせ |
| ゲスト数 |
10人まで |
100人まで |
250人まで |
無制限 |
| アップロード上限 |
5MB |
無制限 |
無制限 |
無制限 |
| ページ履歴 |
7日間 |
30日間 |
90日間 |
無制限 |
| 同時編集の可否 |
○ |
○ |
○ |
○ |
| 権限グループ |
○ |
○ |
○ |
○ |
| シングルサインオン |
× |
× |
○ |
○ |
| PDF一括出力 |
× |
× |
○ |
○ |
| 各種サポート |
なし |
優先サポートのみ |
優先サポートのみ |
専任のサクセスマネージャー |
参考:Notionの料金
無料プラン(フリー)でも期間無制限で利用できます。ただし、有料プランに比べて「ゲストの人数・アップロード可能なファイル容量・閲覧できる編集履歴が短い」ため、注意が必要です。
【何がすごい?】Notionでできること
ここでは、Notionでできることを4つご紹介します。Notionについて、より詳しい情報を知りたい方は必見です。
(1)無料でも機能が豊富
Notionは無料でも豊富な機能を使えるという特徴があります。
メモ機能はもちろん、メモの検索や蓄積が容易にできるデータベース機能を使用して日々のタスク管理ができます。さらに、Web公開機能を使えば、複数人とメモを共有できるほか、一般公開のウェブサイトを作ることもできます。
このように、基本的な機能は無料ででも使用できるため、1名でNotionを利用する場合はフリープランでも十分だと言えます。しかし、2名以上で使用する場合は制限が多くなるため、有料プランにするか、他のメモアプリを検討しましょう。
(2)ほかのアプリと連携可能
単体でも多機能なNotionですが、さまざまなアプリと連携して使うこともできます。
たとえば、ナレッジベースを作れる「Help Kit」と連携すれば、Notionに蓄積されていく社員の知識や情報を今後活用していけます。また、グラフを作れる「Nochart」との連携では、データベースにグラフを埋め込むことも可能です。
以上のように、Notionはさまざまなアプリと連携できるため、業務の幅が広がります。
(3)複数メンバーでの共同編集
Notionは1つのファイルをリアルタイムで共同編集できます。
ワークスペースに共同作業をしたい人をメンバーとして追加することで、作成ページやデータベースを簡単に共有できます。また、ページに「@(メンション)機能」でコメントを残しておけば、拠点やタイムゾーンが異なる場合でも、スムーズに作業できるのです。
Notionは、共同編集しやすいように作られたアプリであるため、チームで編集作業をしたい方にはおすすめのアプリです。
(4)カスタマイズ性が高い
Notionは「あらゆる情報の記録が可能かつ、カスタマイズ性が高い」点も利点です。
たとえば、ドキュメントはコードや数式にも対応しているほか、アイコンや画像を組み合わせてデザイン性の高いページにカスタマイズできます。さらに、1つのデータをリストビューやカレンダービューなどと連動させることも可能です。
以上のように、Notionは柔軟性が高いため、ユーザーが自分好みにカスタマイズできる点が便利だと言えます。
【初心者向け】6ステップで完了!Notionの使い方
以下では、Notionの使い方を6ステップでご紹介します。とくにNotionをはじめて使う方は必見です。
使い方1|アカウントを作成する

はじめに、Notionのサインアップページからアカウントを作成しましょう。
勤務先のメールアドレスで作成する場合には上側の枠から、GoogleアカウントもしくはAppleアカウントで作成する場合には下側の枠から設定を進めます。
使い方2|ログインする
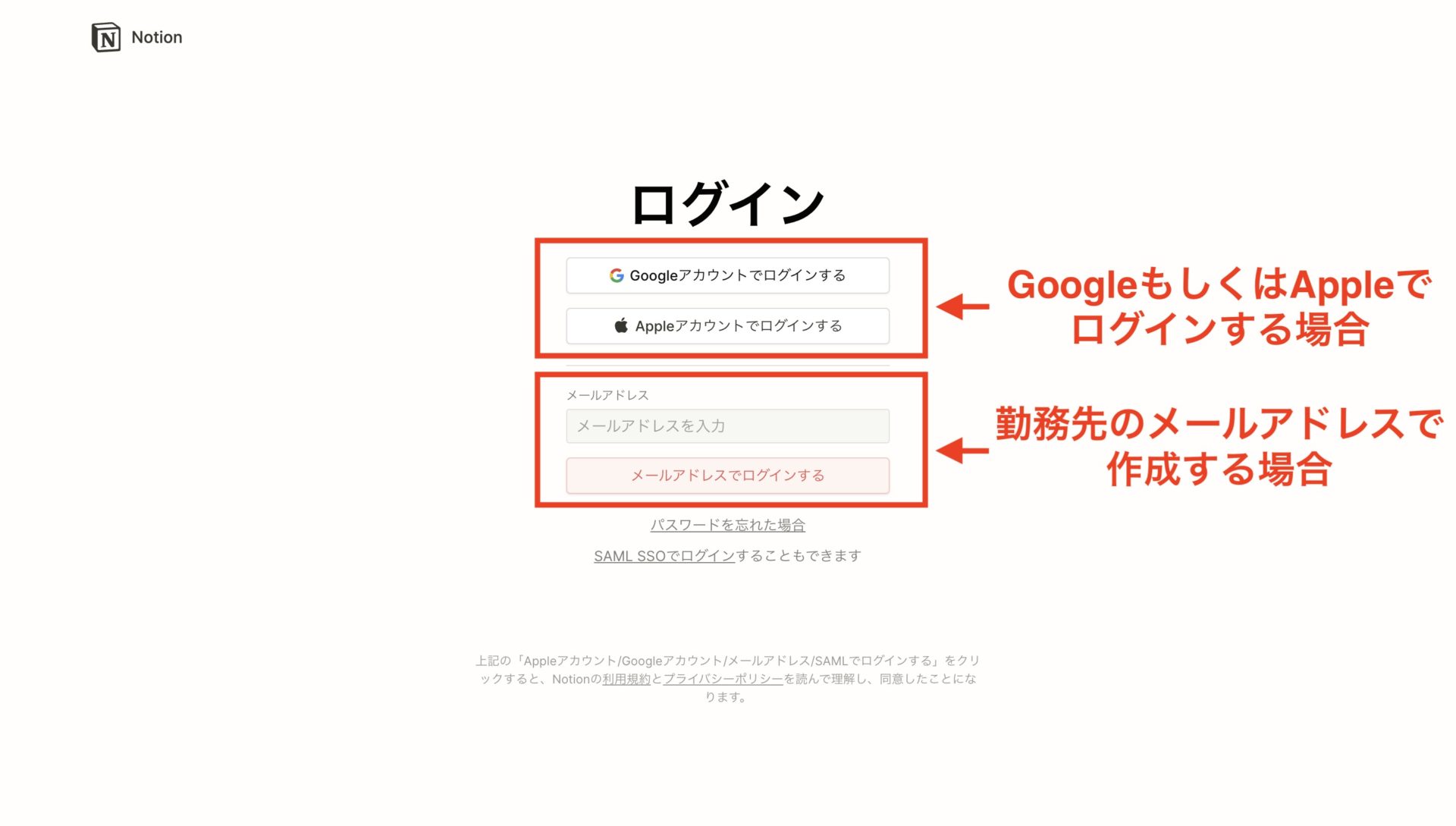
すでにアカウントを持っている場合は、Notionのログインページからアカウントにログインしましょう。
GoogleアカウントもしくはAppleアカウントで作成する場合には上側の枠から、勤務先のメールアドレスで作成する場合には、下側の枠からログインします。ログインが完了すると、Notionの基本画面が表示されます。
使い方3|日本語表記に変更する
はじめに、Notionが英語表記になっている場合には、日本語表記にしましょう。まずは、画面左上の[Settings & Members]をクリックします。
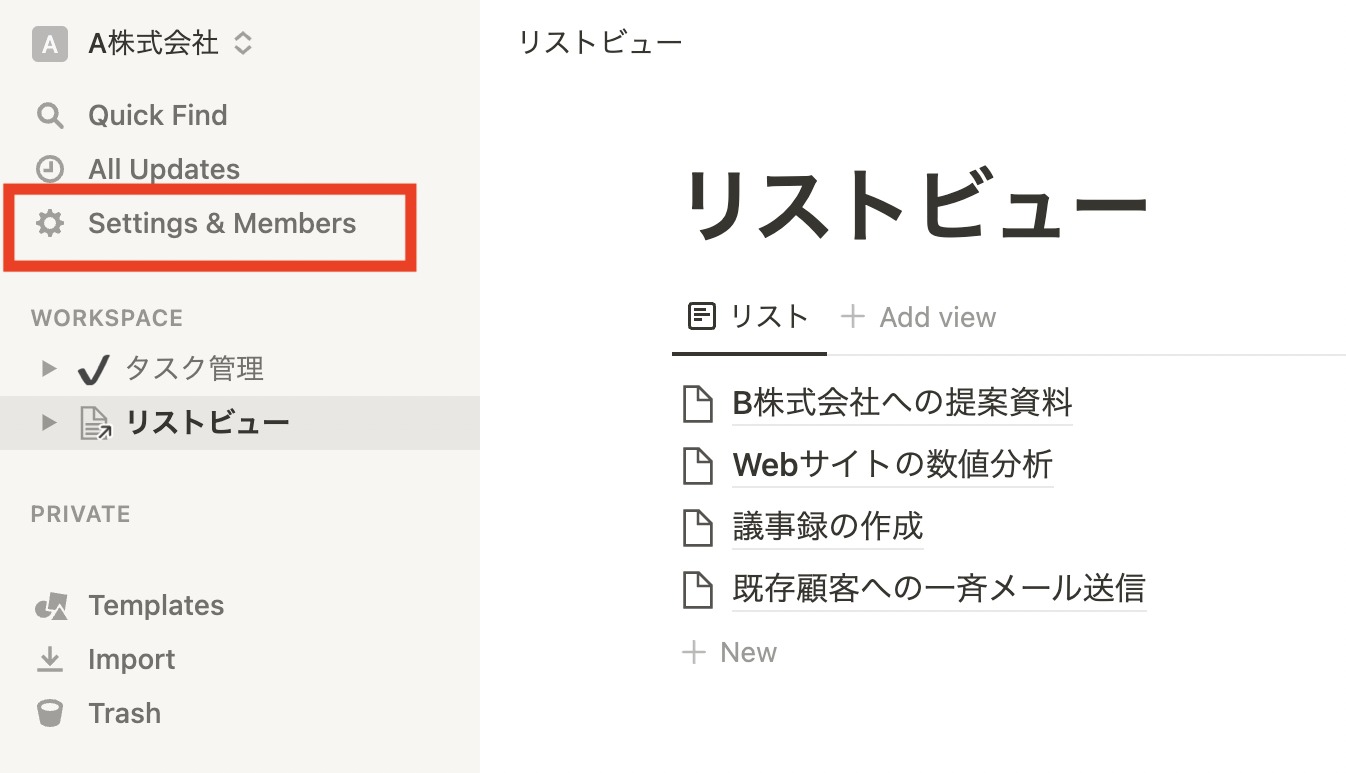
次に、以下の3ステップで設定を進めます。
- [Language & region]をクリックする
- 言語選択のタブをクリックする
- [日本語(Japanese)]をクリックする
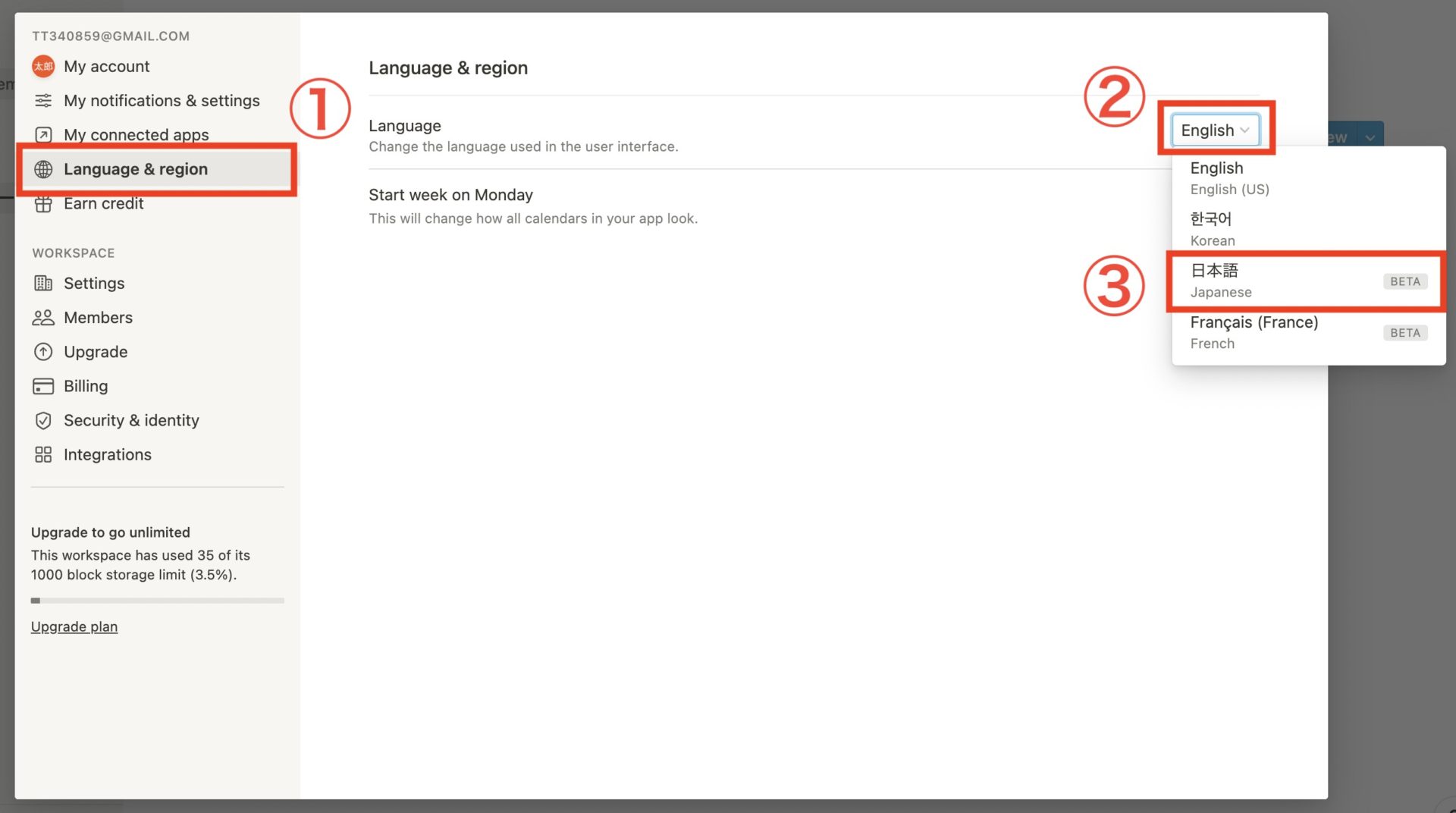
最後に、画面に表示される[Update]をクリックすれば、日本語に変更されます。Notion独自の用語もあるので、普段から使う言語に設定しましょう。
使い方4|新しいページを作成する
次に、Notionに新しいページを作成しましょう。
新しいページは、チームスペース(もしくはプライベート)に表示されている[+]をクリックすると表示されます。
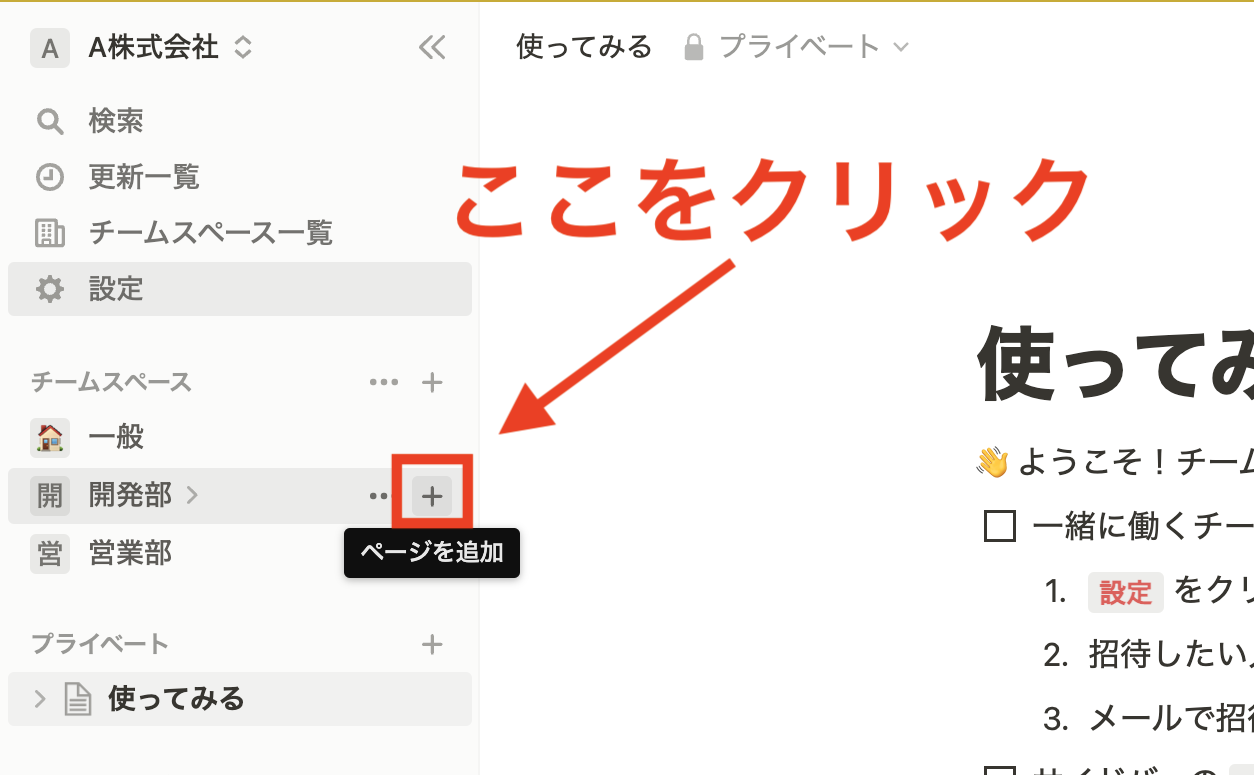
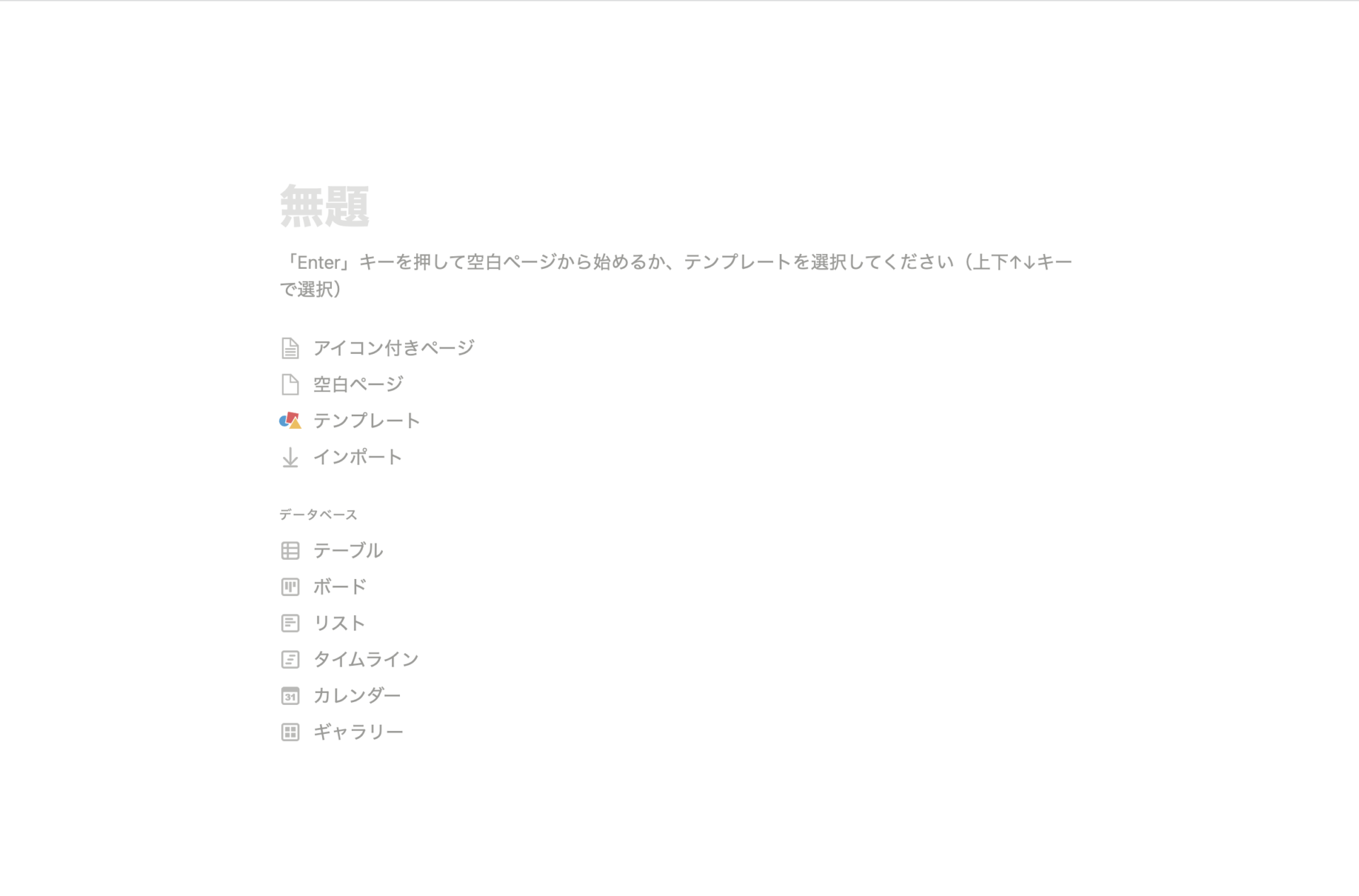
以上の操作で新規ページが表示されます。
使い方5|アイコンやカバーを設定する
次に、何のページかを瞬時に見分けるためにアイコンやカバーを設定しましょう。
アイコンは編集画面上部の[アイコンを追加]から、カバーは[カバー画像を追加]から設定します。
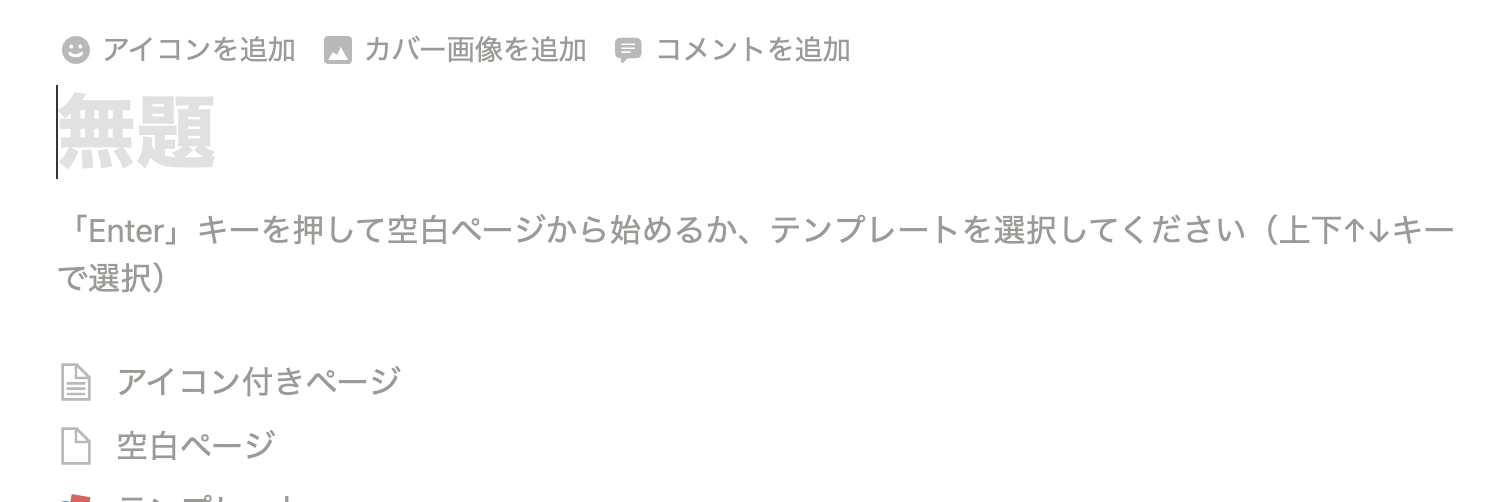
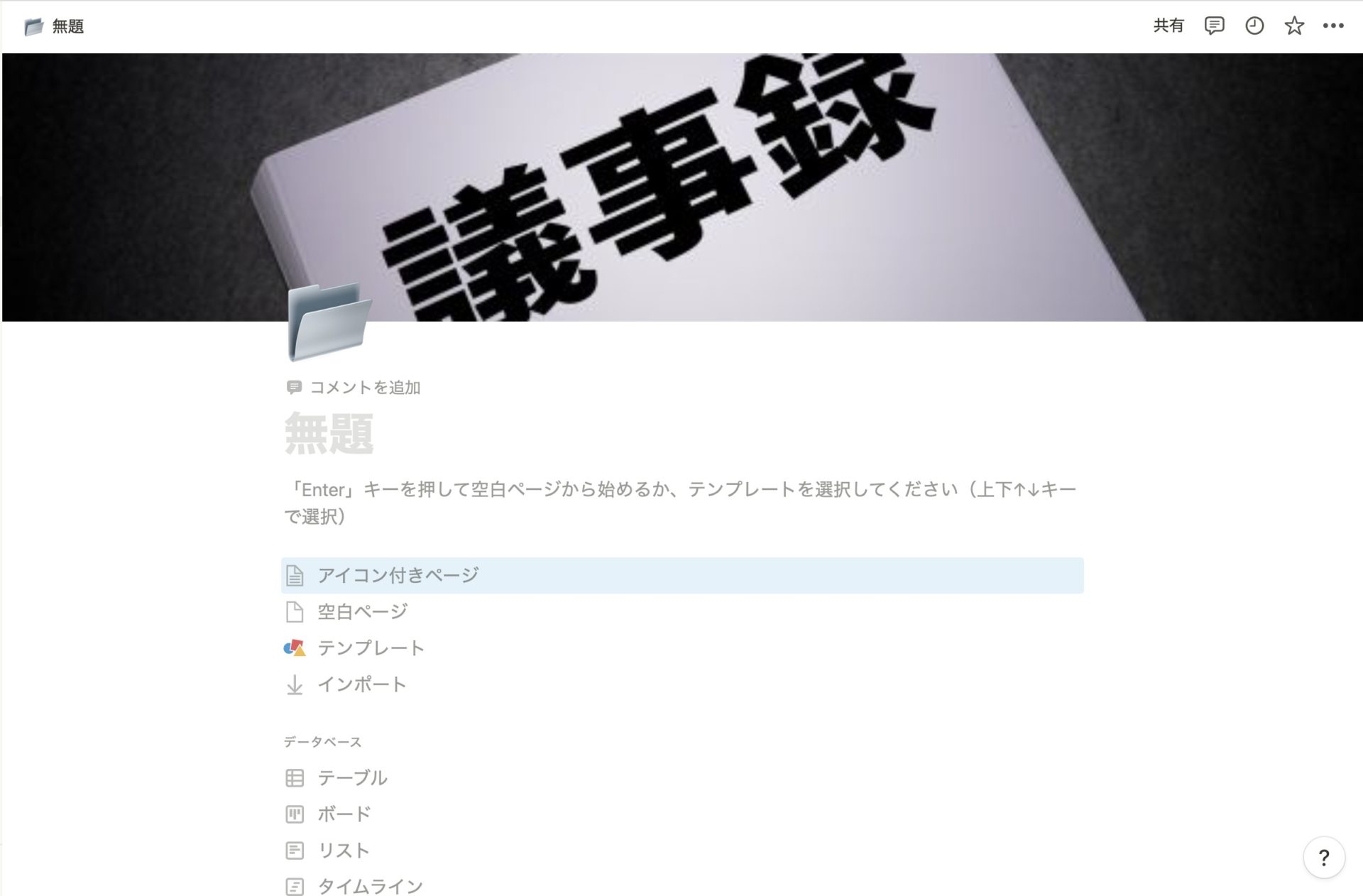
設定が完了すると上図のようなページとなり、どのような情報が書かれているかが瞬時に分かります。
使い方6|ページを編集する
次に、実際にページを編集しましょう。
たとえば、今回は議事録のページを例にしているので、会議に必要な情報を以下のように記載しました。
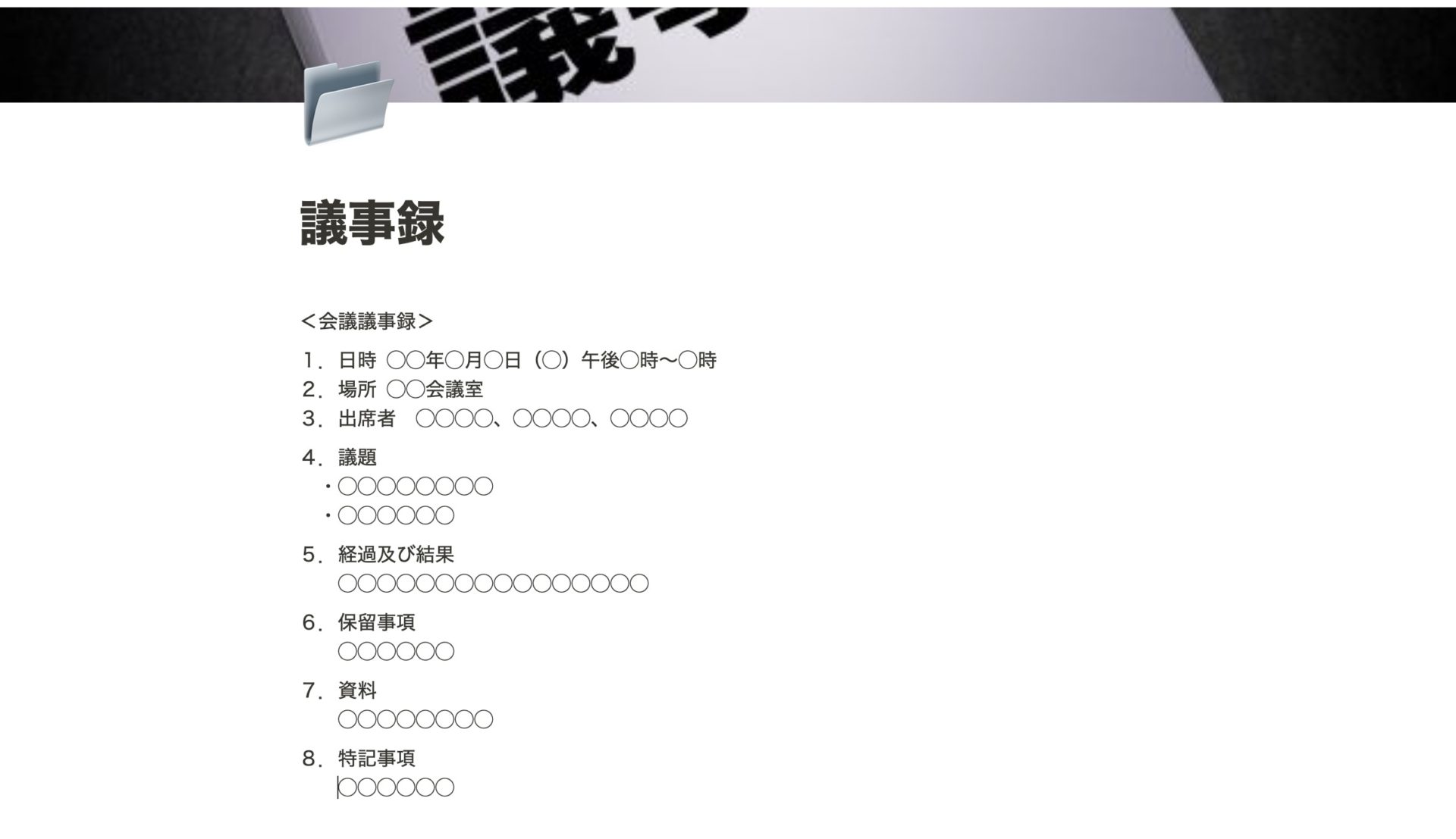
記載したテキストを装飾するには、編集したいブロックに表示される[⋮⋮]をクリックし、メニューを開きます。
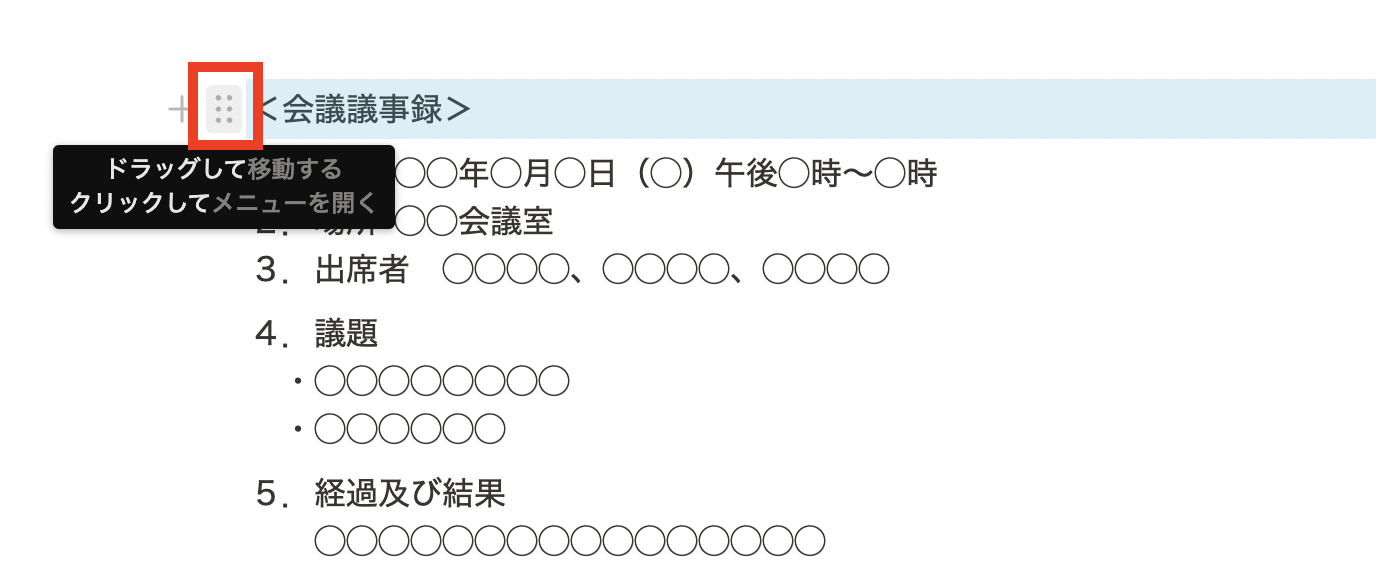
そして、[ブロックタイプの変換]をクリックすると、装飾の選択肢が表示されます。たとえば、大きな見出しを作成する場合は「見出し1」を選択しましょう。
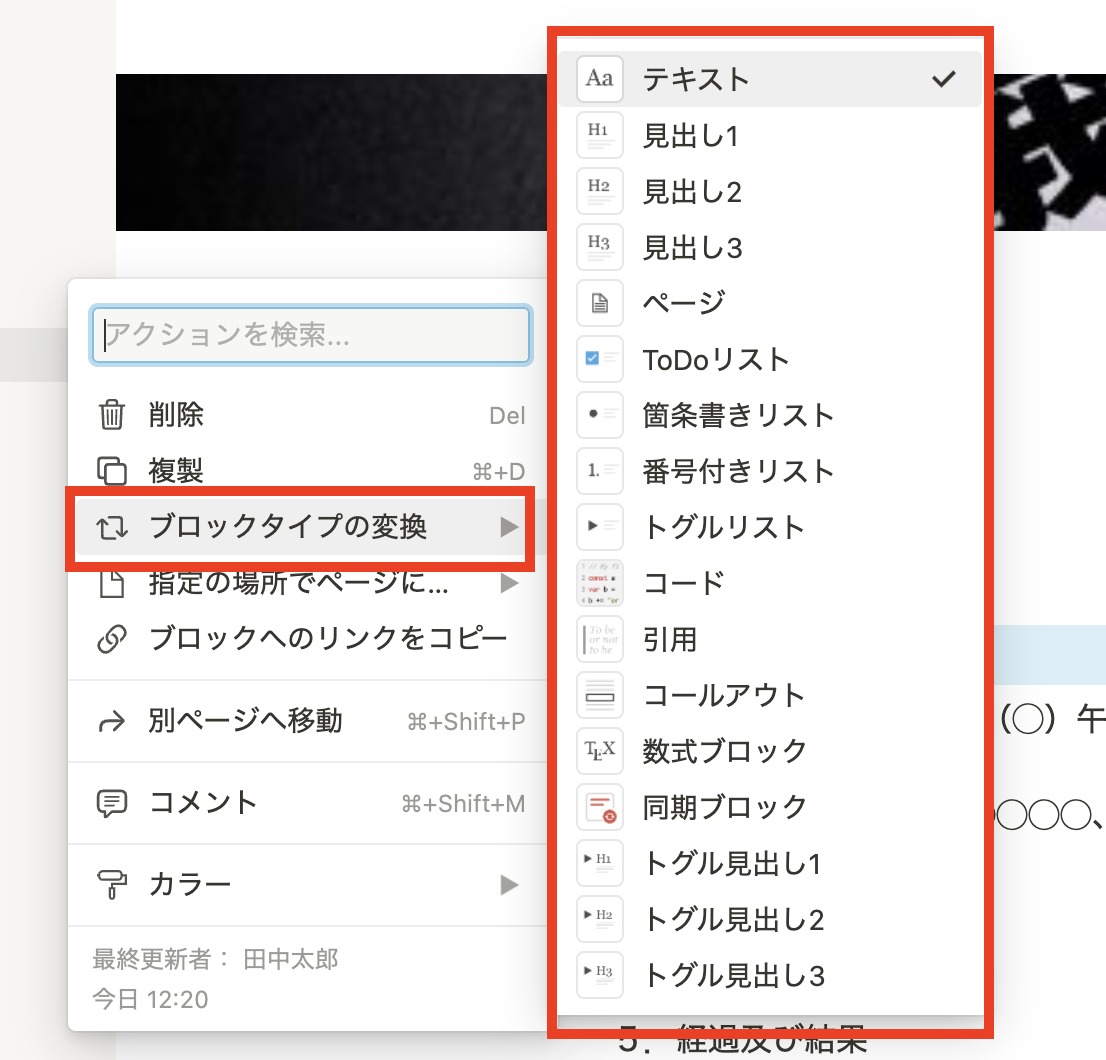
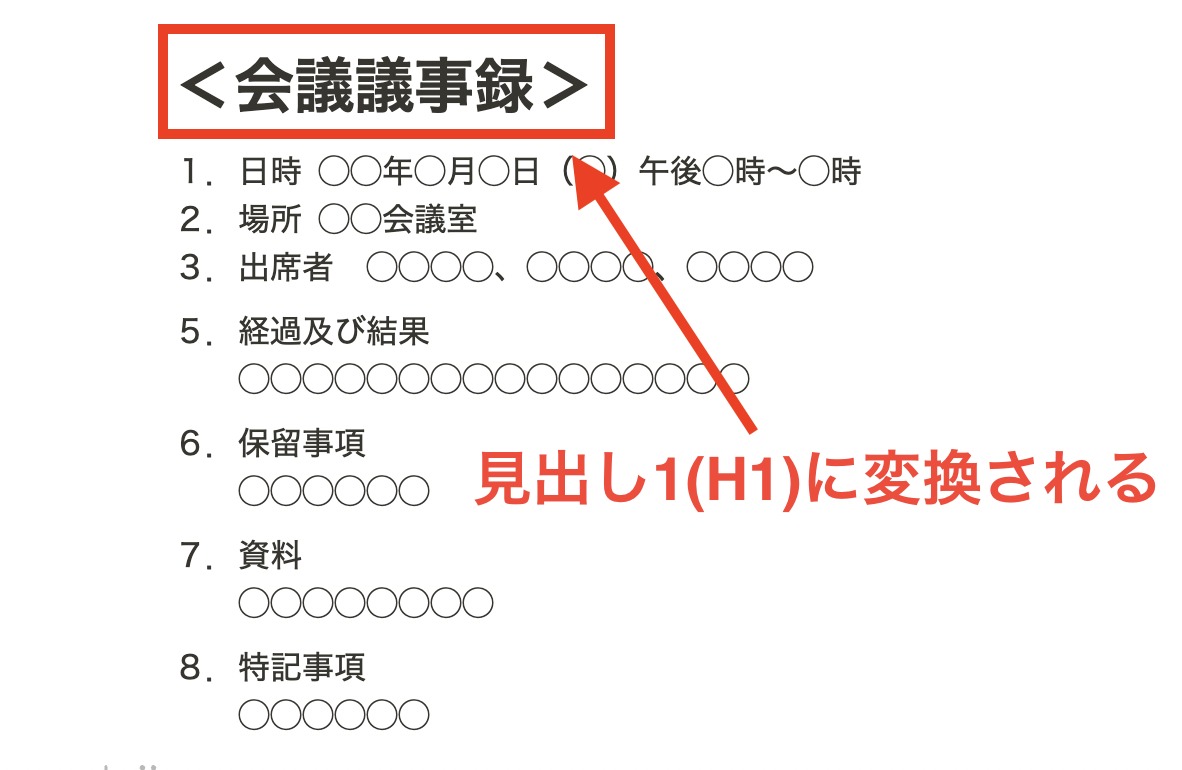
以上で、上記のように<会議議事録>が大きな見出しとして装飾されます。見出しのほかにも箇条書きリストや番号付きリスト、引用などさまざまな装飾ができます。
また、ページ内にはページリンクも挿入可能です。まずは、新しいブロックを選択した際に表示される[+]をクリックします。
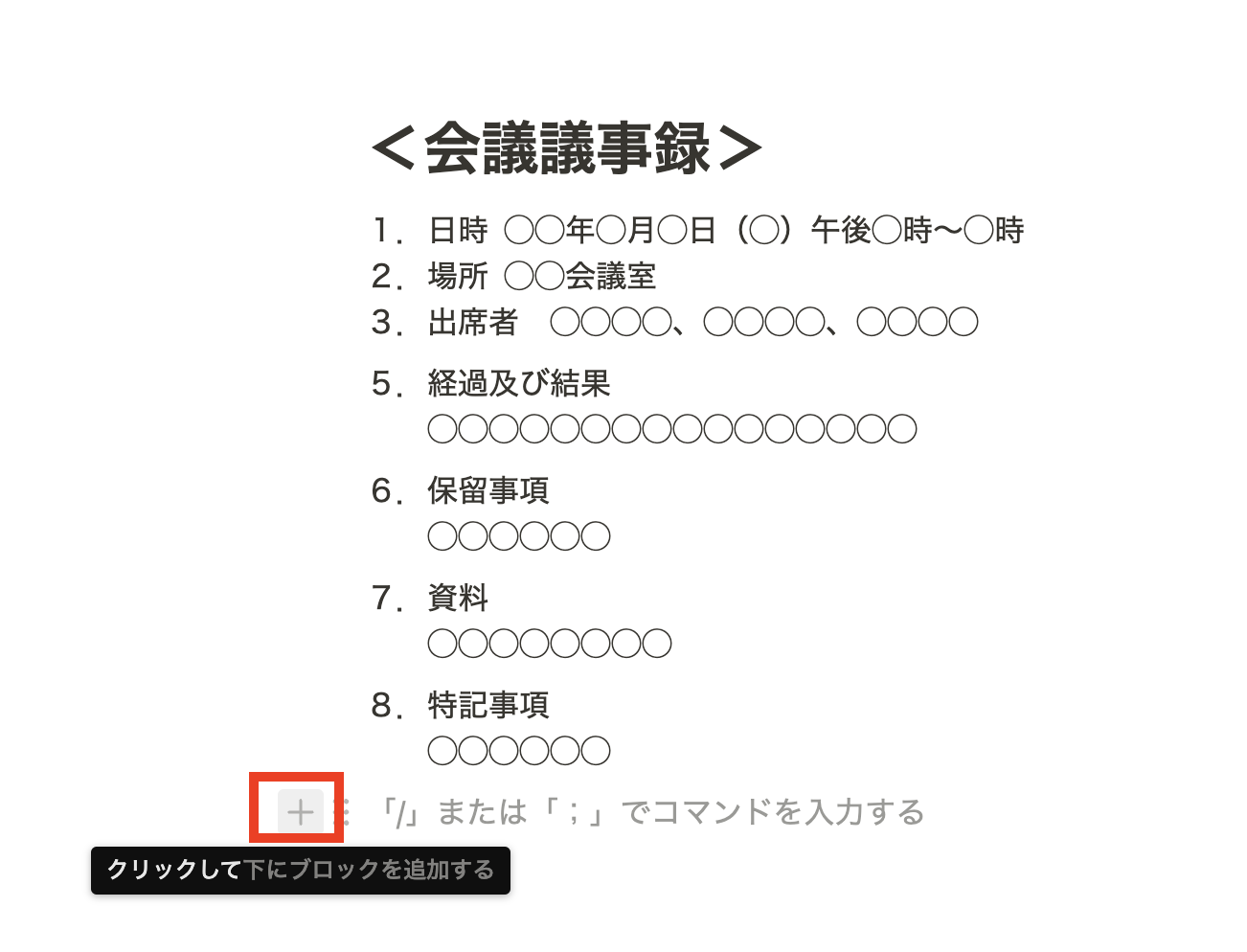
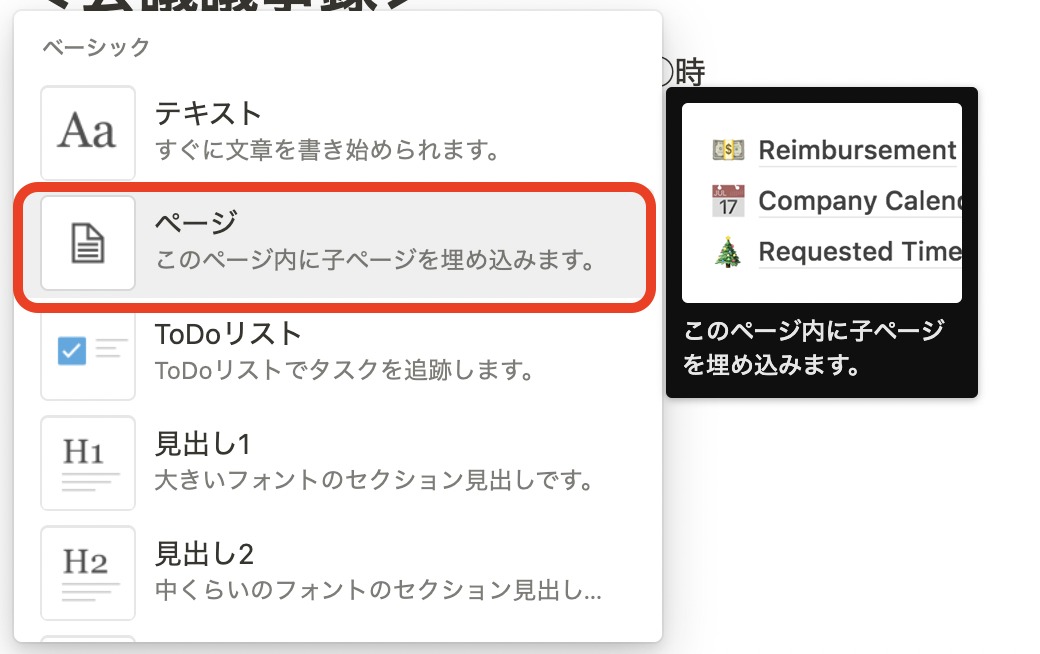
次に、上図のように[ページ]が表示されるので選択します。
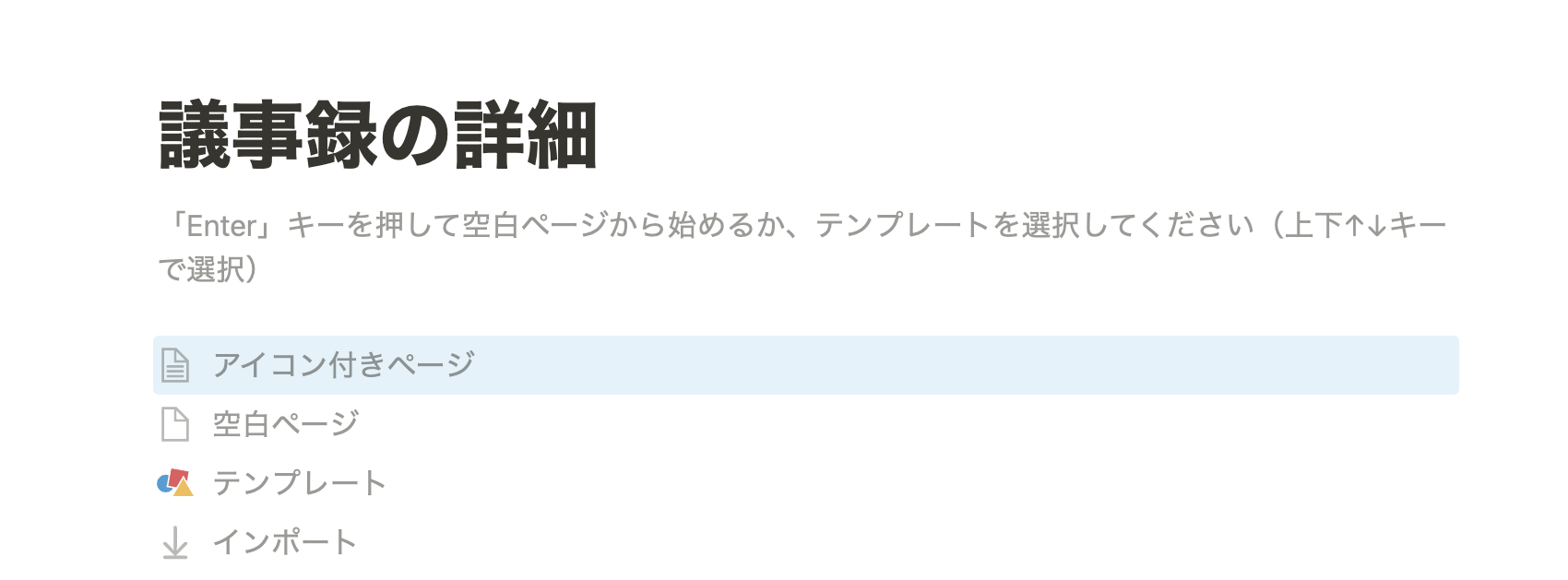
すると、新しいページの作成画面が表示されるので埋め込むページを作成しましょう。今回は「議事録の詳細」ページを作成しました。
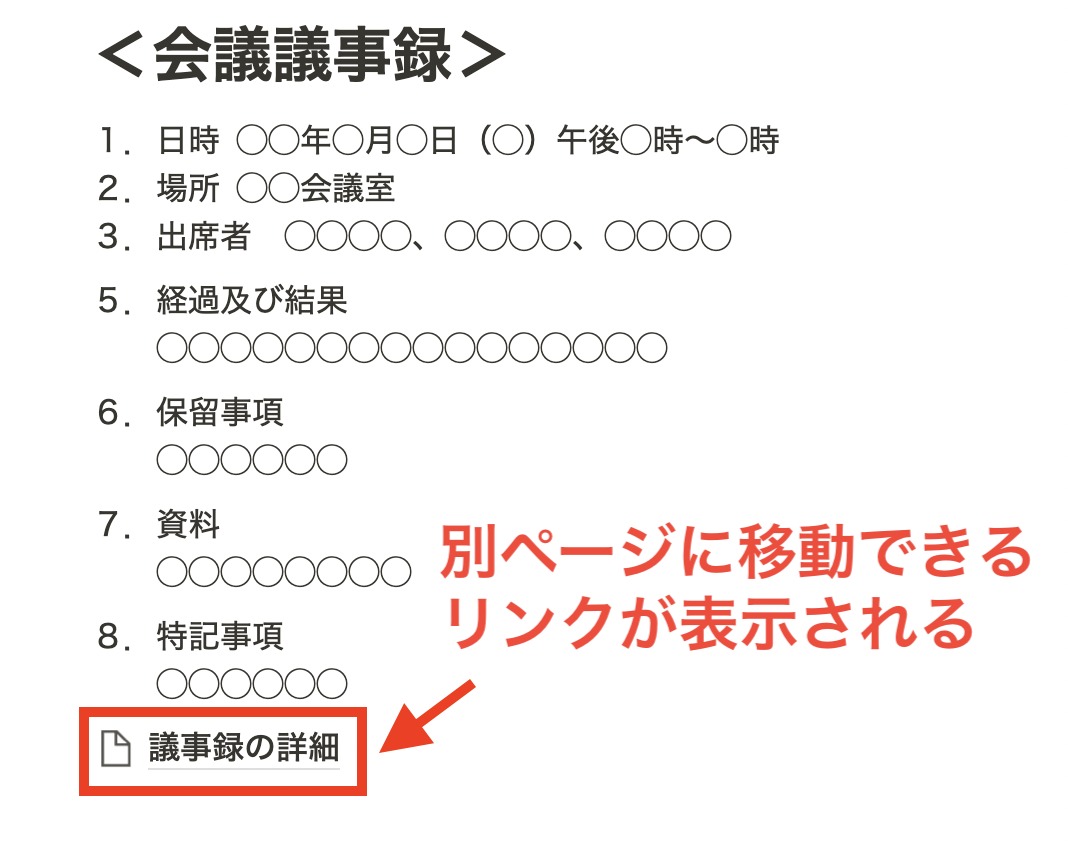
上図のように「会議議事録」のページに「議事録の詳細」ページを埋め込むと、クリックするだけで該当のページへ移動できるようになります。
Notionの口コミ・評判
以下では、Notionの「良い口コミ・評判」と「悪い口コミ・評判」をご紹介します。実際にNotionを利用したことがあるユーザーが回答しているので、導入の参考になります。
※こちらで紹介する口コミ・評判はITreview>Notionより引用しています。
Notionの良い口コミ・評判
以下では、Notionの良い口コミと評判をご紹介します。ユーザーからは「あらゆる情報の記録に対応できる点」「リアルタイムで共有できるのが便利」を評価する声が多く寄せられています。
佐野健人(投稿日:2024年03月01日)まず基本的なクラウドメモソフトとしての機能は十分備えているため安心感があります。特に複数端末からアクセス・編集が可能な点が便利で好きです。
尾崎優(投稿日:2024年01月27日)案件進捗管理、他者との情報共有からシンプルにメモとしての使用までおよそ何にでも使えます。特に他の方との共有がしやすくURLを共有するのみなのでデータダウンロードの手間もなくとても便利です。
非公開ユーザー(投稿日:2024年01月24日)リアルタイムで大人数に共有できる点がとても効率がよく、リアルタイムで大勢で編集もできる点も最高です。
非公開ユーザー(投稿日:2024年01月22日)議事録作成だけでなく、タスク管理にも多く利用していますが、使い方によっては本当に無限大に活用できると思います。社内・社外に共有できるのはもちろん、共有スペースのほかにプライベートで分けて利用できるので、タスク管理やメモにも活用しています。
Notionの悪い口コミ・評判
以下では、Notionの悪い口コミと評判をご紹介します。多くのユーザーに共通したのが「機能が多すぎて使いこなすのが難しい」「検索性が悪い」といった点です。
非公開ユーザー(投稿日:2024年01月22日)強いて言えば、最初利用するときに機能が多すぎて慣れない所です
非公開ユーザー(投稿日:2024年01月17日)初めてNotionを使うユーザーに対しては少し戸惑われるケースが多いのでチュートリアルが更に分かりやすくなれば良いかと思います。
非公開ユーザー(投稿日:2023年07月12日)検索機能の使い勝手向上・テールワード検索のときに関係のないページもヒットしてしまう・フィルタは作成者・チーム・ページ名。検索フィルタに引っかかる条件で想起できない場合をカバーしたい
非公開ユーザー(投稿日:2023年07月10日)ちょっとした操作ミスでドラッグしてしまい、文書が上下に入れ替わるなど便利がゆえの使いづらさも感じます。
このように、Notionは多機能ゆえ幅広い使い方ができますが、ITに詳しくない人にとっては使い勝手が悪いと感じる場合もあります。そこで、ドキュメント管理には「Stock」のような、非IT企業の65歳以上の方でも直観的に使いこなせるツールが最適です。
Notionの便利機能10項目
以下では、Notionの主な機能・できることを10項目ご紹介します。自社に必要な機能を把握し、業務をスムーズに進めましょう。
(1)カレンダー
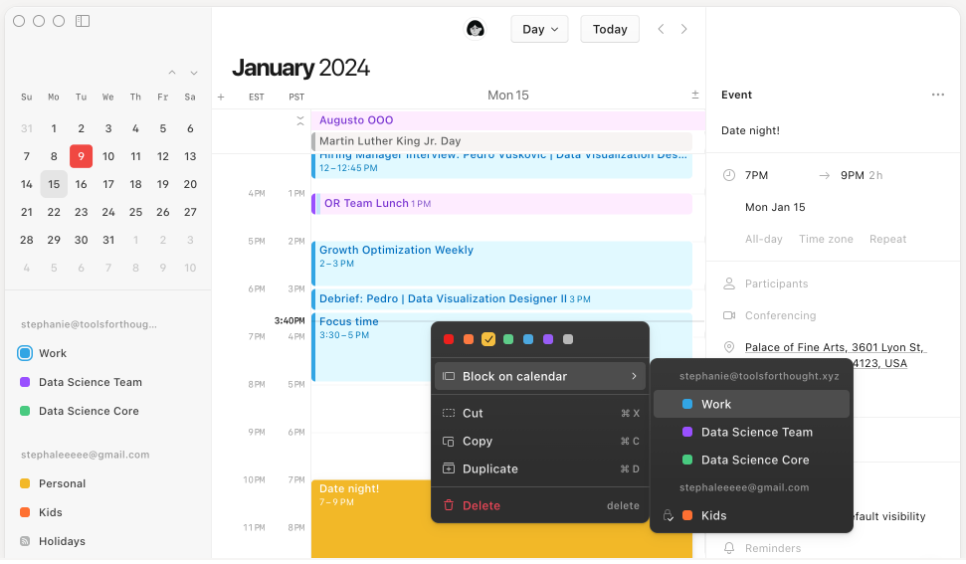
Notionでは、新たにカレンダー機能が搭載されました。
カレンダー機能を使えば、各メンバーの予定が一目で把握できます。また、メンバーに空き時間があれば、直接ミーティング時間の予約できるほか、予約が被っている場合には自動でブロックされるのでダブルブッキングの防止にも便利です。
さらに、モバイルにも適用したUIなので、営業や出張先でもストレスなく予定を組めるようになります。ただし、現在Android版アプリは開発中である点に注意しましょう。
(2)テーブル
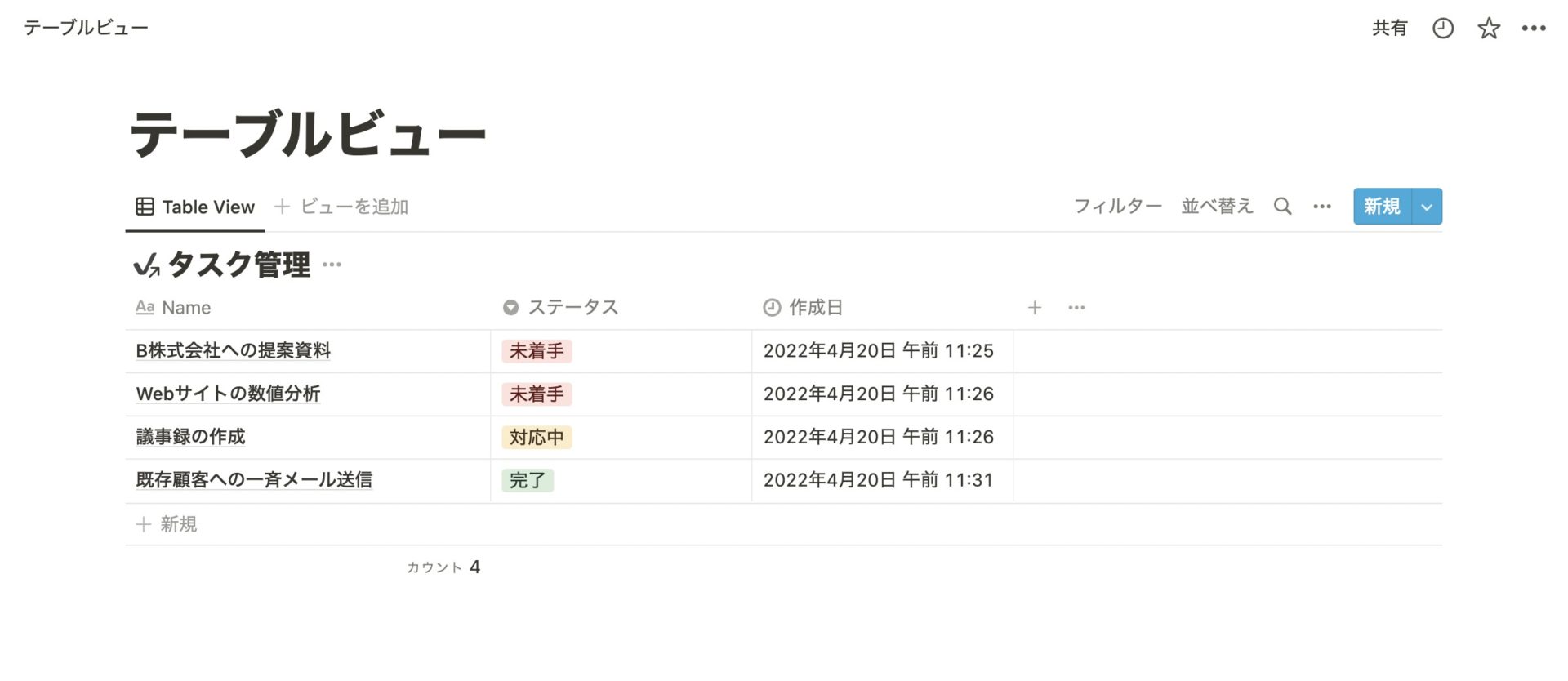
Notion上の情報をテーブルビューに変更すれば、上記のように表示されます。
テーブルビューは行と列で情報をまとめる形式で、使用感がExcelに近いのが特徴です。また、チームの全体像を一目で把握できるメリットもあります。
(3)ボード
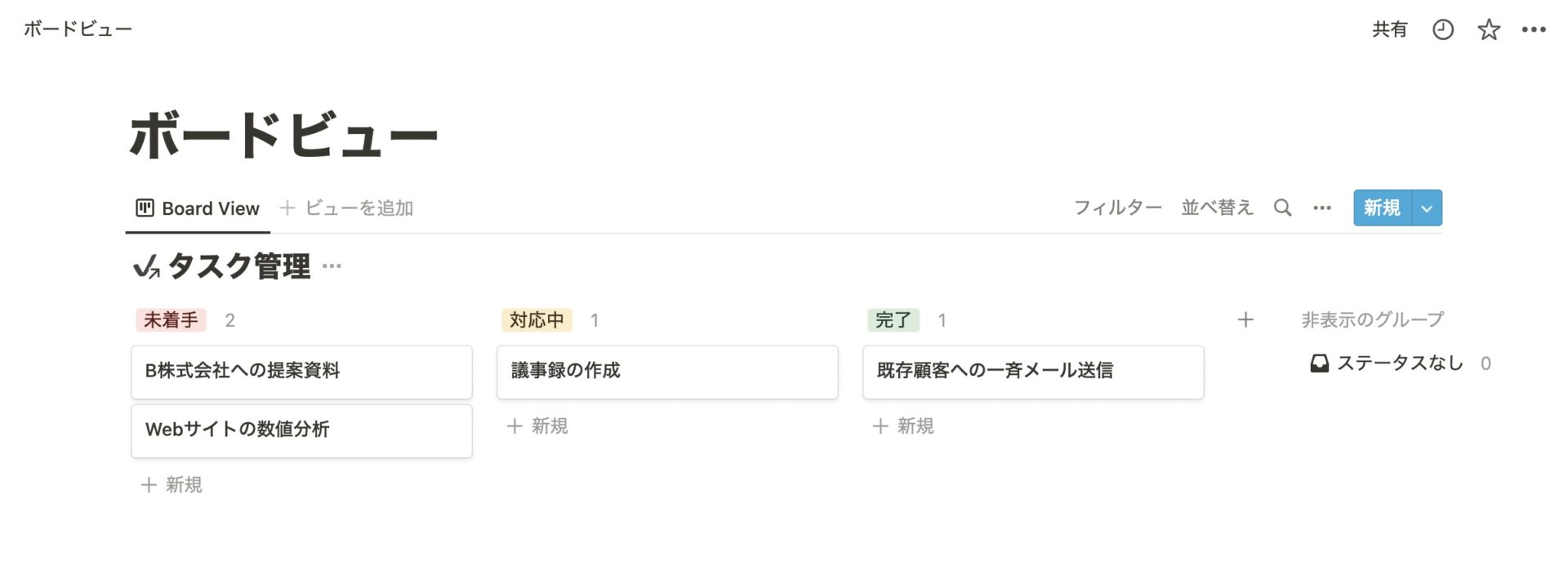
Notion上の情報をボードビューに変更すれば、上記のように表示されます。
ボードビューはドラッグ&ドロップでカード(ブロック)を移動できるのが特徴です。カンバン方式でタスク管理をするのに重宝します。
(4)タイムライン
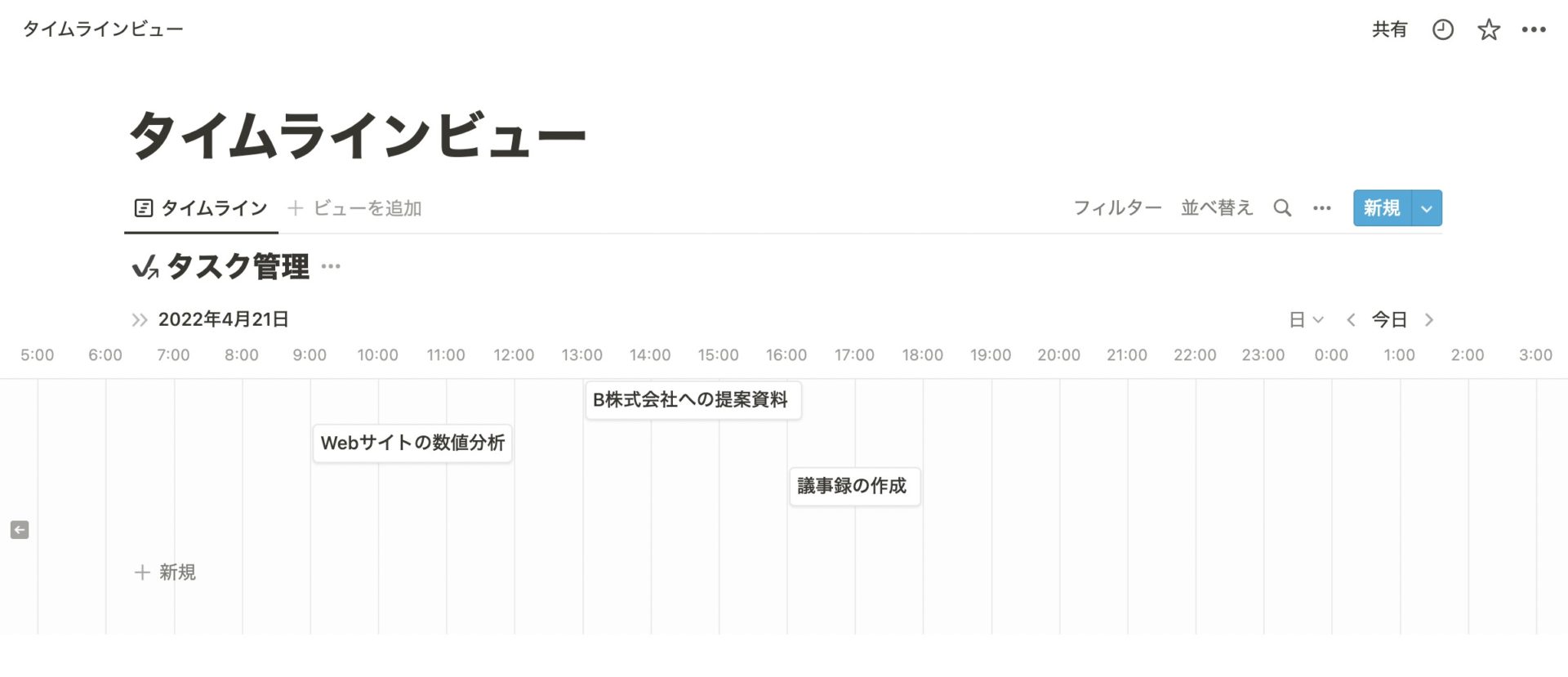
Notion上の情報をタイムラインビューに変更すれば、上記のように表示されます。
タイムラインビューがあれば、プロジェクトの進捗管理で利用される「ガントチャート」を作成できます。また、タイムラインビュー自体にも1日単位や週単位、月単位などさまざまな表示形式があります。
(5)リスト
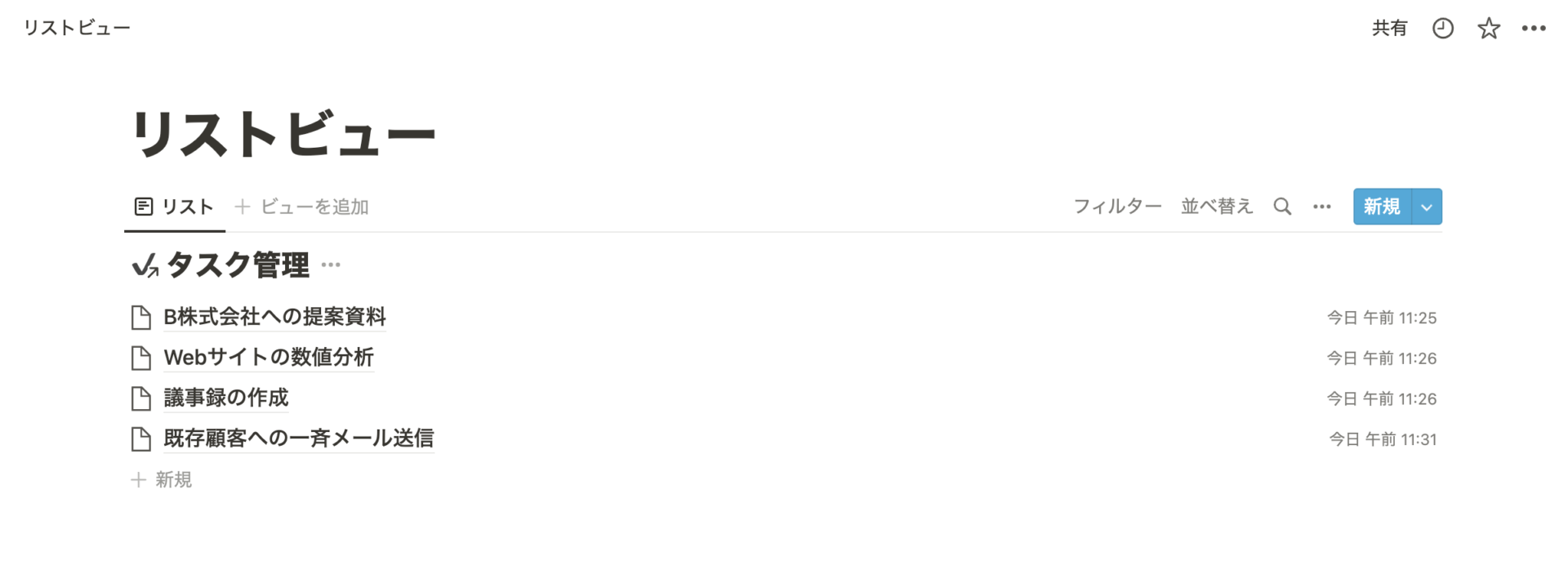
Notion上の情報をリストビューに変更すれば、上記のように表示されます。
リストビューには必要最低限の情報のみが表示されるので、情報をシンプルにまとめたい場合に有効です。それぞれのリストをクリックすれば詳細情報を確認できます。
(6)ギャラリー
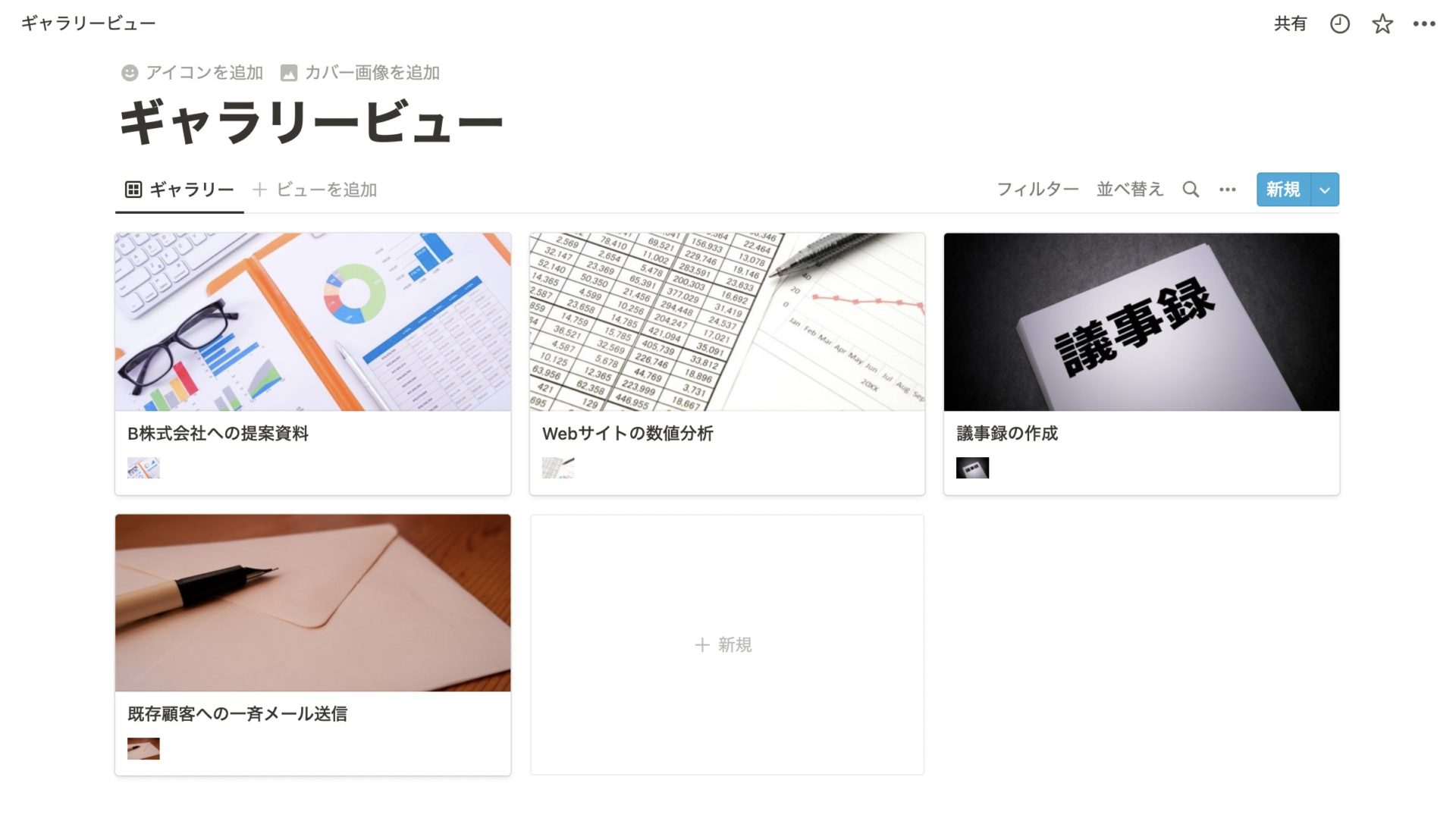
Notion上の情報をギャラリービューに変更すれば、上記のように表示されます。
ギャラリービューは画像ファイルを強調して表示できるので、情報を視覚的に分かりやすくまとめられます。新しいページを追加したい場合には[+ 新規]をクリックして、必要な情報を入力するだけです。
(7)テンプレート
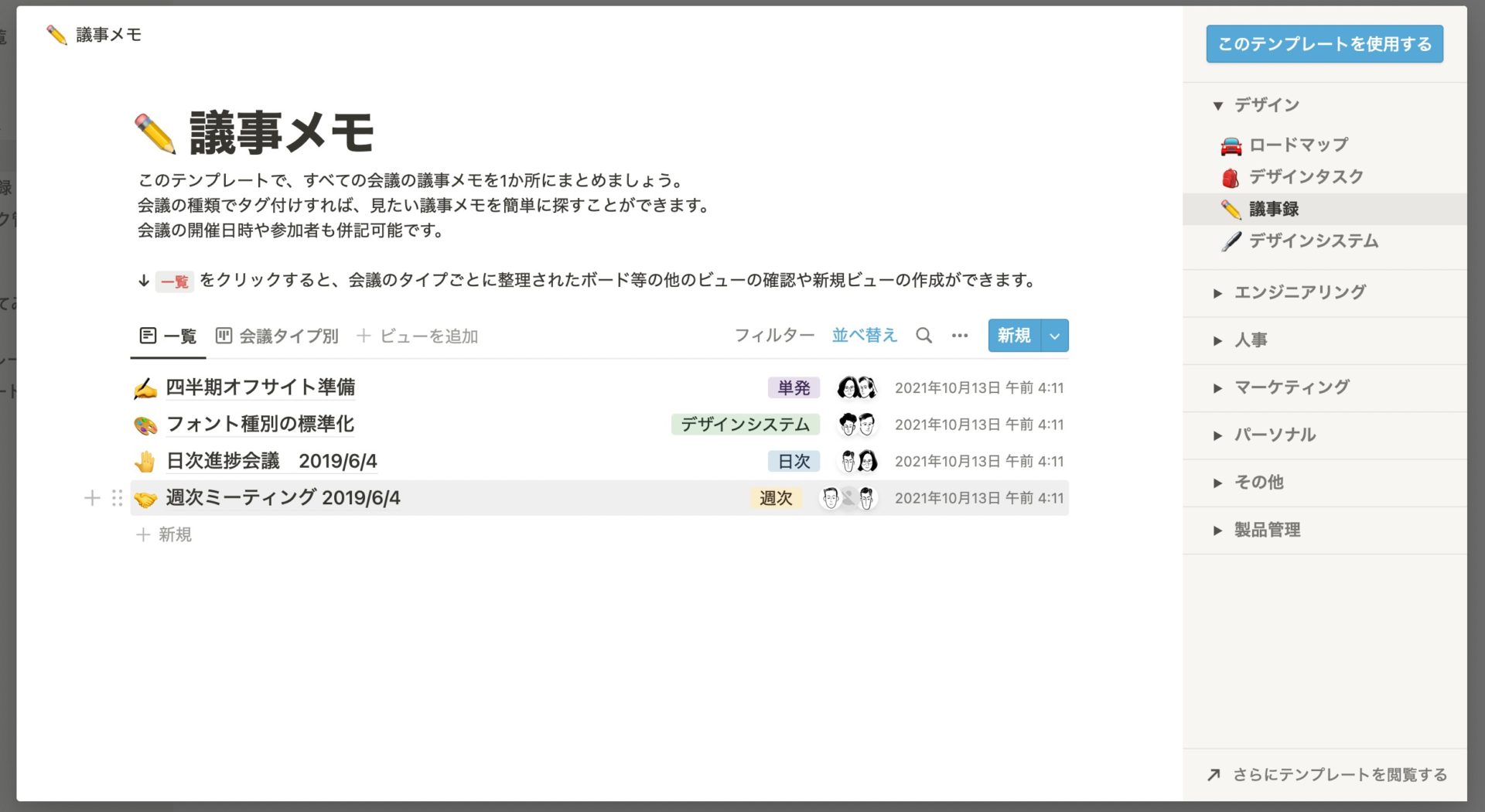
Notionにはテンプレートが登録されています。
テンプレートを利用すればゼロからページを作成する必要がないため、面倒な作業が一気に解消されるのです。たとえば、デザインやエンジニアリング、マーケティングといった職種別にテンプレートが用意されています。
(8)スラッシュコマンド
Nitionではスラッシュ(/)のコマンドを活用して、ブロックの種類を瞬時に指定することができます。以下は、Notionのなかでも代表的なスラッシュコマンドの一覧表です。
| スラッシュコマンド | 効果 |
|---|---|
|
/text |
新しいテキスト用のブロックが作成できる |
|
/page |
新しいページが作成できる |
|
/bullet |
箇条書きが作成できる |
|
/todo |
ToDoリストが作成できる |
|
/h1(/#) |
大きな見出しを作成できる |
|
/h2(/##) |
中程度の見出しを作成できる |
|
/h3(/###) |
小さな見出しを作成できる |
|
/link |
ほかページに飛ぶリンクを作成できる |
|
/emoji |
絵文字を選択する画面が表示される |
|
/imag |
画像をアップロードしたり、埋め込みをしたりする |
上記のスラッシュコマンドを活用すれば、作業をスピーディに進められます。しかし、ITに詳しくない人には使うのが難しい可能性もあるので注意です。
(9)インポート
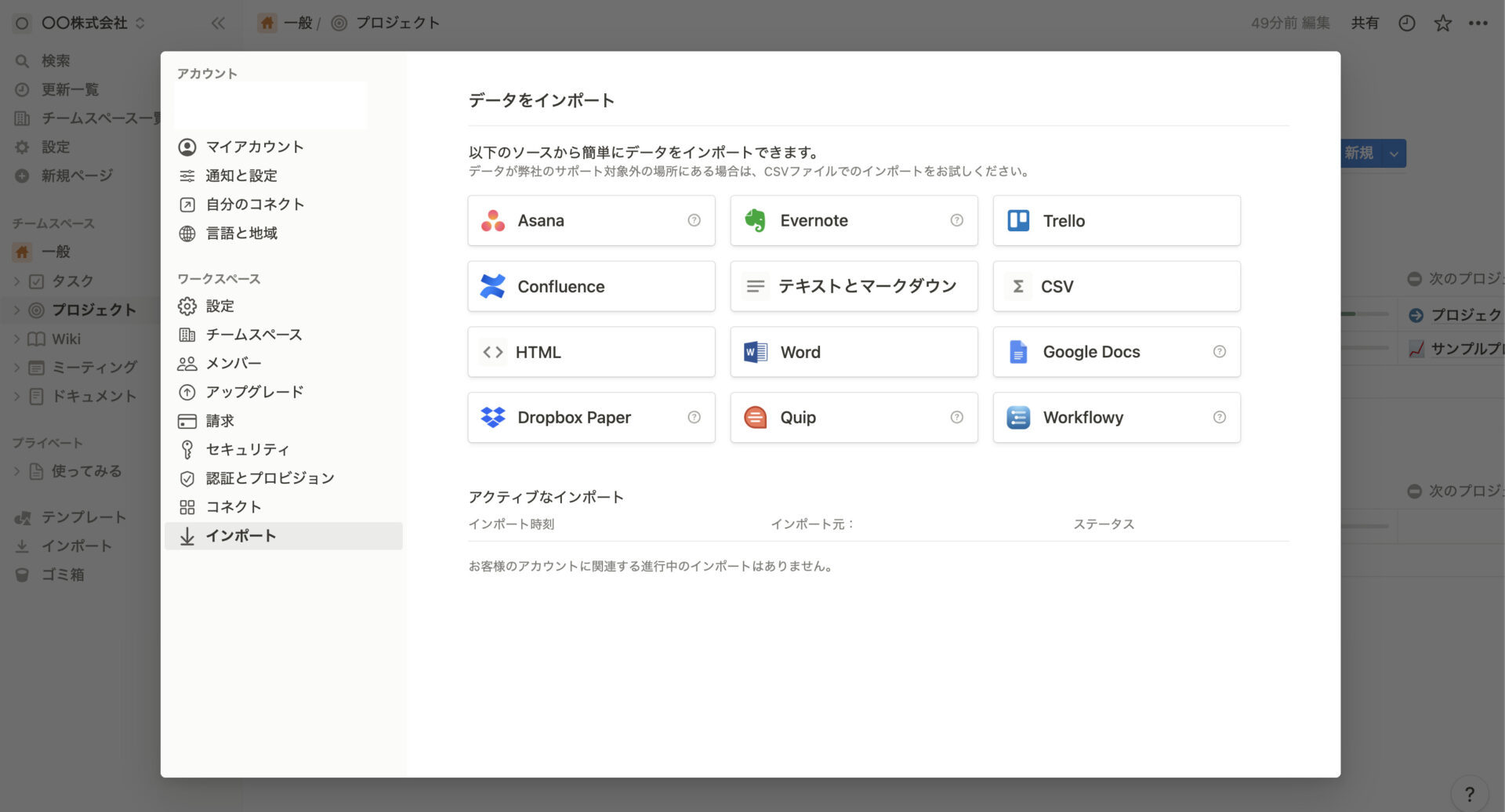
インポート機能では、外部のツールで管理している情報をNotionにまとめられます。
インポートできる外部ツールとしてはAsanaやEvernote、Trello、Wordなどが挙げられます。社内情報が至る場所へ分散している場合に重宝します。
(10)外部共有
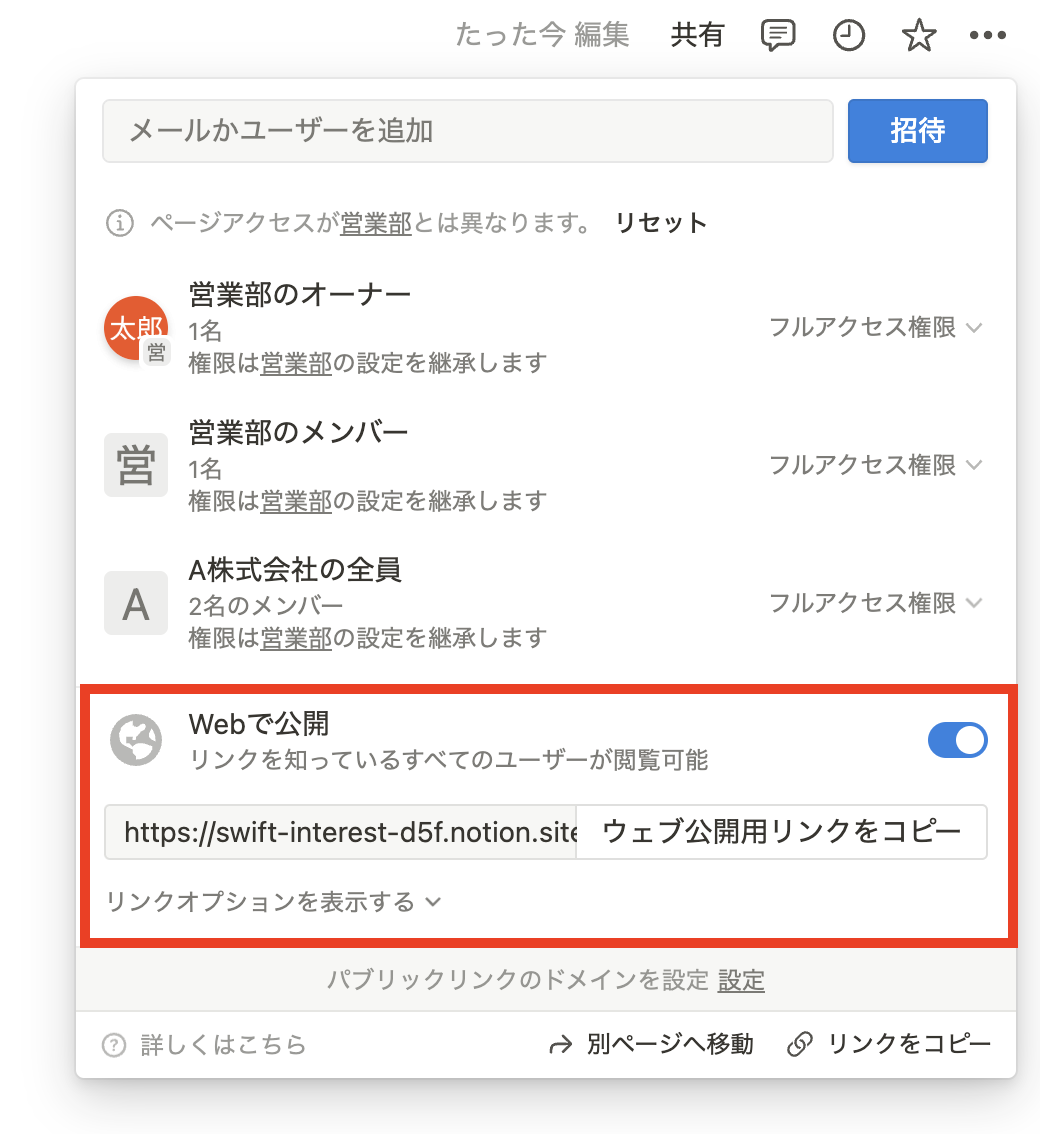
Notionで作成したページは社員だけでなく、外部にも共有できます。
Notionはインターネット上でページを公開する「公開リンク」を作れます。公開リンクを知っている人であれば誰でもアクセスできるほか、設定によっては編集やコメント、複製も可能です。
ただし、権限設定を誤ってしまうと情報漏えいの事故に繋がりかねないので、必ず共有前にチェックをしましょう。
【シンプルに使える】Notionよりも簡単に記録できるツール
以下では、Notionよりも簡単に使いこなせる代替ツールをご紹介します。
Notionにはドキュメントや社内Wiki、タスク管理といったさまざまな機能が備わっています。しかし、「多機能ゆえに使いこなすのが難しい」というユーザーの声も多いのです。
つまり、Notionなどの多機能ツールは、高いITリテラシーが求められるため、とくに非IT企業では導入後に使われなくなります。誰も使いこなせないツールを導入すると、業務の邪魔になるだけでなく、コストも無駄にかかってしまうので避けましょう。
結論、ドキュメント作成や社内wiki、タスク管理まで対応できる代替ツールは、非IT企業の65歳の方でもすぐに使えるほどシンプルな「Stock」一択です。
Stockは「ノート」へ簡単に情報をストックできるので、別途WordやExcelファイルを管理する必要がありません。また、ノートに紐づく「メッセージ」や「タスク」を使えば、シンプルでありながらさまざまな用途で活用できるのです。
非IT企業の65歳の方でも簡単に情報管理できるツール「Stock」

「Stock」|最もシンプルな情報ストックツール
Stockは、社内のあらゆる情報を、最も簡単に「ストック」できるツールです。「社内の情報を、簡単にストックする方法がない」という問題を解消します。
Stockを使えば、「ノート」の機能を利用して、要件などのテキスト情報や、画像やファイルなどのあらゆる情報を誰でも簡単に残せます。
また、「タスク」や「メッセージ」の機能を利用すると、ノートに記載したテーマごとにコミュニケーションを取ることができるため、あちこちに情報が分散せず、常に整理された状態で業務を遂行できます。
<Stockをおすすめするポイント>
- ITに詳しくない数人~数千人の企業向け
ITの専門知識がなくても問題なく、あらゆる企業が簡単に始められます。
- とにかくシンプルで、誰でも使える
余計な機能は一切なくシンプルなツールなので、誰でも簡単に情報を残せます。
- 驚くほど簡単に「情報ストック」と「タスク管理」ができる
社内の共有情報等の「情報ストック」が驚くほどしやすく、さらに直感的な「タスク管理」も可能です。
<Stockの口コミ・評判>

塩出 祐貴さん
松山ヤクルト販売株式会社 |
|
「強烈な『ITアレルギー』がある弊社にも、Stockならば、一切混乱なく導入できました」 ★★★★★ 5.0 弊社の宅配部門のスタッフの半分近くは50代以上と高齢で、キーボード入力が苦手なスタッフもいるほど、ITツールへの強い抵抗感がありました。しかし、Stockは他ツールに比べて圧倒的にシンプルで、直感的に使えるため、予想通り非常にスムーズに使い始めることができました。 |

加井 夕子 さん、海野 紘子 さん
SBIビジネス・イノベーター株式会社 |
|
「SBIグループの厳格なセキュリティ基準をも満たす、誰にでもお勧めの情報ストックツールです」 ★★★★★ 5.0 当社が導入するシステムには非常に厳格なセキュリティ基準を満たすことが要求されていますが、Stockのシステムは極めて高度なセキュリティ基準で開発・運営されているため、SBIグループのセキュリティ基準でも全く問題なく導入することができました。 |

江藤 美帆さん
栃木サッカークラブ(栃木SC) |
|
「ナレッジが属人化しやすいプロスポーツクラブには、Stockを非常に強くお勧めします!」 ★★★★★ 5.0 元々悩んでいた『ナレッジがブラックボックス化してしまう』という問題が、驚くほどうまく解消されました。 『Stockさえ見れば、すぐに必要な情報を把握できる』という状況を作り出すことに成功し、明らかに生産性が向上しました。 |
<Stockの料金>
- フリープラン :無料
- ビジネスプラン :500円/ユーザー/月
- エンタープライズプラン :1,000円/ユーザー/月
Notionの使い方・機能・口コミまとめ
ここまでNotionの機能や使い方、口コミまで網羅的にご紹介しました。
Notionはドキュメントの作成やカレンダー、タスク管理といった豊富な機能が備わっているので、幅広い用途で活用できます。一方、「多機能ゆえに使うのが難しい」という口コミも多いため「便利そうだから」などの理由だけで選定するのは危険です。
とくに、非IT企業であれば、複雑な機能からNotionを正しく操作できず、情報の管理・共有がかえって滞ってしまう恐れもあります。したがって、「自社に必要な機能に過不足がなく、誰でも簡単に使えるツール」がNotionの代替に最適なのです。
結論、Notionの課題を解決するには、非IT企業の65歳の社員でも、即日で使いこなせるほどシンプルな「Stock」一択になります。
無料登録は1分で完了するので、ぜひ「Stock」を使い、Notionよりも簡単に情報を一元管理し、ビジネスを加速させましょう。



