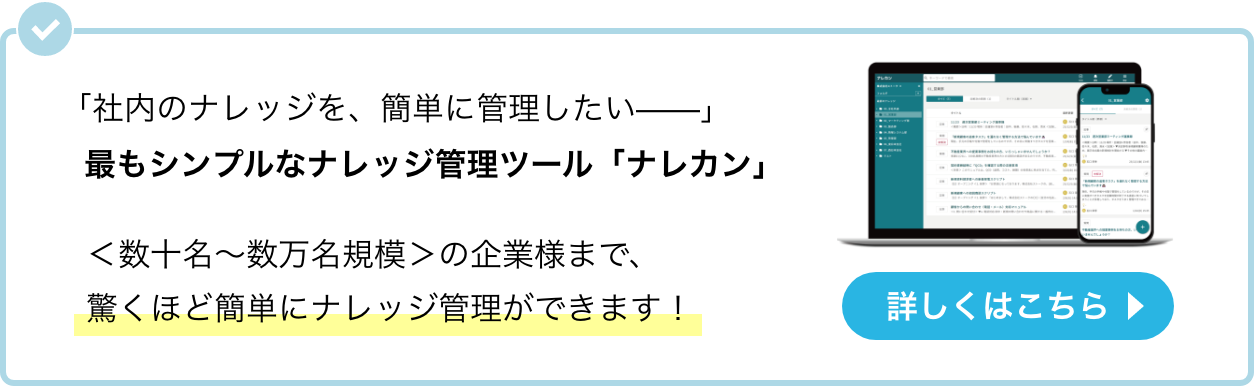近年では、多くの企業の業務に「iPad(アイパッド)」が使われています。とくに、非IT企業でiPadを導入すると、紙で残していた情報のデジタル化を進められます。
iPadに標準搭載されている純正メモは大画面で見やすく、手書き入力も簡単にできるので便利です。しかし、「iPadの純正メモの使い方や具体的な機能がわからない」という方も多いのではないでしょうか。
そこで今回は、iPadの純正メモの使い方や仕事で利用するメリットや注意点を中心に解説します。
- iPadの純正メモにどんな機能があるのか知りたい
- iPadの純正メモを仕事で使いこなしたい
- iPadで簡単にメモを作成・管理できるアプリがあれば知りたい
という方はこの記事を参考すると、iPadの純正メモの基本と応用の使い方や、仕事で利用すべきメモアプリが分かります。
目次
【基本編】iPadの純正メモの使い方
ここでは、iPadに標準搭載されている純正メモの基本的な使い方を解説します。純正メモの機能や利用のイメージが分からない方は、以下の内容を押さえましょう。
(1)新規メモを作成する
新規メモを作成したいときには、作成済みのメモを開きます。
そして、画面右上に表示されている[新規作成マーク]をタップすれば、新しいメモのページに切り替わるので、自由にメモをしましょう。
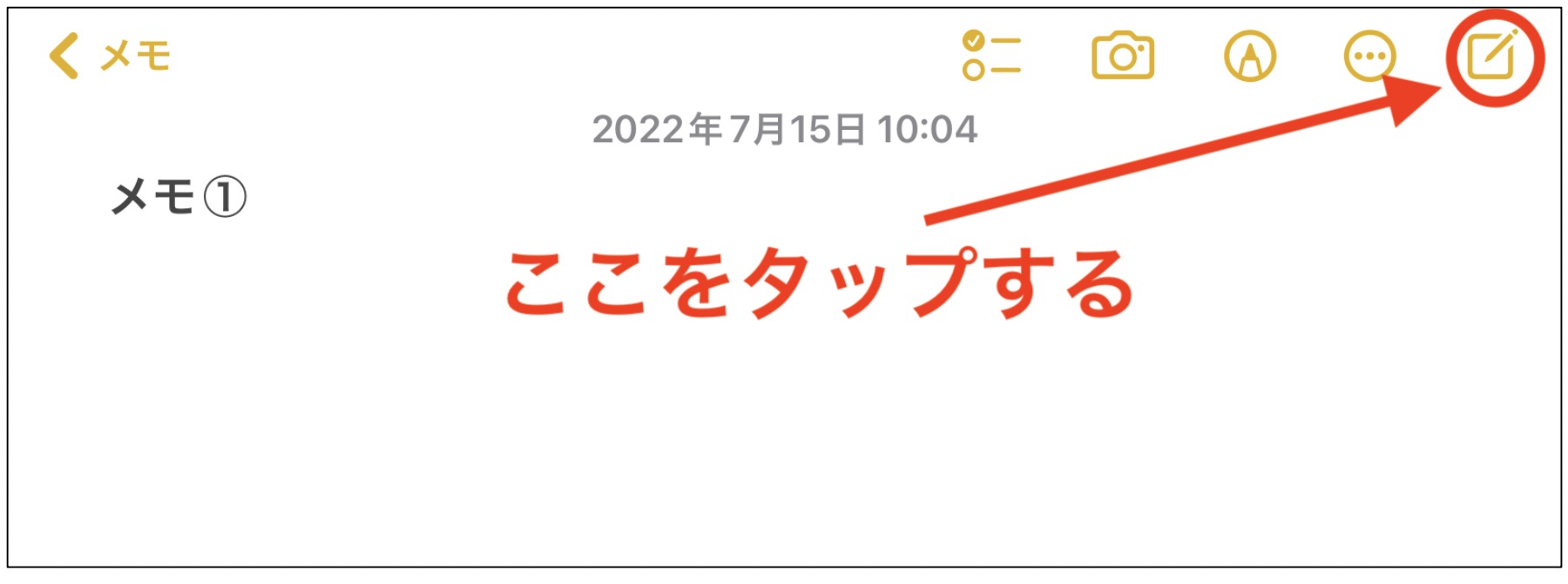
入力したテキストの文字サイズや太さなどの書式設定も変更可能です。
(2)表を作成する
iPadの純正メモでは、下図のように表を作成して情報を整理できます。
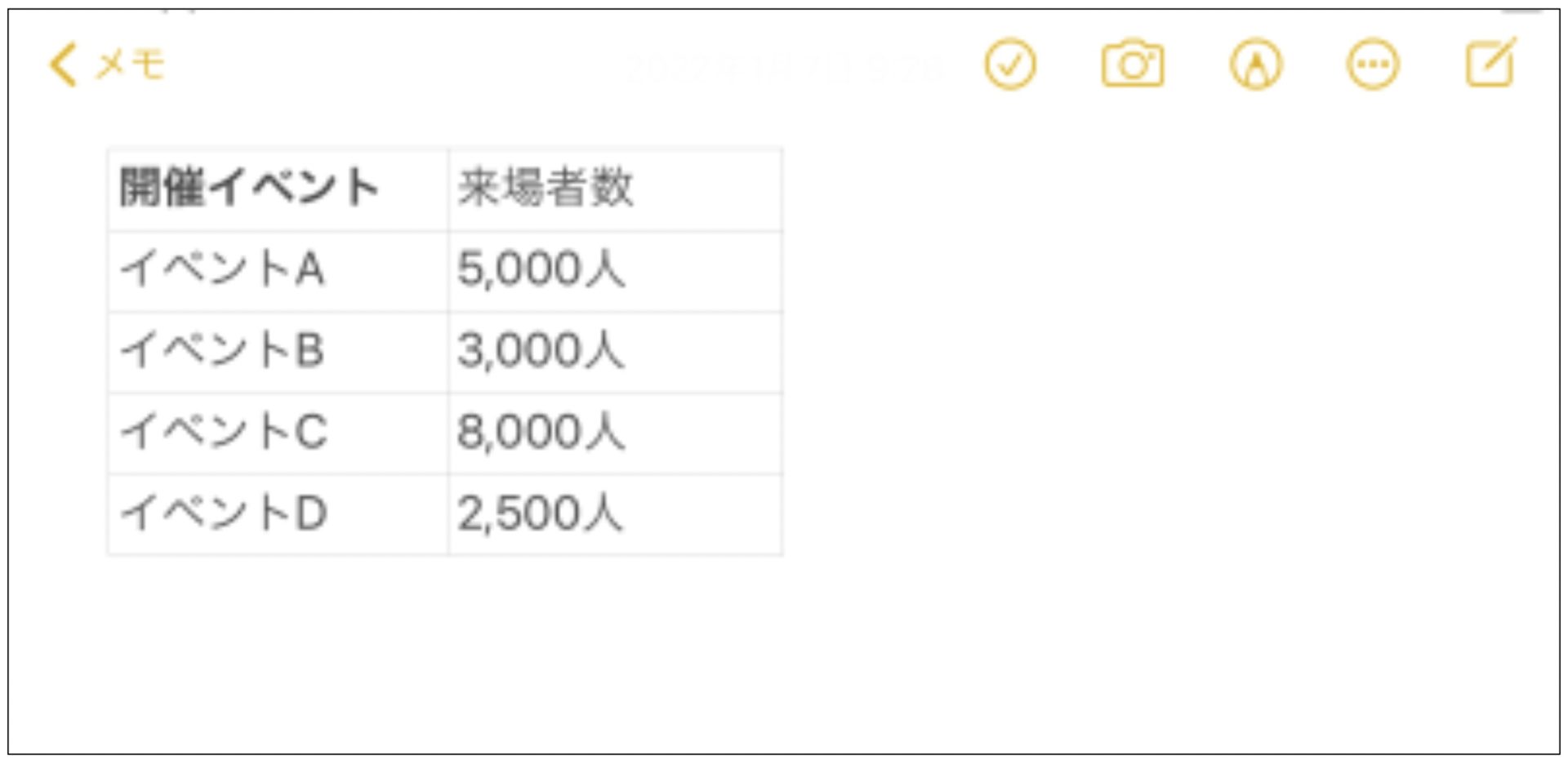
メモの表機能を活用すれば、ひとつのメモで情報を見やすくまとめられるのです。
方法はまず、キーボードの右上にある[表マーク]をタップします。すると、2×2の表が作成できます。
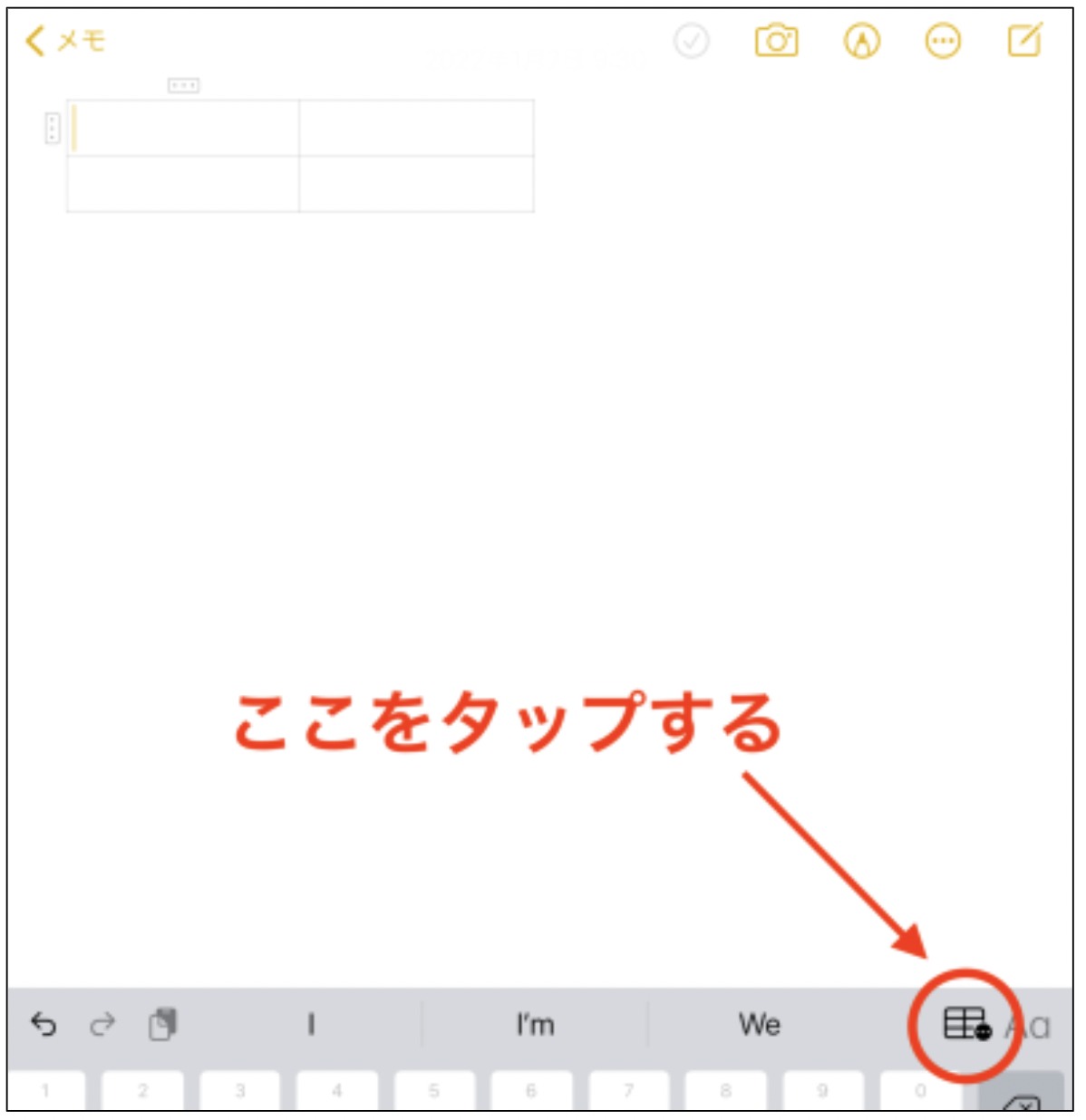
行や列を追加・削除する場合は、下図のように[・・・]をタップしましょう。
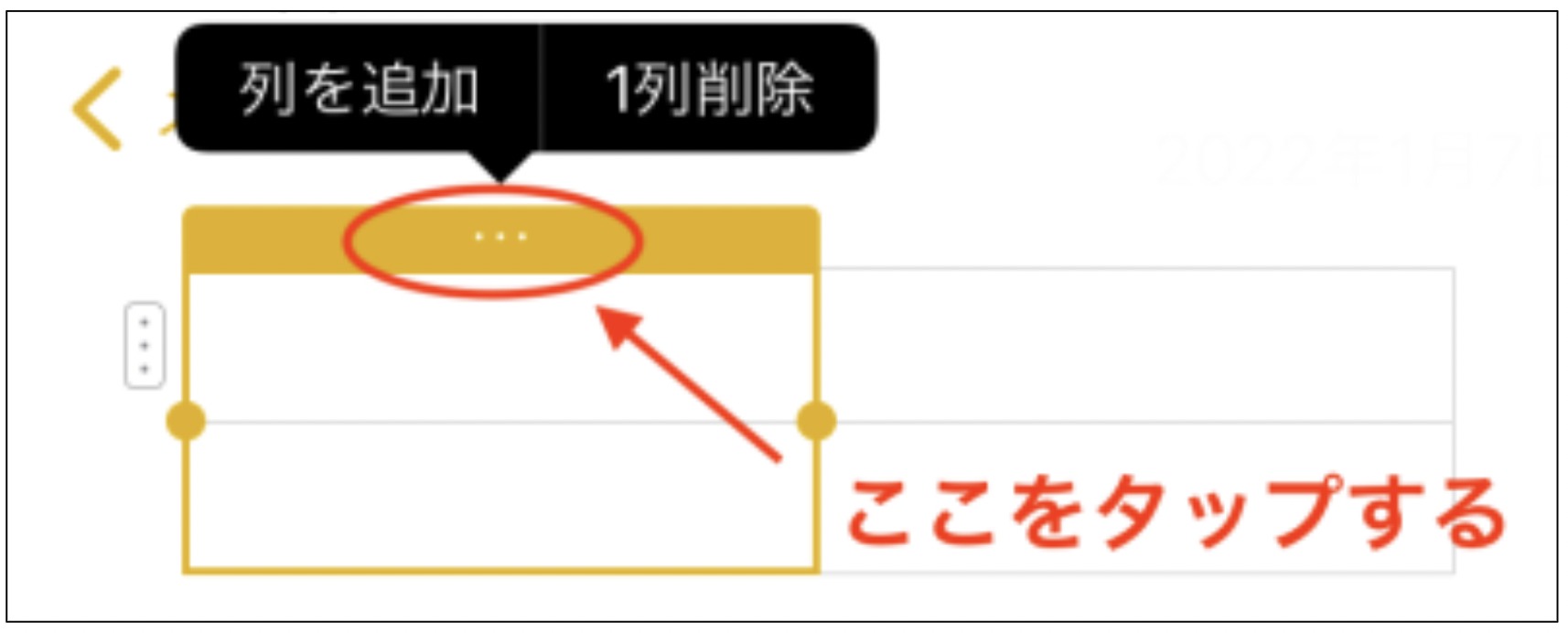
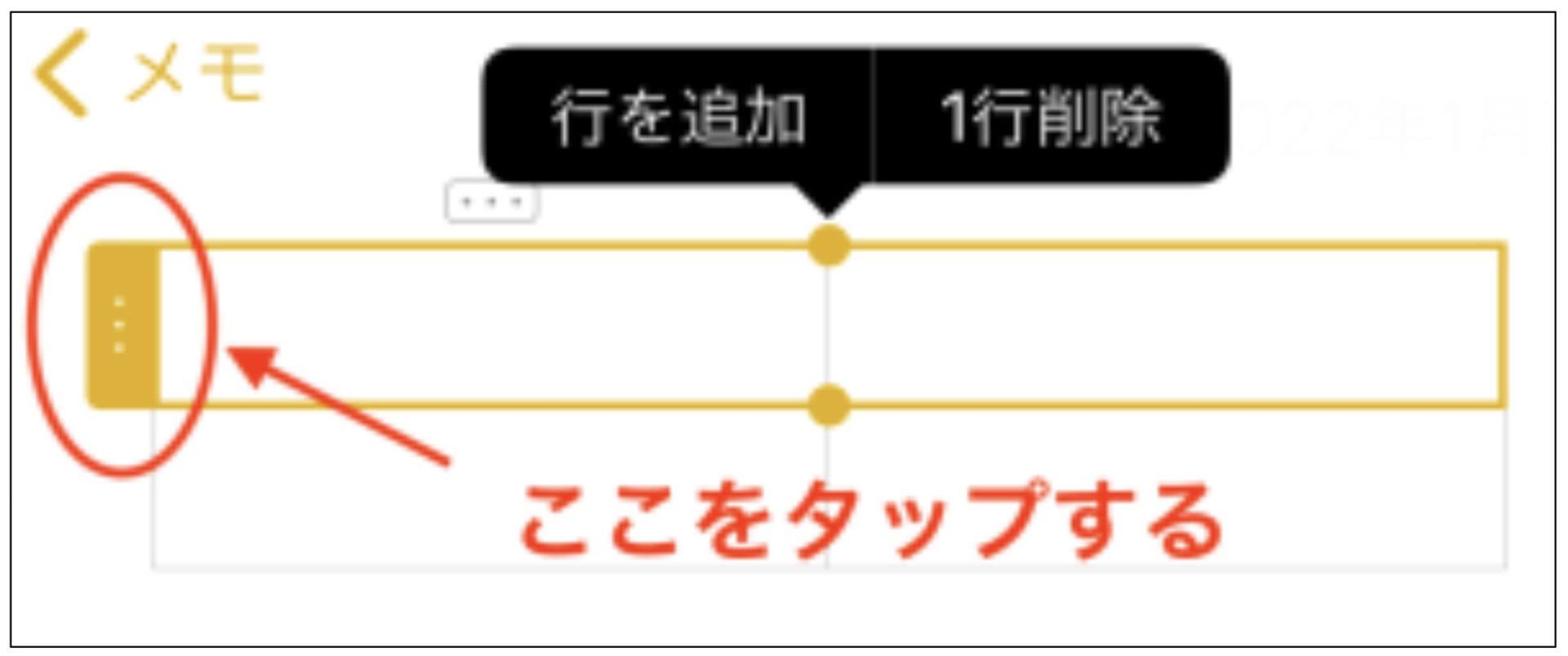
(3)ToDoリストを作成する
iPadの純正メモでは、下図のようなToDoリストを作成できます。
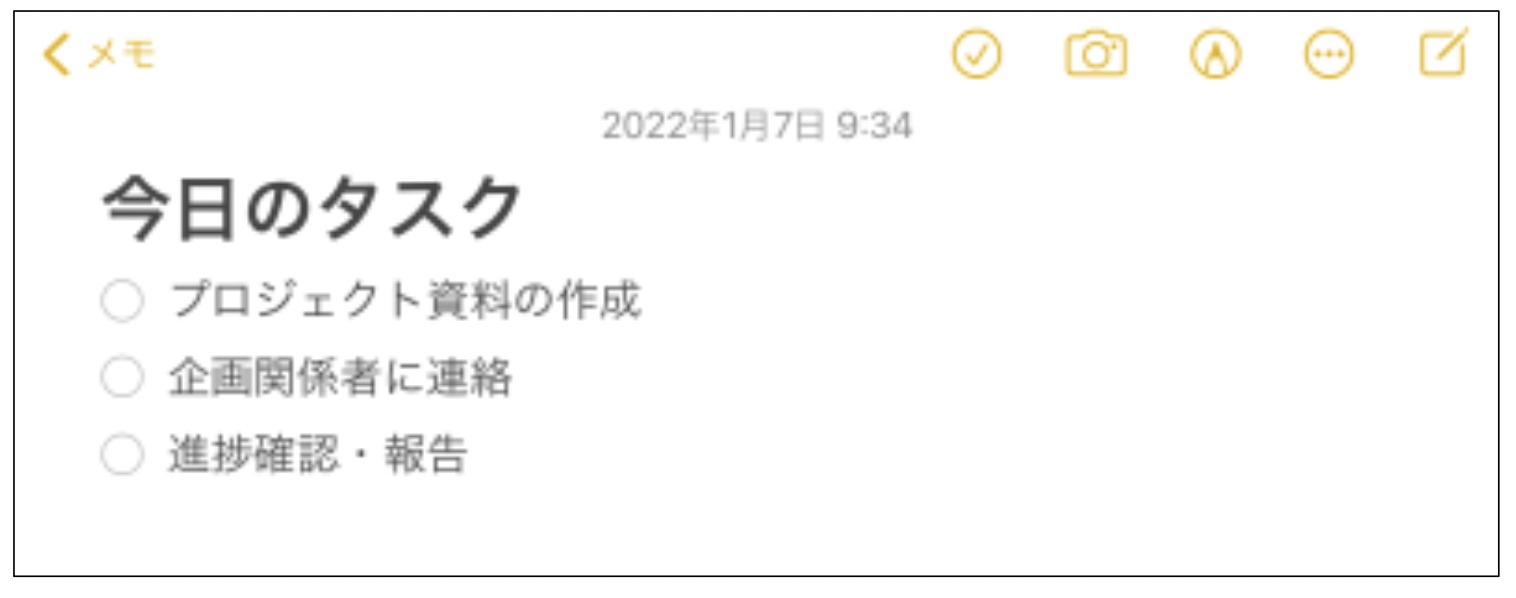
ToDoリストにチェックを入れると自動的に並び替わるので、仕事のタスク管理に有効です。
ToDoリストを作成するためには、画面右上の[チェックマーク]をタップします。
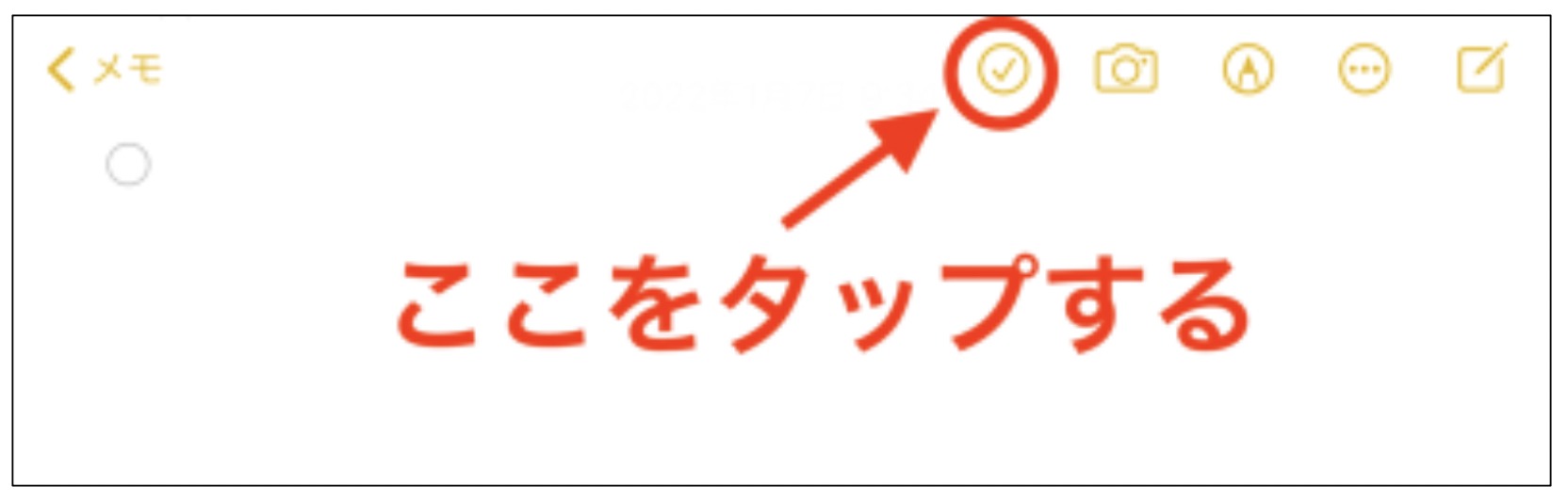
ただし、純正メモのToDoリストにはリマインダー(期限が近づくと通知する機能)がないので、重要な仕事をやり忘れないように注意する必要があります。
(4)手書きでメモをする
iPadの純正メモには、手書きでメモを残すことができます。
上図のように画面右上にある[ペンマーク]をタップすれば、画面下に各種ペンや消しゴム、定規などが表示されます。色と描画ツールを選ぶと、指先やApple Pencil(アップルペンシル)で自由に手書きができます。
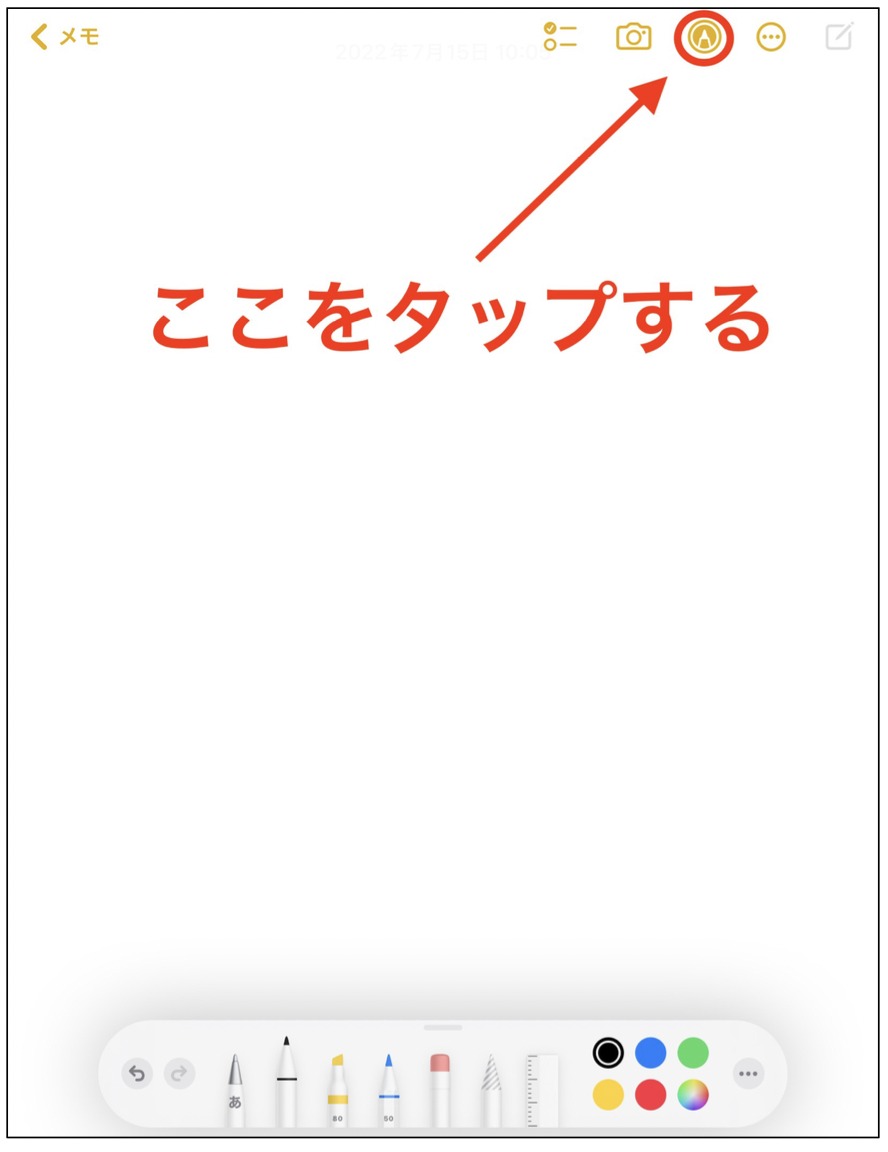
仮に、手書きができない場合は通信環境が悪い恐れがあるため、メモアプリを再起動したり、メモの保存場所をiPhoneやiPadのストレージ上に変えたりしましょう。
(5)手書きメモをテキスト化する
手書きした文字は、以下の2つの方法でテキスト変換できます。
- 「A」と書かれたペンマークをタップして文字を書く
- メモを選択してテキスト変換する
マークアップツールバーの「A」と書かれたペンで文字を手書きします。すると、書いたそばから手書きの文字がテキスト変換されます。
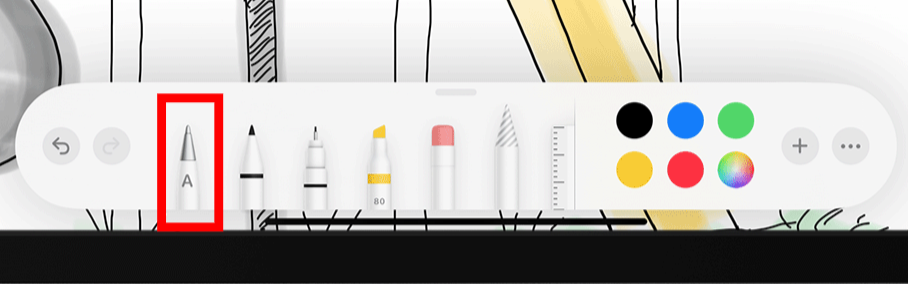
すでに手書きのメモがある場合は、変換したい単語をダブルタップまたは長押しで表示されるメニューから、「テキストとしてコピー(Copy as Text)」をタップします。
そしてコピーしたテキストを好きなところにペーストして完了です。
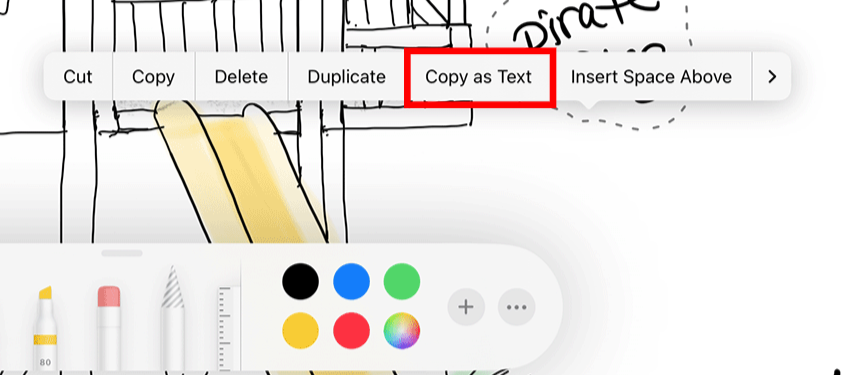
(6)ファイルや画像を添付する
iPadの純正メモでは、下図のように仕事のファイルや画像が添付できます。
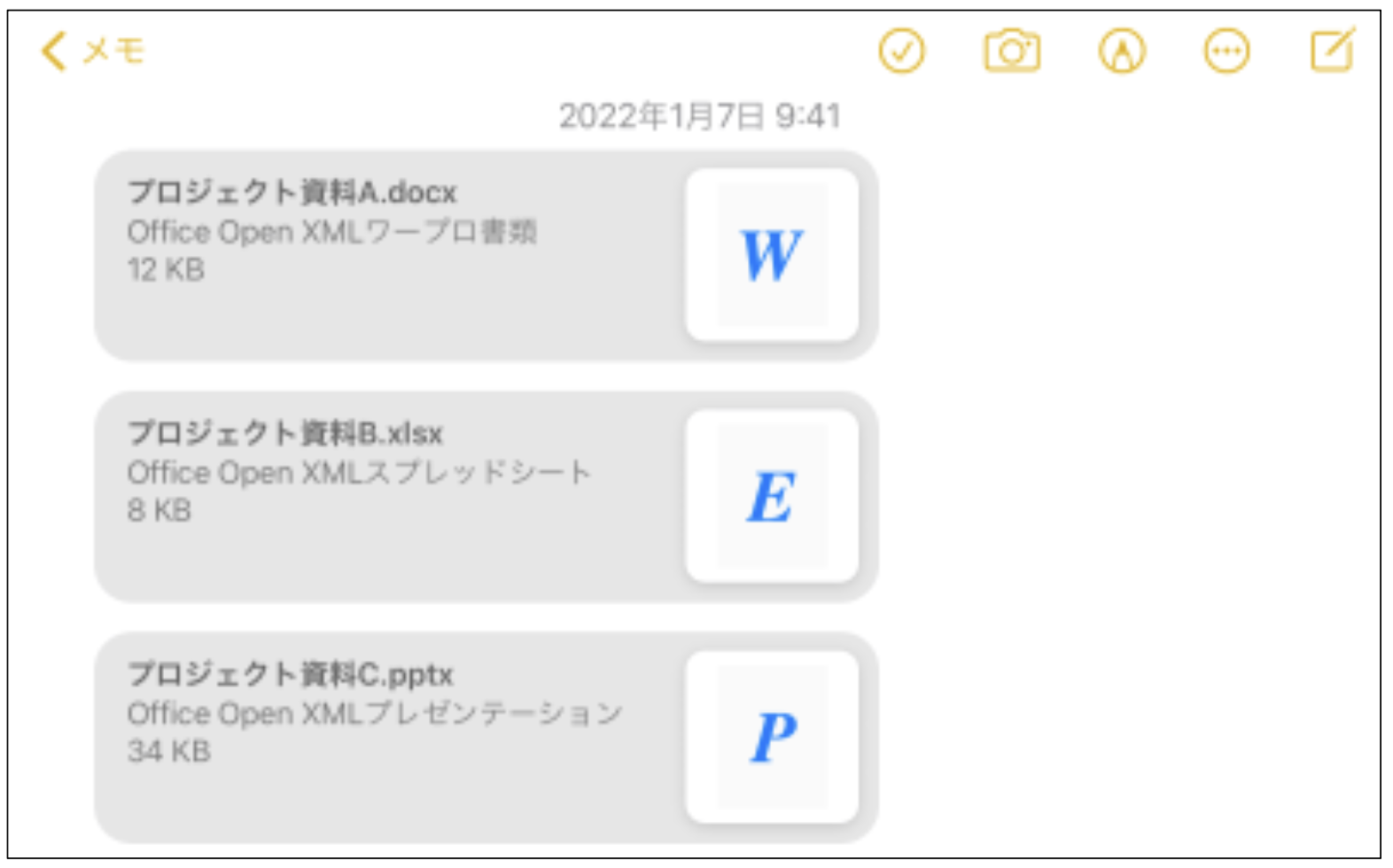
メモにファイルを添付する場合、ファイルが保存されているアプリを起動して、以下の3ステップで操作しましょう。
- ファイルの右上にある[共有マーク]をタップする
- 共有方法の一覧が表示されるので[メモ]を選択する
- 保存先を選択して[保存]をタップする
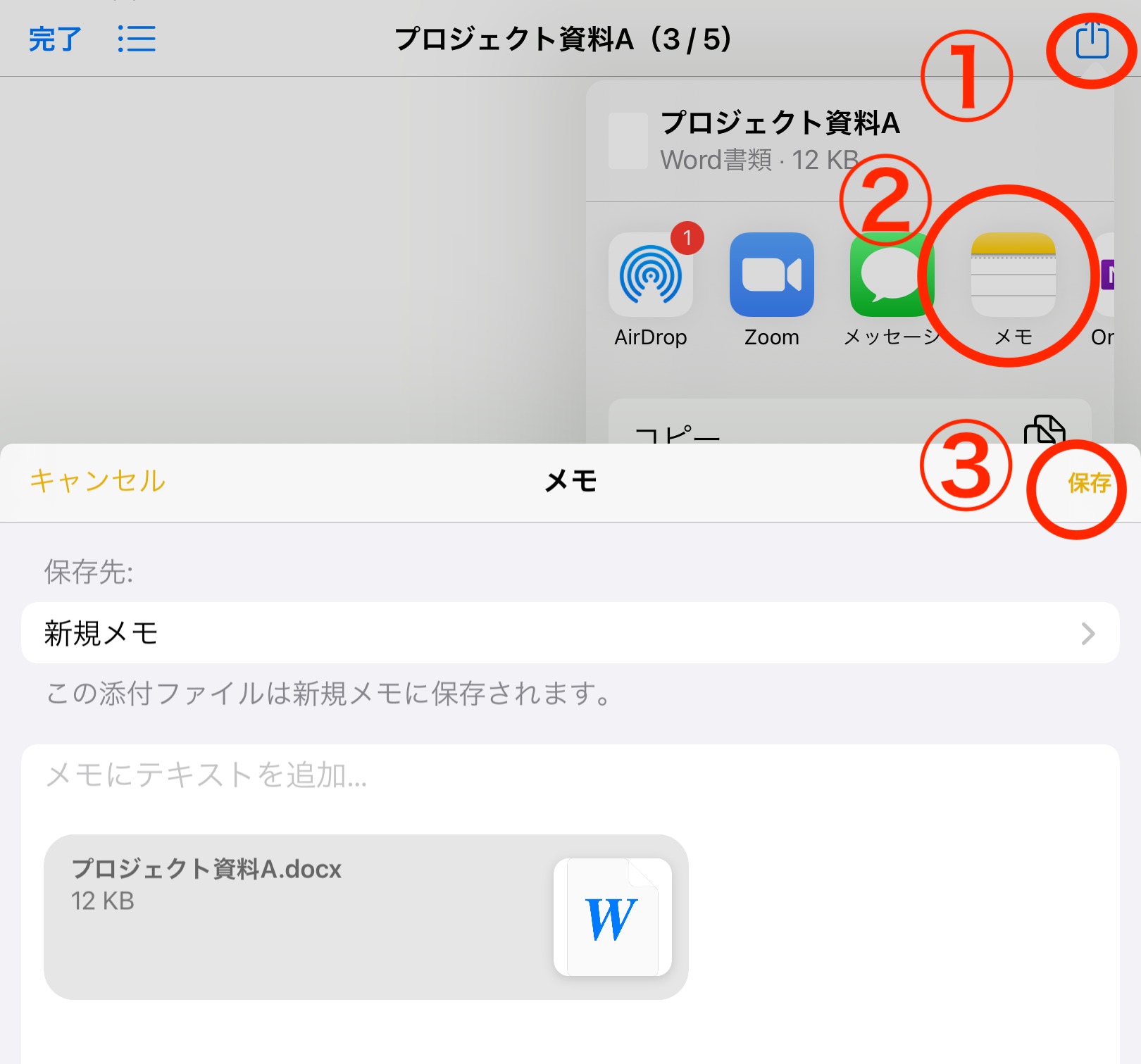
以上の操作で、iPadの純正メモへのファイル添付は完了です。
また、画像や動画を追加する場合は、以下の操作を行います。
- 画面右上の[カメラマーク]をタップする
- 「写真またはビデオを撮る」もしくは「写真またはビデオを選択」を選択
- 写真を撮影するか、フォトライブラリから画像を選択する
以上の操作で、メモへの画像または動画の追加は完了です。
【応用編】iPadの純正メモを使いこなす方法
次に、純正メモの応用的な使い方を解説します。以下の機能を活用すれば、効率的にメモを作成・管理できるようになります。
(1)メモを検索する
作成したメモは、検索機能で必要なときに探して確認できます。
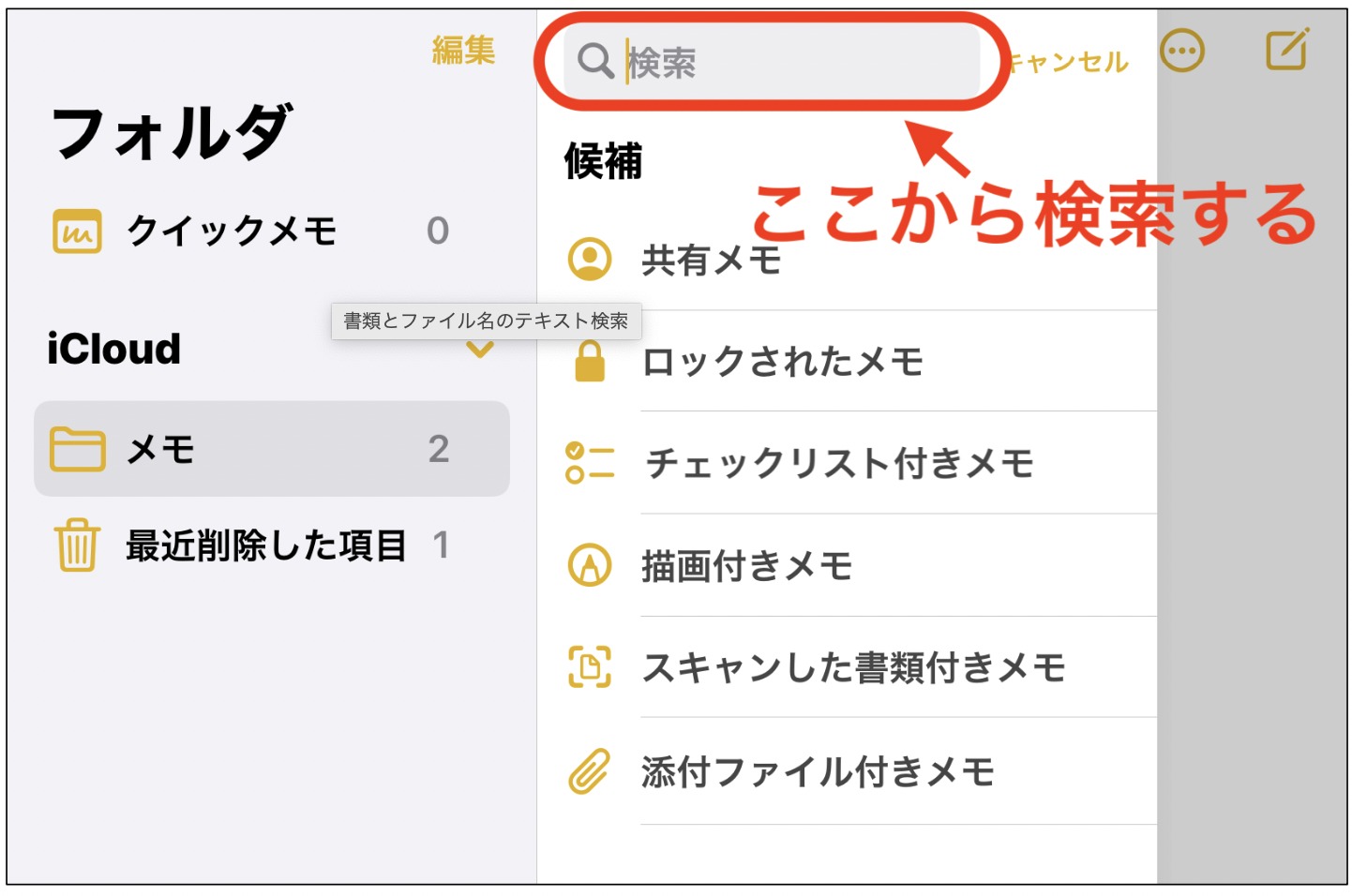
メモに含まれるキーワードを検索スペースに入力すれば、該当のメモだけが抽出されます。メモはあとから振り返る目的で残すため、検索機能はメモアプリに必須です。
(2)フォルダを作成する
純正のメモアプリは、メモを整理する「フォルダ作成」に対応しています。
仕事のメモを管理する場合、カテゴリごとにメモを分類しておかなければ、必要なときにすぐに目的のメモが見つからず不便です。そこで、下図のように画面左下の[フォルダマーク]>[新規フォルダ]をタップして、フォルダを作成しましょう。
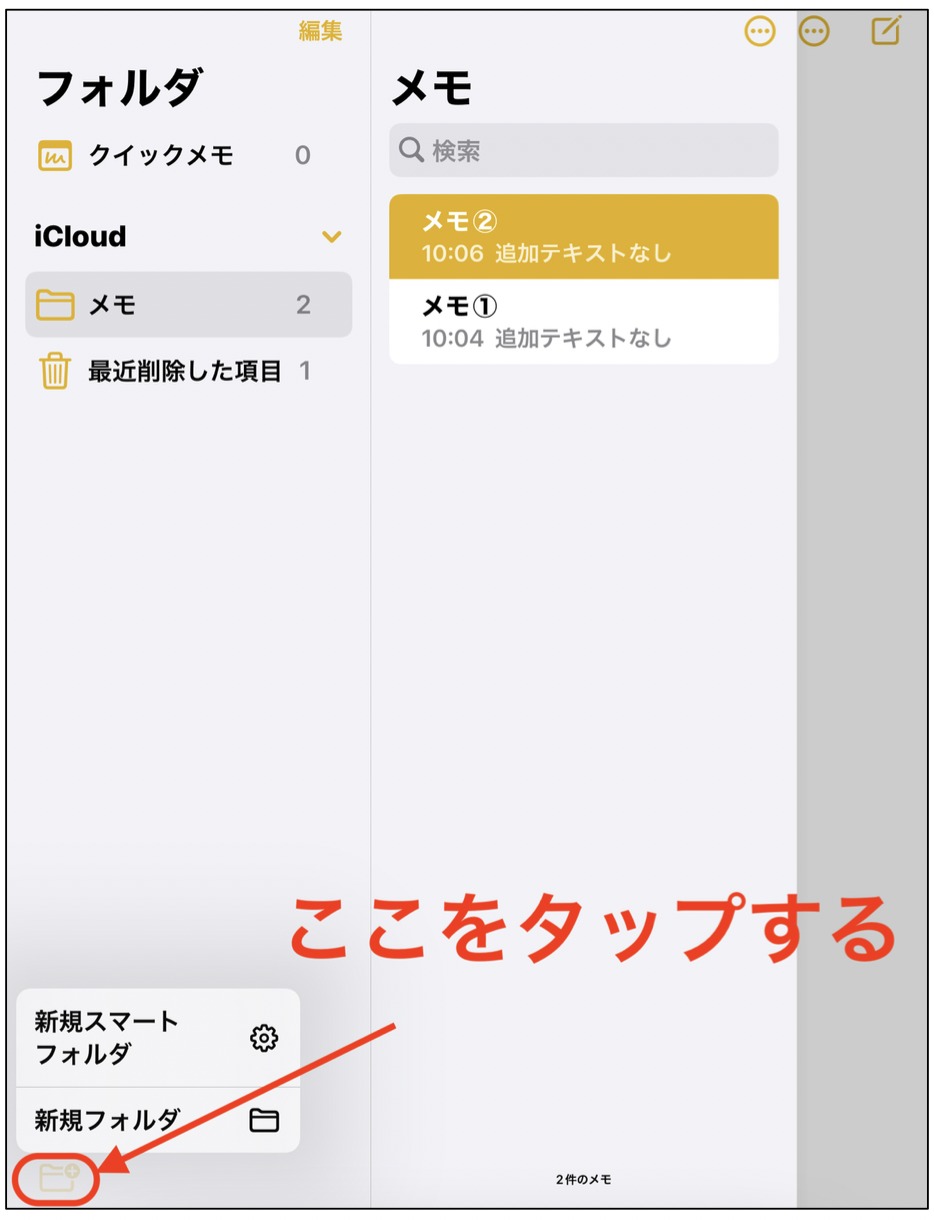
ただし、フォルダ内で新たにフォルダは作成できず、メモの量が増えると情報整理が困難になってしまいます。とくに、共有する情報量が多い大企業などでは、「ナレカン」のように多階層のフォルダ機能があるツールでメモを管理しましょう。
(3)ピンで固定する
iPadの純正メモでは、重要なメモをすぐに確認するためにピンで固定できます。
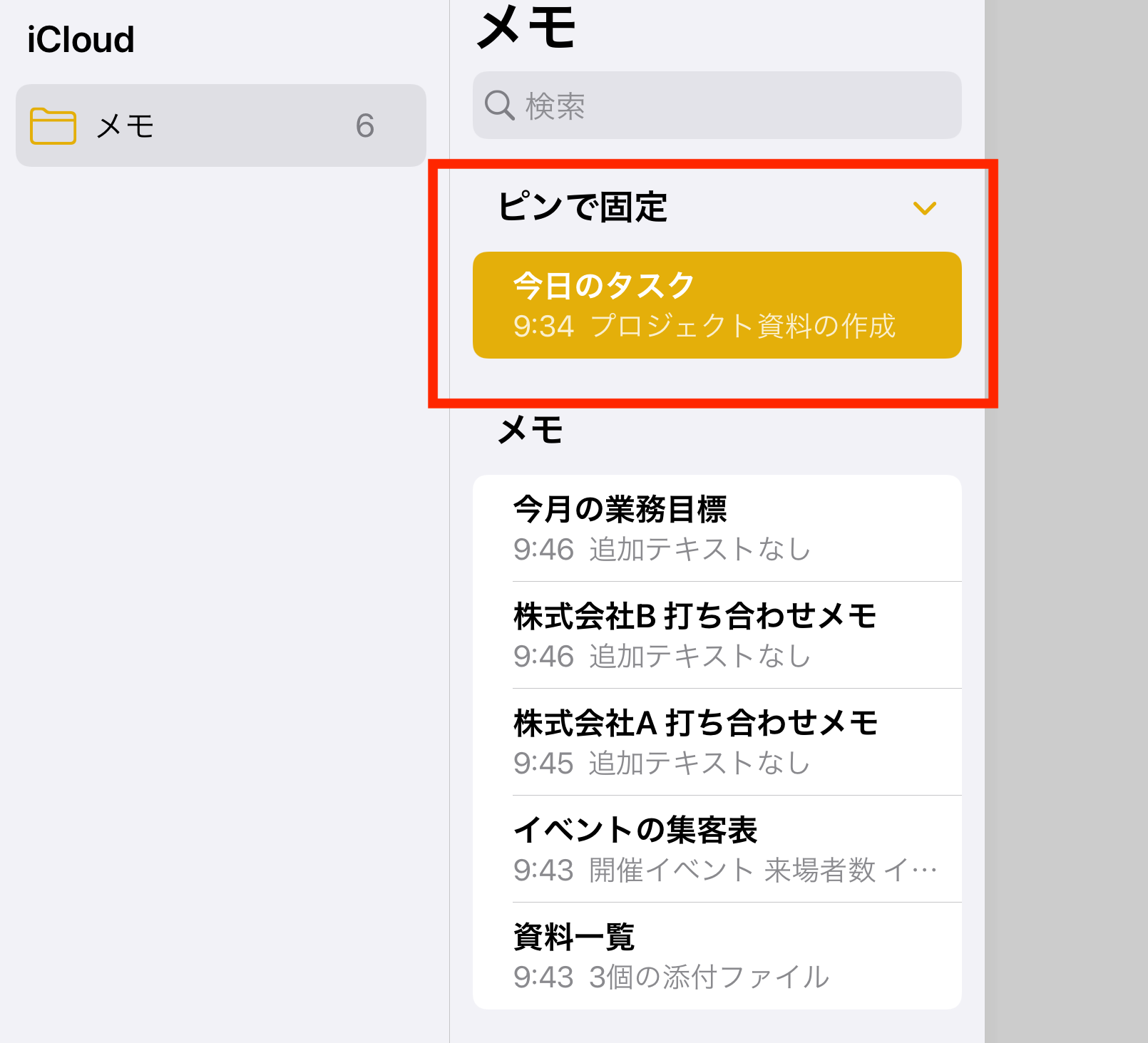
メモをピンで固定するには、メモ一覧の画面で任意のメモを右にスワイプしましょう。(※スワイプ:画面をタップしたままスライドさせる操作)
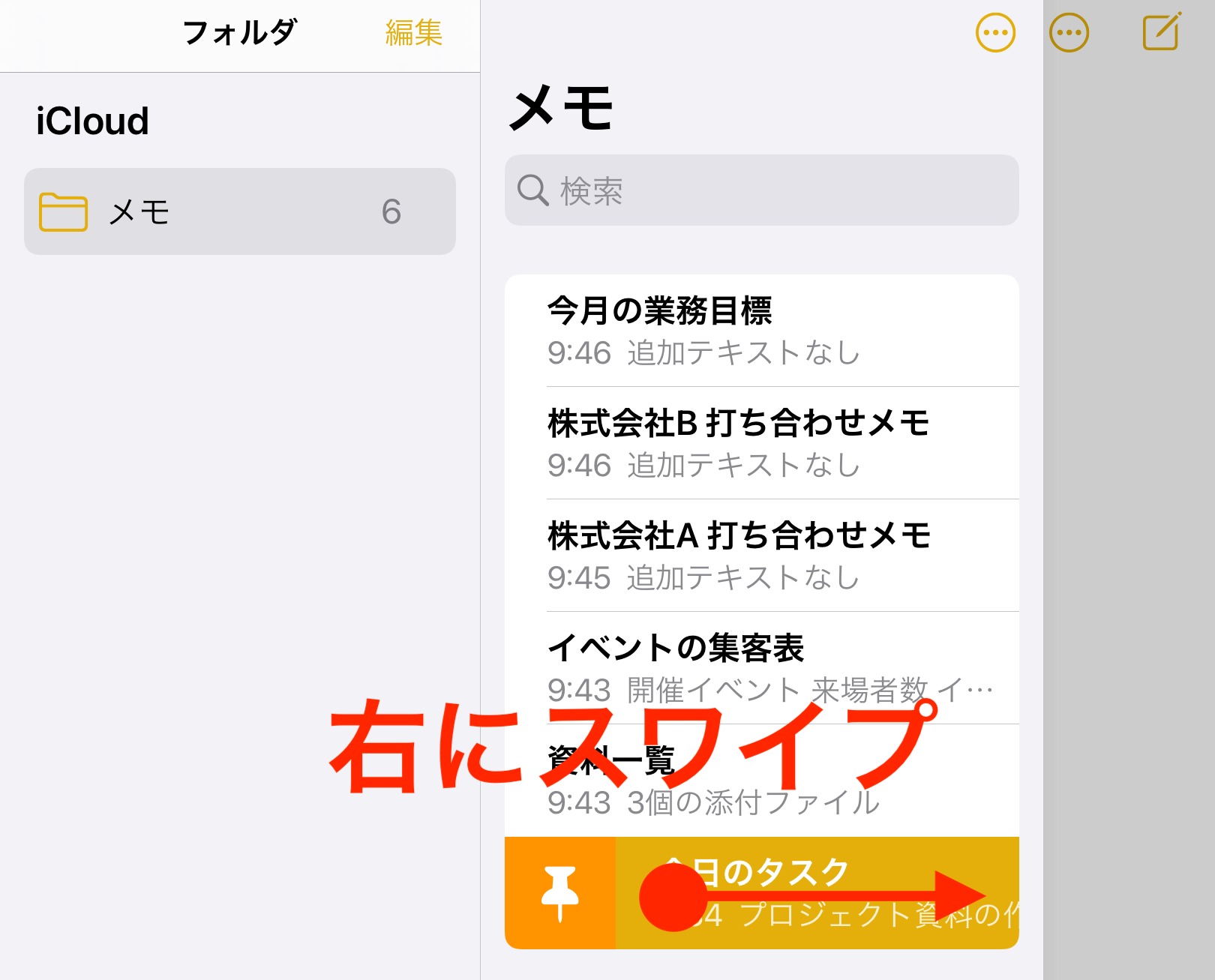
すると、上図のように[ピンマーク]が表示されるので、タップすればメモが常に上部へ固定されます。
(4)クイックメモですぐにメモを出す
iPadの純正メモでは、純正メモ以外の画面上でもメモを残せる「クイックメモ」を利用できます。
クイックメモを表示させるためには、以下のいずれかの操作をしましょう。
- 指やApple Pencil(アップルペンシル)で画面右下から上に向かってスワイプする
- コントロールセンターを開いてクイックメモを選択する
- Apple外部キーボードに接続している場合は「地球儀(fn)+Qキー」を押す
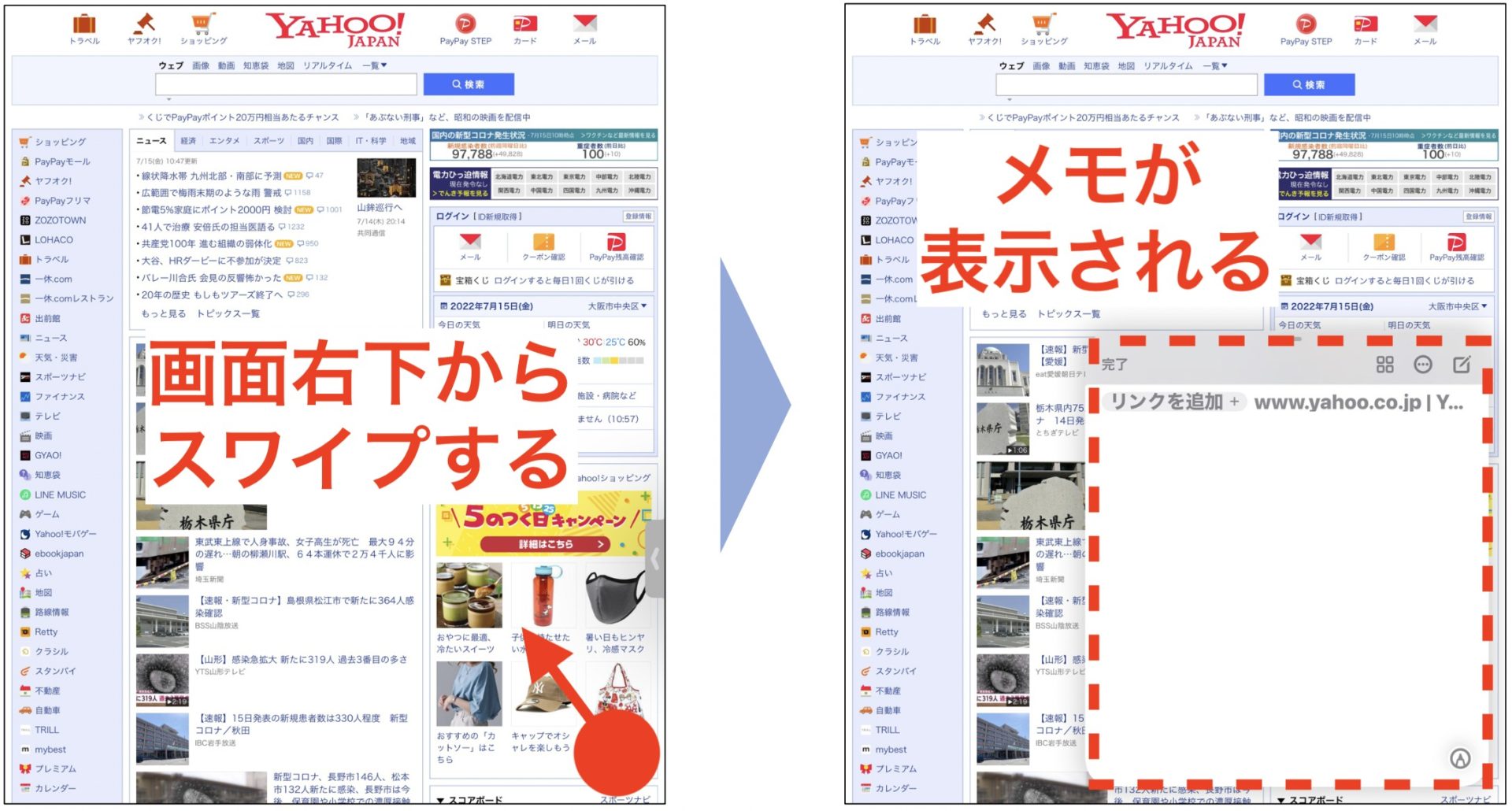
上記の操作をしてもクイックメモが開けない場合、主に以下2つの原因があります。
- コントロールセンターでクイックメモが選択されていない
- iPadOSが15以前になっている
[設定]>[コントロールセンター]からクイックメモを選択すると、クイックメモのアイコンが表示されて利用可能になります。
「iPadOS 16」の新機能としてクイックメモがリリースされています。そのため、「iPadOS 15」以前になっている場合はアップデートが必要です。
上記の点を踏まえてクイックメモを活用しましょう。
(5) iCloudで同期する
iPadの純正メモをiCloudに同期すれば、iPhoneやMacからも同じメモが利用できます。iCloudに同期する手順は以下の通りです。
- [設定]を開く
- プロフィール画像が表示されている[アカウント情報]をタップする
- [iCloud]をタップする
- [すべてを表示]をタップし、メモを[オン(緑)]にする
以上の操作で、iPadやMacからも同じメモにアクセスできるようになりました。ただし、メモの保存先が本体などのiCloud以外の場所に設定されていると、iPhoneやMacへデータが同期されないため注意しましょう。
iPadの純正メモを仕事で使うメリット
iPadの純正メモを仕事で使うメリットは以下の3つです。
- 手書きに対応しており、メモの自由度が高い
- 新しくアプリをインストールする必要がない
- iCloudでの管理ができる
iPadは手書きメモができるので、文字だけでなく図やイラストを使って自由にアイデアを残せます。
iPadの純正メモは元々アプリがダウンロードされているため、すぐに利用をはじめられます。使い方もシンプルなため、金銭・教育コストをかけずに利用できるのがメリットです。
iCloudでメモデータを保管すれば、機種変更しても簡単にデータを引き継げたり、iCloudアカウントにログインしてiPhone上からデータを確認したりできます。
以上から、iPhone純正メモは手書きメモを残す場面が多い「クリエイティブ職」や「設計に関わる建築現場」などでの利用に適しています。
【必見】iPadの純正メモを仕事で使う際の注意点
iPadの純正メモを仕事で使う注意点は以下の2点です。
- 手書きでうまくメモを残せない場合がある
- メモの共有に手間がかかる
iPadの手書き入力は指先でもできるものの、綺麗に文字を書けない可能性があります。見やすく記録するには、別途Apple Pencilを購入して持ち歩きが必要です。
iPadのメモを共有するには、複雑な共有設定をしたり、複数送信ができずひとつずつメモをメールで送信したりする手間がかかります。
以上のように、iPadで仕事のメモを残すことは不適切な場合があるのです。そこで、「ナレカン」のような情報共有アプリを使ってメモを残すと、あらゆる情報を見やすく簡単に蓄積・共有できます。
【ビジネス向け】iPadで簡単にメモを作成・共有・管理できるアプリ
以下では、iPadで簡単にメモを作成・共有・管理できるアプリをご紹介します。
仕事で使うメモアプリは、「メモの作成・共有が簡単であること」が重要です。複数人で進める案件でメモの共有が遅れると、チームの意思決定も滞ってしまいます。
また、メモアプリを選ぶときは、「情報を整理する機能が備わっているか」にも注目しましょう。とくに扱う情報の数が多い大企業では、膨大な量のメモを管理しきれず、結果的に放置される恐れがあるのです。
したがって、仕事のメモを残すには、誰でも簡単にメモの作成・共有ができ、多階層のフォルダで適切にメモを管理できる情報共有アプリ「ナレカン」が最適です。
ナレカンの「記事」に残したメモは、リアルタイムで任意のメンバーに共有されるうえ、フォルダ機能で”内容”や”部署”ごとに整理可能です。また、フォルダごとにアクセス権限を設定できるため、重要なメモを勝手に閲覧・編集される心配もありません。
会社の情報を最も簡単に残せるアプリ「ナレカン」

「ナレカン」|最もシンプルなナレッジ管理ツール
ナレカンは、最もシンプルなナレッジ管理ツールです。
「数十名~数万名規模」の企業様のナレッジ管理に最適なツールとなっています。
自分でナレッジを記載する場合には「記事」を作成でき、『知恵袋』のような感覚で、とにかくシンプルに社内メンバーに「質問」することもできます。
また、ナレカンを使えば、社内のあらゆるナレッジを一元的に管理できます。
「マニュアル」 「社内FAQ」「議事録」「トークスクリプト」等、あらゆるナレッジを蓄積することが可能です。
更に、ナレカンの非常に大きな魅力に、圧倒的な「初期導入支援サポート」と「ご利用中サポート」があります。ナレカン導入担当者の方の手を、最大限煩わせることのないサポートが提供されています。
<ナレカンをおすすめするポイント>
- 【機能】 「ナレッジ管理」に特化した、これ以上なくシンプルなツール。
「フォルダ形式」で簡単に情報を整理でき、「記事形式」「(知恵袋のような)質問形式」でナレッジを記載するだけです。
- 【対象】 数十名~数万名規模の企業様で、社内のあらゆるナレッジを一元管理。
「マニュアル」 「社内FAQ」「議事録」「トークスクリプト」等、あらゆるナレッジを蓄積可能です。
- 【サポート】 圧倒的なクオリティの「初期導入支援」と「ご利用中」サポート。
圧倒的なクオリティのサポートもナレカンの非常に大きな魅力です。貴社担当者様のお手間を最大限煩わせることないよう、サポートします。
<ナレカンの料金>
- ビジネスプラン :標準的な機能でナレカンを導入したい企業様
- エンタープライズプラン :管理・セキュリティを強化して導入したい企業様
https://www.narekan.info/pricing/
詳しい金額は、下記「ナレカンの資料をダウンロード」ボタンより、資料をダウンロードしてご確認ください。
iPadの純正メモの使い方まとめ
これまで、iPadに標準搭載されている純正メモの使い方や、仕事で使うメリット・注意点を中心に解説しました。
iPadの純正メモには手書きで情報を残せるなどのメリットがある一方、文字が乱れてあとから読めなくなるリスクがあります。また、共有に手間がかかる点からも、iPadの純正メモは仕事での利用に不十分です。
そこで、「画像やファイル添付に対応した、情報を整理して残せるメモアプリ」を導入すると、文字と視覚的な情報が整理されて見返しやすくなります。ただし、会社全体で使うことを考慮すると、誰でも直感的に使いこなせるアプリでなければなりません。
結論、仕事でのメモアプリには、シンプルな操作性で簡単にメモの作成・共有ができ、フォルダ機能でメモを整理して残せる情報共有アプリ「ナレカン」が必須です。
ぜひ「ナレカン」を導入し、iPadで取った仕事のメモを効率的に管理しましょう。