2023年11月1日、Microsoft社が提供するAIサービスの「Microsoft 365 Copilot(コパイロット)」がリリースされました。同サービスは日本語にも対応しており、無料プランでも利用することができます。
しかし、実際には「Microsoft 365 Copilotで何ができるようになるのか、今更聞けない」と思っている方も多いのではないでしょうか。
そこで今回は、Microsoft 365 Copilotの概要と使い方を初心者向けに解説します。
- とにかくCopilotの概要や使い方を教えて欲しい
- Copilotが自社にどのように役立つか知りたい
- ITが苦手な社員でも使えて、業務を効率化できるのか不安がある
という方はこの記事を参考にすると、Microsoft 365 Copilotの使い方が分かるだけでなく、業務効率を改善するためにすべきポイントも見つかります。
目次
【2024年3月更新】Microsoft 365 Copilot(コパイロット)とは
以下では、Microsoft 365 Copilotの概要や最新情報を解説します。Microsoft 365 Copilotについて網羅的に知りたい方は必見です。
Copilotの概要
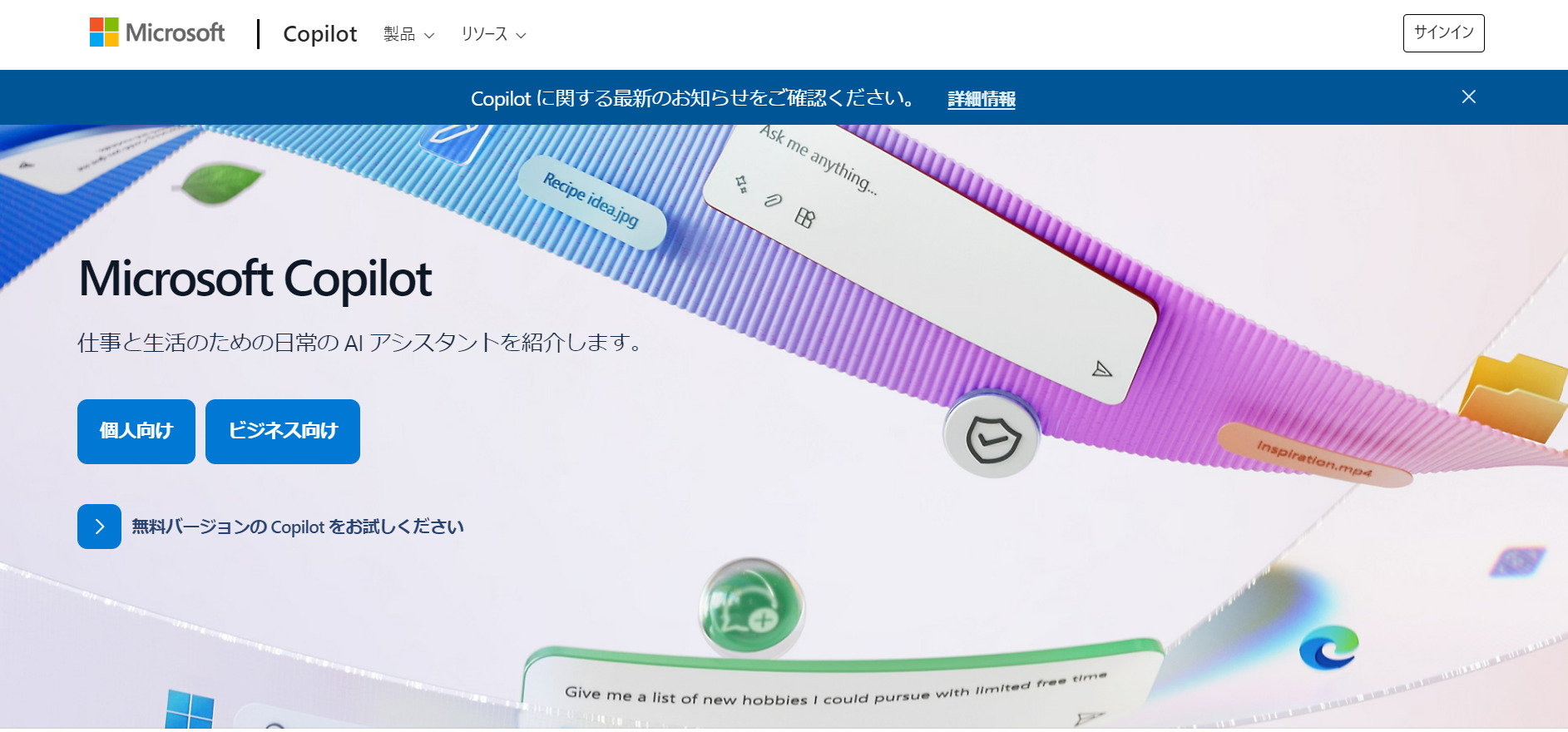
Microsoft 365 Copilotとは、ビジネスパーソンをサポートする「AI(人工知能)」です。2023年3月16日に「Microsoft 365 Copilot(コパイロット)」をリリースすると発表され、2023年11月1月より正式版がリリースされました。
ほかのユーザーを支援するAIツールと比較して、Microsoft 365 Copilotは、ExcelやWordなどビジネスで日常的に利用されるアプリと連携して使えることが最大の特徴です。また、Microsoftの万全なセキュリティ体制に基づいている点も、ビジネスシーンに最適だと言えます。
Microsoft 365の月額料金
Microsoft 365 Copilotの料金は、各プランの利用料金に加えて別途発生します。Microsoft 365 Copilotが利用できる法人プランは以下が対象となります。
- Microsoft 365 Personal
- Microsoft 365 Business Standard
- Microsoft 365 Copilot Business Premium
- Microsoft 365 E3
- Microsoft 365 E5
無料のMicrosoftアカウントでもCopilotを利用できますが、無料版はMicrosoft製品との連携機能や画像生成機能が制限されています。したがって、Microsoft 365 Copilotをストレスなく利用したい場合は、有料のMicrosoftプランの契約を検討しましょう。
Copilot Proの概要
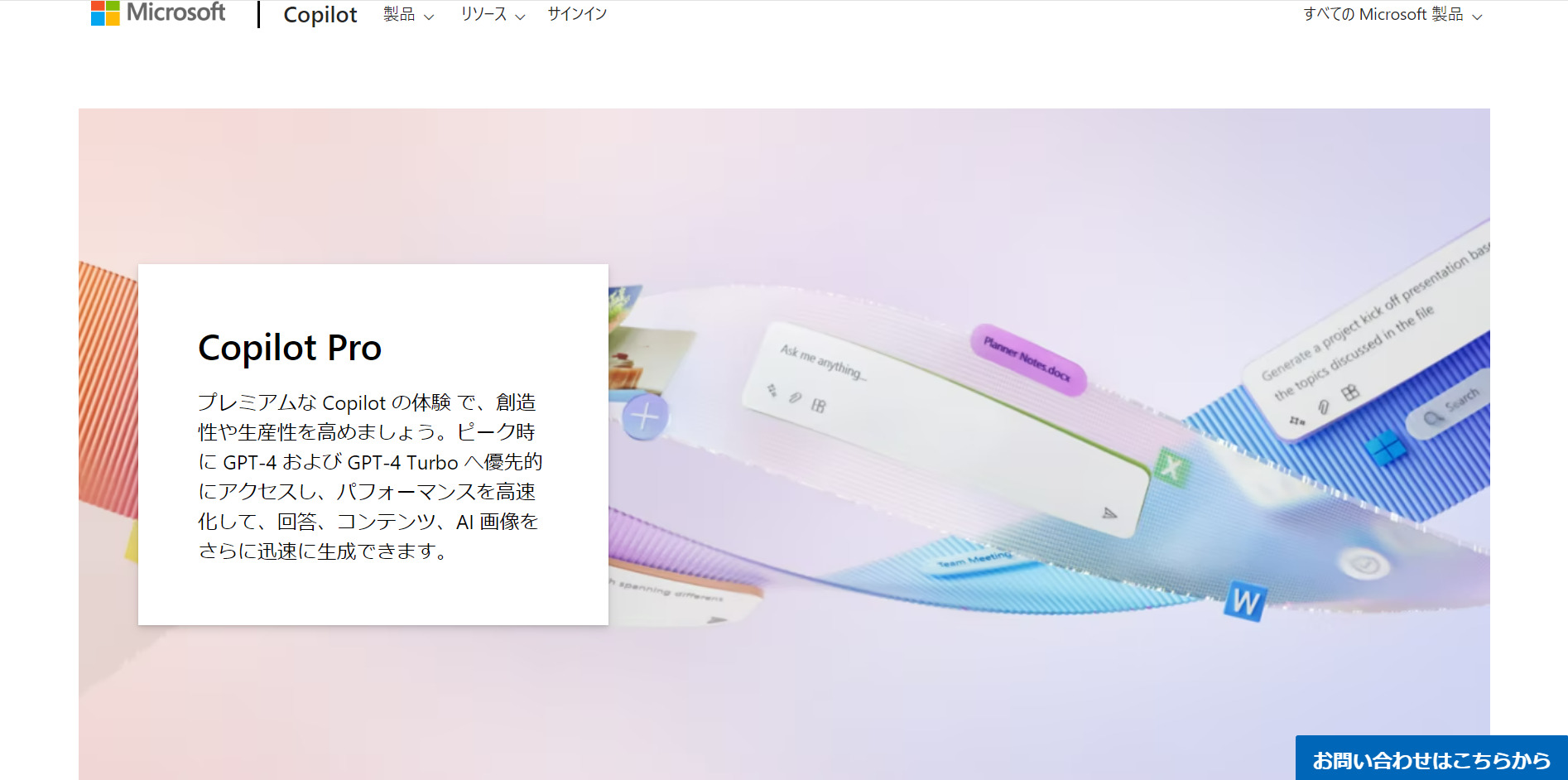
引用および参考:Copilot Proのトップページ
Copilot Proとは、有料プランで利用できる「より高性能なMicrosoft 365 Copilot」のことです。
Copilot Proは、無料版のCopilotと比べてピーク時でも優先的にアクセスができる点が特徴です。また、無料版よりも1日当たりにAI画像生成に関するやりとりが多くできるメリットもあります。
なお、Copilot Proのほかにも、ビジネス利用向けの有料Copilotとして「Microsoft Copilot for Microsoft 365」も用意されています。
Microsoft 365 Copilotができること
Microsoft 365 Copilotは「Microsoft 365アプリ」を使った業務の効率化を実現できるようになりました。
ChatGPTは、ある質問を投げかけたり、「〇〇というワードを入れて、物語を生成して」と指示したりすると、それらに文章で応答する仕組みでした。しかし、Microsoft 365 Copilotは、ExcelやPowerPointなどと連携して、図や表の作成まで実現できるようになったのです。
具体的には、簡単な指示を出すだけでプレゼン資料を作成させたり、メールの返信を提案してくれたりするなど、時間と手間がかかっていた作業が大幅に改善されるのです。ただし、ほかのMicrosoft製品と連携して利用するには、上位プランの有料契約が必要です。
【事前に確認】 Microsoft 365 Copilotの導入するには
Microsoft 365 Copilotを導入するにあたり、以下の点を押さえておきましょう。
- 技術要件を満たす
- Microsoft 365 アプリを設定する
- ライセンスを割り当てる
Copilotを使用する場合は「Microsoft 365 E3もしくはE5」のライセンスと「※Azure Active Directory アカウント」を保有している必要があります。
※クラウドサービス利用時の認証問題を解消すべく、Microsoftが提供するサービスの1つ。認証情報を一括管理することで、セキュリティレベルの低下を防ぎます。
Microsoft 365 アプリの”最新チャネル”または”月次エンタープライズチャネル”に設定します。これにより、プログラムが更新された際は、常に最新のバージョンを取得できます。
Copilotのライセンス管理は、「Microsoft 365 管理センター」より[Billing (課金情報)] > [Licenses (ライセンス)]の手順で設定できます。
加えて、Copilotを利用するにあたり、ユーザーのカレンダーやメール・チャット・ドキュメントなどの情報が取得されることになる点は、あらかじめ理解しておきましょう。
Microsoft 365 Copilotの使い方
以下では、Microsoft 365 Copilotを統合した「Microsoft 365アプリ」の使い方を解説します。具体的に「どのような業務で使えるのか」をイメージできるので必見です。
(1)Wordで草案を作成できる
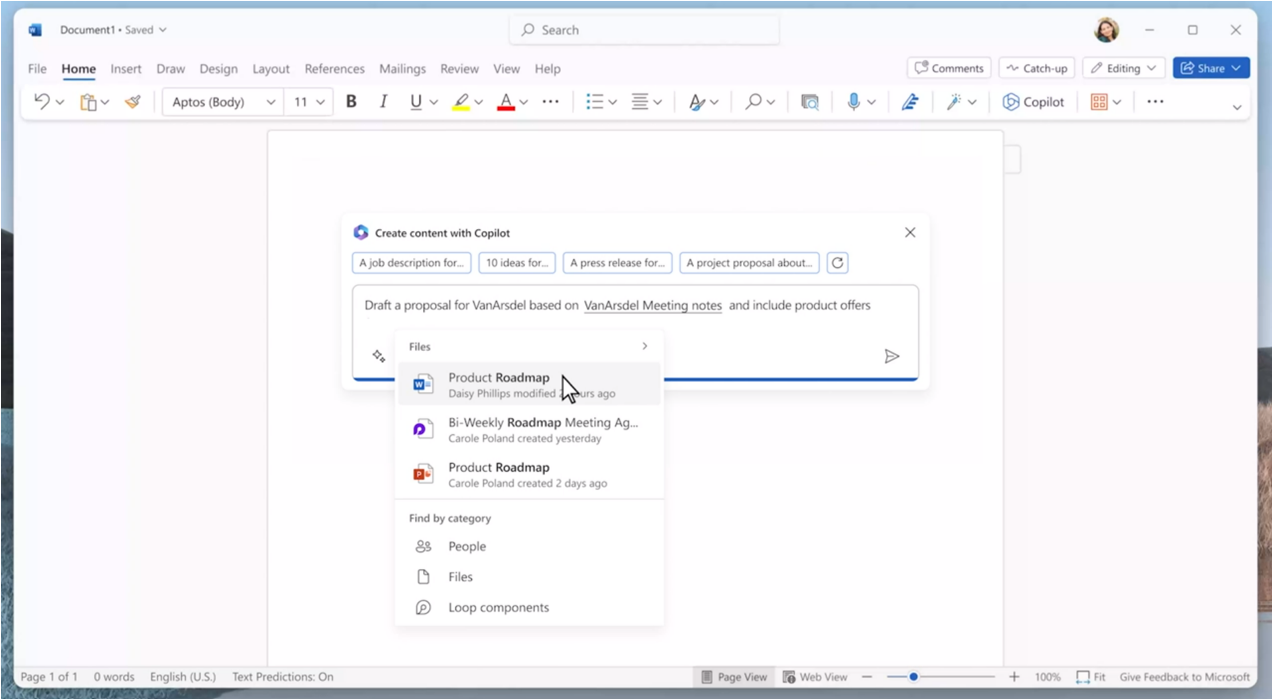
はじめに、Microsoft 365 Copilotを統合したWordの使い方です。
Wordでは「この文書と数値データから、新企画の提案書を作って」とCopilotに指示して、草案を作成させる使い方ができます。また、書類の要約、書き直しも可能です。
(2)Excelで数値データの予測ができる
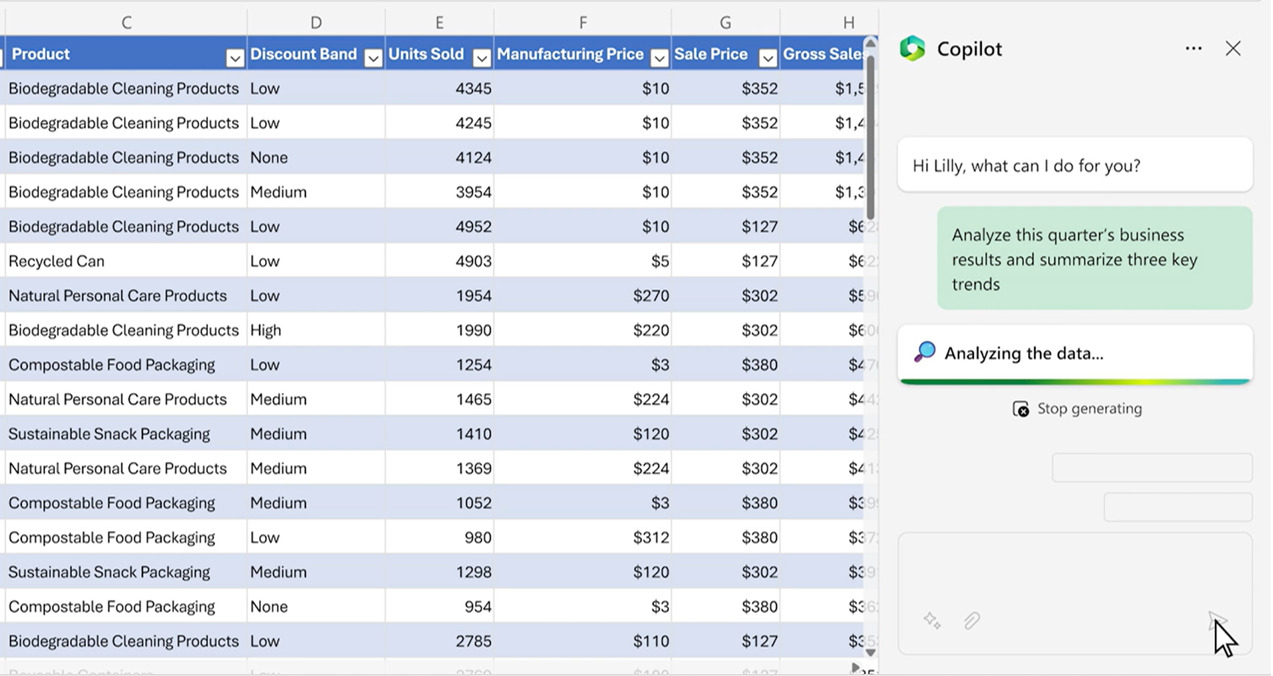
次に、Microsoft 365 Copilotを統合したExcelの使い方です。
Excelでは表やグラフを自動作成するだけでなく、それぞれのデータの解説を出力させることもできます。また、売上などの数値データの変化をもとに、その後の影響を予測させる使い方も可能です。
(3)PowerPointでプレゼン資料を作成できる
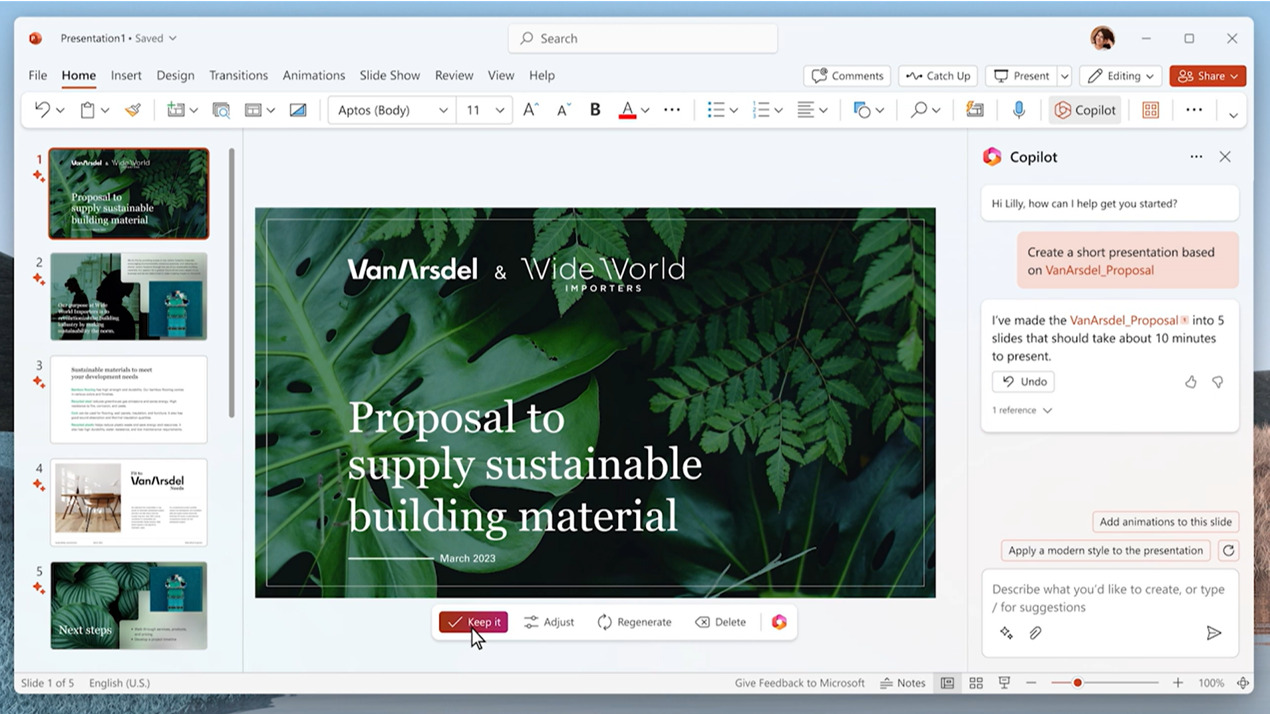
次に、Microsoft 365 Copilotを統合したPowerPointの使い方です。
プレゼン内容とスライドの枚数を指示すれば、適切なデザインのプレゼン資料を作成できます。さらに細かい修正もCopilotとチャットすることで、即座に修正してもらう使い方も可能です。
(4)Outlookでメールの要約ができる
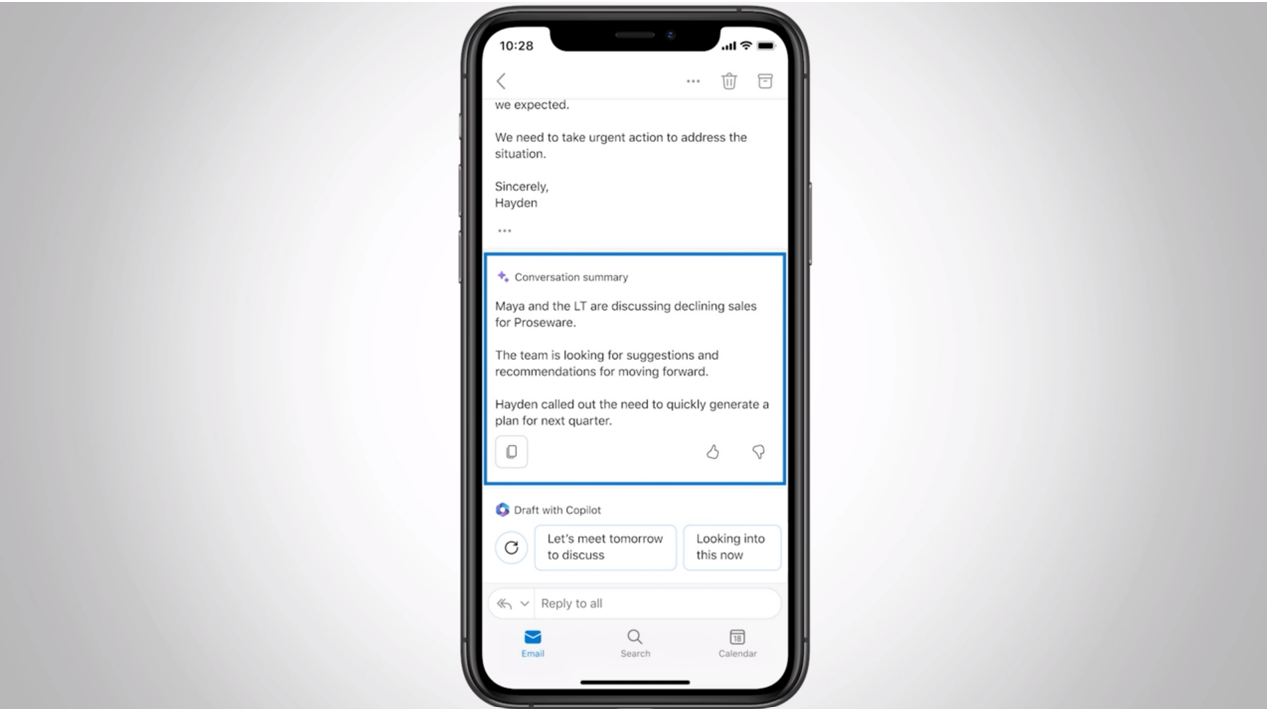
次に、Microsoft 365 Copilotを統合したOutlookの使い方です。
Outlookでは、作成したいメールの概要を簡単に指示することで、メール本文をCopilotに作成してもらう使い方ができます。また、メールの要約、返信内容の提案にも対応しているので便利です。
Copilotはスマートフォンでも利用できるので、スマホでメールを確認するときにも役立ちます。
(5)Teamsでの会議内容の要約
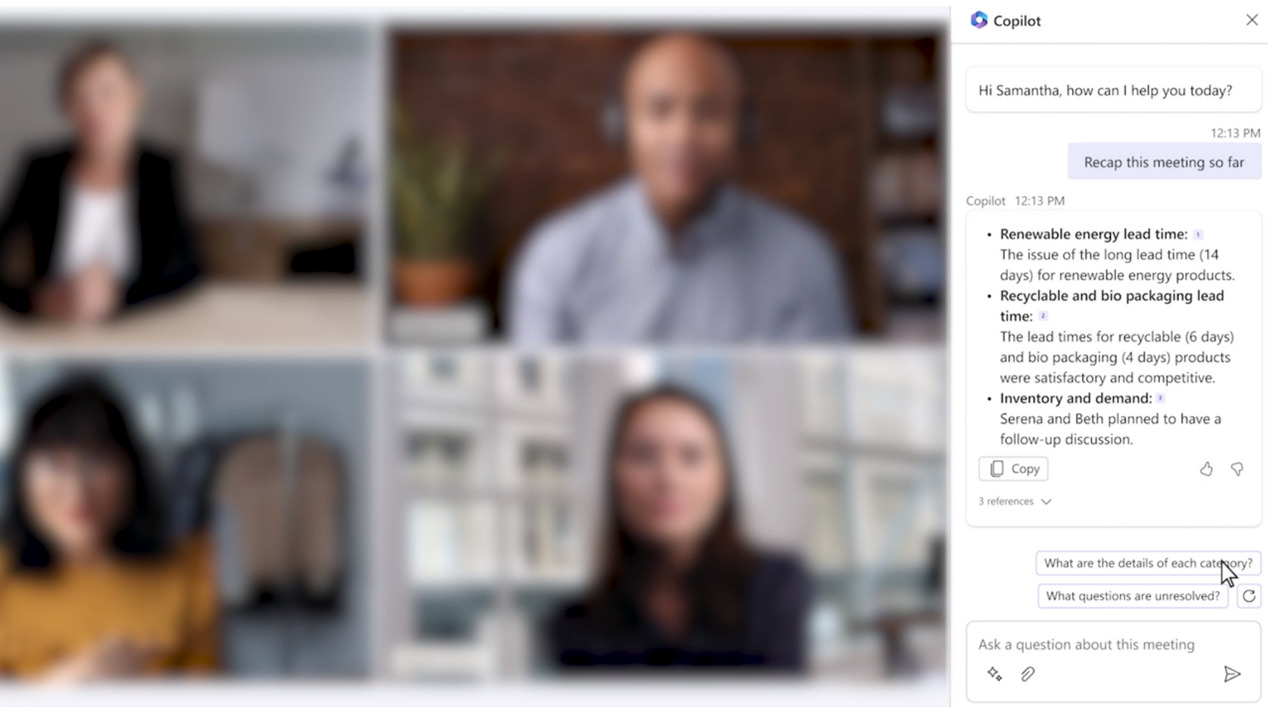
次に、Microsoft 365 Copilotを統合したTeamsの使い方です。
Teamsでは、CopilotがWeb会議の論点をまとめられるため、議事録作成に役立ちます。また、大切な論点や意見の一致なども認識できる性能がある点も、単純な文字起こしツールとは異なると言えます。
(6)AIでの質問機能
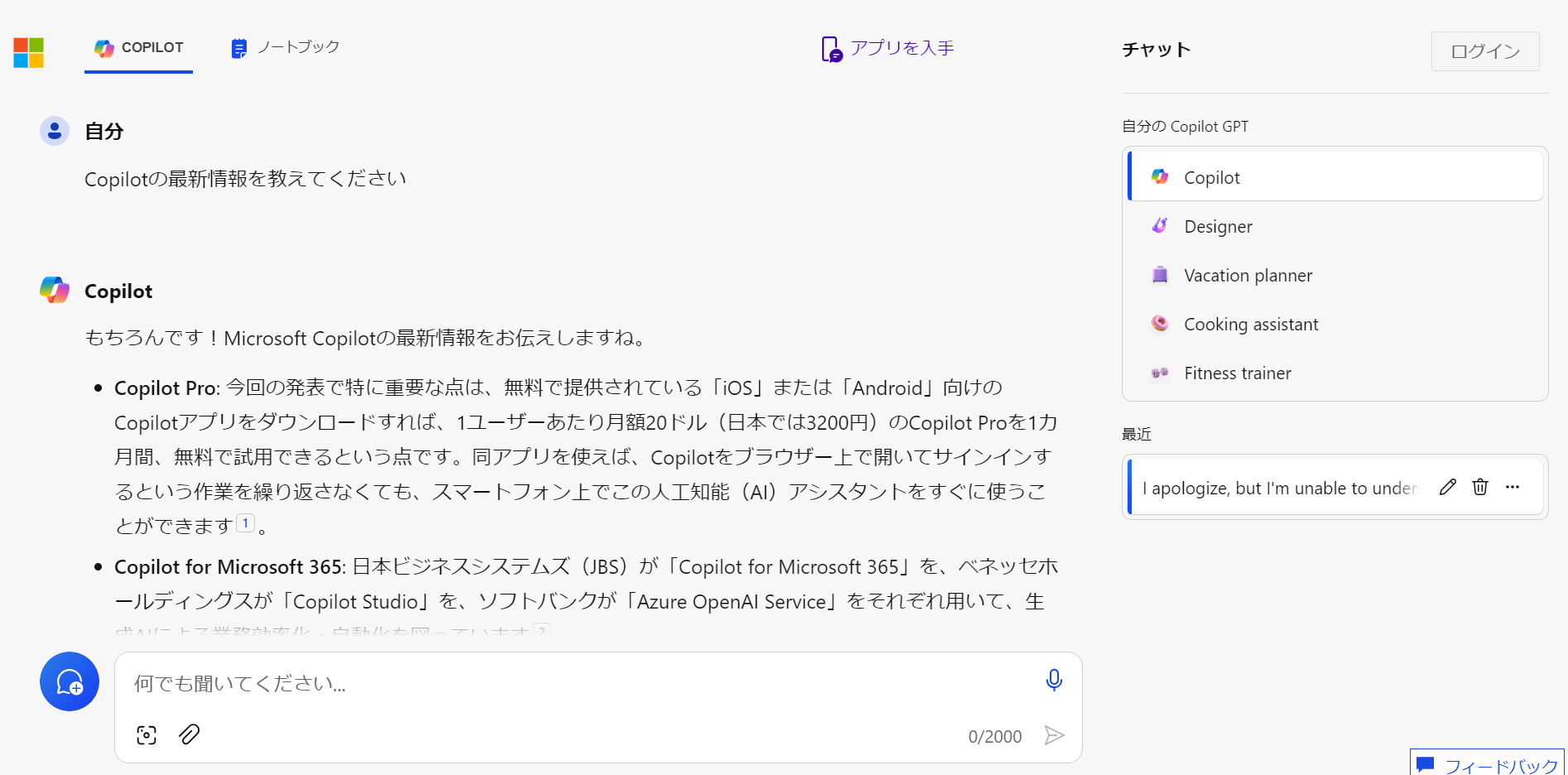
最後に、Microsoft 365 CopilotでAIによる質問機能の使い方です。
画面下のメッセージボックスに質問を入力し、送信すると質問に対する回答をAIが生成します。たとえば「Copilotの最新情報を教えてください」と送ると、ネット上のニュースを元に回答をまとめ、参考元のニュース記事を表示します。
生成する回答は、「創造的に」「バランスよく」「厳密に」とテキストの文体を選択できる点が特徴です。また、BingでCopilotを利用した場合、質問や回答をWordやPowerPoint、text形式にエクスポートすることも可能です。
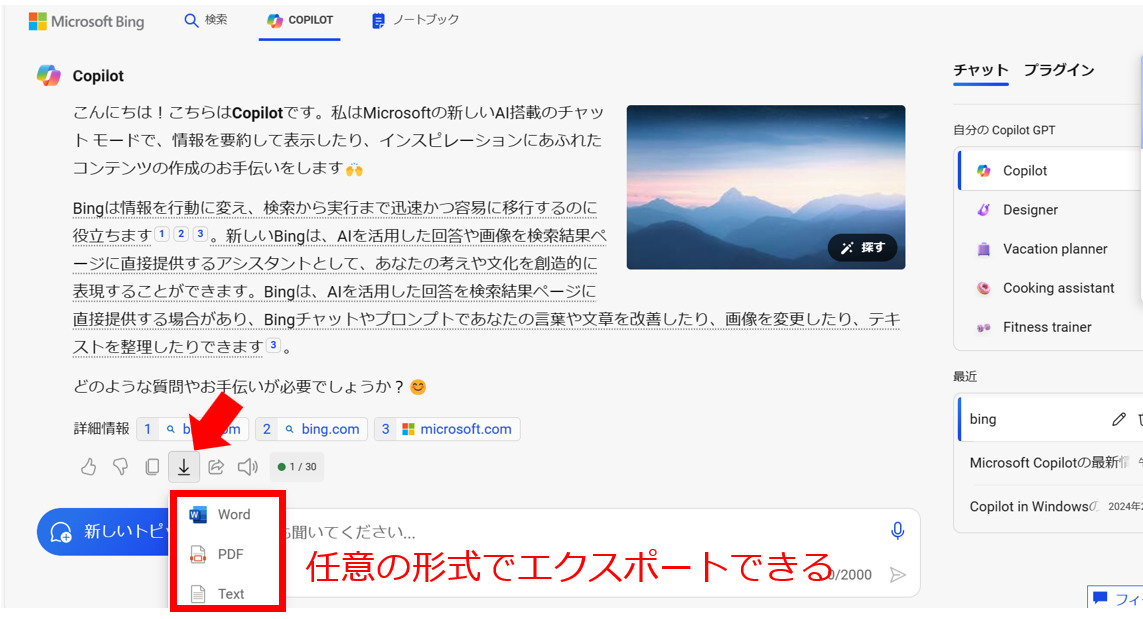
Microsoft 365 Copilotの注意点
Microsoft 365 Copilotの利用を検討するときには、以下の点に注意が必要です。
- AIによる完全な自動化は困難
- Microsoftの上位プランの契約が前提
- 作成したファイルの適切な管理が必要
Microsoft社は「AIにより職場での居場所がなくなるのではないか」という質問に対し「AIは職場で人間の代わりになるものではありません」と回答しています。
AIがコンテンツの下書きに役立つと前置きしたうえで、AIの作成したコンテンツは人の目で確認することが重要だとMicrosoft社は考えています。したがって、AI機能が備わったMicrosoft 365 Copilotによるコンテンツ作成の完全な自動化は、今後も実現が難しいと言えます。
Microsoft 365 Copilotが利用可能なプランには、下位プランは含まれていません。また、無料プランでは生成できる画像の量や質問への返答速度に制限があるため、ストレスなく使うにはMicrosoftの上位プランの契約が前提となります。
WordやExcel、PowerPointのようなファイルは適切に管理しなければ、関係者に共有するときや最新のファイルを確かめるときに混乱を招きます。そのため、作成したコンテンツは正しく整理することが求められます。
とくに、日ごろからWordやExcelの管理に悩んでいる方は、データファイルを簡単に整理・共有できるITツールを使う方法がおすすめです。たとえば、「ナレカン」のようにシンプルな操作性のツールだと導入後すぐに運用できます。
【解決】ファイルが見つからない?おすすめの情報管理ツールとは
以下では、Microsoft 365 Copilotで作成したファイルを管理する、おすすめのツールを紹介します。
Microsoft 365 Copilotを上手く活用できれば、AIで簡単にテキストやデータファイルを作ることができます。AIで作ったデータも正しく管理していなければ後から振り返ることができないので業務に活かせません。
とくに、社内の複数部門にまたがって利用するファイルは、チャットやメールで共有すると流れてしまうので、蓄積しておく必要があります。そこで、「メッセージのやりとりもできる簡単な情報共有ツール」を使うと、ファイルが管理しやすくなるのです。
結論、Microsoft 365 Copilotで作成したファイルの管理には、あらゆる情報をストックでき、直感的に目的の情報を見つけられる「ナレカン」が最適です。
ナレカンの「記事」にはテキストやファイルを簡単に載せられるうえ、多階層の「フォルダ」があるので大企業でも業務ごとや部門ごとに見やすく整理できます。また、高性能な「検索機能」で記事やファイル内検索が可能なので、目的の情報がすぐに見つかります。
社内の情報を最も簡単にストックできるツール「ナレカン」

「ナレカン」|最もシンプルなナレッジ管理ツール
ナレカンは、最もシンプルなナレッジ管理ツールです。
「数十名~数万名規模」の企業様のナレッジ管理に最適なツールとなっています。
自分でナレッジを記載する場合には「記事」を作成でき、『知恵袋』のような感覚で、とにかくシンプルに社内メンバーに「質問」することもできます。
また、ナレカンを使えば、社内のあらゆるナレッジを一元的に管理できます。
「マニュアル」 「社内FAQ」「議事録」「トークスクリプト」等、あらゆるナレッジを蓄積することが可能です。
更に、ナレカンの非常に大きな魅力に、圧倒的な「初期導入支援サポート」と「ご利用中サポート」があります。ナレカン導入担当者の方の手を、最大限煩わせることのないサポートが提供されています。
<ナレカンをおすすめするポイント>
- 【機能】 「ナレッジ管理」に特化した、これ以上なくシンプルなツール。
「フォルダ形式」で簡単に情報を整理でき、「記事形式」「(知恵袋のような)質問形式」でナレッジを記載するだけです。
- 【対象】 数十名~数万名規模の企業様で、社内のあらゆるナレッジを一元管理。
「マニュアル」 「社内FAQ」「議事録」「トークスクリプト」等、あらゆるナレッジを蓄積可能です。
- 【サポート】 圧倒的なクオリティの「初期導入支援」と「ご利用中」サポート。
圧倒的なクオリティのサポートもナレカンの非常に大きな魅力です。貴社担当者様のお手間を最大限煩わせることないよう、サポートします。
<ナレカンの料金>
- ビジネスプラン :標準的な機能でナレカンを導入したい企業様
- エンタープライズプラン :管理・セキュリティを強化して導入したい企業様
https://www.narekan.info/pricing/
詳しい金額は、下記「ナレカンの資料をダウンロード」ボタンより、資料をダウンロードしてご確認ください。
Microsoft 365 Copilotの使い方まとめ
これまで、Microsoft 365 Copilotの概要や使い方、おすすめの情報管理ツールを中心にご紹介しました。
Microsoft 365 CopilotはAI機能により資料作成や文章の作成に役立ちます。しかし、Copilotで作成したファイルは正しく管理していなければ必要なときにすぐに見つけられません。
また、Copilotの使い方自体が複雑なので、運用するには利用方法を社内共有する必要があります。そこで、Copilotと「ナレッジ管理専用ツール」を併用すれば、ファイルや使い方のノウハウを整理して残せるので、あとから振り返るときに便利なのです。
結論、Copilotと併用すべきなのは、AIで出力したデータをはじめあらゆる社内情報の記録が簡単にできる「ナレカン」一択です。ナレカンはフォルダ単位でアクセス権を細かく設定できるので、100人以上の規模の企業でもストレスなく使えます。
ぜひ「ナレカン」を導入して、目的のファイルデータを探しやすい環境を整えましょう。



