今日では、デジタル化にともなってファイル共有サービスが注目を集めています。とくに、Dropbox(ドロップボックス)は多くの企業で採用されているツールの一つです。
しかし、容量に制限があるので「別のストレージに移行したい」と悩む方や、複数のアカウントを持っているので「アカウント間でデータを移行したい」と考えている方も多いのではないでしょうか。
そこで今回は、Dropboxのデータ移行の方法を中心にご紹介します。
- Dropboxのアカウント間でデータを移行したい
- Dropboxの容量がいっぱいなので、別の場所へ移行したい
- Dropboxから別のツールへ乗り換えを検討している
という方はこの記事を参考にすると、Dropboxからデータを移行する方法や、おすすめの移行先が分かります。
目次
Dropboxにおけるデータ移行の方法3つ
Dropboxにおけるデータ移行の方法は、3種類あります。
- (1)Dropboxアカウント間のファイル移行
- (2)Dropboxから外付けHDDへのデータ移行
- (3)Dropbox~外部ツール間のデータ移行
一つ目は「Dropboxのアカウント同士でファイルを移行すること」です。たとえば、退社した従業員のファイルを別の従業員に移すケースが当てはまります。
二つ目は「Dropboxから外付けHDDへとデータを移行すること」です。たとえば、Dropboxの容量がいっぱいになって、容量の空きを作る場面で取られる手段です。
三つ目は「Dropboxと外部ツール間でデータを移行すること」です。たとえば、Dropboxから同じクラウドストレージ(オンライン上で情報を保存するサービス)のGoogle Driveへとデータを移行するケースが当てはまります。
以上のように、一口に「Dropboxのデータ移行」と言っても複数の種類があるので、自社の状況を理解したうえで必要な手順を踏まなければなりません。
<方法1>Dropboxのアカウント間でデータ移行するには?
以下では、Dropboxのアカウント間でデータ移行する方法を画像付きで解説します。移行する側、される側の両方の視点でご紹介しているので必見です。
移行したいファイルがあるアカウントでの操作
移行したいファイルがあるアカウントでの操作は、以下の6ステップです。
(1)はじめに、Dropboxログイン画面からログインします。
(2)次に、下図のように [ 作成 ] > [ 共有フォルダ ] をクリックしましょう。
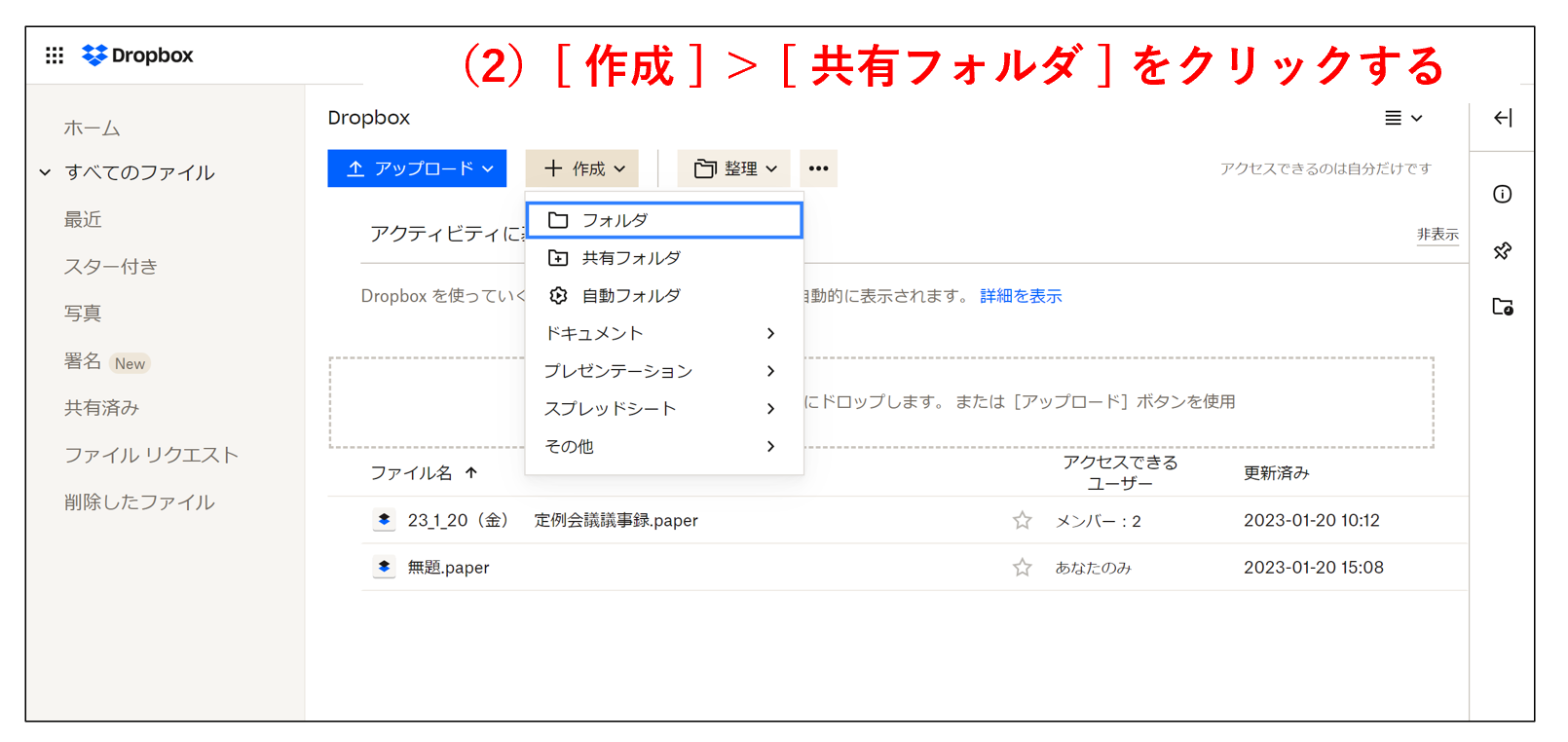
(3)続いて、 [ 既存のフォルダを共有する ]を選んで [ 次へ ] をクリックします。
(4)さらに、 移行したいフォルダを選択して [ 次へ ] をクリックしましょう。
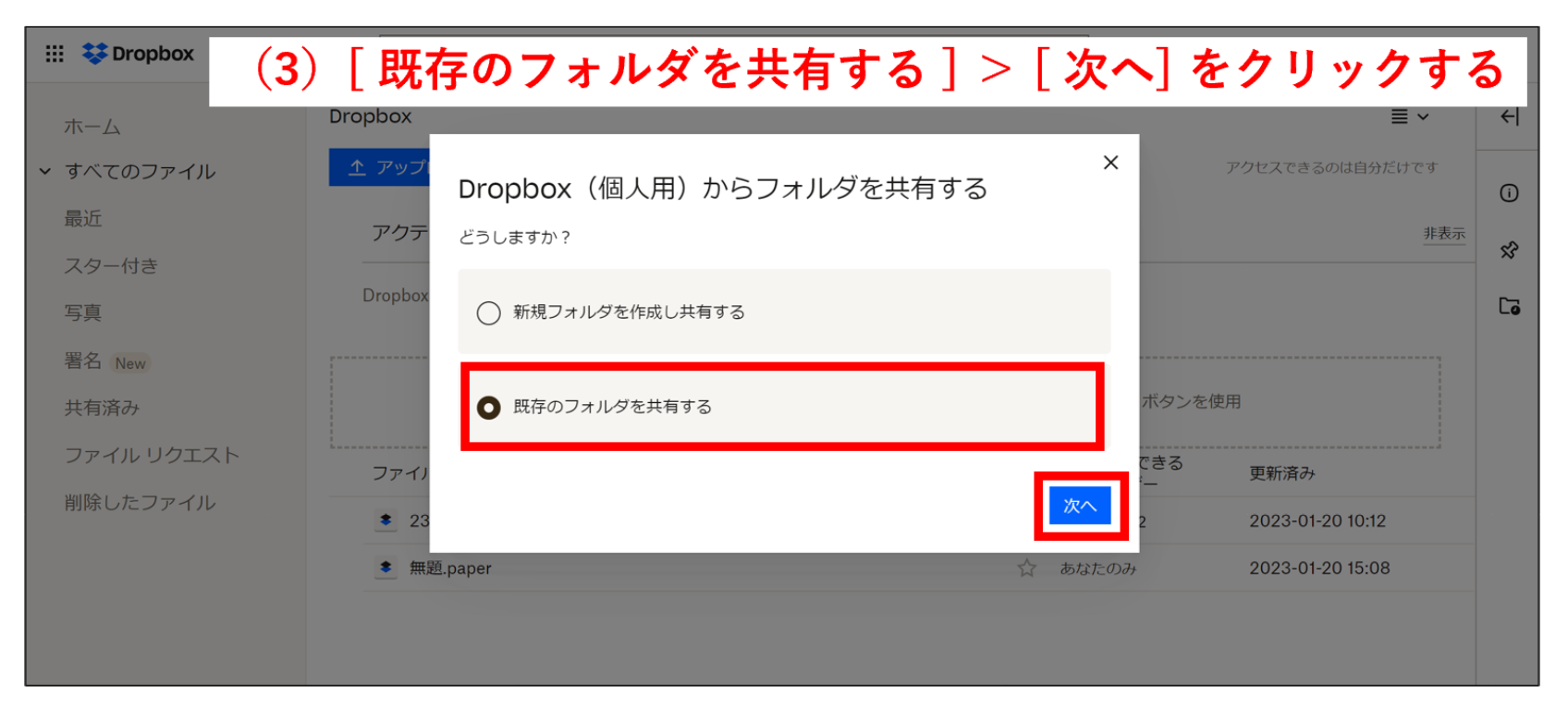
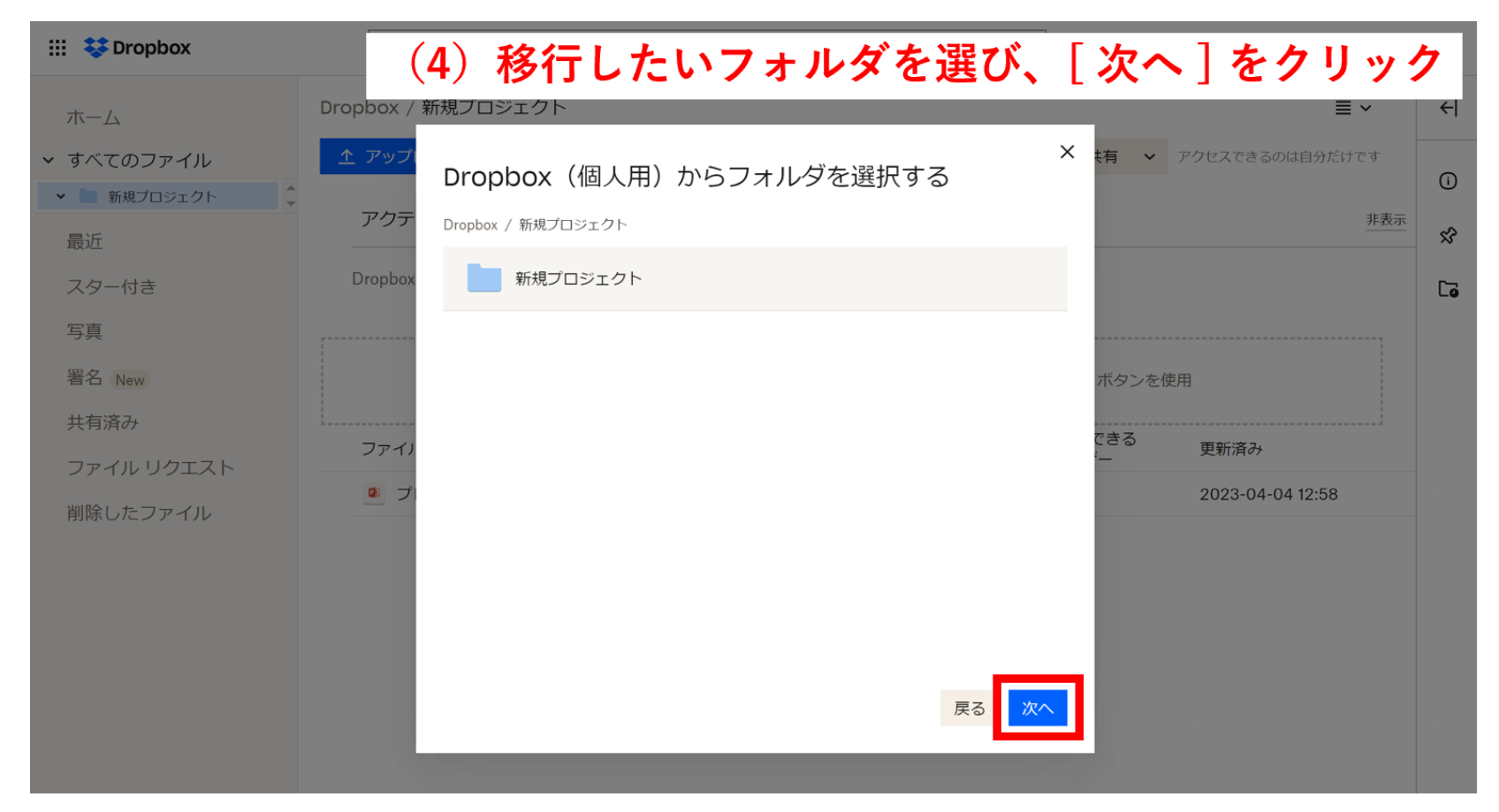
(5)さらに、次の画面では移行先アカウントのメールアドレスを入力して 、 [ フォルダを共有 ] を選択しましょう。以上の操作で移行先アカウントへの共有が完了しました。
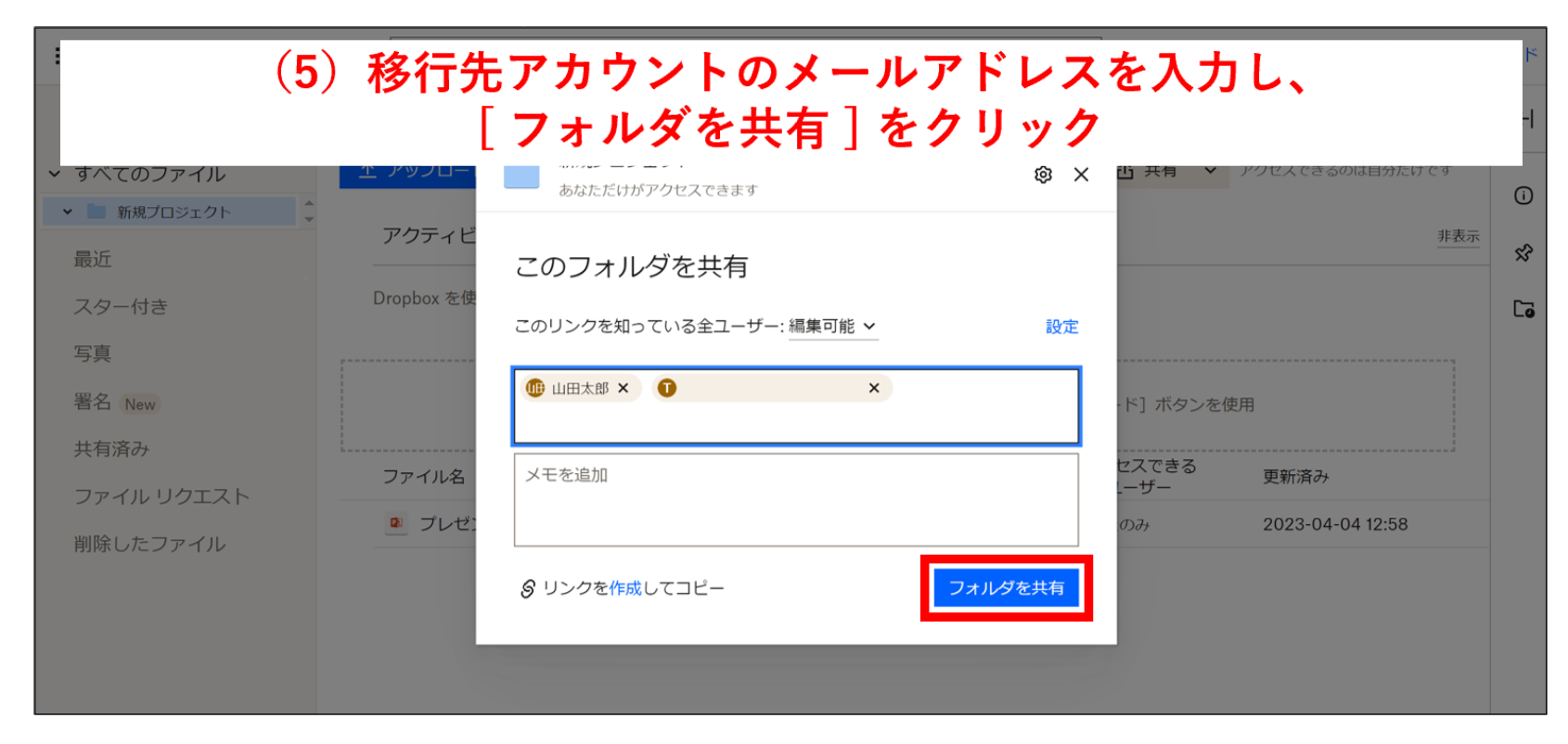
(6)最後に、 [ アカウント ] > [ ログアウト ] の順にクリックして、現在のアカウントからログアウトしましょう。
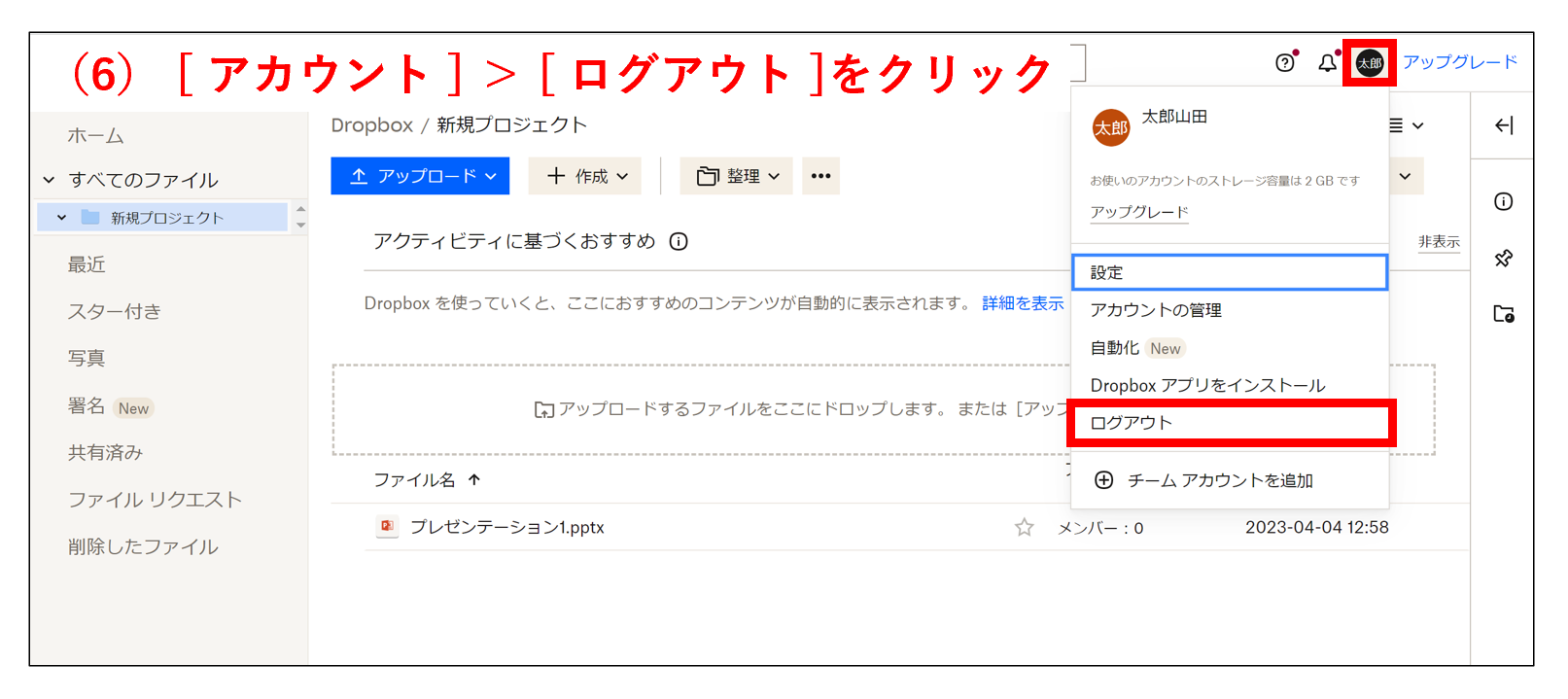
移行先のアカウントでの操作
移行先のアカウントでは、以下の2ステップで進めましょう。
(1)はじめに、Dropboxログイン画面から移行先のアカウントへログインします。
(2)次に、 [ すべてのファイル ] をクリックして、フォルダが共有されていることを確認すれば完了です。
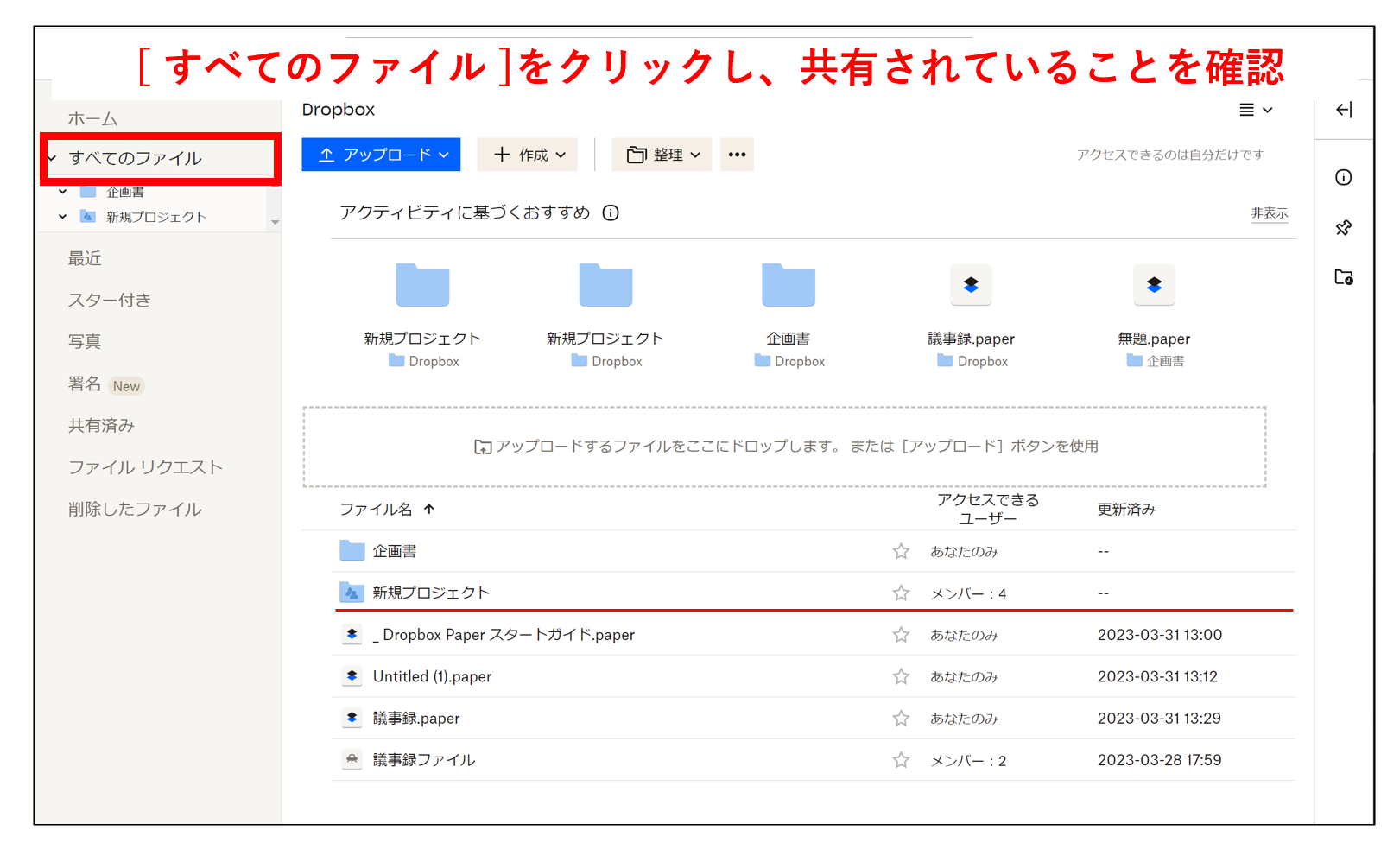
この後の操作は「データをどこまで移行するか」によってことなります。たとえば、Dropboxだけでなくパソコンにも保存したい場合は、フォルダを右クリックして [ ダウンロード ] を選択しましょう。
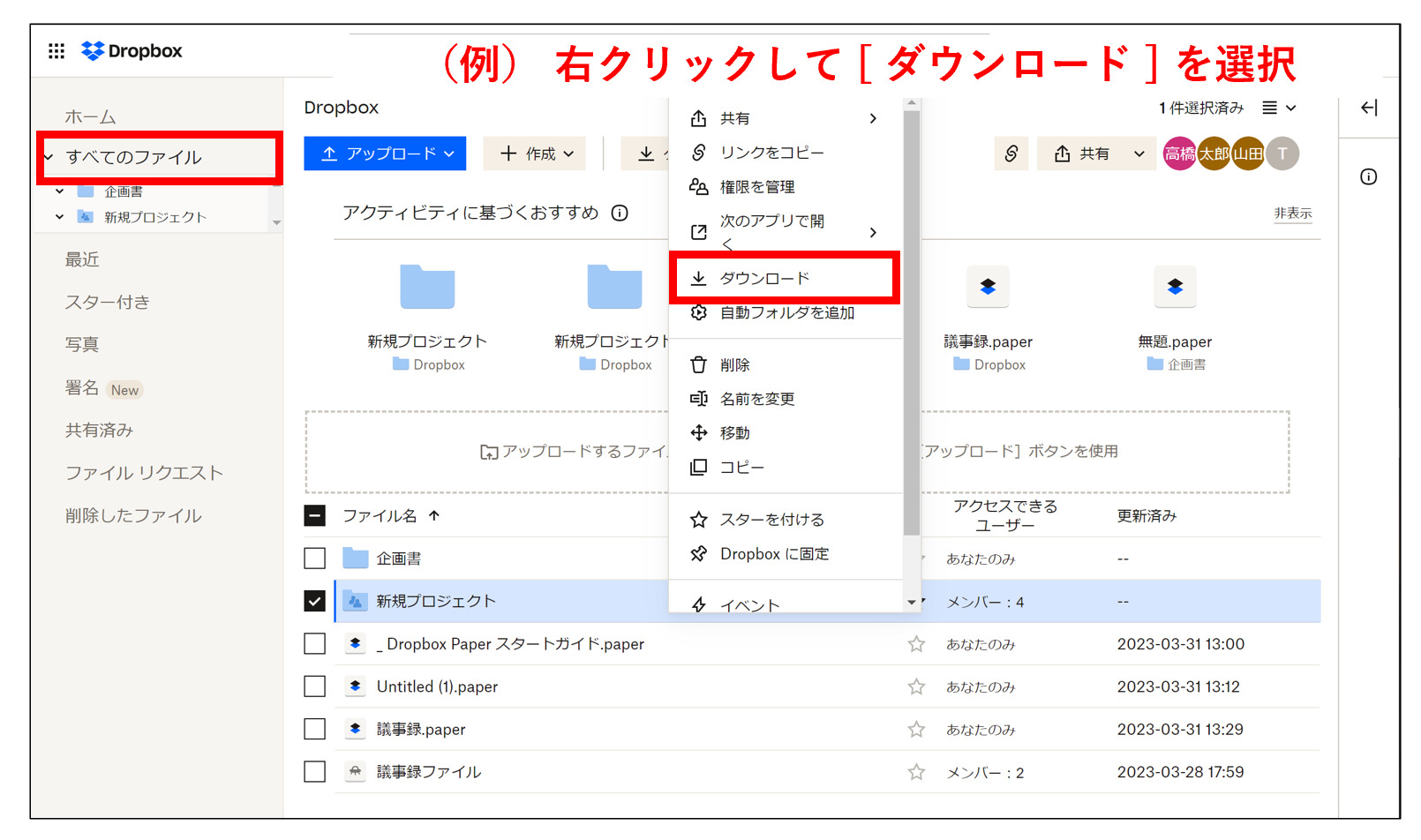
<方法2>Dropboxから外付けHDDへデータ移行するには?
(1)はじめに、PCの画面下部から [ ^ ] マーク > [ Dropboxのマーク ] の順にクリックしましょう。
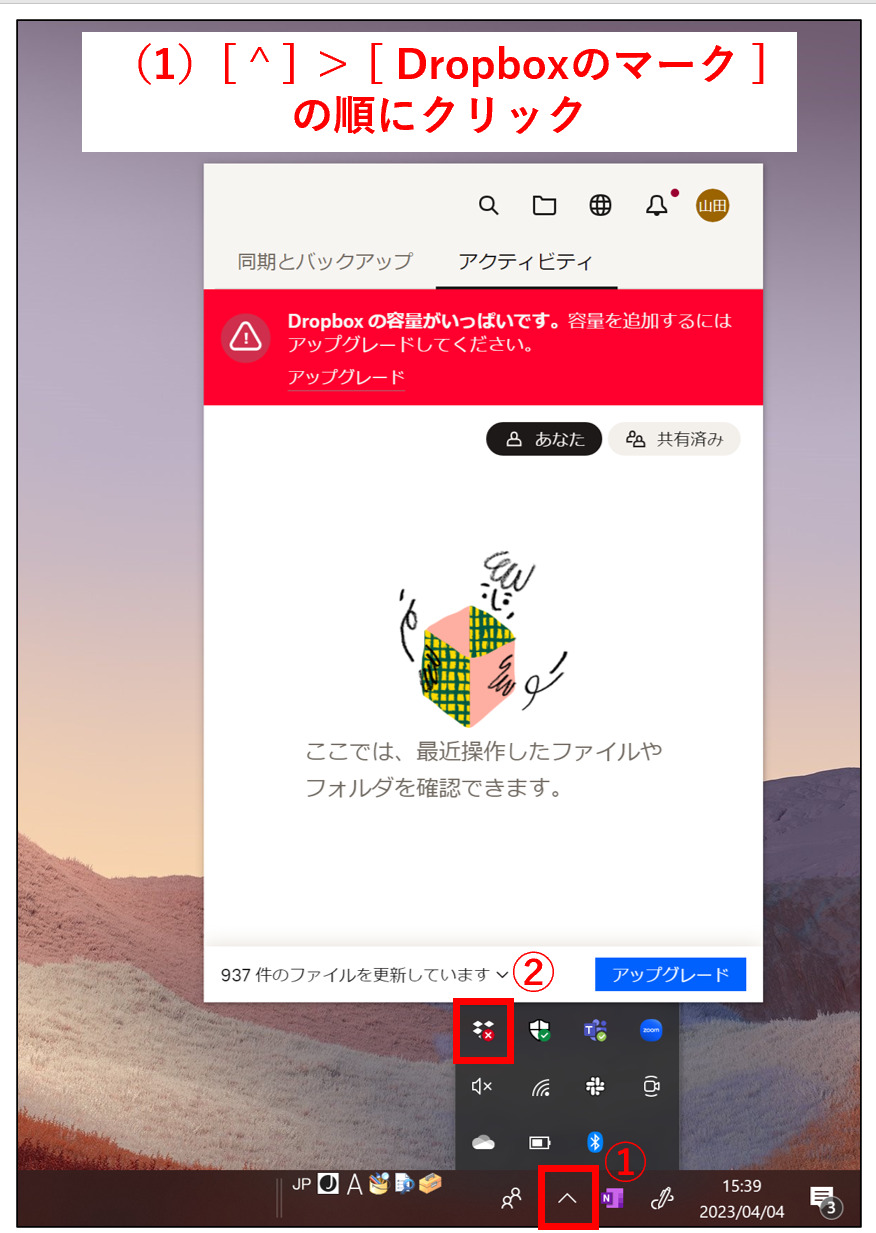
(2)次に、下図のように [ アイコン ] > [ 基本設定 ] の順にクリックします。
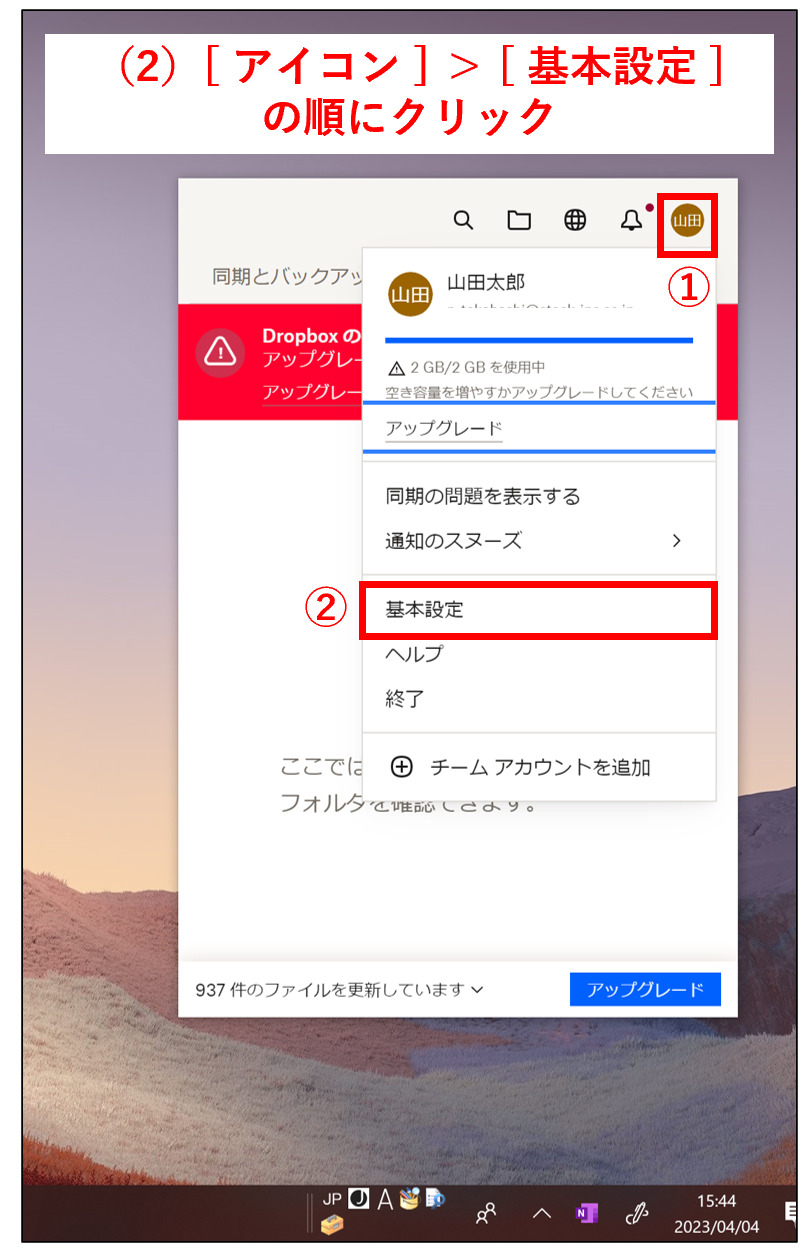
(3)続いて、下図のようになるので、 [ 同期 ] > [ 移動 ] の順でクリックしましょう。
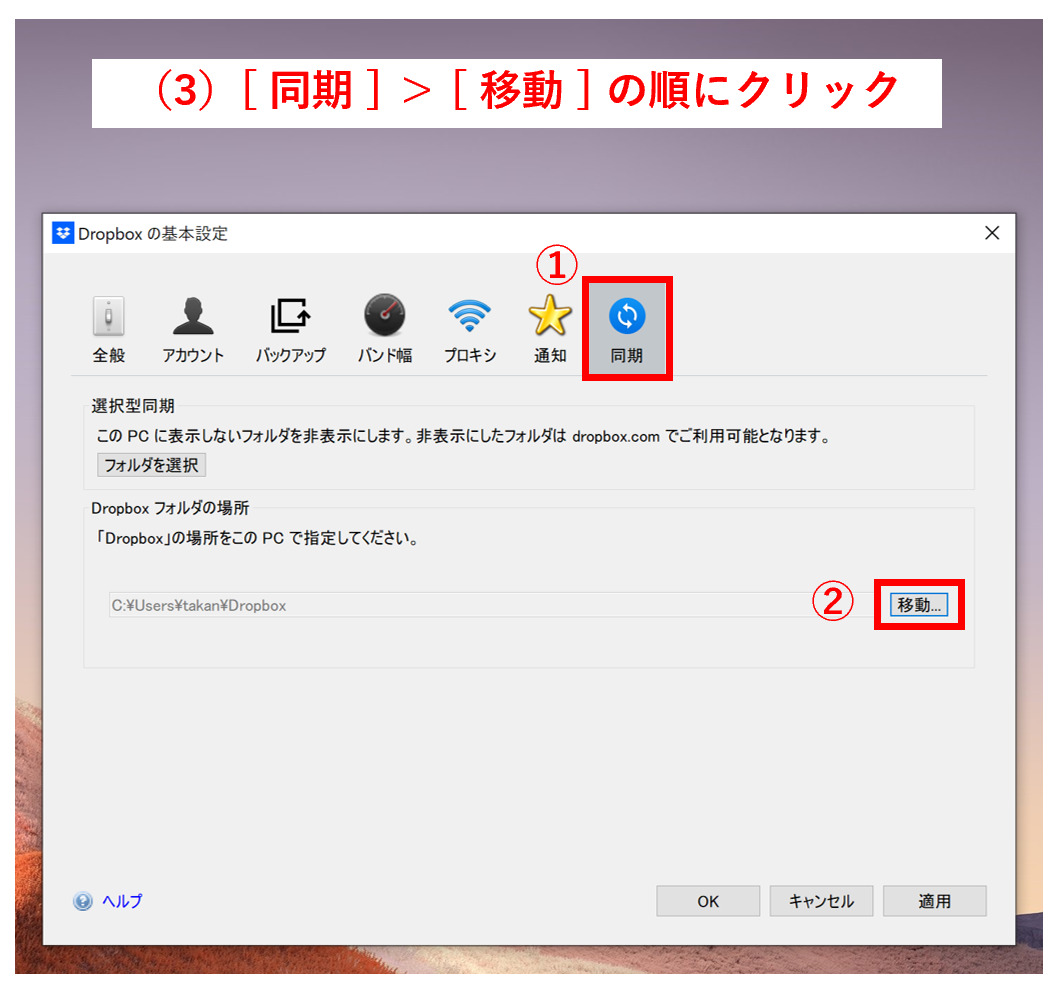
(4)次の画面では、移行先を選んで [ OK ] をクリックしましょう。
(5)さらに、確認画面が表示されるため [ OK ] を押します。
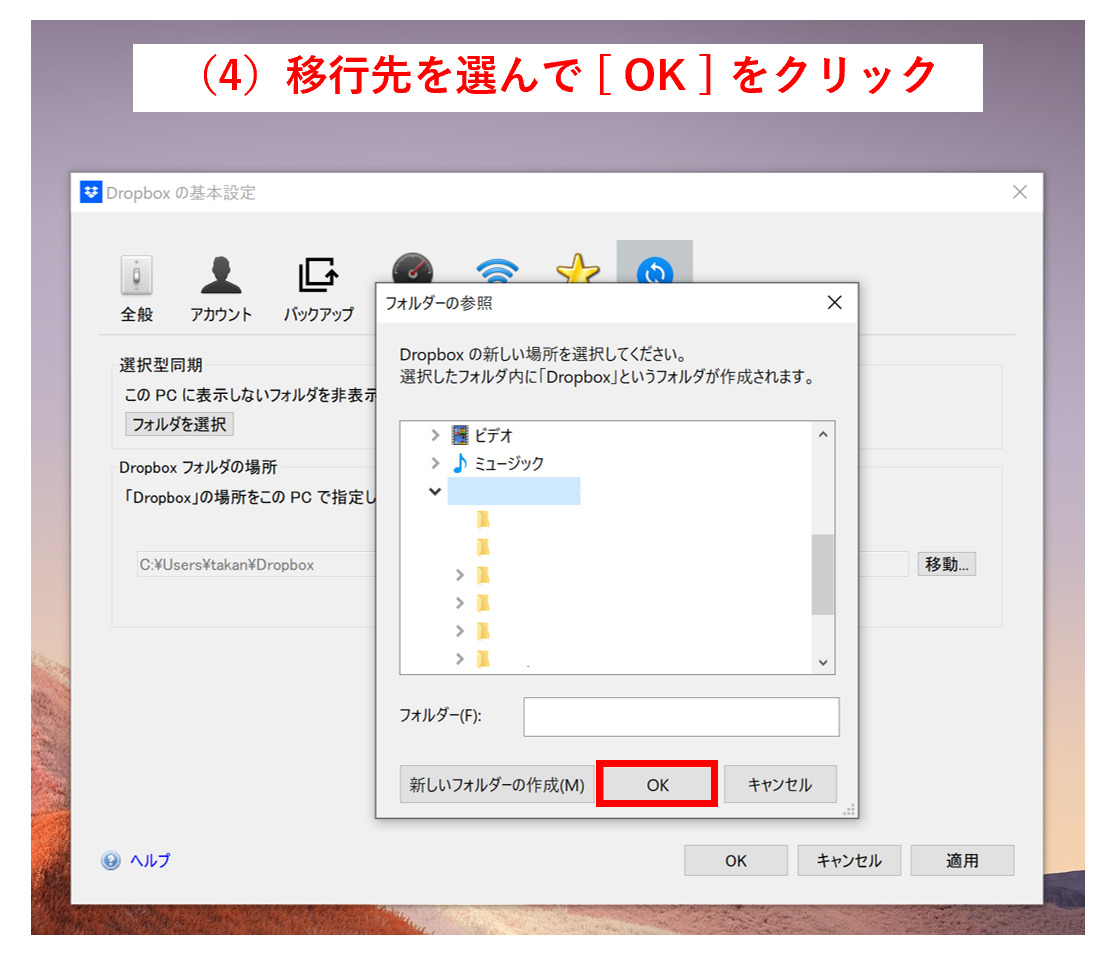
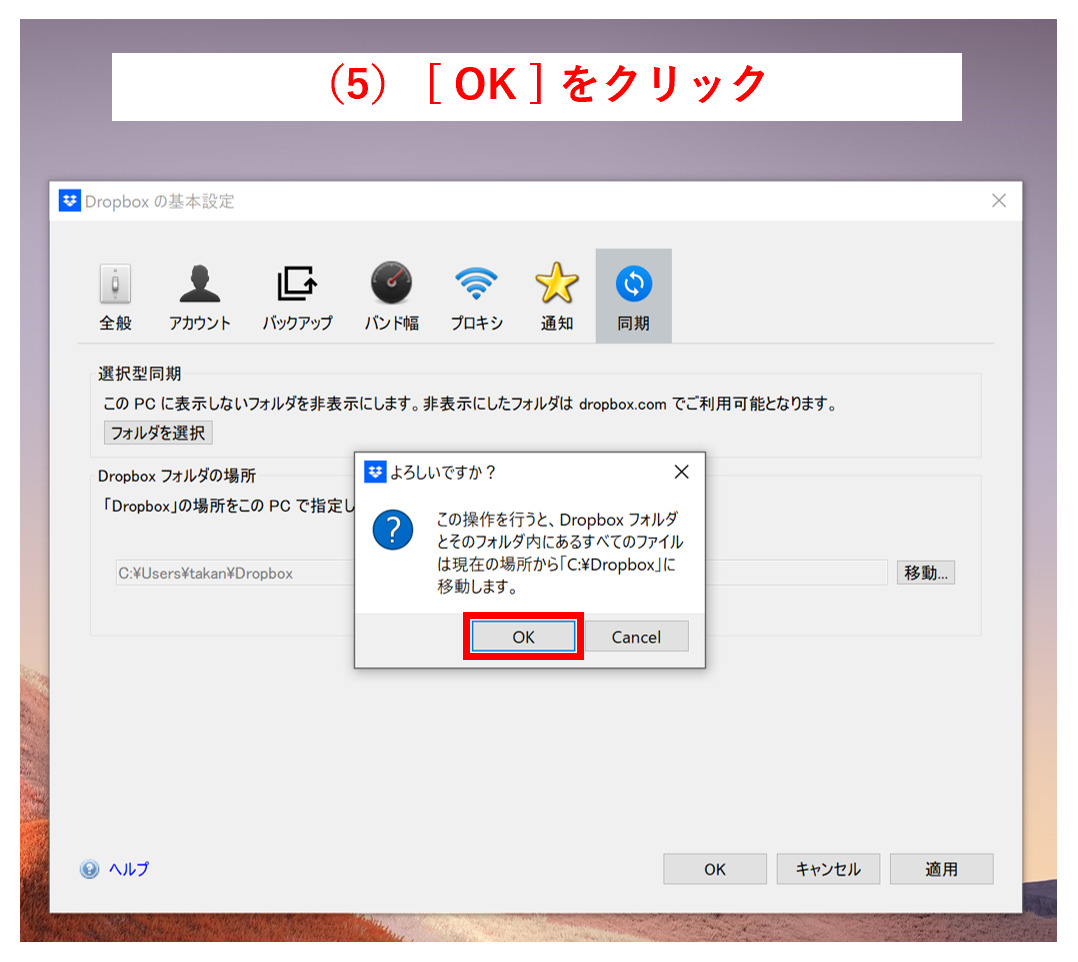
(6)最後に、下の画面で [ OK ] を押したら完了です。
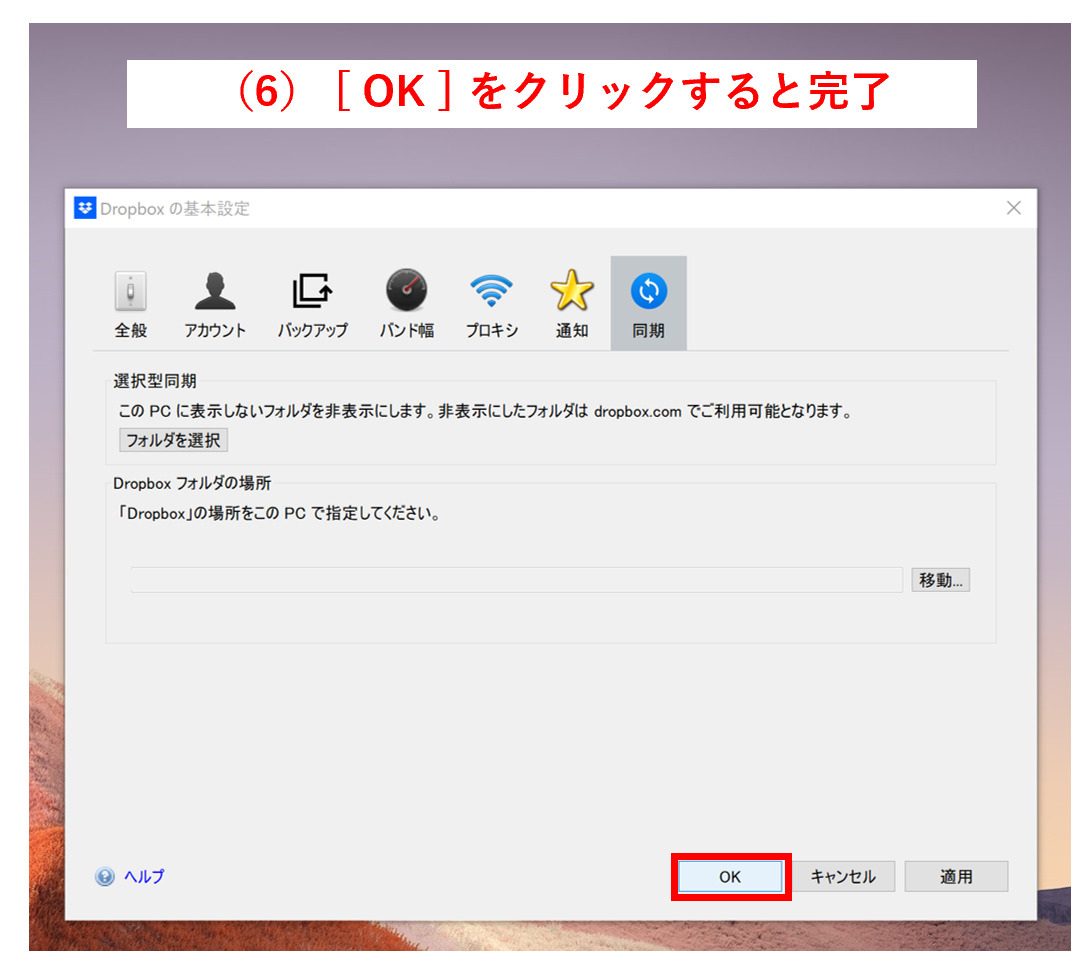
<方法3>DropboxとGoogle Driveでデータ移行するには?
以下では、DropboxとGoogle Driveでデータ移行する方法をご紹介します。「Dropboxからの移行」と「Dropboxへの移行」の両方を解説するので、担当者の方は必見です。
Google DriveからDropboxへの移行方法
(1)はじめに、Dropboxログイン画面からログインします。
(2)次に、 [ 作成 ] > [ フォルダ ] の手順で新しいフォルダを作成し、移行したいファイルを新しいフォルダへ移動しましょう。
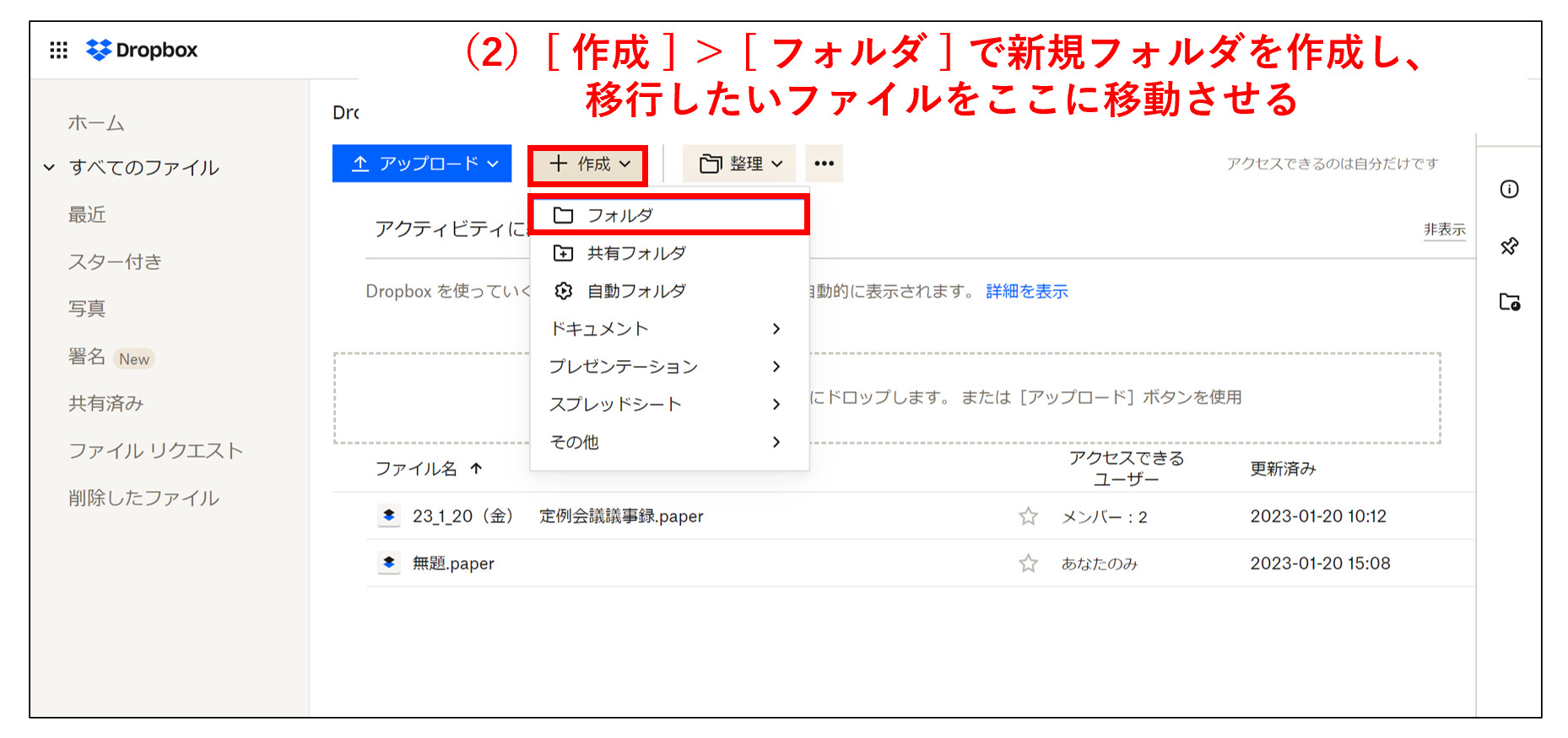
(3)さらに、フォルダを右クリックして [ ダウンロード ] を選択します。ここまででDropbox側での操作は完了です。
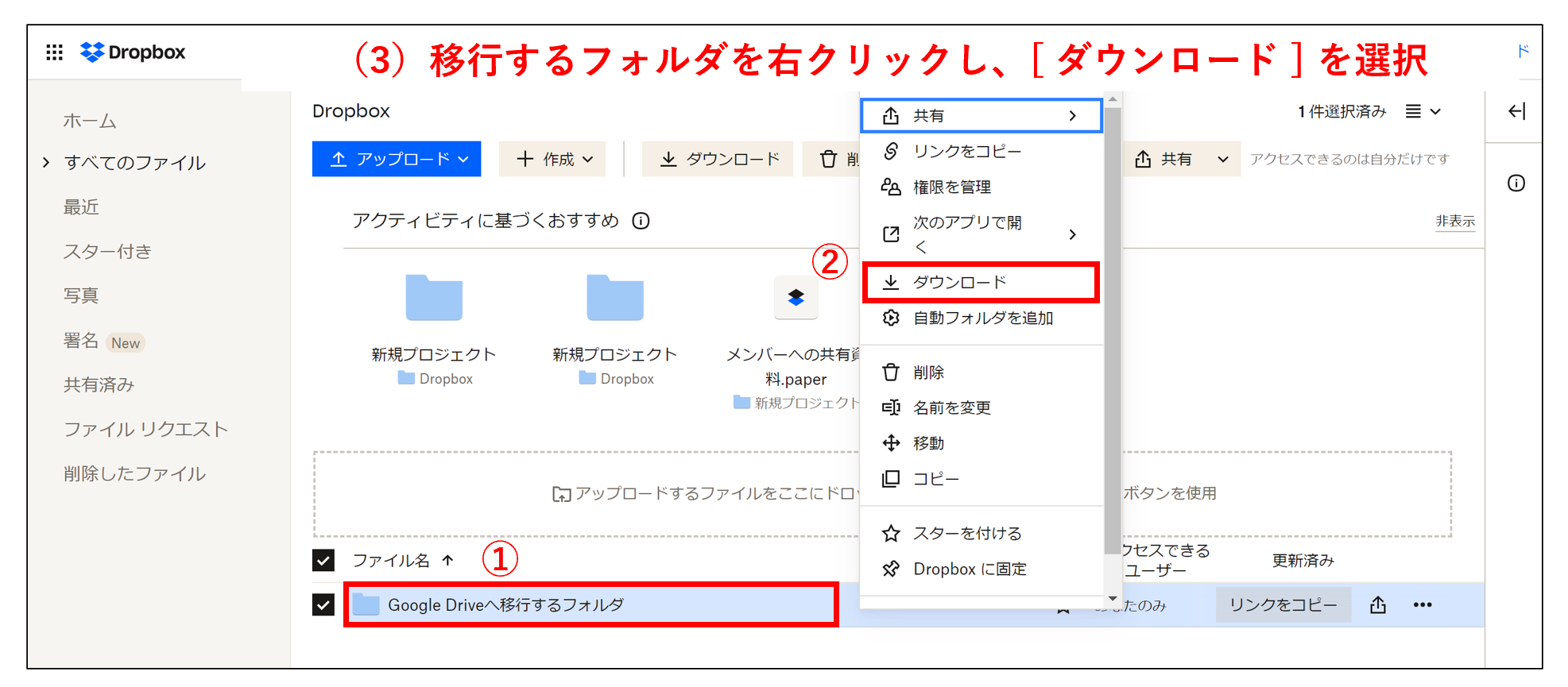
(4)続いて、Google Driveを開き、 [ 新規 ] > [ ファイルのアップロード ] の順にクリックしましょう。
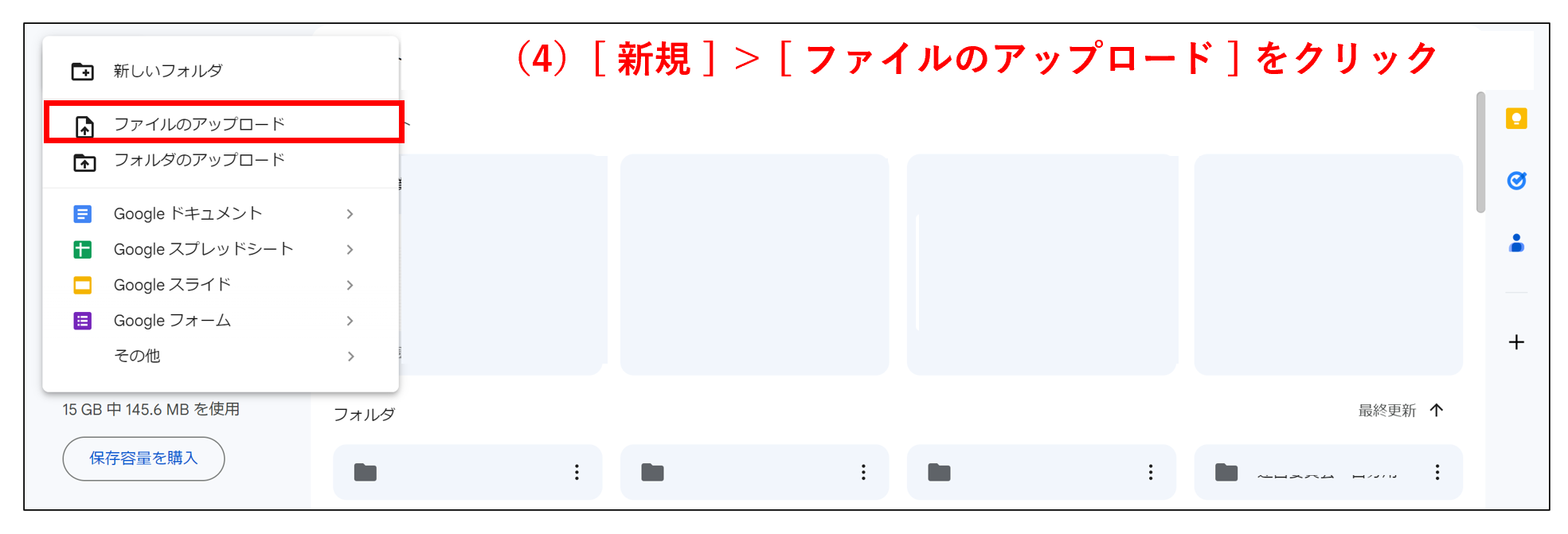
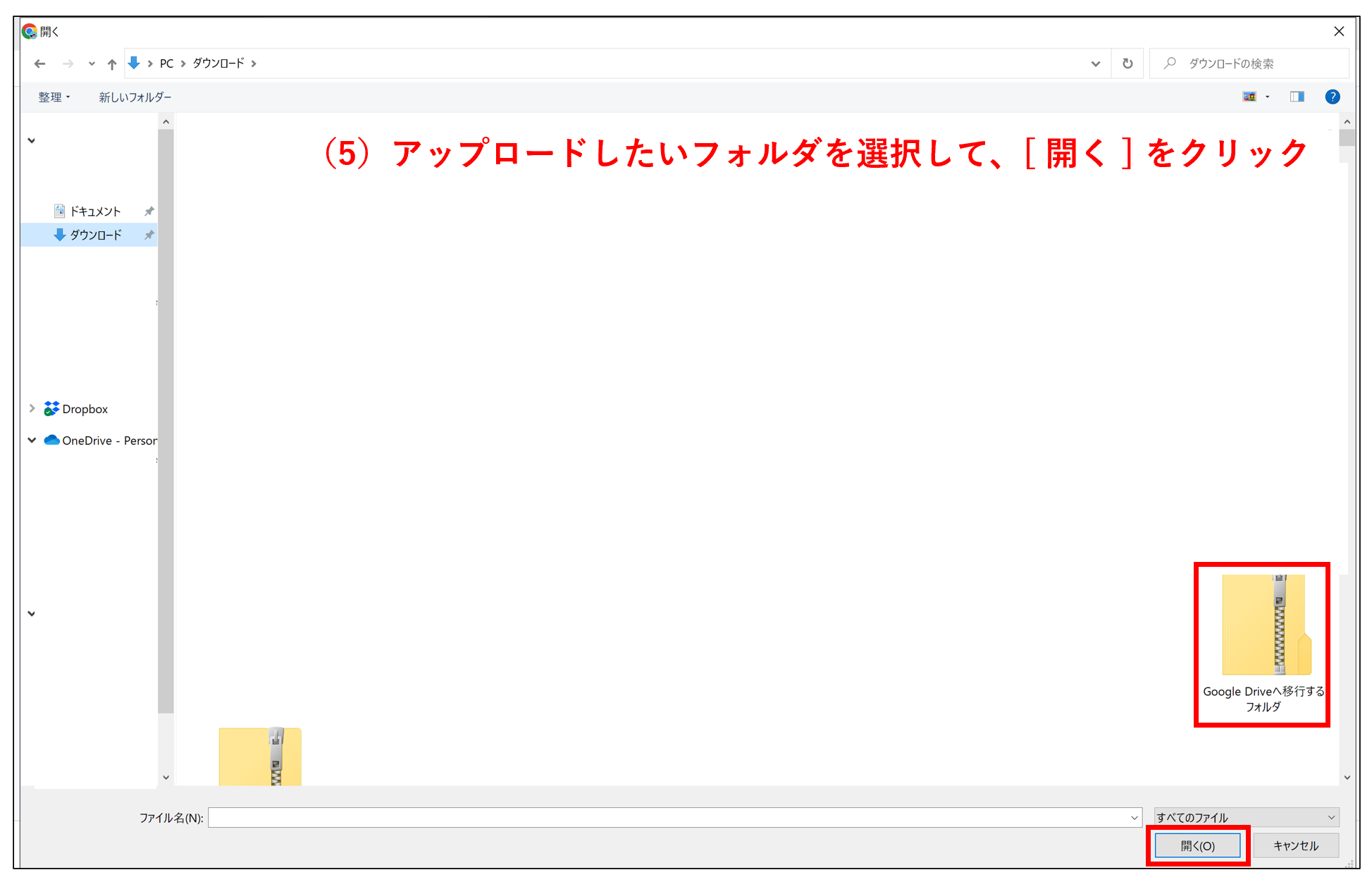
(4)最後に、上図のようにGoogle Driveへ移行したいフォルダを選択し、 [ 開く ] をクリックすれば、DropboxからGoogle Driveへのデータ移行が完了します。
DropboxからGoogle Driveへの移行方法
(1)はじめに、Googleデータエクスポートへアクセスします。
(2)次に、 [ ドライブ ] にチェックを入れ、画面を下にスクロールして [ 次のステップ ] をクリックしましょう。
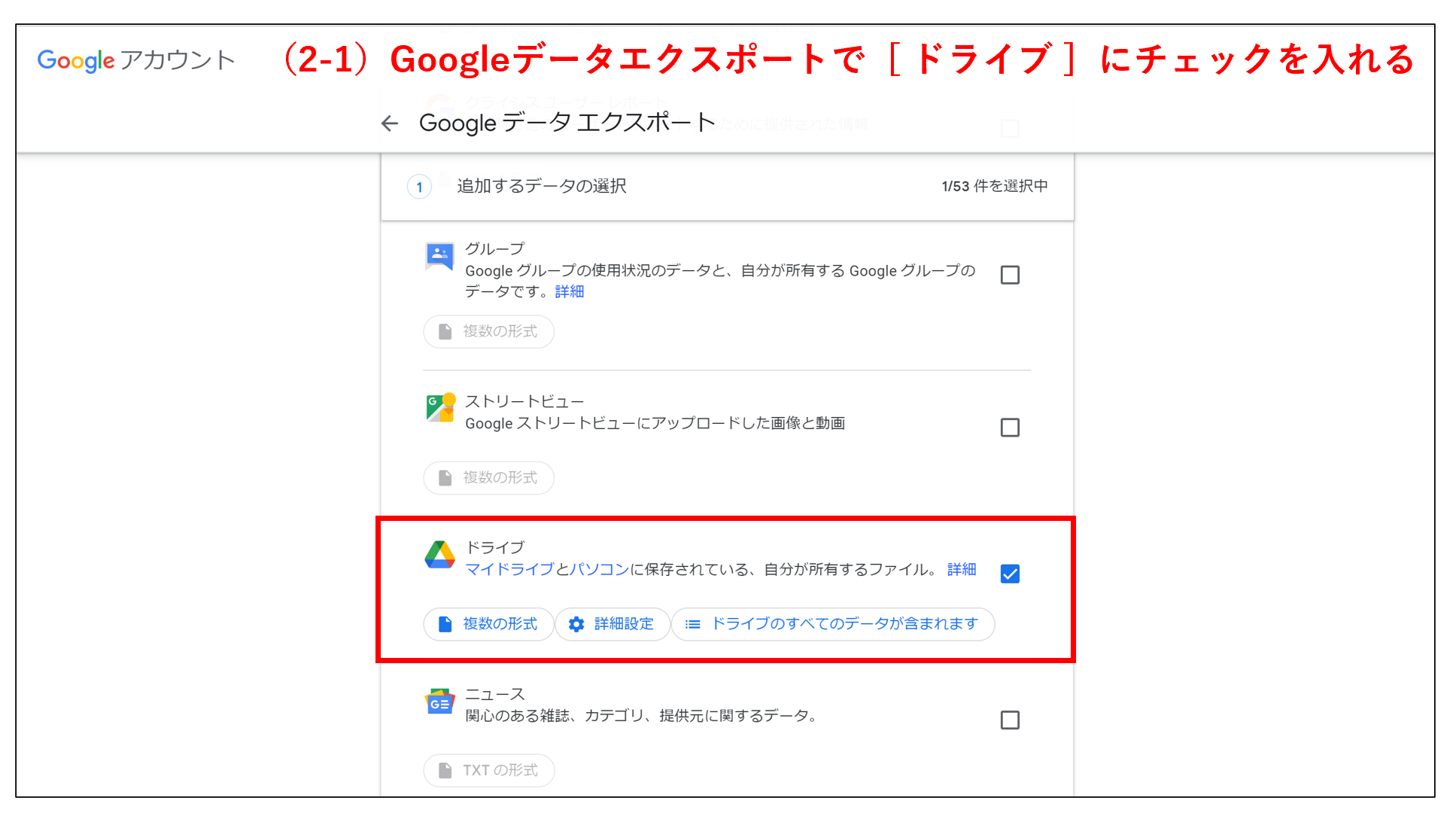
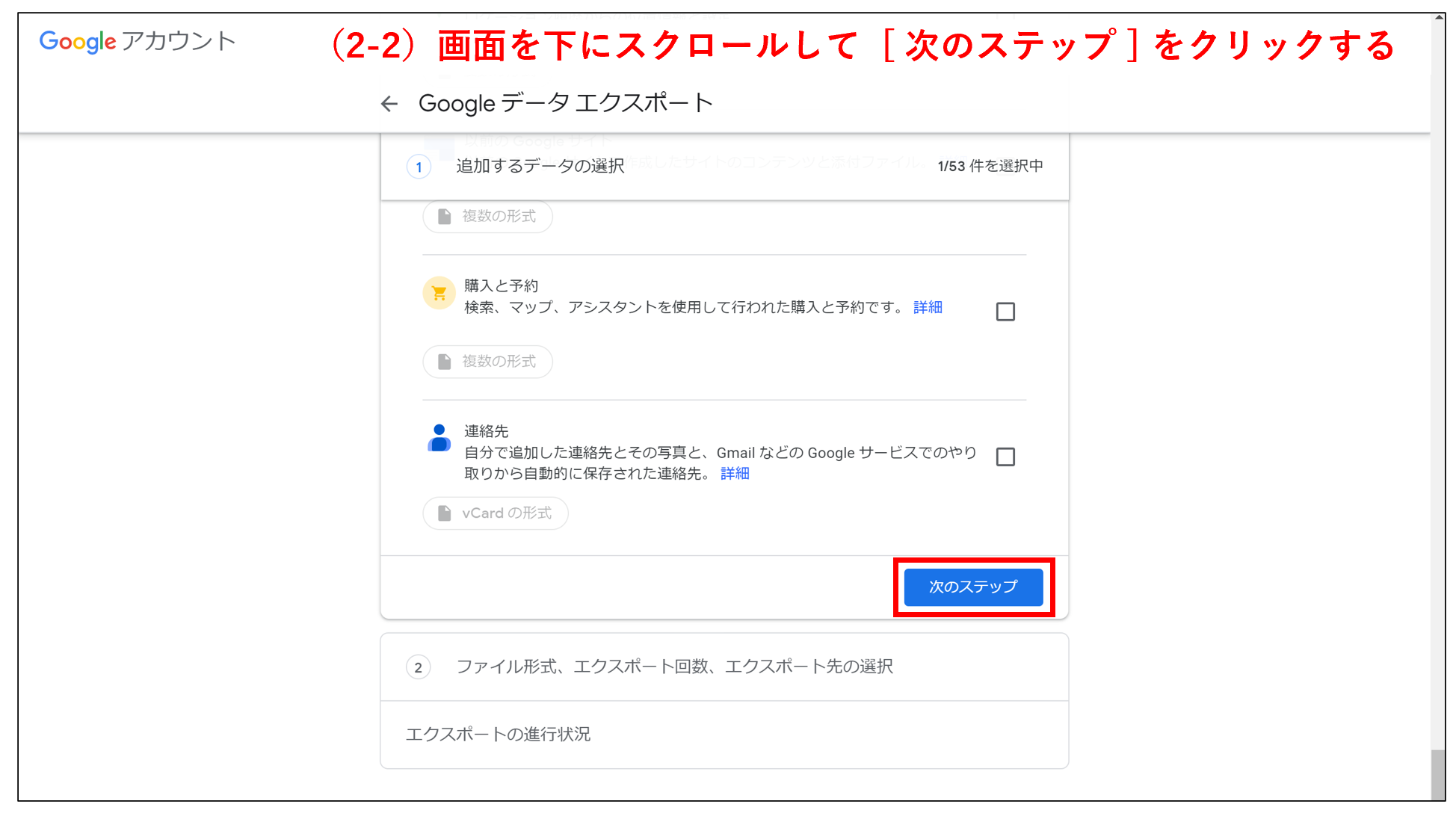
(3)続いて、 エクスポート先として [ Dropboxに追加 ] を選択し、画面を下にスクロールして [ エクスポートを作成 ] をクリックしましょう。
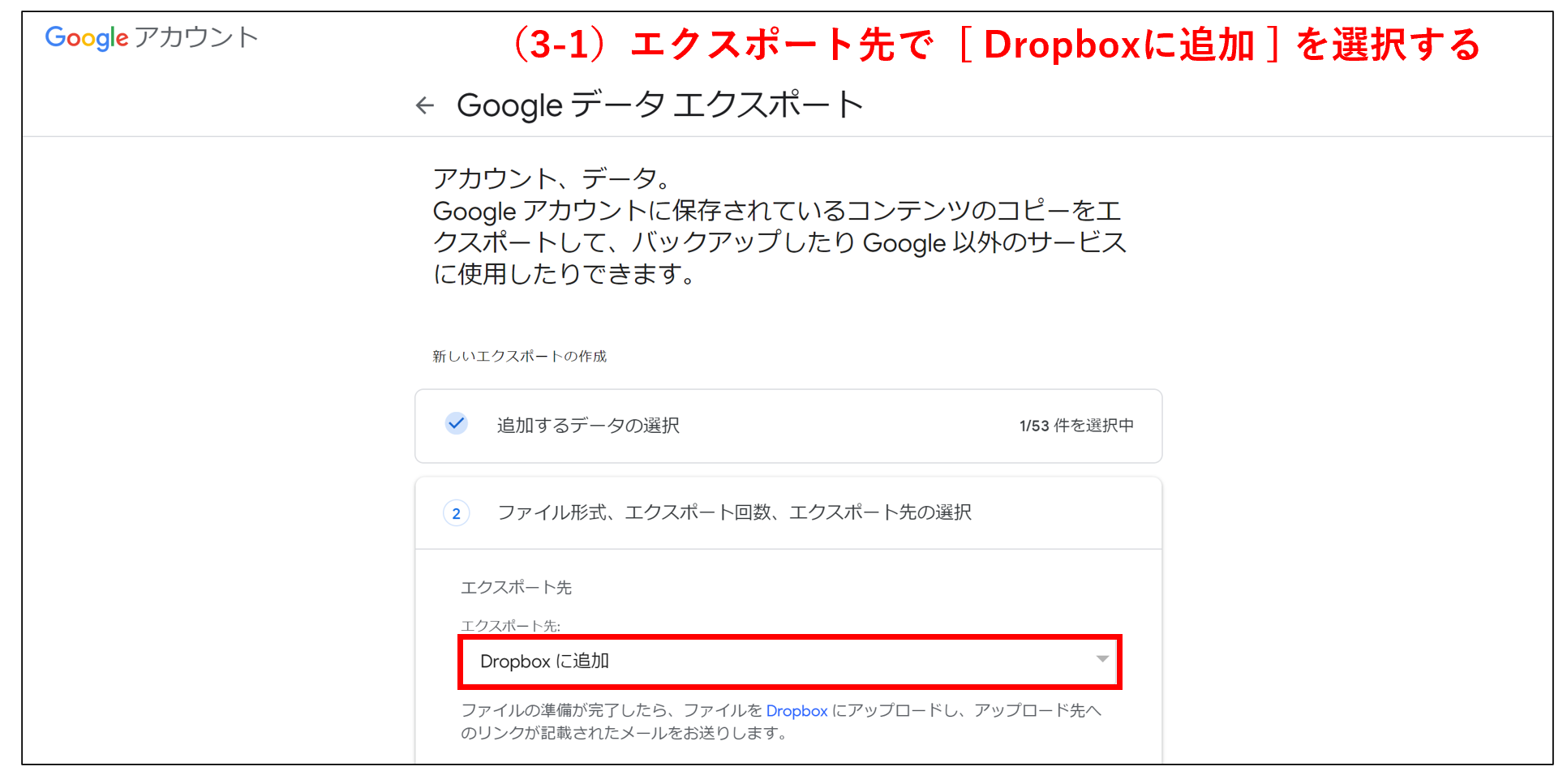
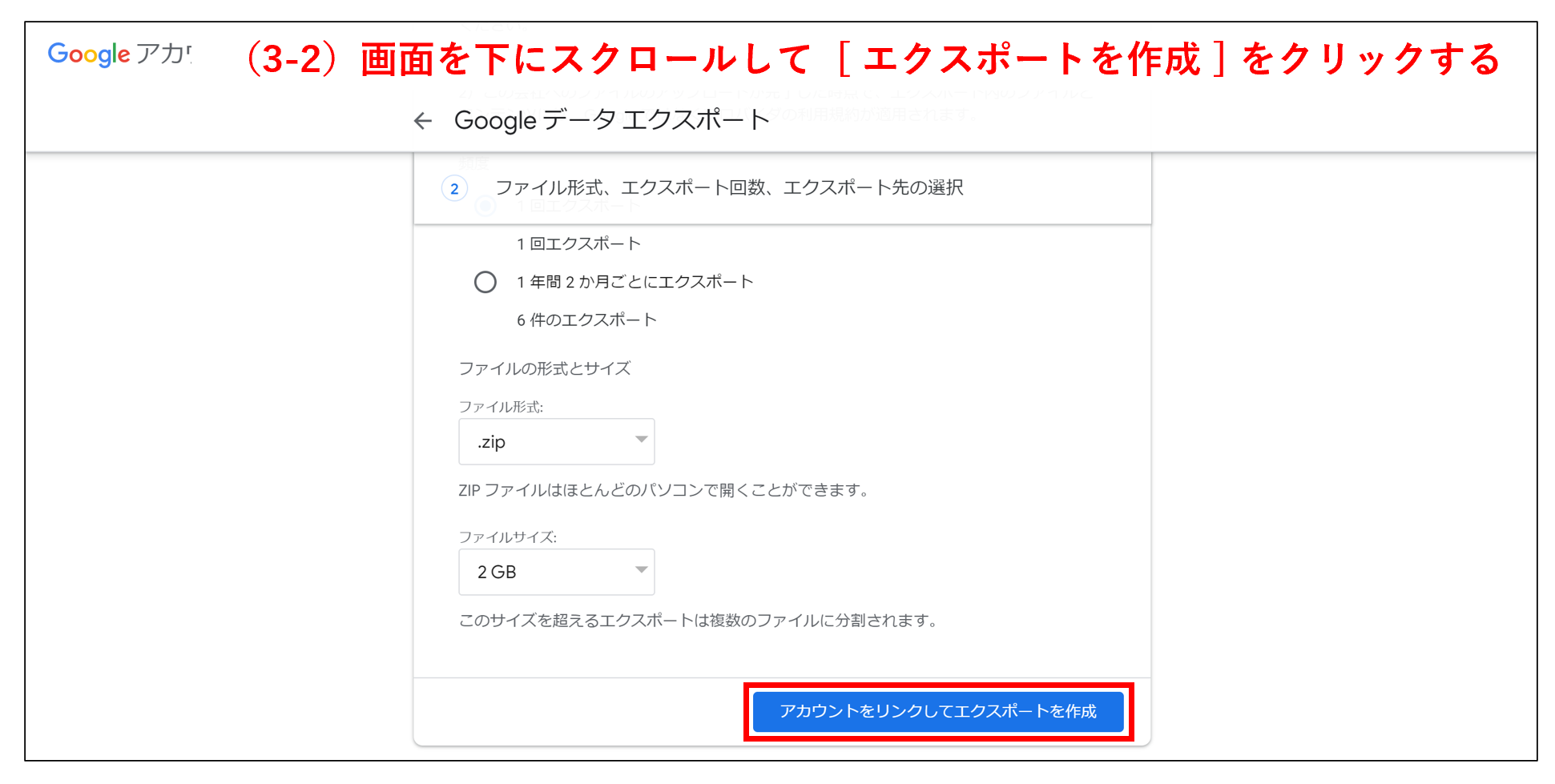
(4)Dropboxのログイン画面に切り替わるので、ログインします。
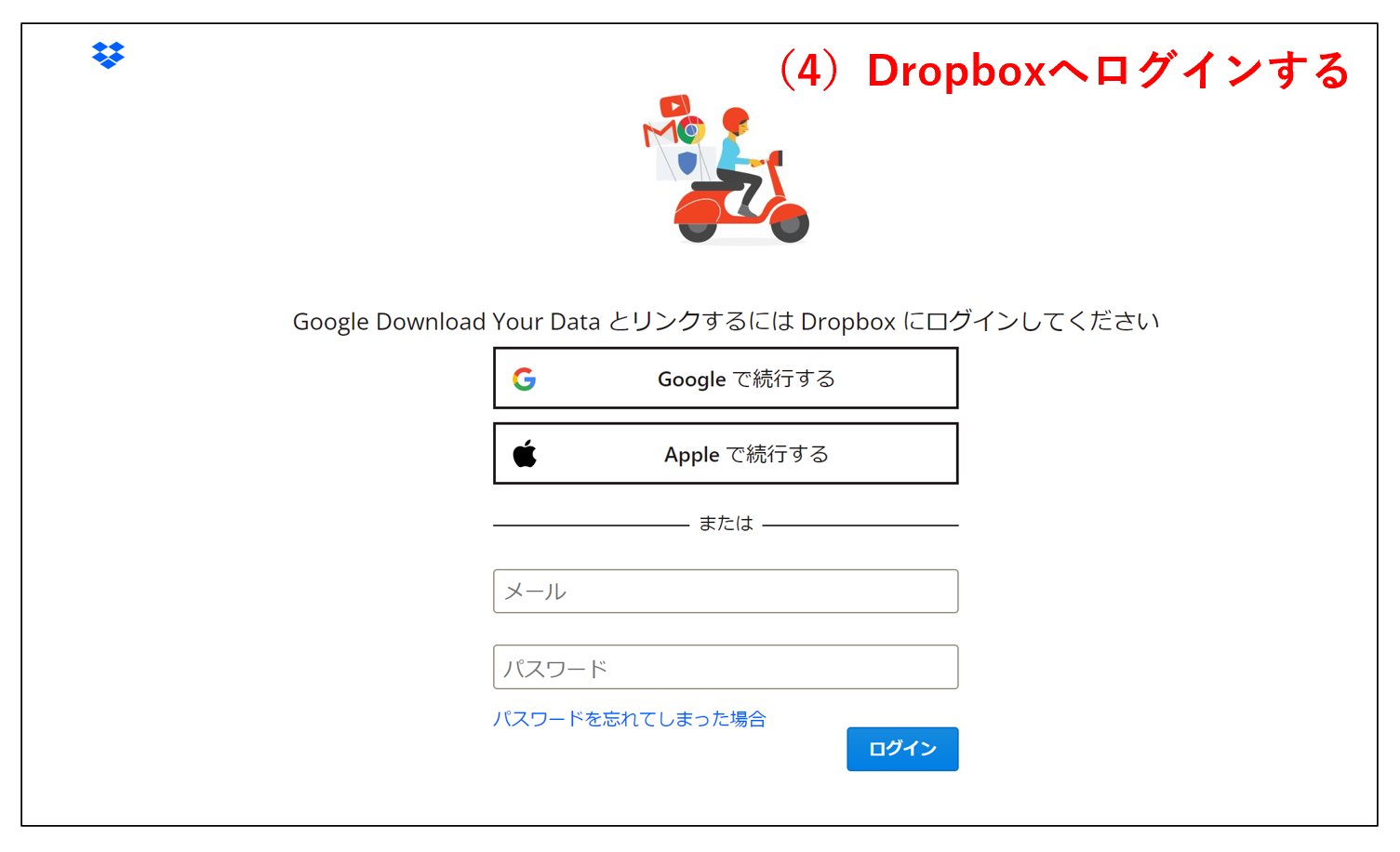
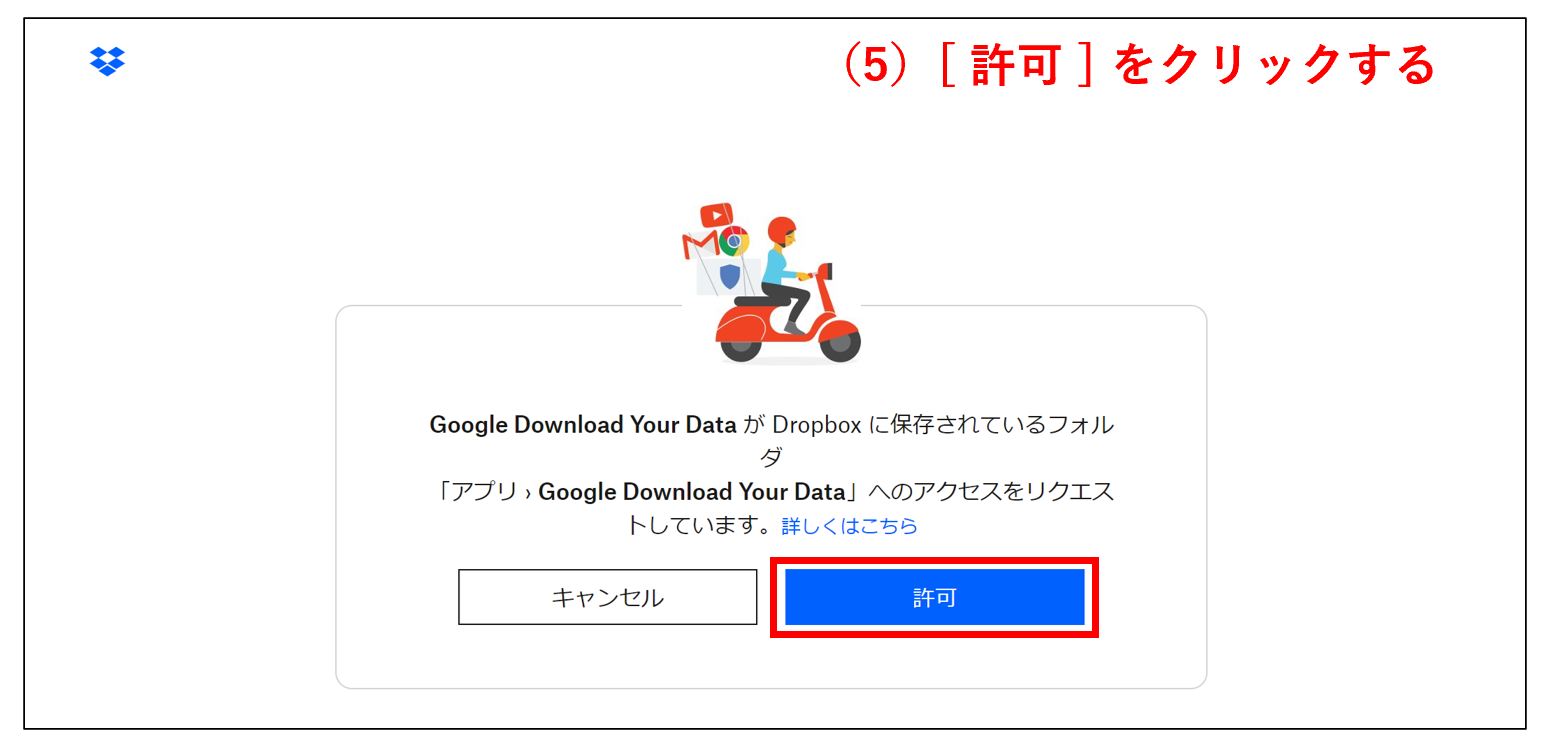
(5)最後に、 [ 許可 ] をクリックすれば操作は完了です。
【必見】Dropboxからのデータ移行先を選ぶポイント
以下では、Dropboxからのデータ移行先を選ぶポイントをご紹介します。
Dropboxから別のツールへデータを移行する場合は「データへすぐにアクセスできるか」を重視しなければなりません。たとえば、Google Driveはフォルダを複雑な階層に格納して管理するので、必要なときに素早く取り出せない可能性があるのです。
また、ツールの操作性も重要です。多機能で操作が難しいツールを導入すると、使い慣れるまでに教育コストがかかります。
結論、Dropboxからのデータ移行先としては、必要な情報へ素早くたどりつけて、非IT企業の65歳の方でも使いこなせる「Stock」一択です。
Stockは「ノート」と「フォルダ」で情報を分かりやすく整理するので、必要な情報を直感的に探し出せます。また、スマホ(iPhone、Android)にも対応しているため、外出先や移動中でもファイルを確認できるのが特徴です。
Dropboxからのデータ移行先に最適なツール「Stock」

「Stock」|最もシンプルな情報ストックツール
Stockは、社内のあらゆる情報を、最も簡単に「ストック」できるツールです。「社内の情報を、簡単にストックする方法がない」という問題を解消します。
Stockを使えば、「ノート」の機能を利用して、要件などのテキスト情報や、画像やファイルなどのあらゆる情報を誰でも簡単に残せます。
また、「タスク」や「メッセージ」の機能を利用すると、ノートに記載したテーマごとにコミュニケーションを取ることができるため、あちこちに情報が分散せず、常に整理された状態で業務を遂行できます。
<Stockをおすすめするポイント>
- ITに詳しくない数人~数千人の企業向け
ITの専門知識がなくても問題なく、あらゆる企業が簡単に始められます。
- とにかくシンプルで、誰でも使える
余計な機能は一切なくシンプルなツールなので、誰でも簡単に情報を残せます。
- 驚くほど簡単に「情報ストック」と「タスク管理」ができる
社内の共有情報等の「情報ストック」が驚くほどしやすく、さらに直感的な「タスク管理」も可能です。
<Stockの口コミ・評判>

塩出 祐貴さん
松山ヤクルト販売株式会社 |
|
「強烈な『ITアレルギー』がある弊社にも、Stockならば、一切混乱なく導入できました」 ★★★★★ 5.0 弊社の宅配部門のスタッフの半分近くは50代以上と高齢で、キーボード入力が苦手なスタッフもいるほど、ITツールへの強い抵抗感がありました。しかし、Stockは他ツールに比べて圧倒的にシンプルで、直感的に使えるため、予想通り非常にスムーズに使い始めることができました。 |

加井 夕子 さん、海野 紘子 さん
SBIビジネス・イノベーター株式会社 |
|
「SBIグループの厳格なセキュリティ基準をも満たす、誰にでもお勧めの情報ストックツールです」 ★★★★★ 5.0 当社が導入するシステムには非常に厳格なセキュリティ基準を満たすことが要求されていますが、Stockのシステムは極めて高度なセキュリティ基準で開発・運営されているため、SBIグループのセキュリティ基準でも全く問題なく導入することができました。 |

江藤 美帆さん
栃木サッカークラブ(栃木SC) |
|
「ナレッジが属人化しやすいプロスポーツクラブには、Stockを非常に強くお勧めします!」 ★★★★★ 5.0 元々悩んでいた『ナレッジがブラックボックス化してしまう』という問題が、驚くほどうまく解消されました。 『Stockさえ見れば、すぐに必要な情報を把握できる』という状況を作り出すことに成功し、明らかに生産性が向上しました。 |
<Stockの料金>
- フリープラン :無料
- ビジネスプラン :500円/ユーザー/月
- エンタープライズプラン :1,000円/ユーザー/月
Dropboxのデータ移行方法のまとめ
これまで、Dropboxでデータ移行する方法を中心にご紹介しました。
Dropboxから別のツールへデータを移行する場合は「必要な情報へ直感的にアクセスできるツール」を選びましょう。逆に、階層が複雑でファイルまでの距離が遠いと、業務効率化を妨げかねません。
また、そもそもDropboxのような”ファイル管理”では、すべての情報をわざわざファイルにしなければならないので面倒です。したがって、ファイルよりも手間をかけずに情報を残せるツールを選択しましょう。
たとえば、今回ご紹介した「Stock」は、非IT企業の65歳の方でも直感的に操作できるうえ、面倒なファイル管理から解放されるツールです。
無料登録は1分で完了するので、ぜひ「Stock」を導入し、仕事のデータ移行先として活用しましょう。



