仕事の進み具合を可視化できる「進捗管理表」を作成すれば、メンバーごとの進捗が属人化せず、プロジェクトを円滑に進められます。また、進捗管理表の作成方法として、多くの企業で「Excel」が使われています。
とはいえ、Excelで進捗管理表を作成したいが「どのように作れば良いのか分からない」と悩む方も多いのではないでしょうか。
そこで今回は、Excelで進捗管理をする方法や注意点を中心にご紹介します。
- Excelでの進捗管理表の作り方を把握したい
- Excelで使える進捗管理表の無料テンプレートを知りたい
- Excelよりも簡単に進捗管理表を共有・更新できる方法を探している
という方はこの記事を参考にすると、Excelを使った進捗管理表の作成方法が分かり、プロジェクトをスムーズに進められるようになります。
目次
進捗管理がなぜ必要なのか
ここでは、進捗管理が必要な理由を3つご紹介します。以下の効果を得るためにも、進捗管理に課題がある方は早急に改善しましょう。
(1)プロジェクトの進捗が見える化する
進捗管理が必要なひとつ目の理由は、プロジェクトの進捗が見える化するためです。
メンバー全員で進捗を共有すれば、タスクの重複を防げます。さらに、仕事の工数とスケジュールを把握しておくと、各々の作業が順調に進んでいるかも分かるのです。
また、ひとりのタスクが遅れた場合でも進捗管理表を見れば、タスクの見える化がされているので、余裕がある社員にタスクを振り分けることもできます。
(2)タスクの抜け漏れを防げる
次に、進捗管理には、タスクの抜け漏れを防ぐ役割もあります。
進捗管理表を作成すれば、期日が迫ったタスクも一目で分かるため「タスクがあることを忘れていた」となる心配がありません。
ただし、進捗管理表を作成する前にタスクの洗い出しをしなければ、抜け漏れのリスクが高まるので注意が必要です。
(3)トラブルへ迅速に対処できる
最後に、進捗管理をすると、トラブルへ迅速に対処できるようになります。
進捗を共有しておけば、仮に、タスクが遅れているメンバーがいてもすぐに気づけます。そのため、スケジュールを調整したり、タスクを再配分したりなどの対応もスピーディになるのです。
このように、問題が起きたときにも迅速にフォローができれば、納期遅れのリスクも大きく軽減します。
【作成例あり】Excelでのわかりやすい進捗管理表の作り方
ここでは、Excelを使った進捗管理表の作り方を紹介します。以下の3ステップを踏むと、簡単に進捗管理表が整えられます。
(1)タスクを振り分けて記載する
まずは、タスクを担当者に振り分けて記載します。
また、振り分けるタスクが粗いと、担当者の負担が大きくなったり、時間内に作業が終わらなかったりする恐れがあります。そのため、「親タスク>子タスク」というように細分化してから、担当者を設定しましょう。
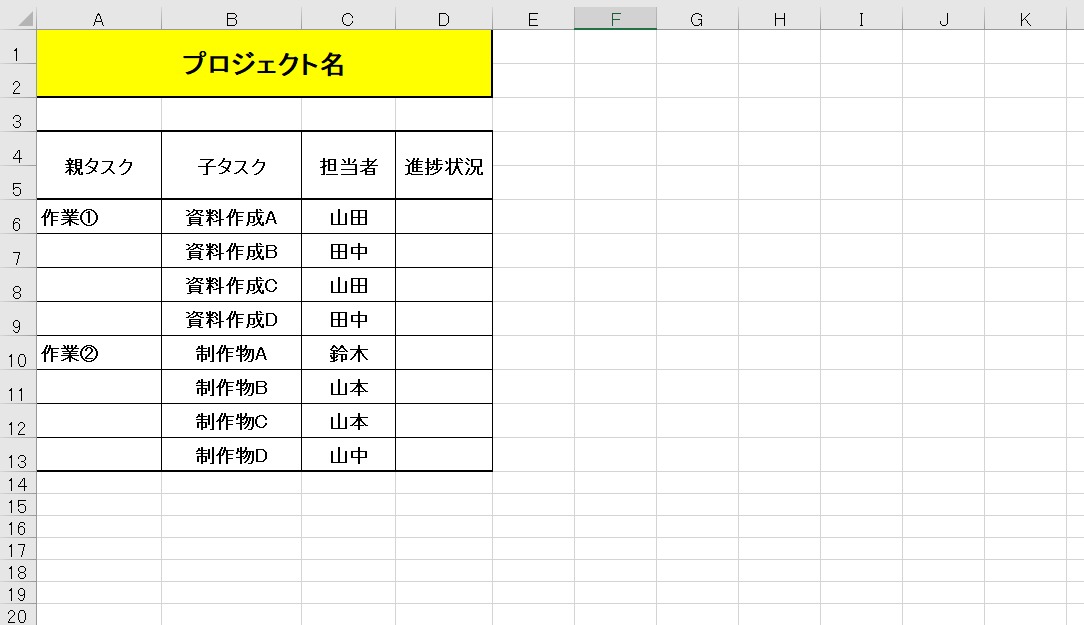
また、各タスクの担当者が明確になれば、トラブルがあってもすぐに連絡が取れたり、日々の仕事での連携がとりやすくなったりするのです。
(2)プロジェクト期間の日付を入力する
次に、プロジェクト期間の日付を入力しますが、手作業では非効率です。
そこで、下図のように「6月1日」のセルをクリックし、右下に出る十字を真横に引っ張ると、日付や曜日が自動入力されます。
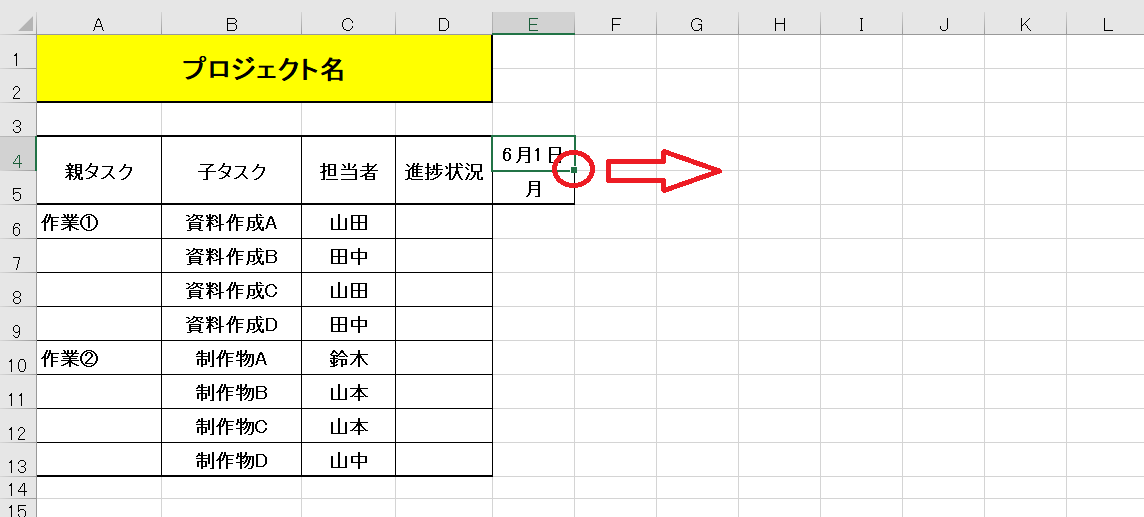
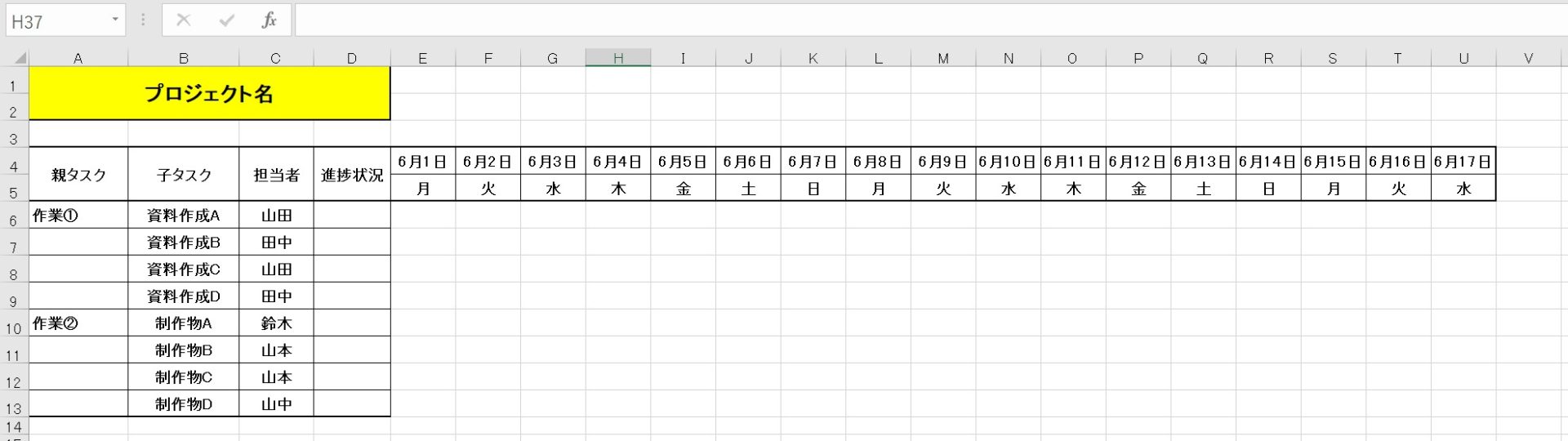
(3)ガントチャートを作図する
その後、各タスクの開始日から期日までを任意の色で塗りつぶし、ガントチャートを作図しましょう。ガントチャートとは、業務進捗を可視化する表です。
下図の場合は、作業①の「資料作成B」は6月2日に作業を開始し、6月4日までに終了すべきだと瞬時に分かります。
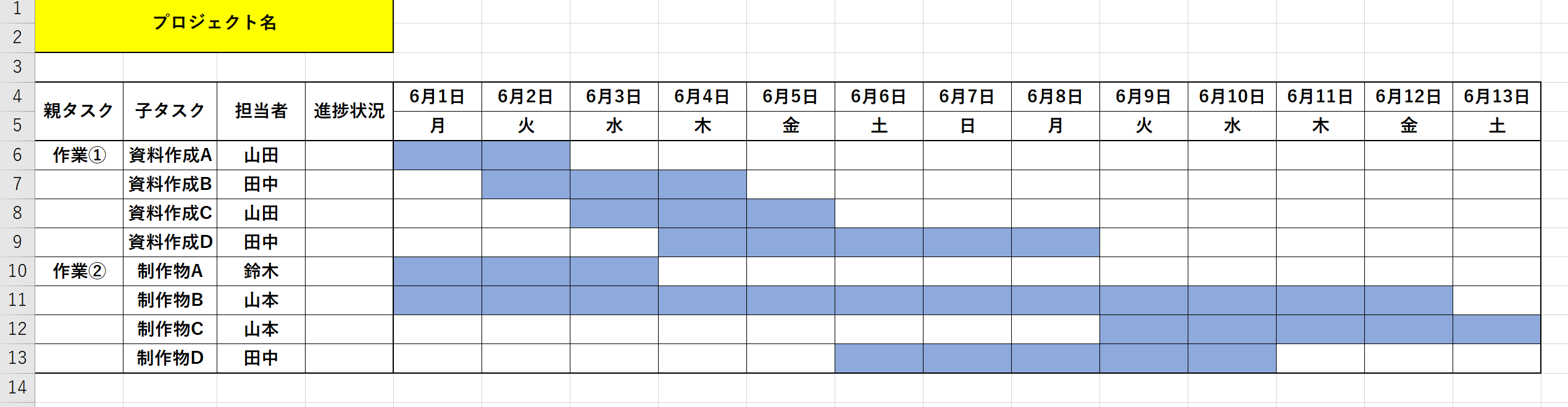
そして、「完了したタスクは別の色で塗りつぶす」「進捗状況欄に完了と入力する」などのルールを設ければ、タスクのステータスも分かりやすくなるのです。
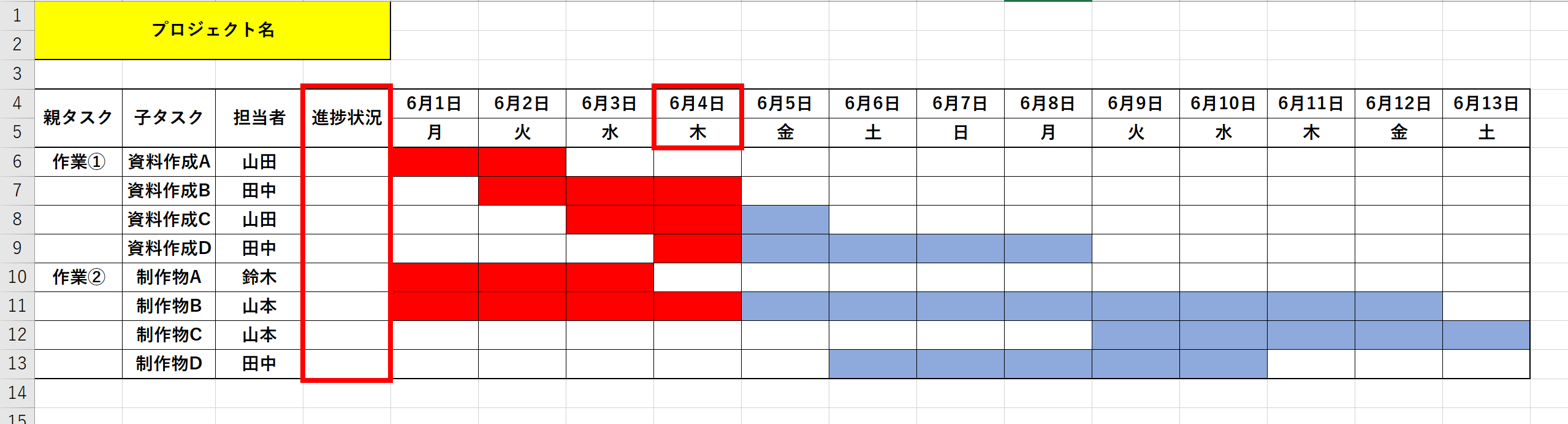
上記の手順で進めれば、誰でも見やすいExcel進捗管理表を作成して、メンバーの進捗状況を管理できます。
しかし、実際には、進捗管理表を作成するだけで満足してしまう方も少なくありません。そこで、「Stock」のような情報共有ツールで管理すれば、スマホから簡単に閲覧・編集できるので、継続して進捗管理表を運用できます。
Excel進捗管理表の効果的な運用方法3選
ここでは、Excel進捗管理表の効果的な運用方法を3つご紹介します。以下を実践すれば、入力ミスを防いだり、進捗管理表への入力の工数を減らしたりできるので必見です。
(1)セルを保護する
まずは、「編集できる箇所・できない箇所」を分けるために、セルを保護することが大切です。そこで、下図のように「セル(Excelのマス目)の保護」を利用して、編集範囲を設定しましょう。
手順としては、誰でも編集できる範囲を選択したあと、[書式]>[シートの保護]の順でクリックします。
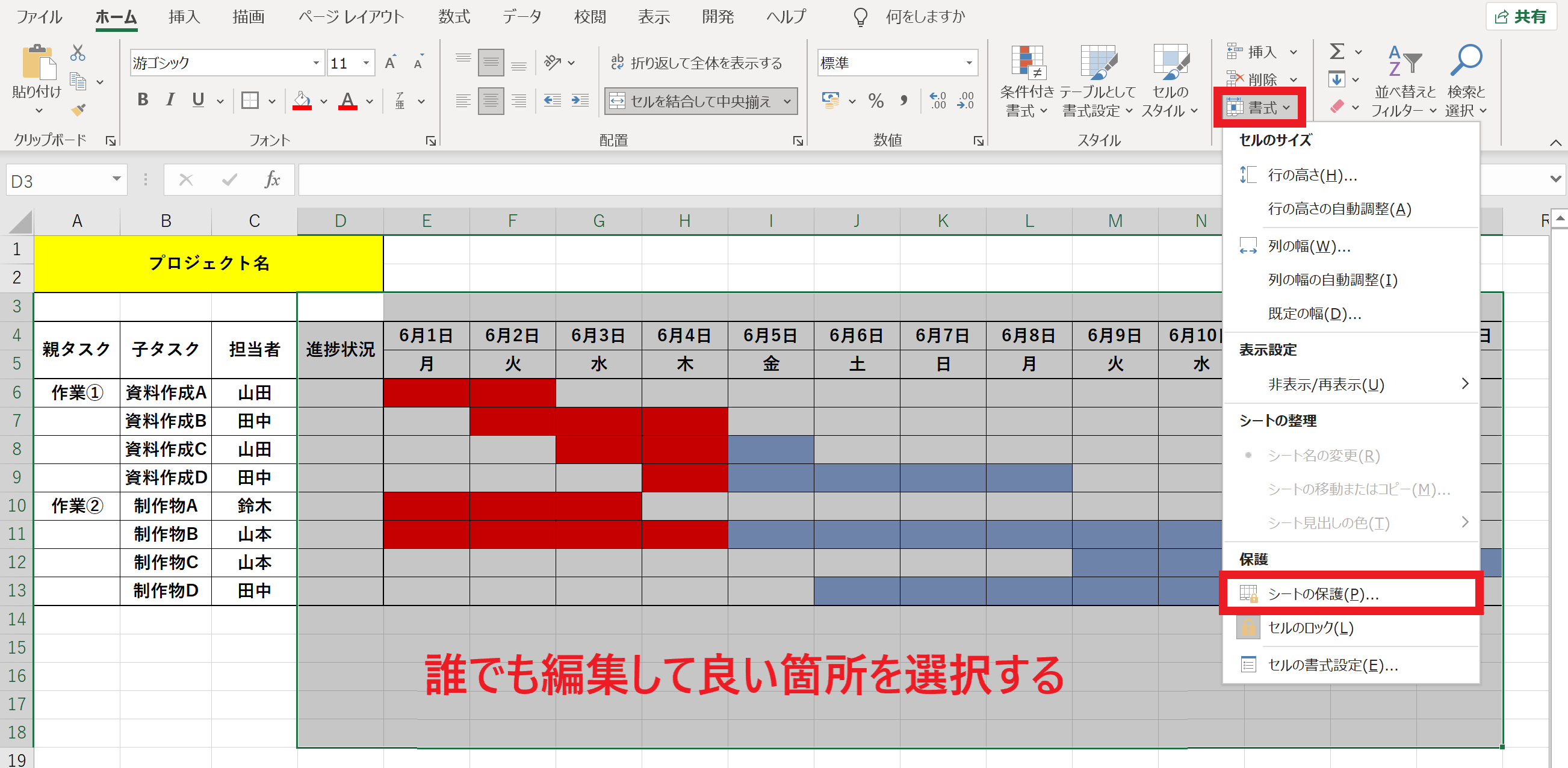
そして、下図のようにチェックボックスを設定した後、パスワードを入力したら[OK]をクリックします。
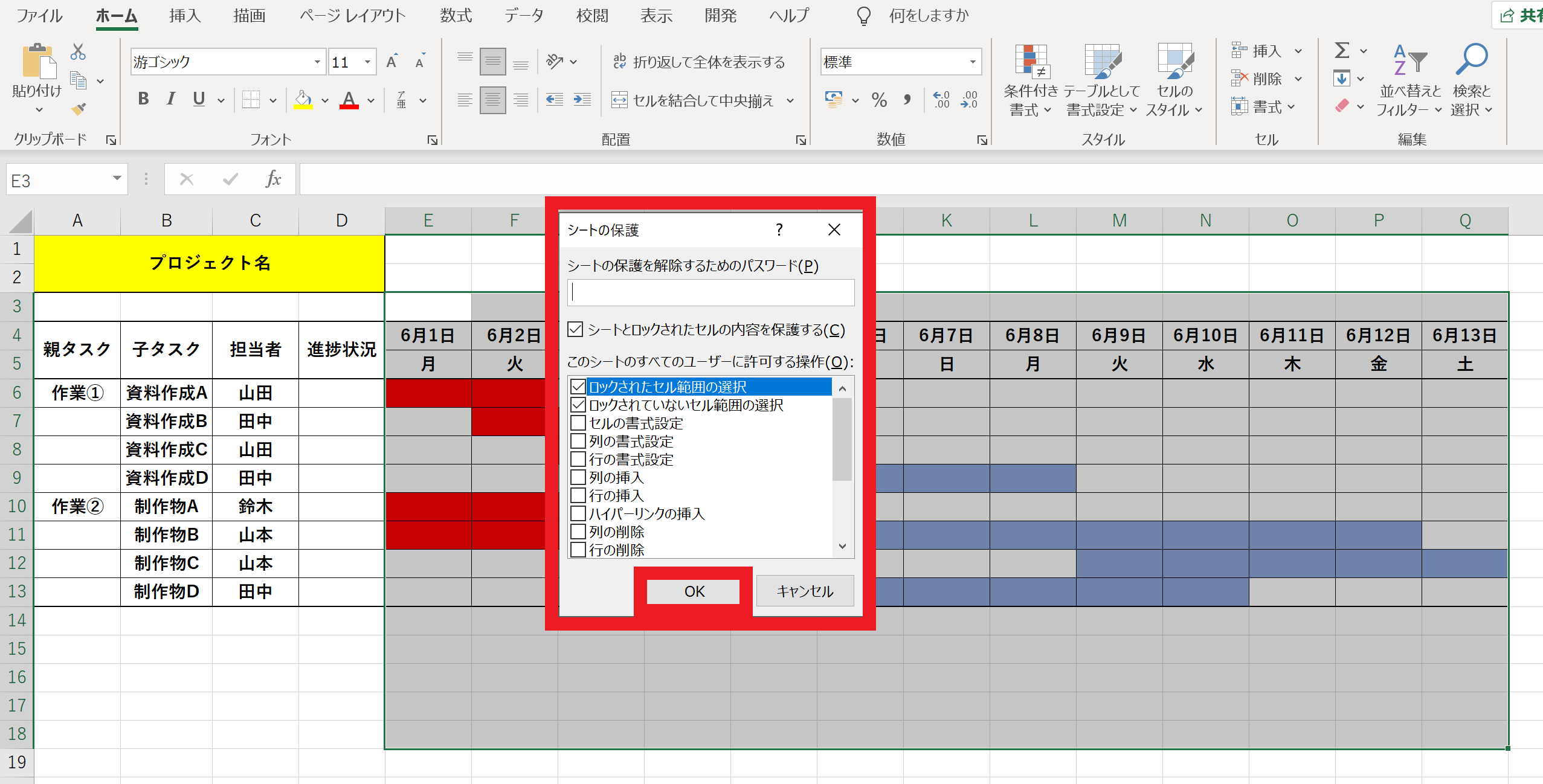
次に、[校閲]>[ブックの保護]をクリックすれば、編集を制限できます。

〈セルを保護しているか確認する方法〉
保護されているセルに入力した場合、下図のような警告が出れば、許可されていない範囲の編集を防げています。
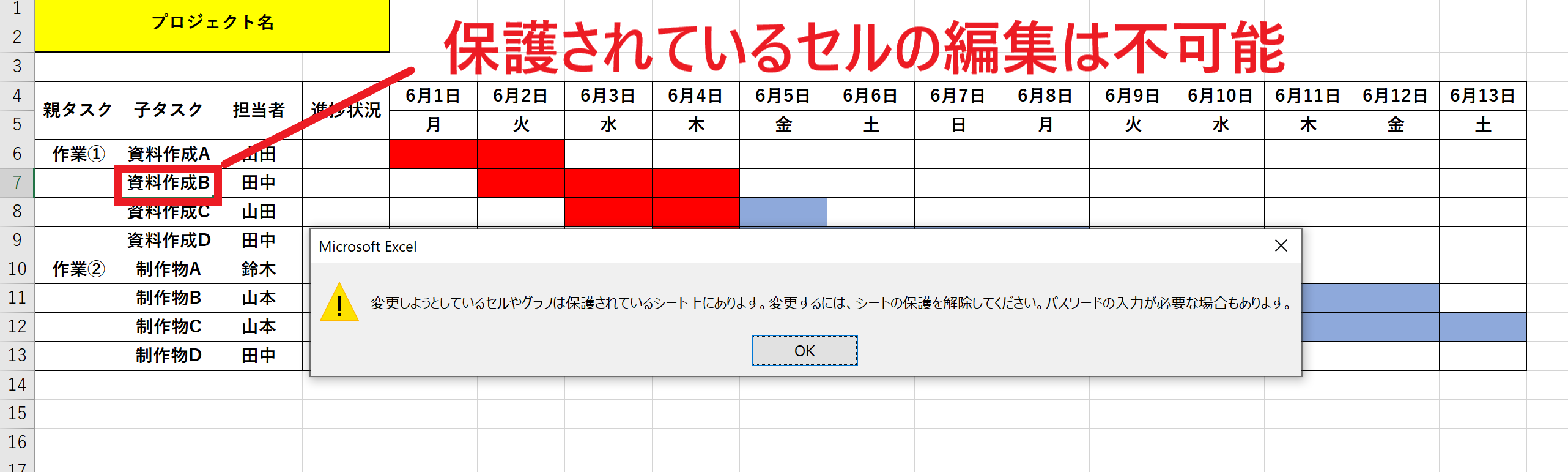
上記のように編集範囲を制限すれば、重要箇所をメンバーが誤って編集するリスクも減らせるのです。
(2)関数を活用する
次に、各タスクの時間を可視化するには「NETWORKDAYS.INTL関数」を活用します。
NETWORKDAYS.INTL関数では、タスクの開始日と期限、休日のパターンを選択し、該当のセルに[=NETWORKDAYS.INTL(開始日,期限,休日のパターン)]を入力します。下記の例では、休日のパターンを1番の土日休みにしています。
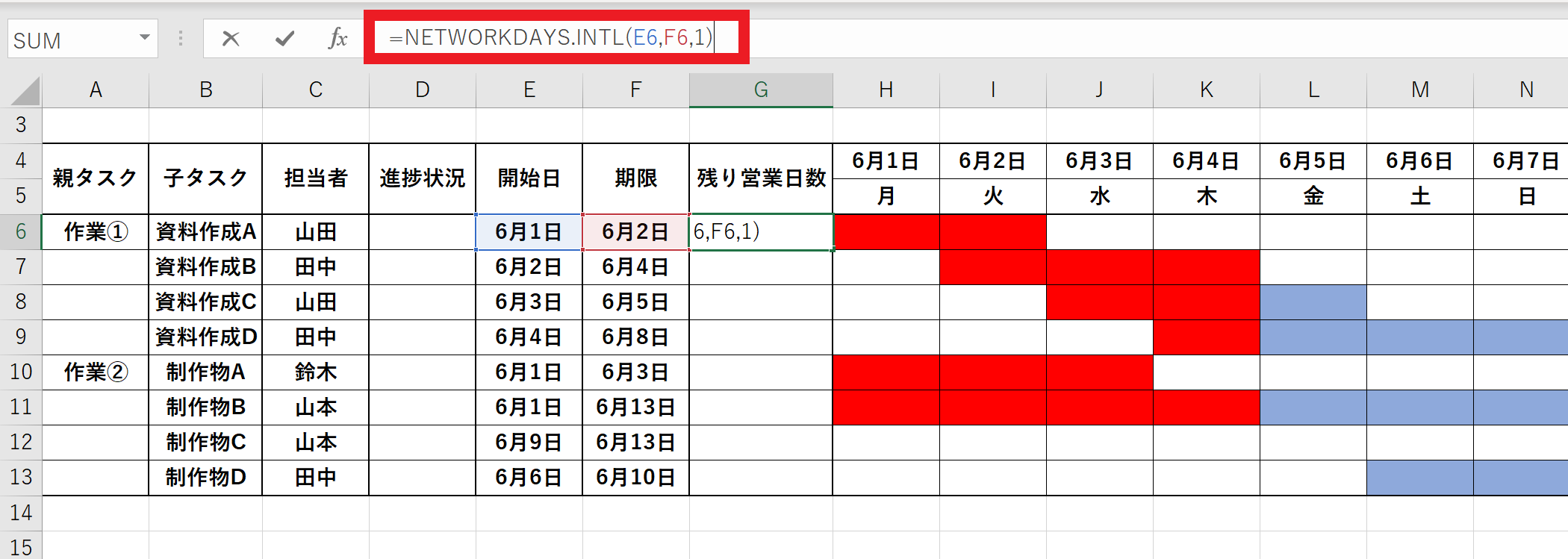
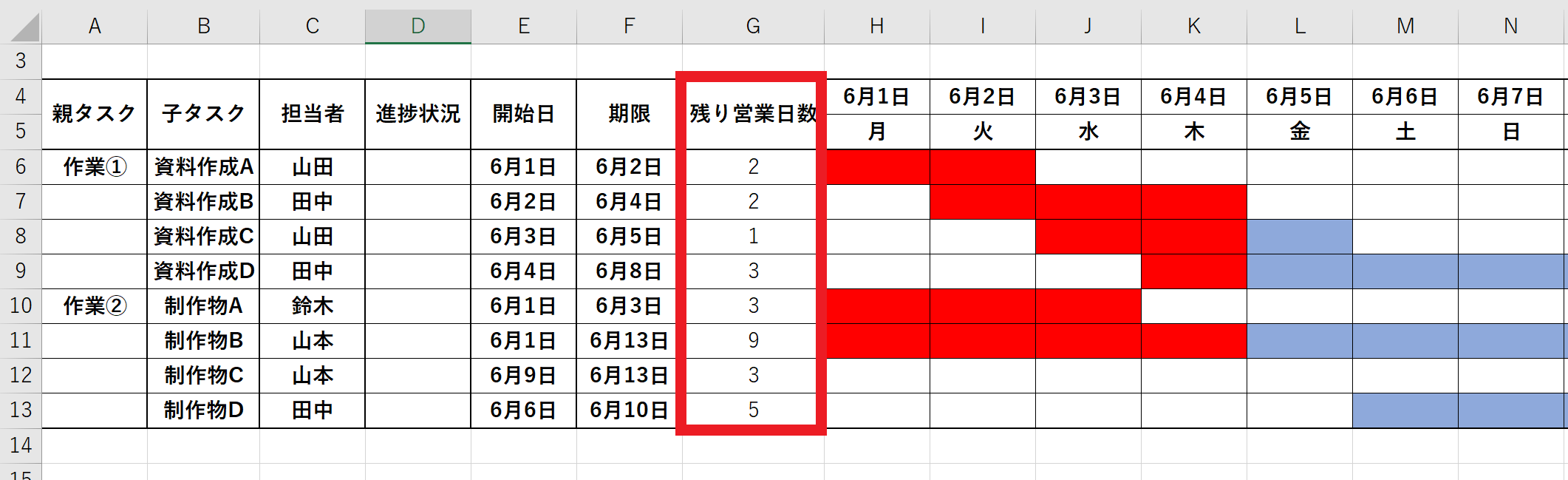
上記のように、関数を活用すれば、作業時間を正確に表示できるのでおすすめです。
(3)プルダウン設定を利用する
入力項目があらかじめ決まっている場合は、プルダウン設定で文字入力の手間を減らしましょう。
プルダウン設定をするには、該当するセルを選択して[データ]>[データの入力規制]をクリックします。

次に、入力欄の種類を[リスト]に変更します。そして、[元の値]に[完了,作業中,作業前]を入力し、[OK]をクリックすれば設定完了です。
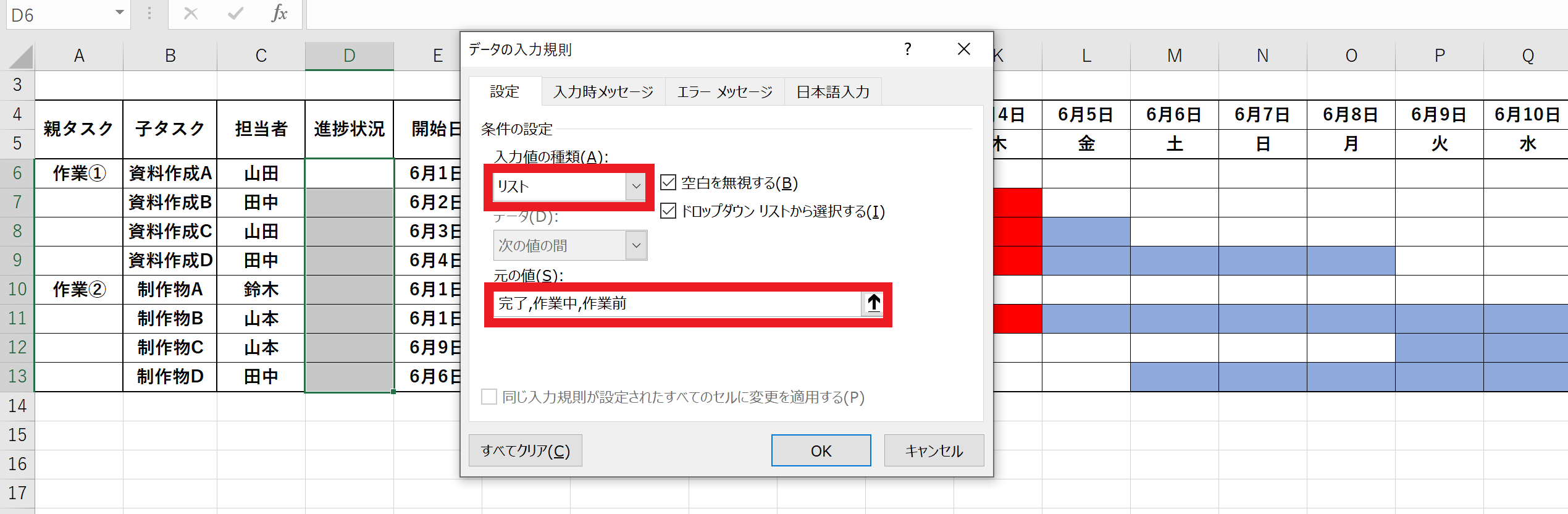
設定が完了すると、下記のように「元の値」に入力した項目をワンクリックで選べるので、何度もタイピングする手間が省けます。
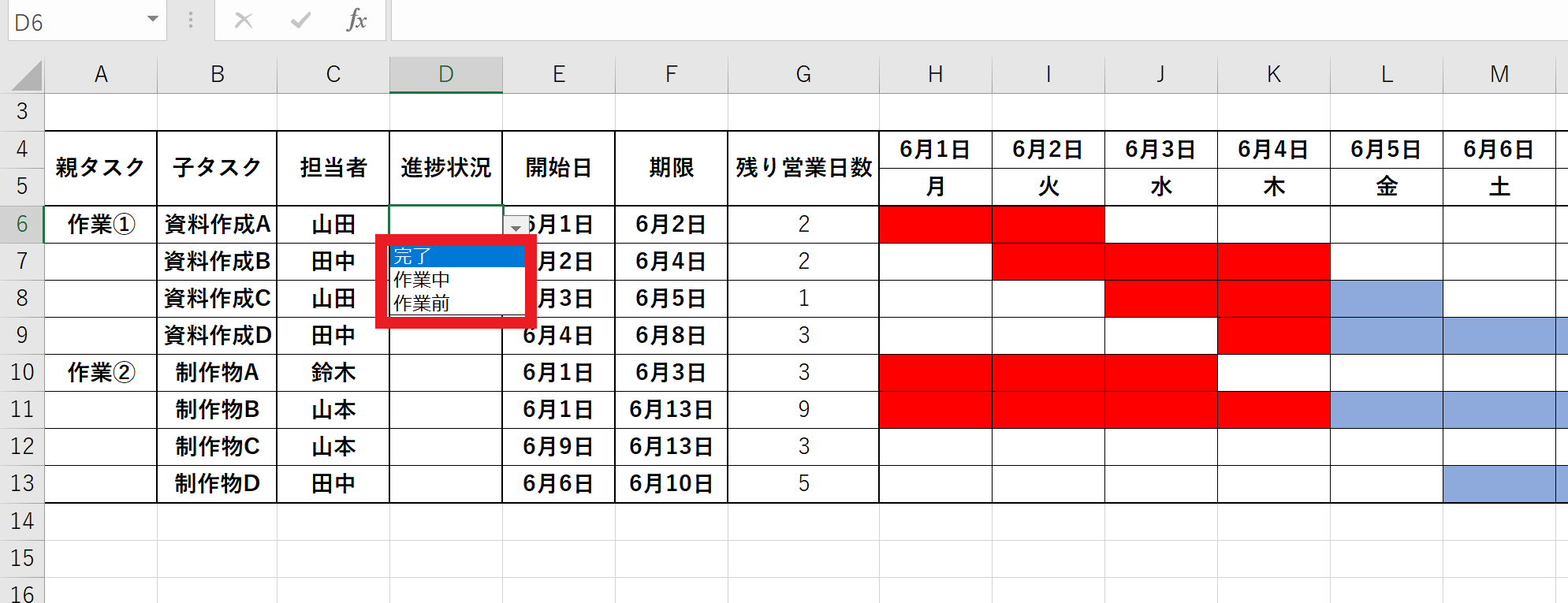
(4)テンプレートを利用する
最後に、テンプレートの活用も、進捗管理表の運用に効果的です。
一般的に、Excelの進捗管理表は、専用テンプレートを無料でダウンロードできるケースが多いです。テンプレートを活用すれば、ゼロから構成を作る必要がなくなり、内容の抜け漏れも防ぎやすくなるのです。
したがって、進捗管理表を作成する手間やミスを減らすためにも、Excelテンプレートの利用を検討しましょう。
【無料】業務の進捗管理表のExcelテンプレート

こちらは、業界・業種問わず汎用的に使うことができるテンプレートです。
本テンプレートには、業務の進捗管理に必要となる基本的な項目のみ記載されています。そのままでも十分使えますが、状況に応じて項目を追加・削除し、自社に適したテンプレートに修正しましょう。
ただし、テンプレートをExcelで管理すると、ほかのファイルに埋もれて探しにくくなりがちです。効率的に進捗管理表を作成したい方は、テンプレートを素早く呼び出すことができる「Stock」のようなツールがおすすめです。
【自社は大丈夫?】Excelで進捗管理をする3つのデメリット
ここでは、Excelで進捗管理をする3つのデメリットをご紹介します。Excelは使い始めるハードルが低い一方、運用面で以下の問題点があるのです。
(1)スマホやタブレットでは見づらい
1つ目のデメリットとして、スマホやタブレットでは見づらい点が挙げられます。
たとえば、スマホでExcelの進捗管理表を見るときには、何度もスクロールする手間がかかります。また、画面が小さいため「誤ったデータを入力した」「重要な情報を削除した」などのトラブルも少なくありません。
このように、Excelはスマホやタブレットでは見づらかったり、操作しづらかったりするデメリットがあるのです。
(2)情報更新に手間がかかる
2つ目のデメリットは、Excelを使うと情報更新に手間がかかることです。
Excelはファイル形式で管理されるため、更新のたびにファイルを開いて編集しなければなりません。また、「誰が、どこを更新したのか」も一目では分かりづらいと言えます。
その結果、「誰も進捗管理表を更新しなくなり、いつの間にか使わなくなっていた」ともなりかねないので注意しましょう。
(3)情報共有がスムーズにできない
3つ目のデメリットは、情報共有がスムーズにできないことです。
Excelには共有機能がないため、ファイルをメールやチャットに添付して共有しなければなりません。加えて、メッセージ機能もないため、進捗に関するやりとりもスムーズにできない点が不便です。
そこで「共有機能」と「メッセージ機能」を兼ね備えたツールを活用すれば、Excelよりも簡単に進捗管理ができるようになるのです。とくに、「ノート」と「メッセージ」を紐づけられる情報共有ツール「Stock」であれば、話題が入り乱れることもありません。
【見える化】Excelよりも簡単に進捗管理できるツール
以下では、Excelよりも簡単に進捗管理できるツールをご紹介します。
Excelで進捗管理表を作成していると、更新するたびに「ファイルを開く」「メールに添付して共有する」手間がかかって非効率です。そもそも、Excelはほかのファイルに埋もれて探し出すのに時間がかかるため、管理の負担が大きいと言えます。
そこで、「情報共有ツール」を使えば、1つのツールで進捗管理表の作成・共有を完結できます。また、進捗管理の情報をまとめられるので、煩雑なファイル管理から脱却できるのです。
ただし、多機能な情報共有ツールでは、ITが苦手な人が使いこなせないので、直感的に使えるサービスを選びましょう。したがって、進捗管理に最適なのは、Excelよりも簡単に進捗管理表を共有・更新できる情報共有ツール「Stock」一択です。
Stockの「ノート」では、ボタン1つで進捗管理表のテンプレートを呼び起せるうえに、更新した情報はリアルタイムでチームに共有されます。また、スマホから簡単に編集・更新できるので、作成したまま放置される事態を防いで、継続した運用が実現します。
ITが苦手な65歳の方でも直感的に使えるツール 「Stock」

「Stock」|最もシンプルな情報ストックツール
Stockは、社内のあらゆる情報を、最も簡単に「ストック」できるツールです。「社内の情報を、簡単にストックする方法がない」という問題を解消します。
Stockを使えば、「ノート」の機能を利用して、要件などのテキスト情報や、画像やファイルなどのあらゆる情報を誰でも簡単に残せます。
また、「タスク」や「メッセージ」の機能を利用すると、ノートに記載したテーマごとにコミュニケーションを取ることができるため、あちこちに情報が分散せず、常に整理された状態で業務を遂行できます。
<Stockをおすすめするポイント>
- ITに詳しくない数人~数千人の企業向け
ITの専門知識がなくても問題なく、あらゆる企業が簡単に始められます。
- とにかくシンプルで、誰でも使える
余計な機能は一切なくシンプルなツールなので、誰でも簡単に情報を残せます。
- 驚くほど簡単に「情報ストック」と「タスク管理」ができる
社内の共有情報等の「情報ストック」が驚くほどしやすく、さらに直感的な「タスク管理」も可能です。
<Stockの口コミ・評判>

塩出 祐貴さん
松山ヤクルト販売株式会社 |
|
「強烈な『ITアレルギー』がある弊社にも、Stockならば、一切混乱なく導入できました」 ★★★★★ 5.0 弊社の宅配部門のスタッフの半分近くは50代以上と高齢で、キーボード入力が苦手なスタッフもいるほど、ITツールへの強い抵抗感がありました。しかし、Stockは他ツールに比べて圧倒的にシンプルで、直感的に使えるため、予想通り非常にスムーズに使い始めることができました。 |

加井 夕子 さん、海野 紘子 さん
SBIビジネス・イノベーター株式会社 |
|
「SBIグループの厳格なセキュリティ基準をも満たす、誰にでもお勧めの情報ストックツールです」 ★★★★★ 5.0 当社が導入するシステムには非常に厳格なセキュリティ基準を満たすことが要求されていますが、Stockのシステムは極めて高度なセキュリティ基準で開発・運営されているため、SBIグループのセキュリティ基準でも全く問題なく導入することができました。 |

江藤 美帆さん
栃木サッカークラブ(栃木SC) |
|
「ナレッジが属人化しやすいプロスポーツクラブには、Stockを非常に強くお勧めします!」 ★★★★★ 5.0 元々悩んでいた『ナレッジがブラックボックス化してしまう』という問題が、驚くほどうまく解消されました。 『Stockさえ見れば、すぐに必要な情報を把握できる』という状況を作り出すことに成功し、明らかに生産性が向上しました。 |
<Stockの料金>
- フリープラン :無料
- ビジネスプラン :500円/ユーザー/月
- エンタープライズプラン :1,000円/ユーザー/月
Excelでの進捗管理表の作り方・テンプレートまとめ
ここまで、Excelで進捗管理表の作り方やテンプレートを中心にご紹介しました。
Excelは利用のハードルが低く、関数やプルダウン設定を使いながら進捗管理表を作れます。しかし、「ファイルをメールで共有する」「誤って編集したり、削除したりしていないかを確認する」などの手間もかかってしまうのです。
一方、”ノートでやりとりできる情報共有ツール”であれば、Excelよりもスムーズな進捗管理が実現します。ただし、多機能な情報共有ツールでは、社員が使えない恐れもあるため「全員がストレスなく利用可能か」で判断しなければなりません。
結論、プロジェクトの進捗管理に最適なのは、ITに詳しくない65歳の方でも説明なしで使いこなせる「Stock」一択です。
無料登録は1分で完了するので、ぜひ情報共有ツールの「Stock」で進捗管理を効率化しましょう。



