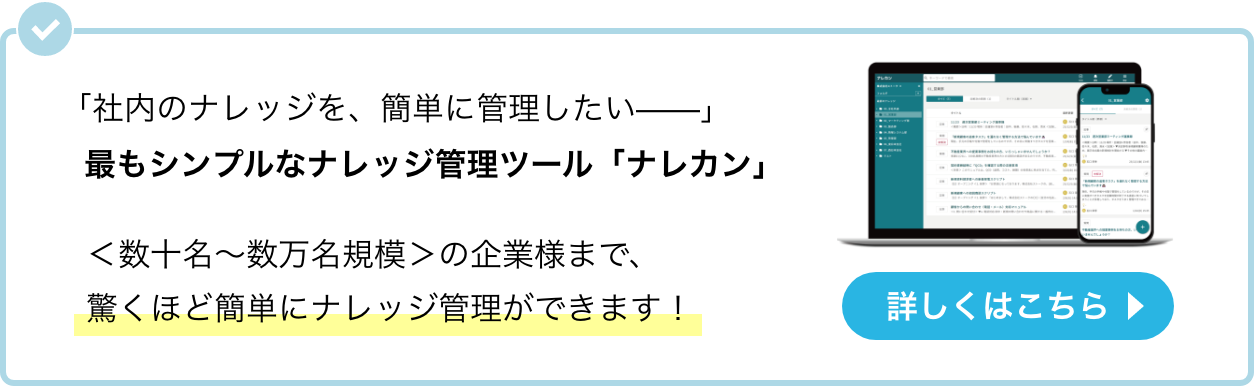パソコン内のファイルを放置すると、次第に管理が煩雑化して必要な情報にたどり着けなくなるうえ、保存容量を埋めてしまいます。そのため、日ごろからデータファイルは整理して、使いやすい状態にしなければなりません。
しかし、「パソコンでファイルを上手く整理できない」と悩む方も多いのではないでしょうか。
そこで今回は、パソコンでファイルを整理する方法やコツを中心にご紹介します。
- ファイルを見やすく整理する方法やコツを知りたい
- パソコン内のファイルが乱立しており困っている
- ファイルを簡単に整理できるツールを探している
という方はこの記事を参考にすると、初心者の方でも簡単にファイル整理できる方法が分かり、すぐに情報が見つからないストレスを解消できます。
目次
パソコンのファイル整理を行う重要性とは
パソコンのファイル整理は、業務を円滑に進めるうえで重要です。
仕事で使うパソコン内が整頓されていないと、以下のような業務リスクを引き起こす可能性が高まります。
- 業務で必要なファイルが見つからない
- 誤ったファイルを共有する
- パソコンの動作が重くなる
不要なファイルを削除しないまま放置すると、必要な情報を探すのに時間がかかります。
ファイルのバージョン管理が煩雑になったり、似た名前のファイルが乱立したりして、誤ったファイルを共有してしまう恐れがあります。
ファイルがパソコン本体に溜まると、データ量が増え動作が重くなります。操作性が落ちれば素早く作業を進められず、業務を効率的に進められません。
このように、ファイルの整理不足は業務が円滑に進まない要因となります。したがって、整理方法を把握して、日ごろからファイルを正しく管理することが不可欠です。
【保存場所別】初心者必見!パソコンのファイル整理方法
以下では、Windowsパソコンのファイル整理方法を、保存場所別に紹介します。現在の利用状況に合わせて、適切にファイルを管理しましょう。
フォルダ編
パソコン内のフォルダでファイルを整理するときは、以下の手順を踏みましょう。
- はじめに、ファイルの名称を統一します。ここでは、「ファイルの内容_日付」といったようにファイル名を付けます。
- 次に、フォルダを作成します。フォルダは、以下のように階層分けすると便利です。
- フォルダのテーマに沿ってファイルを移動します。
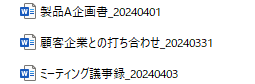
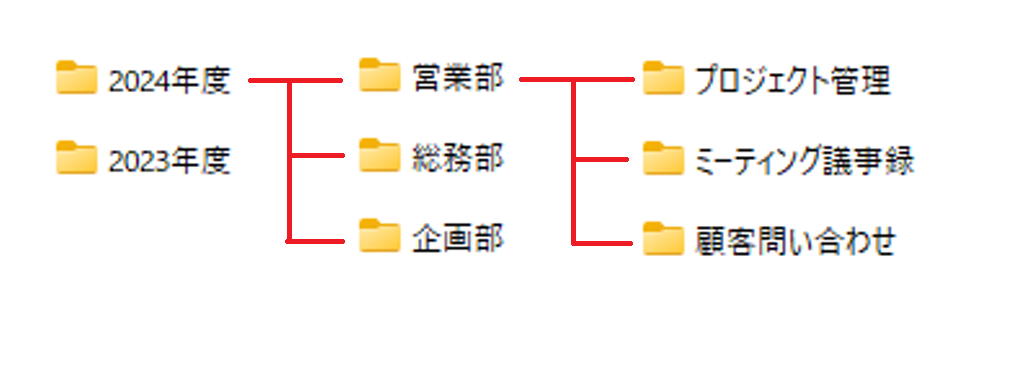
以上の操作で、フォルダで分類してファイルを見やすく整理できます。
デスクトップ編
パソコン内のデスクトップでファイルを整理するうえでは、以下の点を意識しましょう。
デスクトップにはファイルを置きすぎない
デスクトップには、必要最低限のファイルのみ置くようにしましょう。
複数のファイルをデスクトップ上で管理すると、視覚的に煩雑になり目的の情報を探しづらくなります。また、デスクトップのアイコンが多いと動作が重くなる恐れもあり、業務効率が下がる原因となるのです。
そのため、デスクトップのファイルは定期的に整理しましょう。整理の基準がない場合は「アイコンを置くのは2列まで」などの保管ルールを定めると、不要なファイルがないか確かめるきっかけとなります。
ショートカットを活用する
ショートカットを活用すれば、必要な情報へすぐにアクセスできます。
ショートカットとは、設定した画面にワンクリックで飛べるように設定することです。Windows11では、該当のファイルを右クリックして、 [その他のオプションを確認] → [ショートカットの作成] でショートカットアイコンを作れます。
デスクトップにショートカットを設置すると利便性が高まりますが、ショートカットを作成しすぎるとアイコンが増えて管理が煩雑になります。したがって、ショートカットは毎日の業務で使うファイルにのみ設定しましょう。
パソコンのファイルを上手く整理する5つのコツ
ここでは、パソコンでファイルを整理する5つのコツを紹介します。以下を参考に、煩雑なファイル管理から脱却しましょう。
(1)ファイル・フォルダ名のルールを決める
ファイルやフォルダに名前を付けるときのルールを定めましょう。
ファイル名が統一されていると、検索をかけやすくなるうえ、ファイルの内容を把握しやすくなり、情報を探す手間を省けます。なお、ルールを決めるうえでは、内容に関する情報だけでなく「日付やバージョン」も正しく記載するように徹底しましょう。
たとえば、「20240310_営業会議議事録_V2」といった具体的な表記にすれば、「いつ・何の記録か」がすぐに判別できるのです。
(2)フォルダの階層を制限する
フォルダを作成するうえでは、階層の深さを制限しましょう。
フォルダのなかにさらにフォルダを作って階層を深くし過ぎると、目的のファイルに到達するまでに時間がかかります。また、最深部に保管してある情報はなかなか表に出てこないため、ファイルの存在自体を忘れかねません。
したがって、フォルダは2~3階層ほどで作成することが重要です。
▼2階層でファイル管理する図
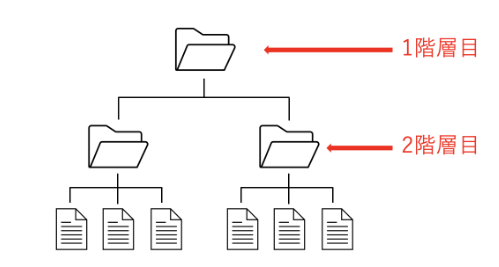
(3)適切な保存場所で保管する
ファイルは適切な保存場所へ格納しましょう。
ファイルを誤った保存場所で管理すると、業務が滞る原因となります。たとえば、複数人の業務に必要なファイルを個人のデバイス上で管理すると、ほかのメンバーが仕事を進められなくなるのです。
したがって、適切な保存場所でファイルを管理しましょう。とくに、多くのメンバーが閲覧するファイルは、パソコンのデバイスではなく「ナレカン」のようなクラウド型のITツールで管理するべきなのです。
(4)定期的にメンテナンスする
ファイルを整理したあとも、定期的にメンテナンスを実施しましょう。
ファイルを整理して一時的にパソコン内が整理整頓されても、業務を続けていれば続々と新しいファイルが増えます。そのため、古いファイルと新しいファイルが混在して、ファイル管理が煩雑になるリスクが高まるのです。
したがって、「週に1回」「月に1回」のように、フォルダ内をチェックするスケジュールを決めて、不要なファイルを削除するようにしましょう。
(5)情報管理ツールを活用する
情報管理ツールを活用すると、ファイル整理に関する悩みを解消できます。
パソコンのデバイス上でファイルを管理すると、他の端末から情報を閲覧できないうえ、パソコンが破損するとデータを紛失する恐れがあります。とくに、ビジネスではさまざまな重要情報を扱うので、パソコン上での管理は不向きです。
したがって、マルチデバイスに対応したクラウド型の情報管理ツールを使って、あらゆる端末から安心して情報を扱える仕組みを作りましょう。
【必見】仕事におけるファイル整理に最適な方法とは
以下では、仕事におけるファイル整理に最適な方法を紹介します。
パソコンで上手くファイル整理するには、ファイル名やフォルダの階層に関するルールを徹底する必要があります。一方で、パソコンで情報管理すると、「スマホから確認できない」「パソコンが壊れるとデータが無くなる」といったデメリットもあるのです。
そこで、「クラウド型の情報管理ツール」を使えば、手間なく上手にファイルを整理できるうえ、スマホからも手軽に情報を閲覧可能です。ただし、多機能なツールは社員のITスキルにばらつきがある大企業に浸透しづらいので、「初心者でも簡単に使えるツール」を選びましょう。
結論、ファイル整理に最適なツールは、メールを使える方ならば誰でも簡単に情報を整理できる「ナレカン」一択です。
ナレカンの「記事(ノート)」にはあらゆるファイルを添付できるうえ、「フォルダ」で見やすく整理可能です。また、記事はリアルタイムで任意のメンバーに共有されるうえ、記事ごとにやりとりできる「コメント」機能もあるので、社内の情報共有が効率化します。
最も簡単に社内情報を管理・共有できる「ナレカン」

「ナレカン」|最もシンプルなナレッジ管理ツール
ナレカンは、最もシンプルなナレッジ管理ツールです。
「数十名~数万名規模」の企業様のナレッジ管理に最適なツールとなっています。
自分でナレッジを記載する場合には「記事」を作成でき、『知恵袋』のような感覚で、とにかくシンプルに社内メンバーに「質問」することもできます。
また、ナレカンを使えば、社内のあらゆるナレッジを一元的に管理できます。
「マニュアル」 「社内FAQ」「議事録」「トークスクリプト」等、あらゆるナレッジを蓄積することが可能です。
更に、ナレカンの非常に大きな魅力に、圧倒的な「初期導入支援サポート」と「ご利用中サポート」があります。ナレカン導入担当者の方の手を、最大限煩わせることのないサポートが提供されています。
<ナレカンをおすすめするポイント>
- 【機能】 「ナレッジ管理」に特化した、これ以上なくシンプルなツール。
「フォルダ形式」で簡単に情報を整理でき、「記事形式」「(知恵袋のような)質問形式」でナレッジを記載するだけです。
- 【対象】 数十名~数万名規模の企業様で、社内のあらゆるナレッジを一元管理。
「マニュアル」 「社内FAQ」「議事録」「トークスクリプト」等、あらゆるナレッジを蓄積可能です。
- 【サポート】 圧倒的なクオリティの「初期導入支援」と「ご利用中」サポート。
圧倒的なクオリティのサポートもナレカンの非常に大きな魅力です。貴社担当者様のお手間を最大限煩わせることないよう、サポートします。
<ナレカンの料金>
- ビジネスプラン :標準的な機能でナレカンを導入したい企業様
- エンタープライズプラン :管理・セキュリティを強化して導入したい企業様
https://www.narekan.info/pricing/
詳しい金額は、下記「ナレカンの資料をダウンロード」ボタンより、資料をダウンロードしてご確認ください。
【比較表】パソコン内のファイル整理に役立つソフト4選
以下は、パソコン内で煩雑化するファイル整理に役立つおすすめのソフト4選の比較表です。上手に活用して、煩雑になりがちなファイルを適切に管理しましょう。
| ナレカン【一番おすすめ】 | Stock【おすすめ】 | Notion | Dropbox | |
|---|---|---|---|---|
| 特徴 |
最も簡単に社内情報を管理・共有できるソフト |
PCに不慣れな方でも簡単に使いこなせる情報共有ソフト |
情報の記録方法を使い分けられるドキュメント管理ソフト |
ファイルを安全・簡単に共有できるクラウドストレージソフト |
| フォルダ管理 |
【〇】 |
【〇】 |
【×】 |
【〇】 |
| マルチデバイス対応 |
【〇】 |
【〇】 |
【〇】 |
【〇】 |
| 注意点 |
シンプルなツールなので、手書き入力機能はついていない |
情報共有に特化しているため、グラフの作成や校閲機能はついていない |
多機能で便利な反面、操作が複雑で使いこなすのが難しい |
ExcelやWordと同様にファイル管理なので、デメリットを解消できない |
| 料金 |
・有料プランは資料をダウンロードして確認 |
・無料
・有料プランでも1人あたり500円/月〜 |
・無料プランあり
・有料プランは$10(約1,500円)/ユーザー/月~ |
・無料プランあり
・有料プランは¥1,500/月~ |
| 公式サイト |
「ナレカン」の詳細はこちら |
「Stock」の詳細はこちら |
「Notion」の詳細はこちら |
「Dropbox」の詳細はこちら |
ただし、せっかくソフトを導入しても、社員に馴染まなければ意味がありません。そのため、適切にファイル管理ができるかはもちろん、「誰でも簡単に使いこなせるか」を軸に選定することがポイントです。
パソコンのファイル整理のやり方まとめ
これまで、Windowsパソコンのファイル整理方法を中心にご紹介しました。
ビジネスにおいて、パソコンのファイル整理は業務を円滑に進めるうえで重要です。必要な情報を素早く見つけたり、パソコンが重くなったりする事態を防ぐには、日ごろから「ファイルの命名」「不要なデータの削除」などの対策を実施しましょう。
しかし、パソコン本体でのファイル管理は、共有やデータ破損時の復元の観点でリスクがあると言えます。そこで、「誰でも簡単に使えるクラウド型ITツール」でファイルを保管すれば、面倒な設定なしで情報管理できるうえ、パソコンの容量も重くなりません。
したがって、ファイル管理には、誰でも簡単に情報を整理・共有できるシンプルな「ナレカン」一択です。
ぜひ「ナレカン」を導入して、ファイル整理のストレスを解消しましょう。