PCには大容量のデータを保存できますが、外出先で確認するのは手間です。そのため、PCに保存したファイルを「アプリ」で共有して、時間や場所を問わずにスマホからも見られる状態にする必要があります。
しかし、「ファイル共有アプリは種類が多く、どれを選べば良いか分からない」と悩む方も多いのではないでしょうか。
そこで今回は、スマホとPCで簡単にファイル共有できるアプリを中心にご紹介します。
- スマホとPCのファイル共有に便利なツールを比較検討したい
- 異なるデバイス同士でファイル共有する方法を確認したい
- ファイル管理は煩雑なので、より簡単に社内情報を管理したい
という方はこの記事を参考にすると、「スマホ」と「PC」で簡単に情報を共有する方法が分かり、時間や場所を問わず資料へアクセスできるようになります。
目次
スマホ同士/スマホとPCでファイル共有する方法
はじめに、「スマホ同士」「スマホとPC」でファイル共有する方法を確認しましょう。異なるデバイス間のファイル共有には、以下のような方法があります。(左右にスクロールできます)
| <概要> | <メリット> | <デメリット> | |
|---|---|---|---|
| BluetoothやWi-Fiを経由して共有 |
Wi-FiやBluetoothを経由して、ファイルを送付して共有する方法です。Apple製品の「AirDrop(エアドロップ)」、Androidの「Nearby Share(ニアバイシェア)」がこれにあたります。 |
・ファイルを共有するために、会員/アカウント登録が必要ない。 |
・「Apple製品同士」「Androidのスマホ同士」、「AndroidスマホとWindowsのPC」でしか共有できない。 |
| クラウドストレージで共有 |
「Google Drive」や「Dropbox」などのクラウドストレージに、ExcelやWordのファイルをアップロードして共有します。 |
・データのバックアップとしても使える。 |
・ExcelやWordなどのファイルは、スマホでは開きにくい。
・ファイル形式だと、更新や編集をしづらい。 |
| URLで共有 |
「Xender」や「Send Anywhere」などのデータ転送アプリを使って、URLやQRコードを読み取ることでファイル共有する方法です。 |
・社外のメンバーともファイルを共有しやすい。 |
・ファイルを共有するために、都度URLやQRコードを発行する必要がある。 |
| ノート(記事)形式で共有 |
「ナレカン」や「Stock」のように、基本的にはノートに直接記載する形式で社内情報を共有します。 |
・ファイルを都度クリックして開く必要がなく、スマホからも確認/編集しやすい。
・ノートには、ExcelやPDFなどのファイルも添付できる。さらに、添付したファイルに関する補足情報をノートに追記できて分かりやすい。 |
・「Markdown記法」などの特殊な記法が必要なツールを選ぶと、使いづらい可能性がある。 |
異なるデバイス間のファイル共有には、上記4つの方法があります。それぞれにメリット・デメリットがありますが、スマホから確認しやすく、ExcelやPDFなどのファイルも添付して整理できる、「ノート(記事)形式で共有する方法」が最も簡単と言えます。
スマホ同士/スマホとPCでファイル共有する際の注意点
異なるデバイス間のファイル共有には注意しなければならない点があります。とくに、無料で使えるアプリでファイルを共有する場合は、以下の2つに注意して利用しましょう。
- セキュリティリスクがある
- データのバックアップが必要
デバイスがウイルスを持っていたり、有害アプリをダウンロードしたりしていないかを事前に確認すべきです。
ファイルデータを誤って削除してしまったときに備えて、バックアップを取っておく必要があります。
このように、「ビジネス」「個人」利用を問わず、デバイスのセキュリティ対策とファイルのバックアップは必須です。
【知らなきゃ損】そもそもファイル管理は必要なのか?
あらゆる業務で利用されているWord・Excelファイルですが、「ファイルで情報管理をするのは非効率ではないか」と、今日ではさまざまな企業を中心に認知されています。以下は、ファイル管理から脱却すべき3つの理由です。
- スマホから閲覧・編集がしづらい
- あらゆるシーンで手間がかかる
- チャットで共有すると流れる
ファイルのレイアウトはPCとスマホでは若干異なるため、スマホだと表記がずれて見づらいです。また、そもそもExcelやWordなどのファイルはPC向けなので、スマホの小さな画面では閲覧や編集に適していません。
編集するたびにフォルダからファイルを探し出すのは手間です。さらに「誰が、いつ、どのような編集を加えたのか」を把握するためにバージョン管理が必要ですが、ファイルが次々と増えるので管理が煩雑になります。
ファイルを共有するためにメールやチャットを使うと、ほかのメッセージに埋もれて、必要なファイルが流れてしまいます。あとから探しても、情報が簡単に見つからないのです。
このように、従来のファイル管理には避けられない3つのデメリットがあり、運用ルールを自社で定めてカバーしている企業もあります。
しかし、自社独自の運用ルールは、余分に管理コストや教育コストがかさんでしまいます。そこで、効率的な情報共有を実践している企業は、「ナレカン」のような「ファイルを使わない、ノート(記事)形式の情報管理アプリ」を使っているのです。
【最新版】スマホ・PC間のファイル共有におすすめのアプリ6選
以下では、スマホ・PC間でファイルを共有するためのアプリを6つご紹介します。
アプリを使えばPCとスマホでファイルを共有できますが、スマホの小さい画面では閲覧・編集がしづらいです。また、Excelなどのファイルはわざわざ開いて中身を確認しなければならないうえに、ファイルが増えるほど必要な情報へのアクセス性が悪くなります。
以上のように、業務でファイルを使い続けるのは不便なので、PCに加えスマホでも情報管理・共有できる、「ファイルを使わない情報共有アプリ」が必須です。
結論、PCだけでなくスマホでも仕事を進めるには、「ノート(記事)形式」であらゆる情報をストックできる、「国際規格認証のセキュリティ」「データのバックアップ」が特徴の情報管理アプリ「ナレカン」が最適です。
ナレカンにはあらゆる社内情報をナレッジとして、紙のノートに記載する感覚で簡単にストックでき、必要であればExcelなどのファイルも添付できます。また、ナレカンにまとめた情報は「フォルダ」と「検索機能」で簡単に探し出せるのです。
【ナレカン】マルチデバイス対応のシンプルな情報管理アプリ

「ナレカン」|最もシンプルなナレッジ管理ツール
ナレカンは、最もシンプルなナレッジ管理ツールです。
「数十名~数万名規模」の企業様のナレッジ管理に最適なツールとなっています。
自分でナレッジを記載する場合には「記事」を作成でき、『知恵袋』のような感覚で、とにかくシンプルに社内メンバーに「質問」することもできます。
また、ナレカンを使えば、社内のあらゆるナレッジを一元的に管理できます。
「マニュアル」 「社内FAQ」「議事録」「トークスクリプト」等、あらゆるナレッジを蓄積することが可能です。
更に、ナレカンの非常に大きな魅力に、圧倒的な「初期導入支援サポート」と「ご利用中サポート」があります。ナレカン導入担当者の方の手を、最大限煩わせることのないサポートが提供されています。
<ナレカンをおすすめするポイント>
- 【機能】 「ナレッジ管理」に特化した、これ以上なくシンプルなツール。
「フォルダ形式」で簡単に情報を整理でき、「記事形式」「(知恵袋のような)質問形式」でナレッジを記載するだけです。
- 【対象】 数十名~数万名規模の企業様で、社内のあらゆるナレッジを一元管理。
「マニュアル」 「社内FAQ」「議事録」「トークスクリプト」等、あらゆるナレッジを蓄積可能です。
- 【サポート】 圧倒的なクオリティの「初期導入支援」と「ご利用中」サポート。
圧倒的なクオリティのサポートもナレカンの非常に大きな魅力です。貴社担当者様のお手間を最大限煩わせることないよう、サポートします。
<ナレカンの料金>
- ビジネスプラン :標準的な機能でナレカンを導入したい企業様
- エンタープライズプラン :管理・セキュリティを強化して導入したい企業様
https://www.narekan.info/pricing/
詳しい金額は、下記「ナレカンの資料をダウンロード」ボタンより、資料をダウンロードしてご確認ください。
【Stock】誰でも簡単・安全にファイル共有できるアプリ
Stockはナレカンと同じく、ノート形式で社内の情報をストックできるツールです。
「Stock」のノートには、議事録やマニュアル等の社内情報を直接記載でき、画像やファイルの添付も可能です。また、ノートには、「タスク」「メッセージ」が紐づいているので、議事録に記載したToDoをタスク化して管理したり、マニュアルに関するやり取りを簡単におこなったりできます。

「Stock」|最もシンプルな情報ストックツール
Stockは、社内のあらゆる情報を、最も簡単に「ストック」できるツールです。「社内の情報を、簡単にストックする方法がない」という問題を解消します。
Stockを使えば、「ノート」の機能を利用して、要件などのテキスト情報や、画像やファイルなどのあらゆる情報を誰でも簡単に残せます。
また、「タスク」や「メッセージ」の機能を利用すると、ノートに記載したテーマごとにコミュニケーションを取ることができるため、あちこちに情報が分散せず、常に整理された状態で業務を遂行できます。
<Stockをおすすめするポイント>
- ITに詳しくない数人~数千人の企業向け
ITの専門知識がなくても問題なく、あらゆる企業が簡単に始められます。
- とにかくシンプルで、誰でも使える
余計な機能は一切なくシンプルなツールなので、誰でも簡単に情報を残せます。
- 驚くほど簡単に「情報ストック」と「タスク管理」ができる
社内の共有情報等の「情報ストック」が驚くほどしやすく、さらに直感的な「タスク管理」も可能です。
<Stockの口コミ・評判>

塩出 祐貴さん
松山ヤクルト販売株式会社 |
|
「強烈な『ITアレルギー』がある弊社にも、Stockならば、一切混乱なく導入できました」 ★★★★★ 5.0 弊社の宅配部門のスタッフの半分近くは50代以上と高齢で、キーボード入力が苦手なスタッフもいるほど、ITツールへの強い抵抗感がありました。しかし、Stockは他ツールに比べて圧倒的にシンプルで、直感的に使えるため、予想通り非常にスムーズに使い始めることができました。 |

加井 夕子 さん、海野 紘子 さん
SBIビジネス・イノベーター株式会社 |
|
「SBIグループの厳格なセキュリティ基準をも満たす、誰にでもお勧めの情報ストックツールです」 ★★★★★ 5.0 当社が導入するシステムには非常に厳格なセキュリティ基準を満たすことが要求されていますが、Stockのシステムは極めて高度なセキュリティ基準で開発・運営されているため、SBIグループのセキュリティ基準でも全く問題なく導入することができました。 |

江藤 美帆さん
栃木サッカークラブ(栃木SC) |
|
「ナレッジが属人化しやすいプロスポーツクラブには、Stockを非常に強くお勧めします!」 ★★★★★ 5.0 元々悩んでいた『ナレッジがブラックボックス化してしまう』という問題が、驚くほどうまく解消されました。 『Stockさえ見れば、すぐに必要な情報を把握できる』という状況を作り出すことに成功し、明らかに生産性が向上しました。 |
<Stockの料金>
- フリープラン :無料
- ビジネスプラン :500円/ユーザー/月
- エンタープライズプラン :1,000円/ユーザー/月
【Google Drive】ファイルの共同編集ができるアプリ
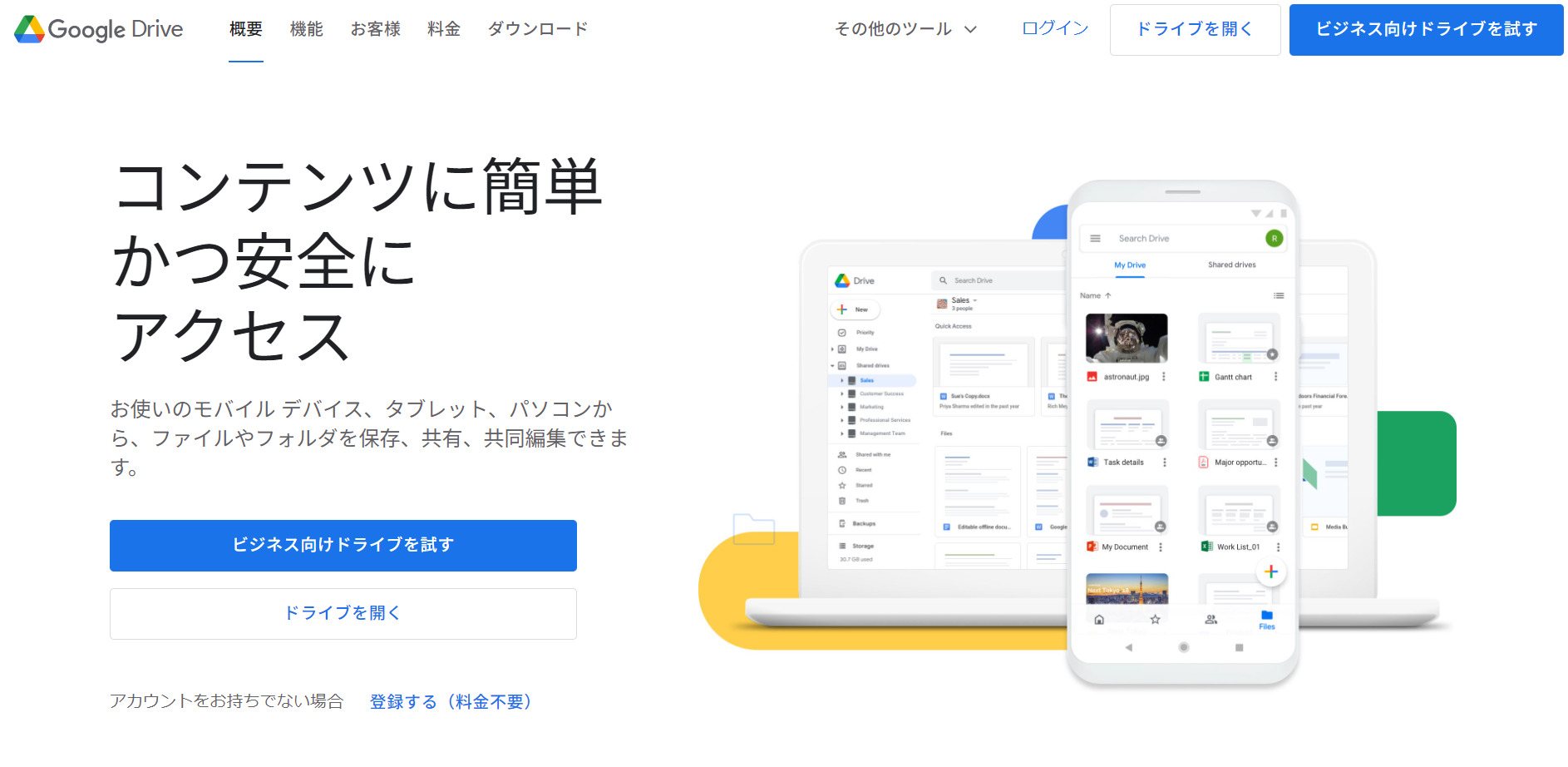
<Google Driveの特徴>
- あらゆるデバイスから利用できる
- 共同編集ができる
Googleアカウントを作成すれば、iPhoneやAndroidなどのスマホや、MacやWindowsなどのパソコン、iPadなどのタブレット端末から利用できます。
編集の権限を与えれば、リアルタイムでファイルの共同編集が可能になります。
<Google Driveの機能・使用感>
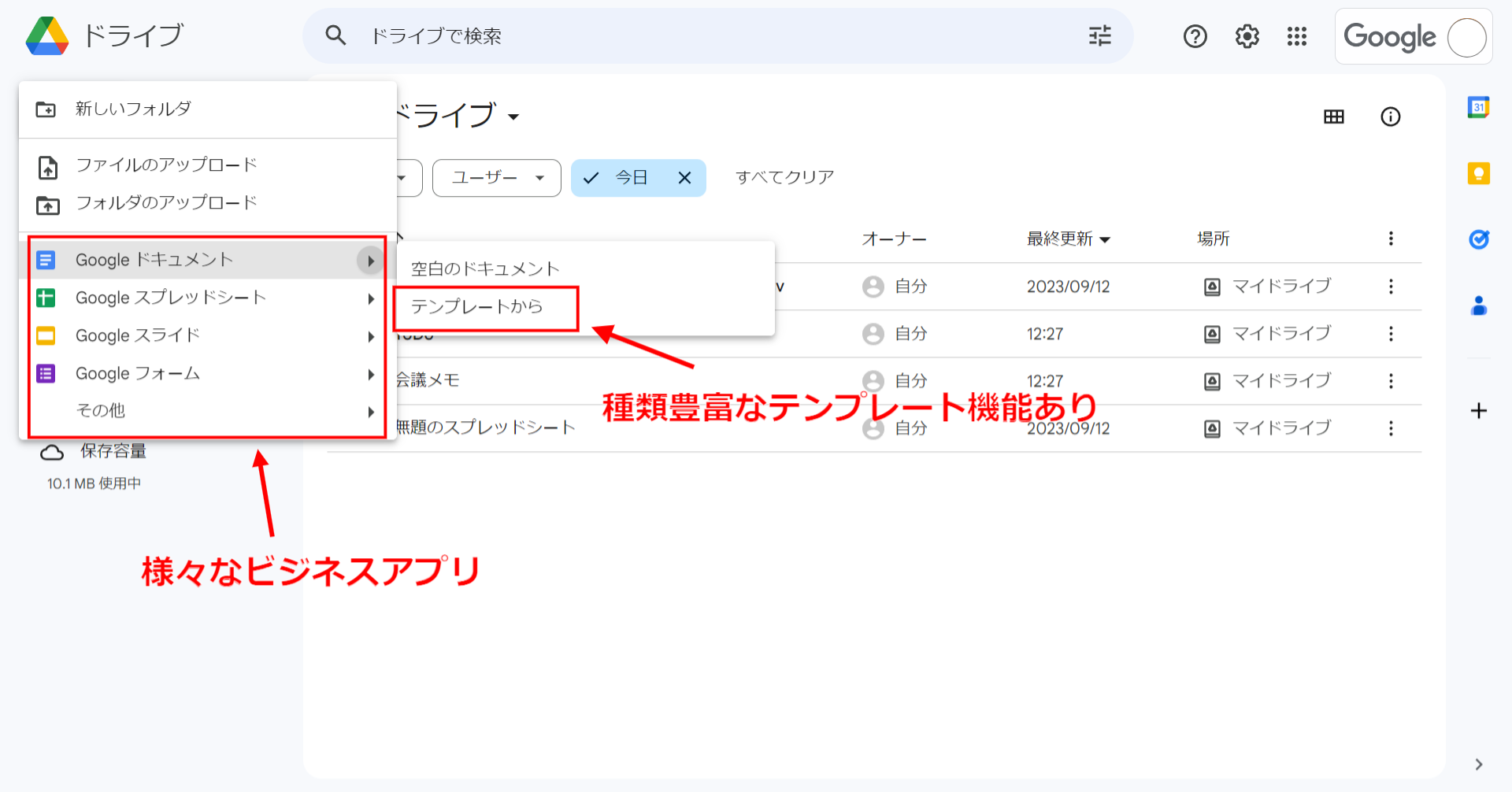
- アプリと連携してファイルを作成できる
- 検索機能でファイルを探し出せる
Googleドライブ上では、「ドキュメント」や「スプレッドシート」などのアプリと連携してファイルを作成して、そのまま保存できます。
ファイルの題名やファイル内の文章から、ファイルを検索することができます。また、「検索チップ」機能を使えば、ファイル形式やフォルダ、最終更新日から絞り込み検索も可能です。
<Google Driveの注意点>
- ファイル整理が必要
- アクセス権限に注意する
Google Driveには検索機能がありますが、「データの検索性のみなので、ファイル名の編集や定期的なフォルダ整理が必須になる」といった口コミが寄せられています。(参照:ITreview)
共有リンクを知っているだけでアクセスできるのは便利ですが、適切に管理しないと情報漏えいにつながるリスクがあります。
<Google Driveの料金体系>
以下は、Google DriveをはじめとしたGoogleのあらゆるサービスを含む、「Google Workspace」の料金体系です。
- 個人向け:無料
- Business Starter:816円/ユーザー/月(月払い)
- Business Standard:1,632円/ユーザー/月(月払い)
- Business Plus:2,448円/ユーザー/月(月払い)
- Enterprise:要問い合わせ
【Dropbox】ファイルを一か所にまとめられるアプリ
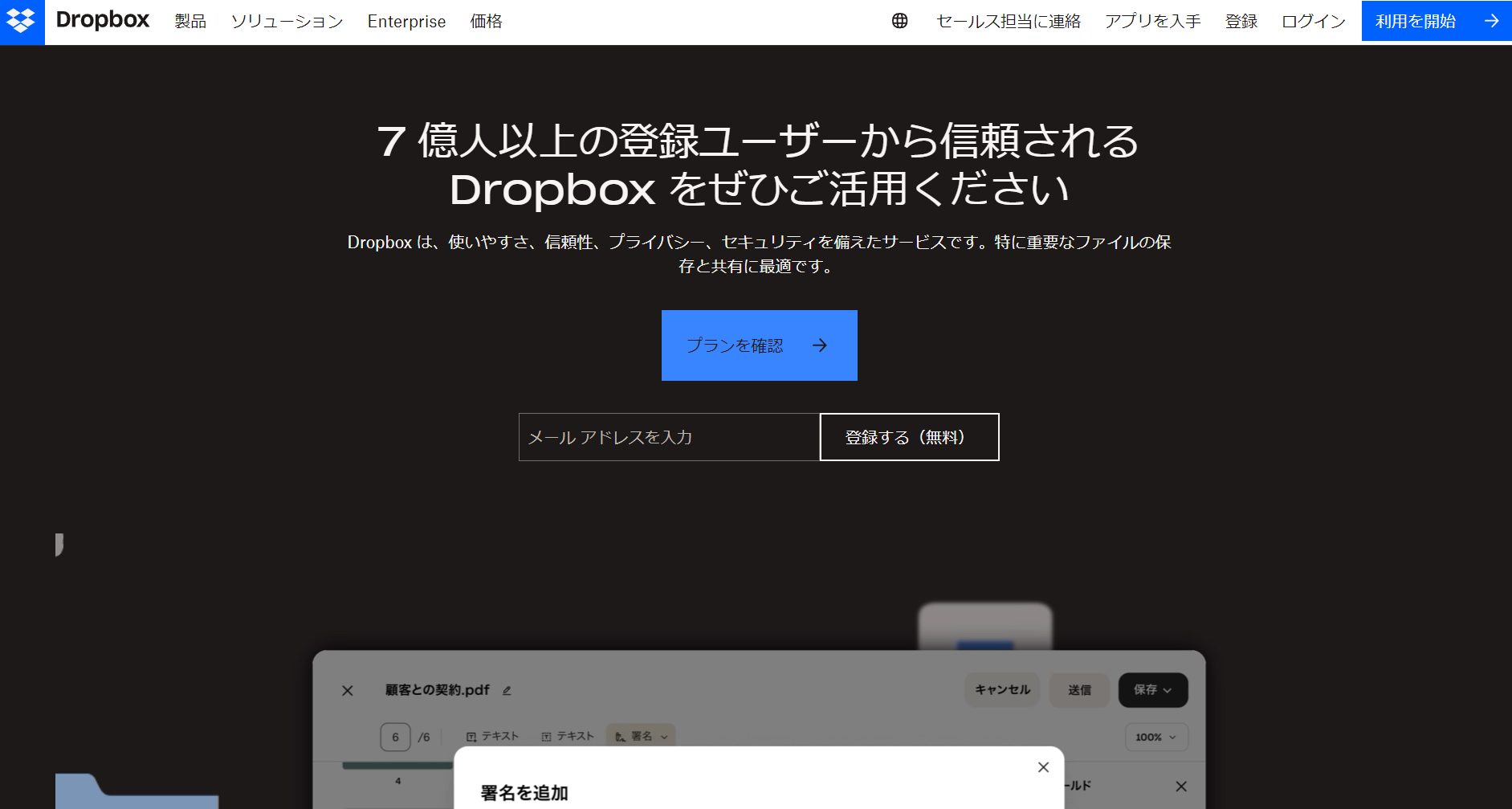
<Dropboxの特徴>
- グループで共有する
- メンバー全員に変更が反映される
スマホとPCでファイルを共有するだけでなく、グループを作成すれば複数人でのファイル共有もできます。
複数人で共有したファイルの「編集・名称変更・移動」があった場合、全員のデバイスに同期されます。
<Dropboxの機能・使用感>
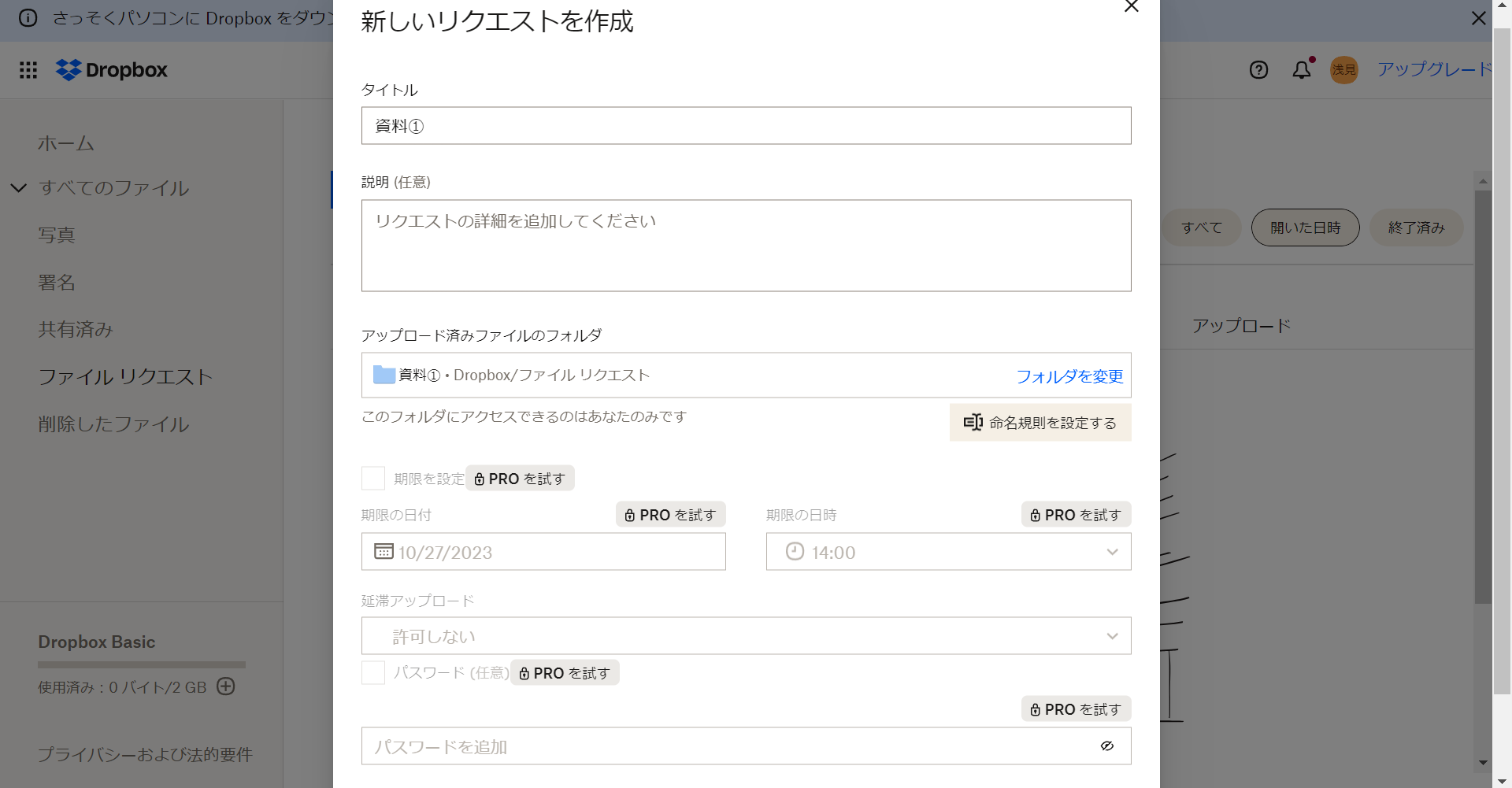
- 便利な「ファイルリクエスト」機能
- ファイルの種類によっては使いづらい
「ファイルリクエスト」機能を使えば、Dropboxのアカウントを所有していないユーザーからもファイルを収集できます。共有設定をしていない、社外メンバーとのやりとりに便利な機能です。
Dropboxはスマホからも操作可能ですが、ExcelやWordファイルはスマホで編集がしづらい可能性があります。
<Dropboxの注意点>
- 使いこなすのが難しい
- 保存容量が少ない
フォルダ構造や整理のルールを設けなければ、「メンバーが勝手に階層を増やしてしまう」といった、管理上のトラブルになる恐れもあります。
無料プランでは2GBまでしか保存できません。ユーザーの口コミでは、「追加料金を払えば容量拡張できるようですが、むしろ容量無制限プランが欲しい」といった声が寄せられています。(引用:ITreview)
<Dropboxの料金体系>
- Basic:無料
- Plus:1,500円/月(月払い)
- Standard:1,800円/ユーザー/月(月払い)
- Professional:2,400円/月(月払い)
- Essentials:2,700円/月(月払い)
- Advanced:2,880円/ユーザー/月(月払い)
- Business:2,900円/ユーザー/月(月払い)
- Business Plus:3,600円/ユーザー/月(月払い)
- Enterprise:要問い合わせ
【Xender】スマホのデータを無料で転送できるアプリ
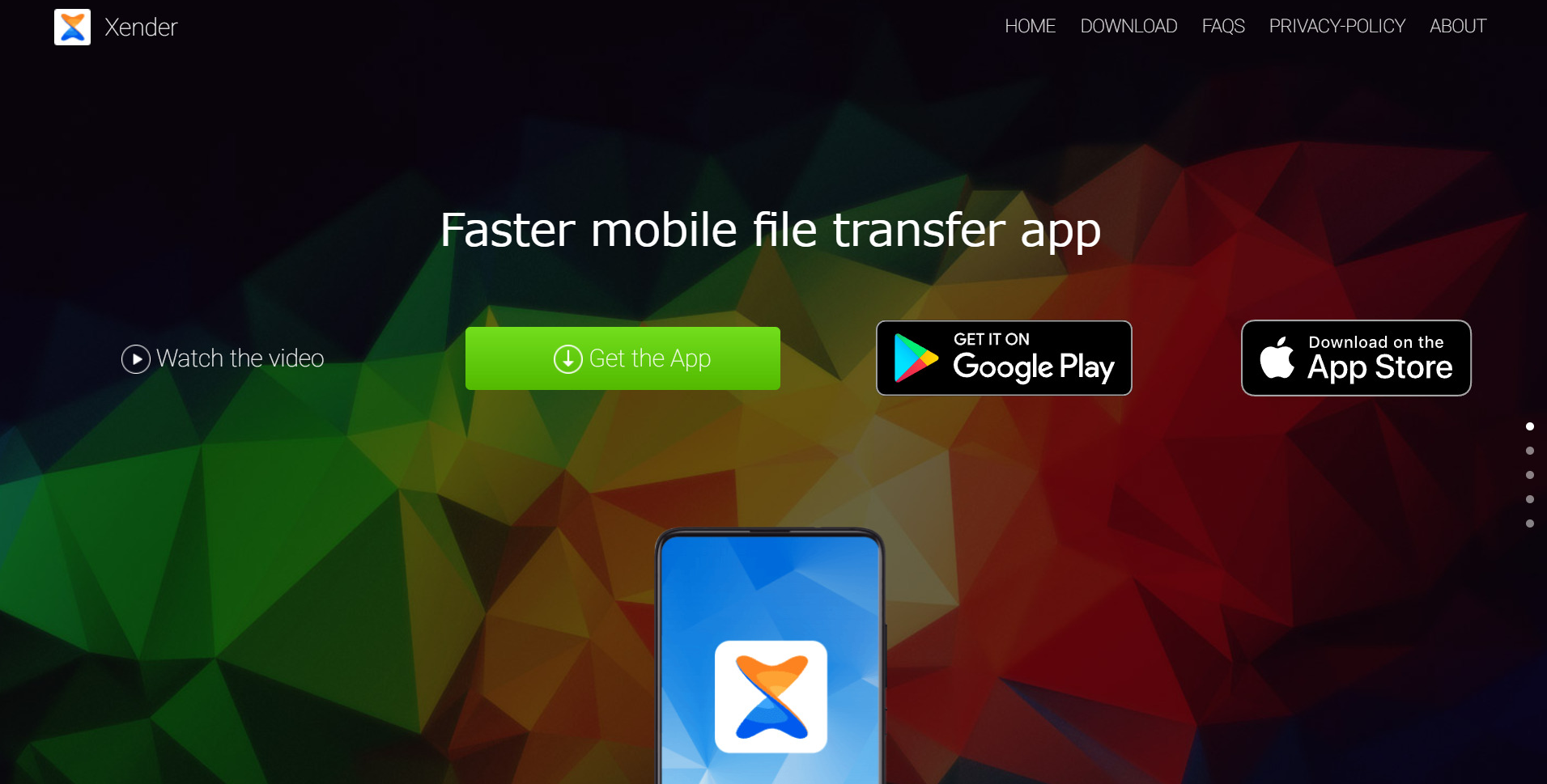
<Xenderの特徴>
- アプリをダウンロードして使用する
- スマホ間の接続はオフラインで可能
PC、スマートフォンそれぞれの専用アプリがあり、表示されたバーコードをスマホで読み取ることでファイル共有できます。
スマホ同士であれば、WiFiがない環境でも使用できます。
<Xenderの代表的な機能>
- 最大4台まで接続可能
- ファイルの転送速度が速い
PCやAndroid・iPhoneなど最大で4台のデバイスと接続できるので、複数人でのやり取りが可能です。ただし、ビジネスのシーンで「バーコードを読み取って複数人でファイル共有する機会」は多くないと言えます。
ファイルの転送速度が速いため、動画や音楽ファイルの共有にも適しています。ただし、あくまで「ファイル転送ツール」であり、データはクラウド上に保存されないので、ビジネスで使う場合も個々の端末上で保存・編集する必要があるのです。
<Xenderの注意点>
- 広告が表示される
- 接続が悪い場合がある
無料で使えますが、広告が表示されるため煩わしく感じる可能性があります。
PCとの接続ができないことがあり、「PC接続が以前はQRコードスキャンで簡単に接続出来ていたのに、それが出来なくなっている。」といった口コミが寄せられています。(引用:Google Play)
<Xenderの料金体系>
- 無料で利用できます
【Send Anywhere】リンクで無制限に共有できるファイル転送アプリ
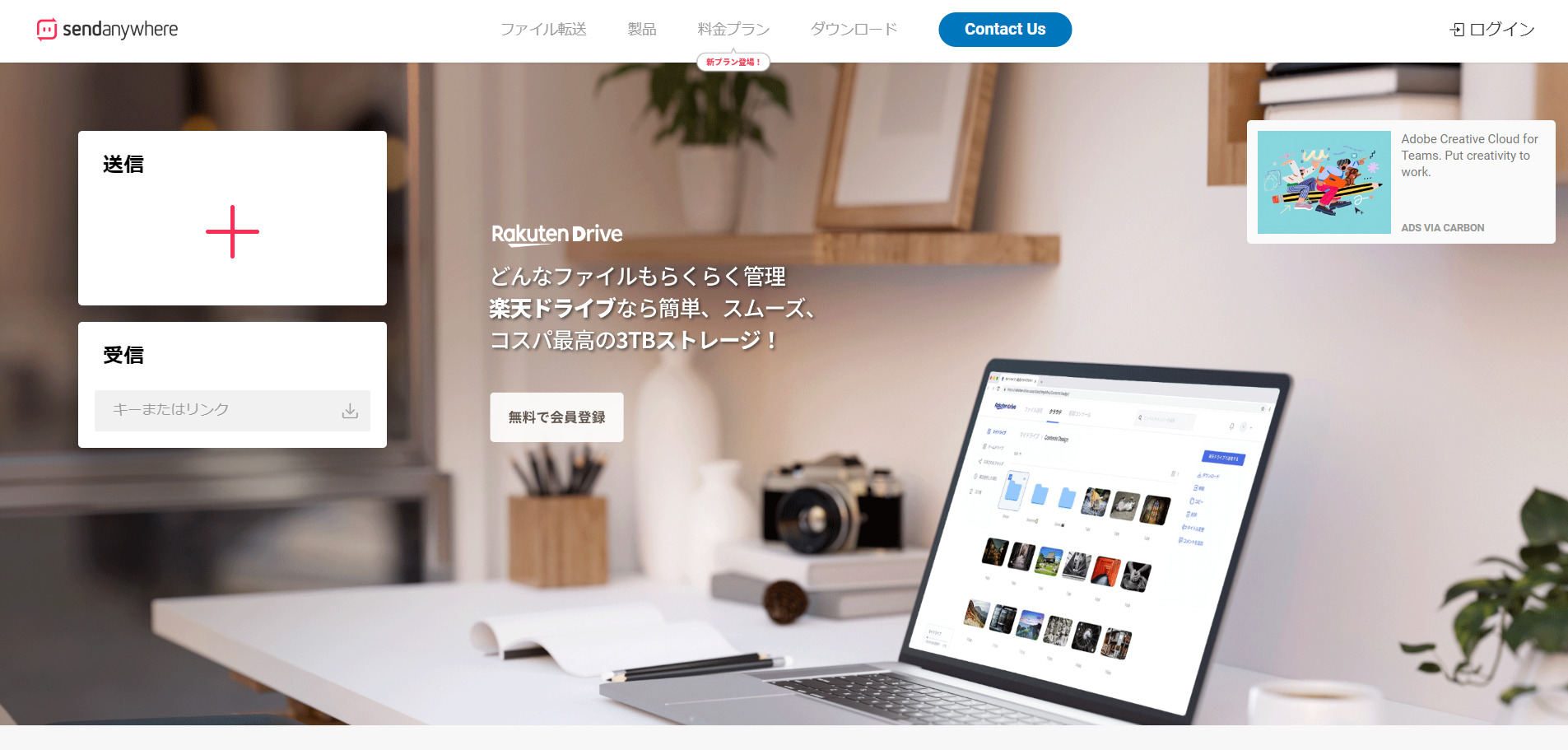
<Send Anywhereの特徴>
- 簡単にデバイス間のファイル交換ができる
- 会員登録不要で利用できる
Xenderと同様、QRコードの読み取りによってスマホ同士、またスマホ・PC間のファイル交換が可能になります。
スマホではアプリのインストールだけで利用でき、パソコンはインストール不要でブラウザから利用できます。
<Send Anywhereの代表的な機能>
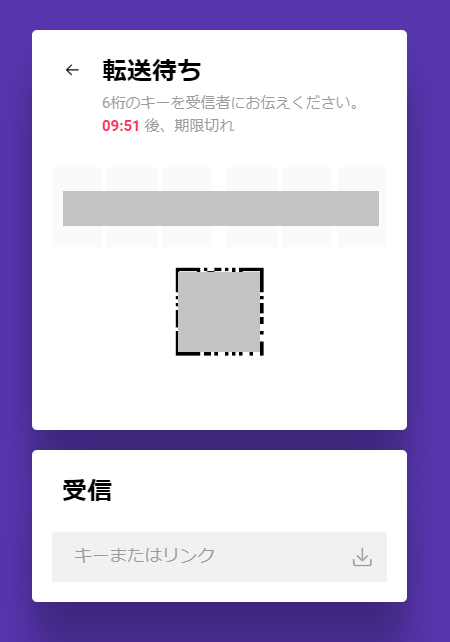
- 無制限のファイル転送
- パスワードを設定できる
無料プランの場合、一度に転送できる最大容量は10GBまでですが、分けてファイルを転送すれば無制限となります。
送信するファイルにパスワードを設定できます。QRコードの管理には細心の注意を払う必要がありますが、パスワードによって情報漏えいのリスクを軽減できるのです。
<Send Anywhereの注意点>
- ストレージ機能はない
- 広告が表示される
Send Anywhereは「ファイルの送受信」ができるツールですが、クラウドストレージの機能は備えていません。マニュアルなどの社内情報を1か所に蓄積するのには不向きと言えます。
広告なしで利用するには、有料プランへの移行が必要です。ユーザーの口コミでは、「ダウンロードの度に30秒くらいの広告が流れるようになり面倒。広告は飛ばせないので、 ダウンロードより広告の方が時間かかります」といった声が寄せられています。(参照:Google Play)
<Send Anywhereの料金体系>
- Free:無料
- Lite:$5.99/ユーザー/月(月払い)
- Standard:$9.99/ユーザー/月(月払い)
ファイル共有に活躍するアプリの比較表
以下は、本記事でご紹介したアプリ6選の比較表です。以下の表を活用して、自社での運用に最も適したアプリを選定しましょう。
| ナレカン【一番おすすめ】 | Stock【おすすめ】 | Google Drive | Dropbox | Xender | Send Anywhere | |
|---|---|---|---|---|---|---|
| 特徴 |
マルチデバイス対応のシンプルな情報管理アプリ |
誰でも簡単・安全にファイル共有できるアプリ |
ファイルの共同編集ができるアプリ |
ファイルを一か所にまとめられるアプリ |
ファイルを無料で転送できるアプリ |
リンクで無制限に共有できるアプリ |
| 国際規格認証のセキュリティ |
【〇】 |
【〇】 |
【〇】 |
【〇】 |
【×】 |
【×】 |
| 社内情報のストック |
【〇】 |
【〇】 |
【〇】 |
【〇】 |
【×】 |
【×】 |
| 注意点 |
QRコードでのファイル共有はできない |
ツール内で、直接ExcelやGoogleスプレッドシートの編集はできない |
アクセス権限に注意する必要がある |
無料プランでは保存容量が少ない |
広告が表示される |
ストレージ機能はない |
| 料金 |
・無料プランなし
・有料プランは資料をダウンロードして確認 |
・無料
・有料プランは500円/ユーザー/月〜 |
・無料プランあり
・有料プランは816円/ユーザー/月~(月払い) |
・無料プランあり
・有料プランは1,500円/ユーザー/月~(月払い) |
・無料で利用可能 |
・無料プランあり
・有料プランは$5.99/ユーザー/月~(月払い) |
| 公式サイト |
「ナレカン」の詳細はこちら |
「Stock」の詳細はこちら |
「Google Drive」の詳細はこちら |
「Dropbox」の詳細はこちら |
「Xender」の詳細はこちら |
「Send Anywhere」の詳細はこちら |
スマホとPCでファイル共有をする2つの活用例
以下では、スマホ・PC間でファイル共有をする活用例をご紹介します。単にデータを保存するだけではなく、具体的な活用方法を把握しておくことで、導入後の運用イメージが湧きます。
(1)外出先で資料を閲覧する
スマホとPCでファイル共有をすると、外出先でも簡単に資料をチェックできます。
たとえば、PCで作成したプレゼン資料を、事前にスマホやタブレットに共有しておけば、PCが開けない移動中でも見直しや編集が可能です。
以上のように、ファイル共有アプリがあれば、場所を問わずに資料を確かめられます。その結果、移動時間や業務のすきま時間を有効活用できるのです。
(2)スマホで撮った写真を共有する
PDFやドキュメントファイルだけでなく、スマホで撮影した写真も共有できます。
アプリを使った写真の共有は、個人のスマホ・PC間のよりも、複数人での共有でより効果があります。たとえば、現場の写真を事務所と共有したいときに、わざわざメールに添付して送る必要がなくなるのです。
このように、社内でスムーズに写真を共有し、「離れた場所へ現状を報告する」「上司からの指示を仰ぐ」のにも、写真のファイル共有が役立ちます。
スマホとPCでファイル共有するアプリ6選まとめ
ここまで、スマホとPCでファイル共有するアプリ6選を中心にご紹介しました。
スマホ・PC間の情報共有をスムーズに実行するために、従来はクラウドストレージ等が使われていました。しかし、そもそもExcelなどのファイルは「閲覧」「編集」「管理」が面倒なうえ、スマホの小さな画面からファイルの編集作業をするのは非効率と言えます。
一方で、「URLやQRコードを使って都度ファイル共有する方法」は手間がかかるだけでなく、コードの共有設定や管理ミスが情報漏えいにつながる可能性があり危険です。
そのため、社内の”マニュアル”や”議事録”などの情報を直接記載してストックでき、記載内容をURLなしで共有できる「ノート型アプリ」が求められます。
結論、導入すべきアプリは、ファイルではなく”ノート(記事)”へ簡単に情報をストックできるうえ、メールが使える方ならすぐに使いこなせる「ナレカン」一択です。
ぜひ「ナレカン」でスマホとPCを選ばず、快適に情報管理・共有ができるようにしましょう。




