近年はデジタル化やペーパーレス化にともなって、ファイル共有サービスを導入する企業が増えています。なかでも注目されているのは同期のスピードが速い「Dropbox」です。
一方、Dropboxの導入を検討していても「どのように使いはじめるのか分からない」「同期や共有の方法が難しい」と悩む方も多いのではないでしょうか。
そこで今回は、「Dropboxアプリのダウンロード方法や、同期と共有の手順」を中心にご紹介します。
- 情報管理が属人化しているので、ひとつのツールに統一したい
- チームで最新の情報を共有できる仕組みを整えたい
- Dropboxでアプリをダウンロードしたあとの使いこなし方を知りたい
という方はこの記事を参考にすると、Dropboxアプリの使い方が分かり、社内の情報共有の効率化につながります。
目次
Dropboxアプリの特長3選
ここでは、Dropboxアプリの特長3選をご紹介します。「Dropboxで何ができるのか」が分かれば使いこなせる幅が広がるので、以下の内容を押さえましょう。
(1)最新のファイルへアクセスできる
一つ目の特長は、いつでも最新のファイルへアクセスできることです。
Dropboxアプリをダウンロードし、Dropbox上でファイルを追加、変更、削除すると、すべての端末でその内容が自動更新されます。そのため、いつでも最新の情報にたどり着けるのです。
また、PCでDropboxのデスクトップアプリをインストールすると、ハードディスク上で自動的にDropboxのフォルダが作られます。このフォルダ内で作業することで、面倒な設定をせずに最新の情報へアクセスできます。
(2)デバイス間で情報を同期できる
二つ目の特長は、異なるデバイス間で情報を同期できることです。
たとえば、会社用と自宅で異なるPCを使って作業している場合、どちらにもDropboxアプリを導入すれば、片方のデバイスのDropboxで実施した作業内容がもう片方のデバイスにも反映されるのです。
そのため、「データを同期するためにUSBを持ち歩く」といった対策を取る必要がなくなります。また、PC同士だけでなく、PCとスマホの間でも同期できるので、外出先でも気軽にファイルを見つけられるのです。
(3)ファイルを複数人で共同編集できる
三つ目の特徴は、ファイルを複数人で共同編集できることです。
Dropboxアプリで「共有フォルダ」を作りメンバーを招待すれば、ひとつのフォルダを複数人で共有できます。さらに、あるメンバーがフォルダ内のファイルを追加、変更、削除したりすると、ほかのメンバーのフォルダも同様の状態になるのです。
以上のように、Dropboxの共有フォルダ機能を使うと、チームの共同作業がスムーズに進みます。
<機種別>Dropboxアプリをダウンロードする方法
以下では、Dropboxアプリをダウンロードする方法をご紹介します。モバイルアプリとデスクトップアプリの両方を画像付きで解説しているので必見です。
モバイルアプリ
(1)はじめに、ホーム画面からiPhoneの場合はAppStoreを、Androidの場合はPlayストアを開きましょう。(画像はiPhoneの場合)
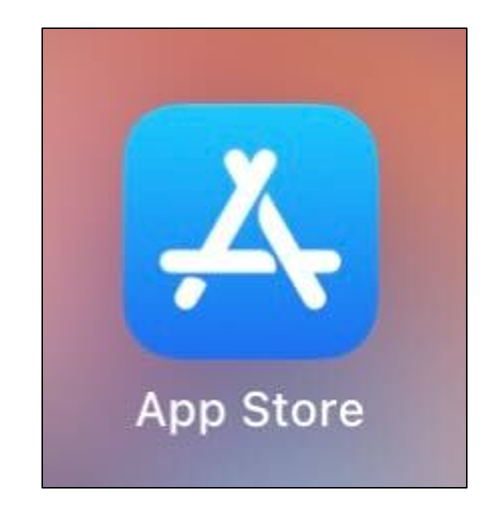
(2)次に、検索欄に [ Dropbox ] と入力し、Dropboxアプリの右側にある [ 入手 ] をタップします。
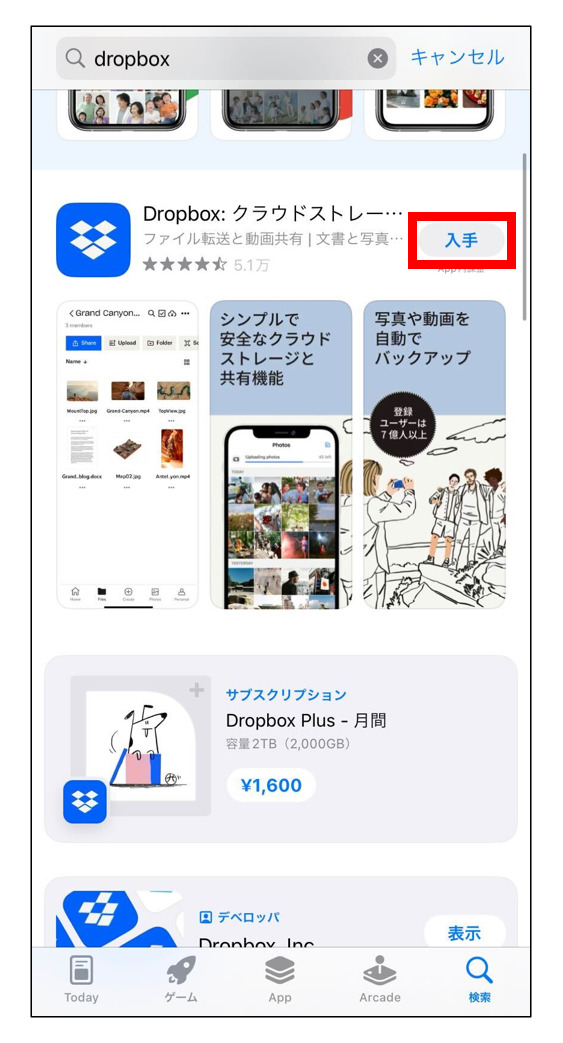
(3)最後に、ホーム画面へアプリが追加されていることを確認しましょう。
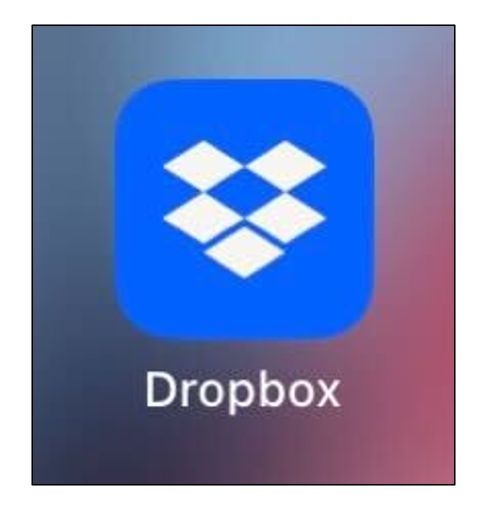
PCのデスクトップアプリ
以下では、PCのデスクトップアプリをダウンロードする方法を解説します。Dropboxアカウントを持っていない場合は、登録画面から新規登録しておきましょう。
(1)はじめに、デスクトップアプリをダウンロードするためのサイトへアクセスして、 [ Dropboxアプリをダウンロード ] をクリックしましょう。
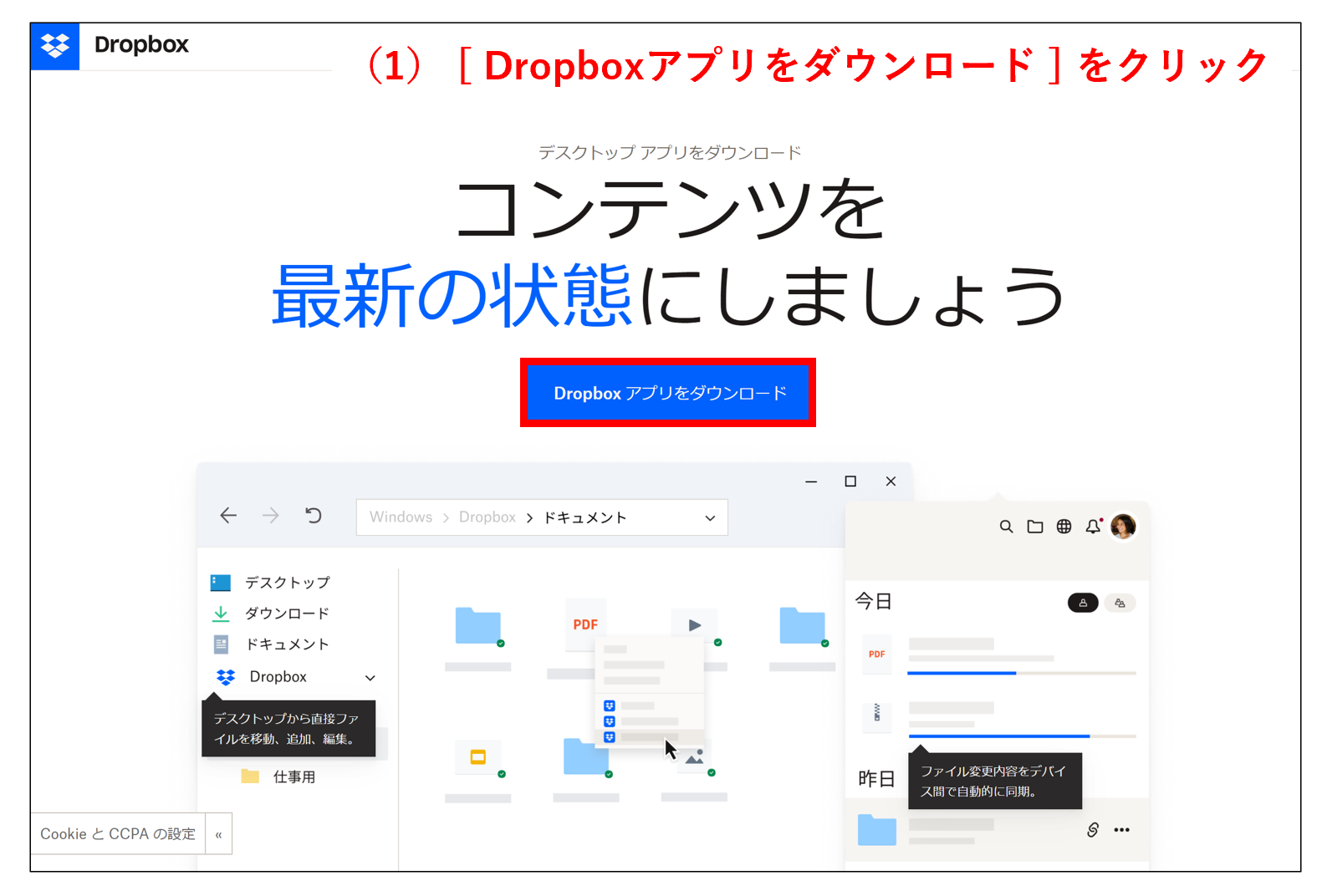
(2)上のような画面になるので、 [ ログイン ] をクリックします。
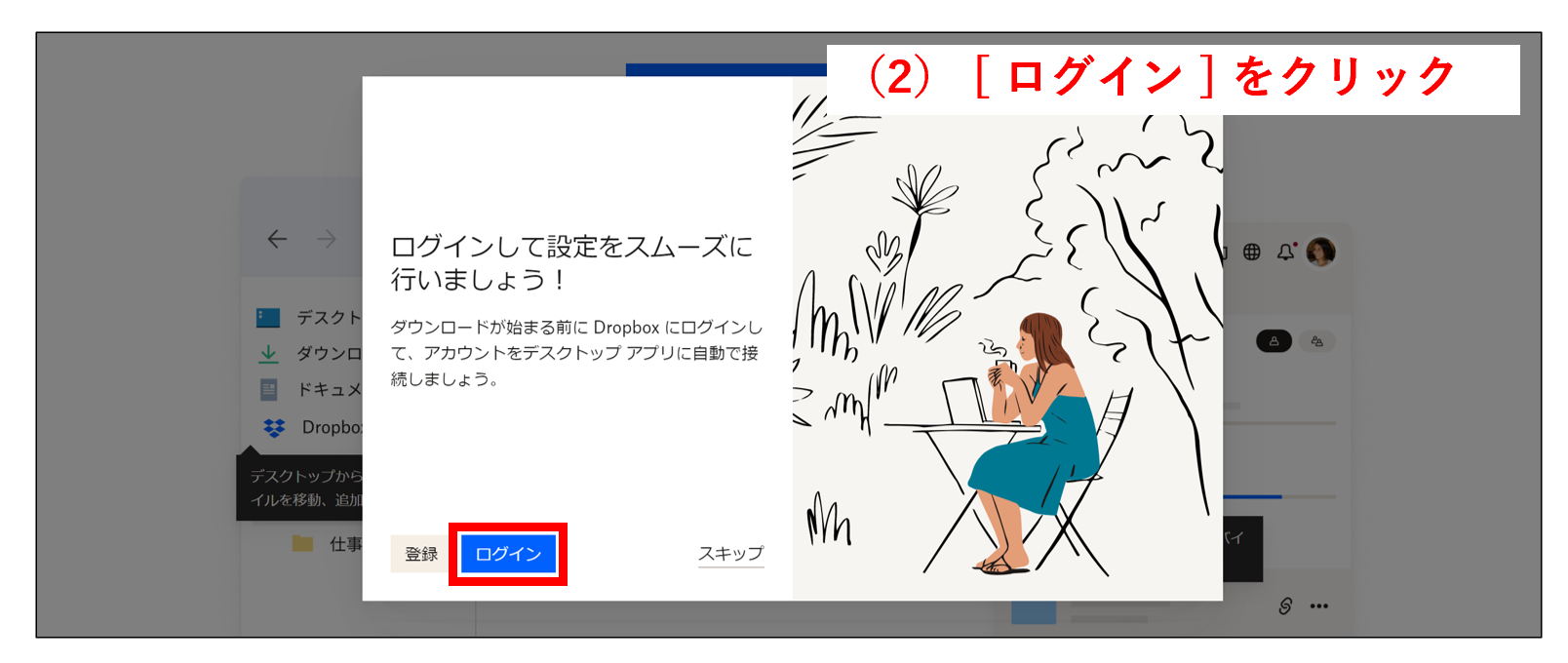
(3)続いて、Dropboxアカウントのメールアドレスやパスワードを入力し、 [ 続行 ] をクリックします。
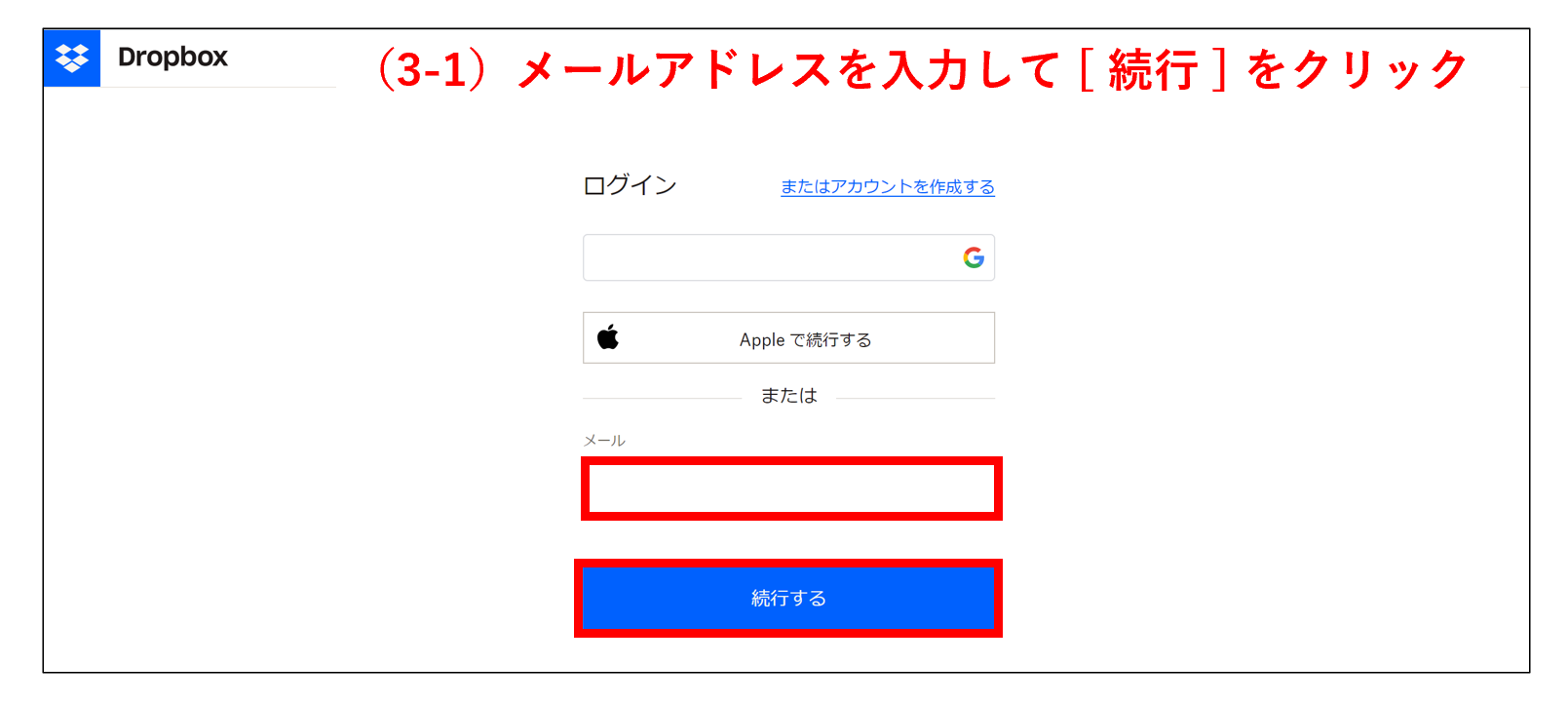
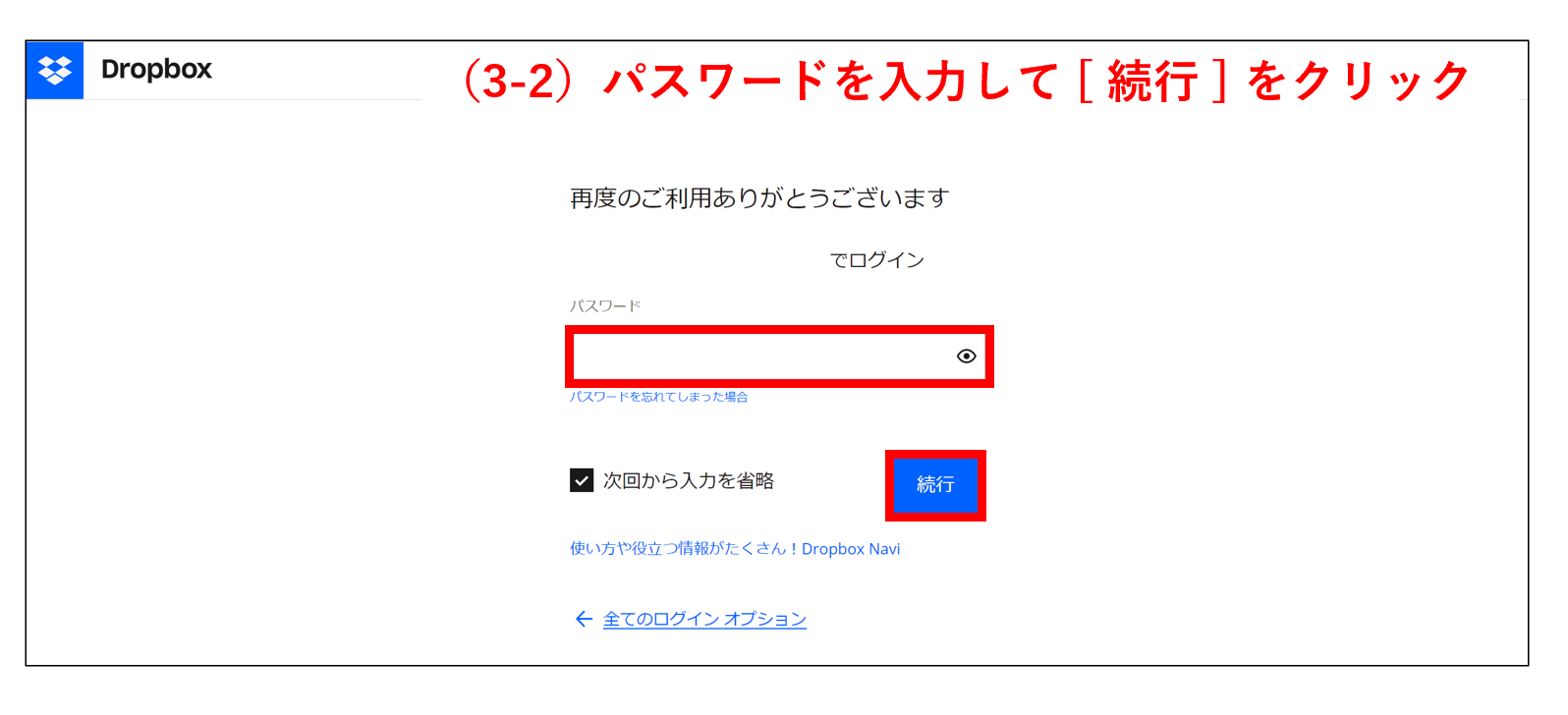
(4)Dropboxのアプリがダウンロードされるので、左下に表示されたファイルをクリックし、次の画面では [ はい ] を選びましょう。
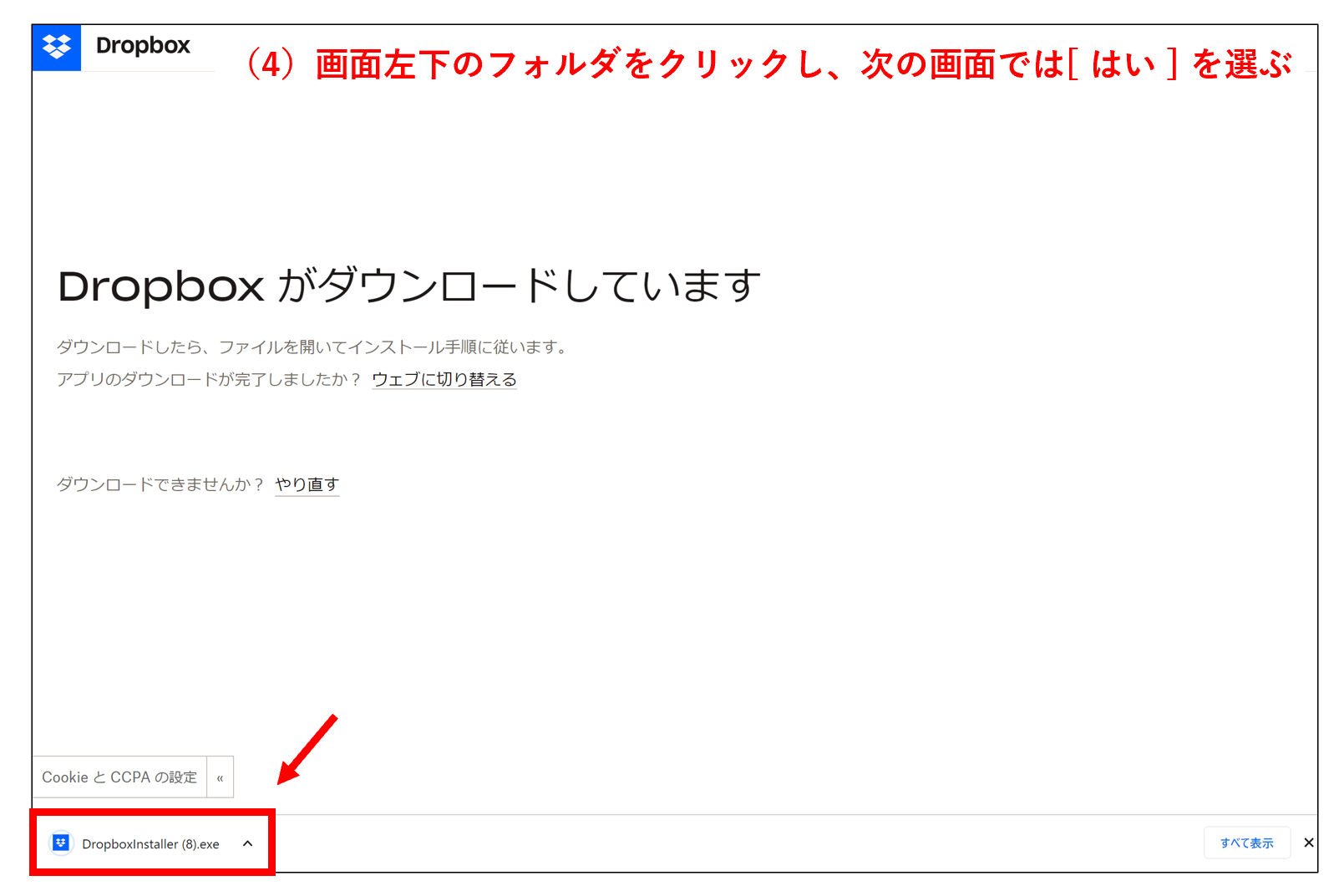
インストールが完了すると下のような画面になります。必要に応じて、画面の指示に沿った設定をしましょう。
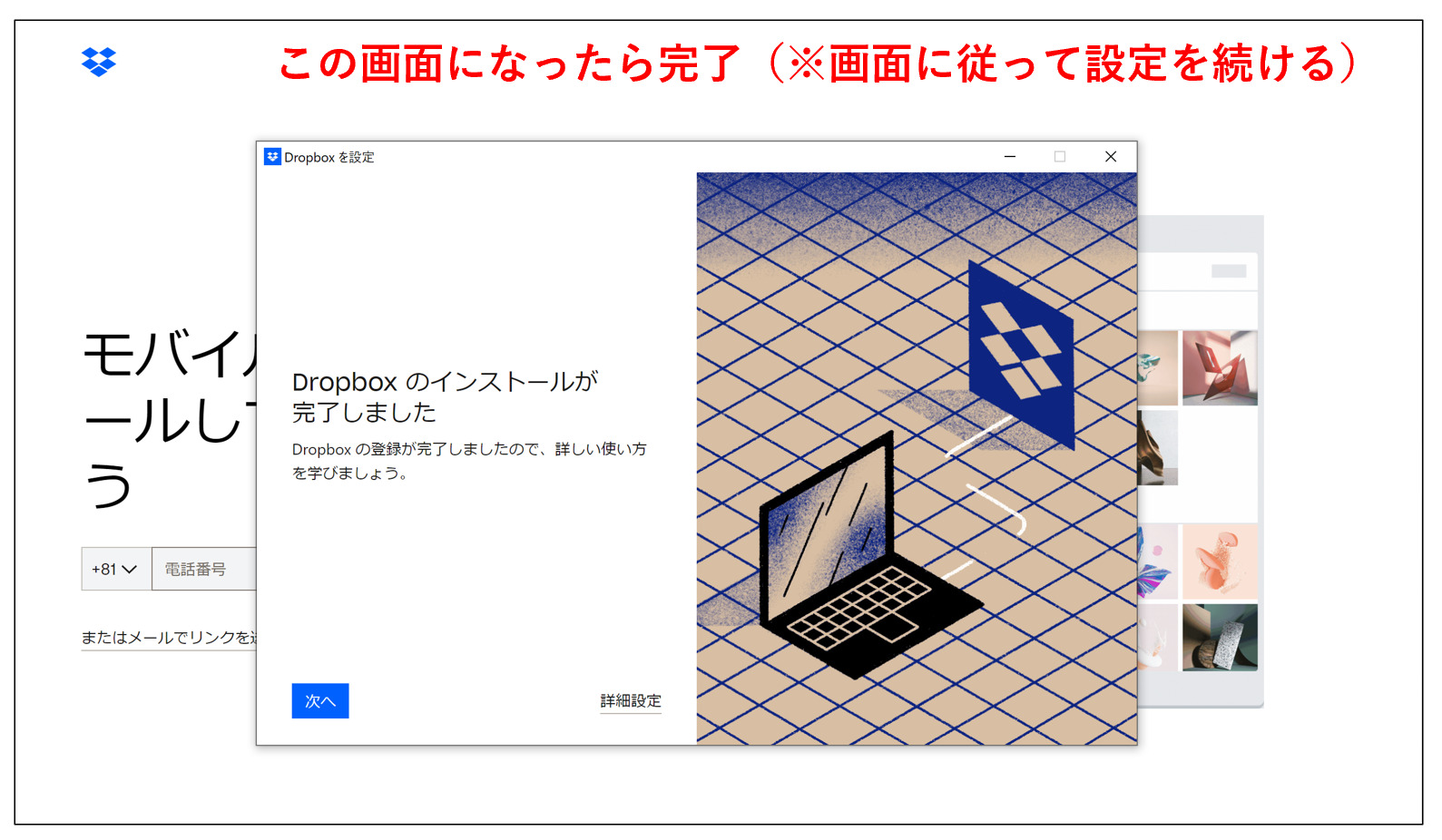
【必見】Dropboxアプリを使うデメリット
以下では、Dropboxアプリを使うデメリットをご紹介します。
Dropboxアプリを使うデメリットは「面倒なファイル管理から脱却できないこと」です。Dropboxを使えばファイルを共有する手間が省ける反面、すべての情報をわざわざWordやPDFのファイルにする工数がかかります。
また、ファイルをアップロードしたり整理したりするのも面倒です。したがって、情報共有を効率化するのであれば「わざわざファイルを作らずとも直接情報を残せるツール」が最適なのです。
結論、面倒なファイル管理から脱却する方法は、「ノート」へ直接情報を残せて、誰でも説明なしで使えるほど簡単な「Stock」一択です。
Stockでは「ノート」へ記載した情報を「フォルダ」で整理するので、必要な情報を直感的に見つけられます。また、ノートごとに「メッセージ」が紐づいているので、メンバーとのやりとりもひとつのツールで完結するのです。
面倒なファイル管理が必要なくなる情報共有ツール「Stock」

「Stock」|最もシンプルな情報ストックツール
Stockは、社内のあらゆる情報を、最も簡単に「ストック」できるツールです。「社内の情報を、簡単にストックする方法がない」という問題を解消します。
Stockを使えば、「ノート」の機能を利用して、要件などのテキスト情報や、画像やファイルなどのあらゆる情報を誰でも簡単に残せます。
また、「タスク」や「メッセージ」の機能を利用すると、ノートに記載したテーマごとにコミュニケーションを取ることができるため、あちこちに情報が分散せず、常に整理された状態で業務を遂行できます。
<Stockをおすすめするポイント>
- ITに詳しくない数人~数千人の企業向け
ITの専門知識がなくても問題なく、あらゆる企業が簡単に始められます。
- とにかくシンプルで、誰でも使える
余計な機能は一切なくシンプルなツールなので、誰でも簡単に情報を残せます。
- 驚くほど簡単に「情報ストック」と「タスク管理」ができる
社内の共有情報等の「情報ストック」が驚くほどしやすく、さらに直感的な「タスク管理」も可能です。
<Stockの口コミ・評判>

塩出 祐貴さん
松山ヤクルト販売株式会社 |
|
「強烈な『ITアレルギー』がある弊社にも、Stockならば、一切混乱なく導入できました」 ★★★★★ 5.0 弊社の宅配部門のスタッフの半分近くは50代以上と高齢で、キーボード入力が苦手なスタッフもいるほど、ITツールへの強い抵抗感がありました。しかし、Stockは他ツールに比べて圧倒的にシンプルで、直感的に使えるため、予想通り非常にスムーズに使い始めることができました。 |

加井 夕子 さん、海野 紘子 さん
SBIビジネス・イノベーター株式会社 |
|
「SBIグループの厳格なセキュリティ基準をも満たす、誰にでもお勧めの情報ストックツールです」 ★★★★★ 5.0 当社が導入するシステムには非常に厳格なセキュリティ基準を満たすことが要求されていますが、Stockのシステムは極めて高度なセキュリティ基準で開発・運営されているため、SBIグループのセキュリティ基準でも全く問題なく導入することができました。 |

江藤 美帆さん
栃木サッカークラブ(栃木SC) |
|
「ナレッジが属人化しやすいプロスポーツクラブには、Stockを非常に強くお勧めします!」 ★★★★★ 5.0 元々悩んでいた『ナレッジがブラックボックス化してしまう』という問題が、驚くほどうまく解消されました。 『Stockさえ見れば、すぐに必要な情報を把握できる』という状況を作り出すことに成功し、明らかに生産性が向上しました。 |
<Stockの料金>
- フリープラン :無料
- ビジネスプラン :500円/ユーザー/月
- エンタープライズプラン :1,000円/ユーザー/月
Dropboxアプリでファイルを同期する手順
以下では、Dropboxアプリでファイルを同期する手順を画像付きでご紹介します。「同期」の意味も解説しているので、初心者の方は必見です。
同期とは
同期とは、異なる端末間でもファイルが同じ状態であることを指します。
たとえば、スマホとPCの両方にDropboxアプリを導入すると、Dropboxアプリ上の情報は「スマホとPCで同期された状態」になります。つまり、PCでファイルに変更を加えると、スマホでも自動的にファイルが変更されているのです。
したがって、「複数人で共同作業する」「移動中でもスマホから最新情報へアクセスする」といった状況でDropboxを利用すると、業務が進めやすくなるのです。以上のように、同期することで、端末を問わず最新のファイルへアクセスできるようになります。
PC上のファイルを同期する方法
以下では、PC上のファイルをDropboxで同期する方法をご紹介します。
(1)はじめに、Dropboxアプリを開くと以下のような画面になります。
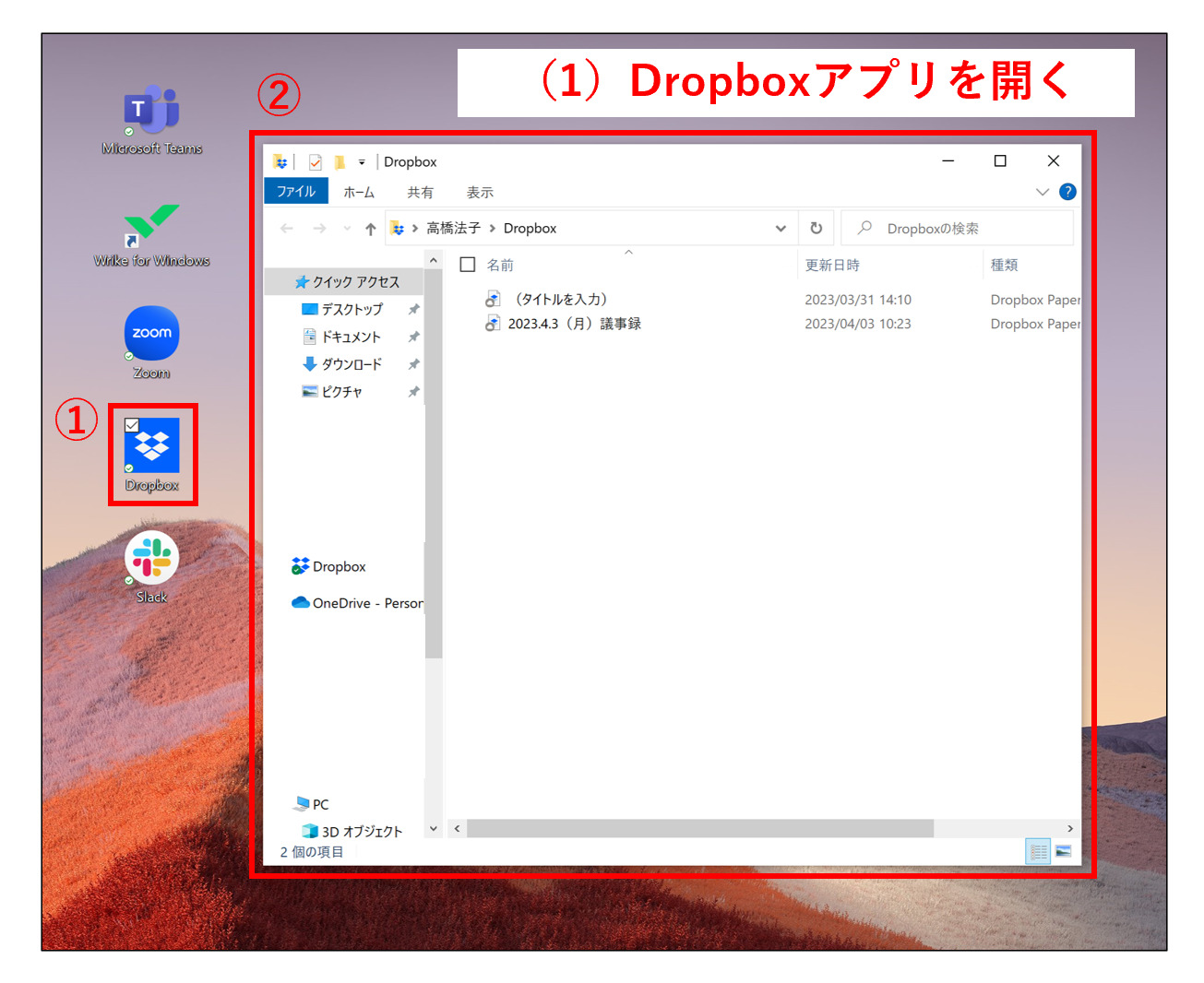
(2)次に、同期したいファイルを選択して、 [ Dropbox ] へドラッグ&ドロップ(押したまま移動)します。
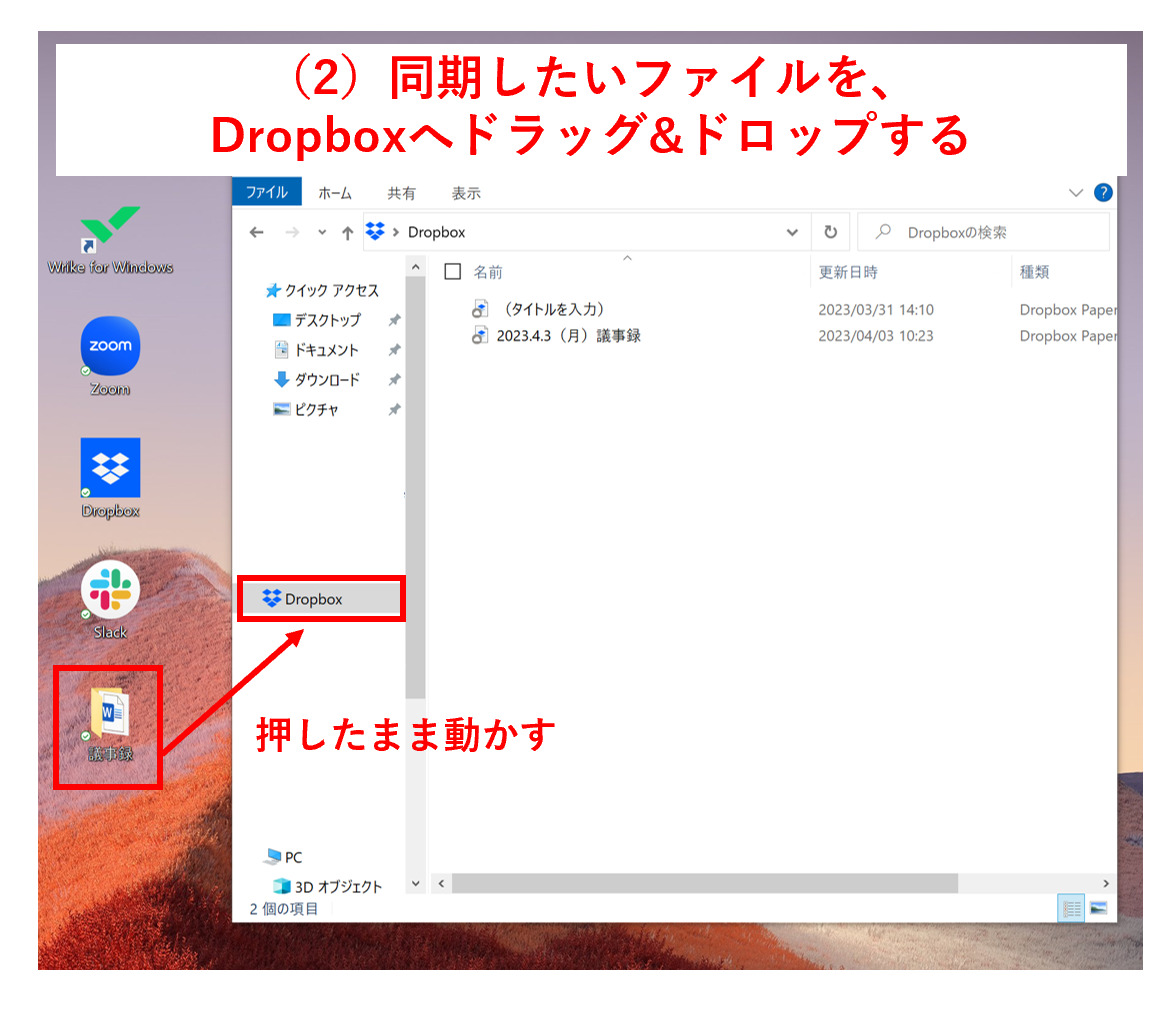
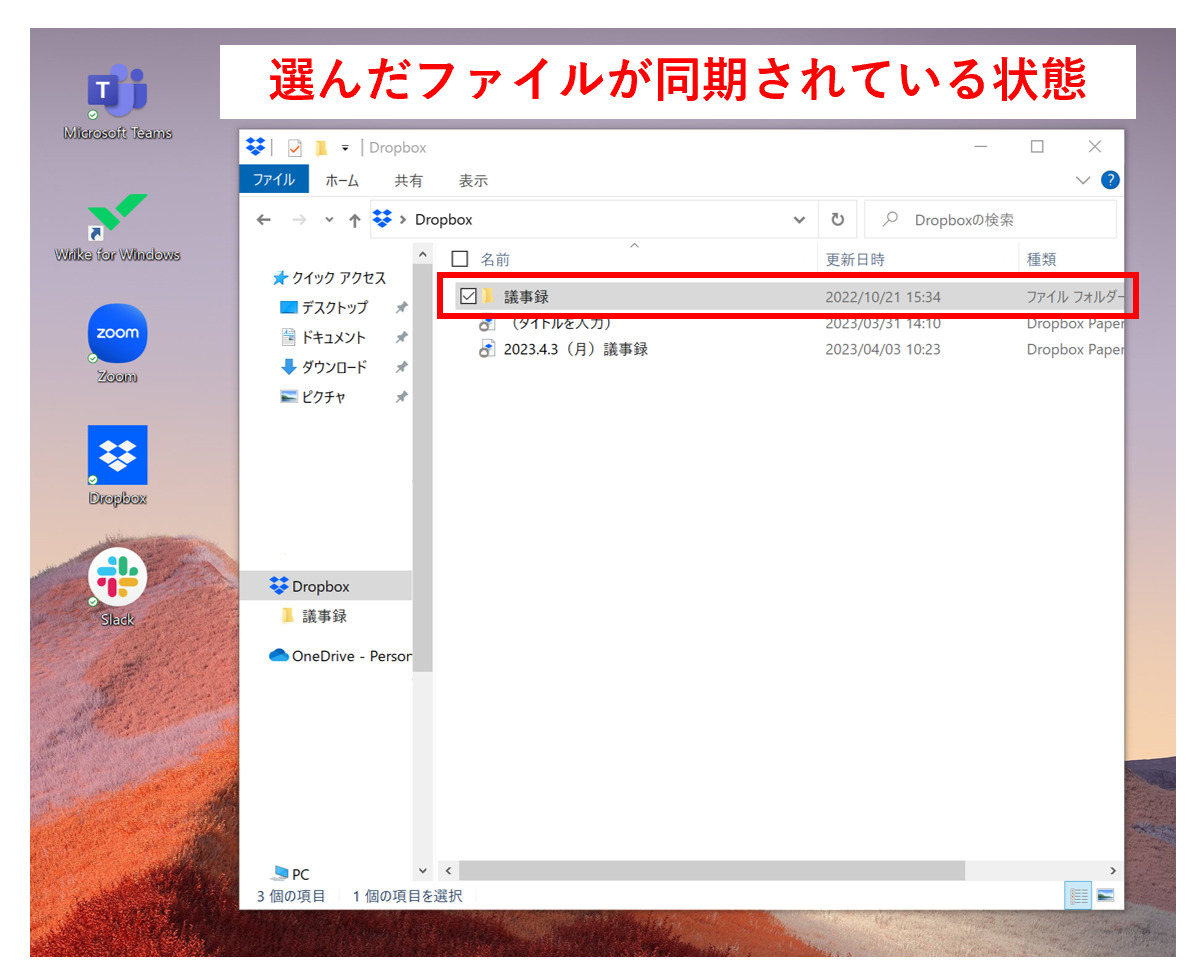
上図のように、選んだファイルがDropbox内に表示されていれば同期は完了です。
Dropboxアプリでファイルを共有する手順
以下では、Dropboxアプリでファイルを共有する手順を画像付きでご紹介します。
共有の方法には「共有リンクを発行して、メールやチャットで送る方法」と「共有フォルダを作って、メンバーを招待する方法」の2種類があり、それぞれ解説します。
共有リンクを送信する方法
(1)はじめに、Dropboxアプリを開くと以下のような画面になります。
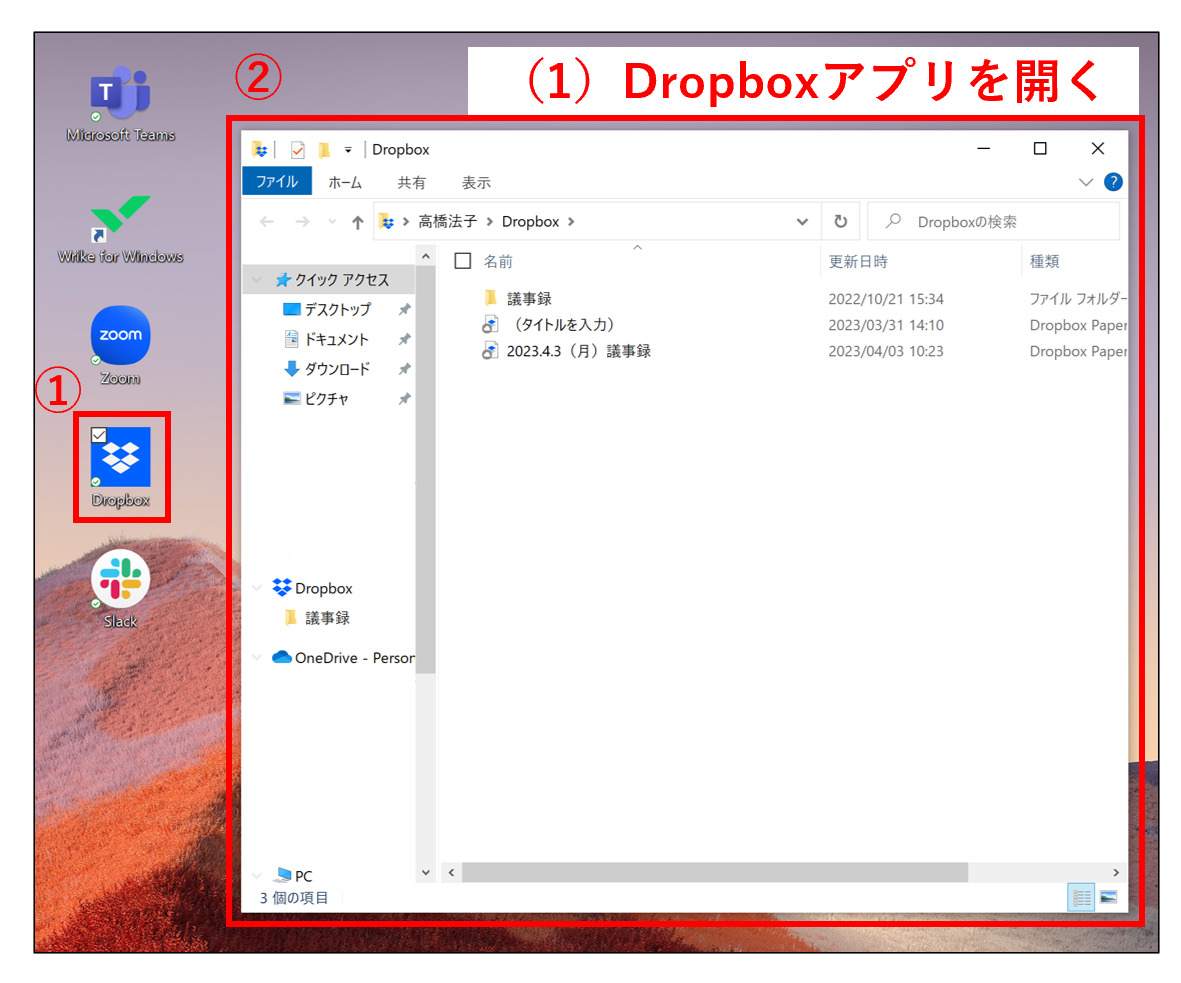
(2)次に、共有したいファイルを右クリックして、 [ Dropboxリンクをコピー ] を選択しましょう。
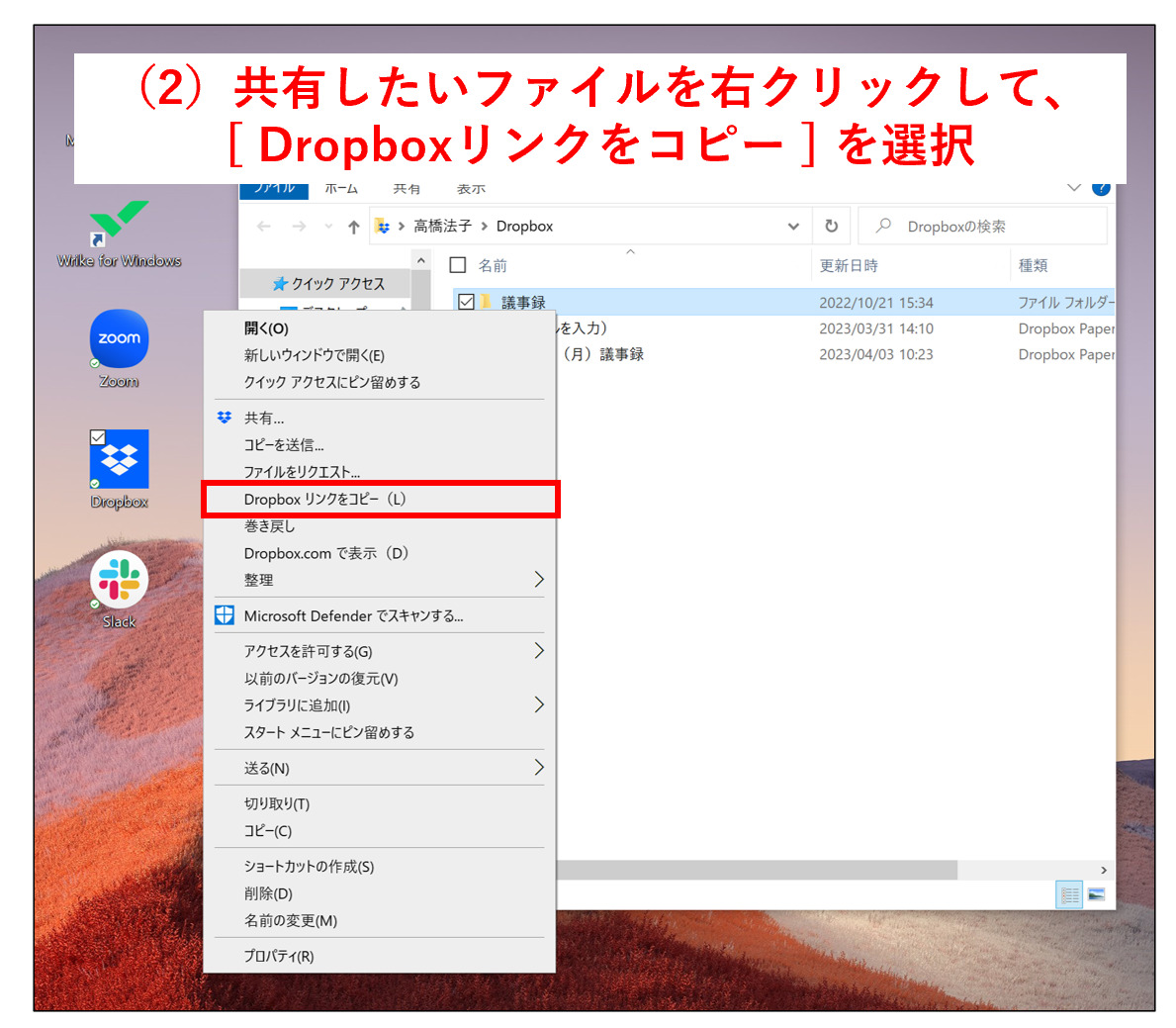
(3)最後に、取得したリンクをメールやチャットで相手に送信すれば共有できます。
共有フォルダを作る方法
(1)はじめに、Dropboxアプリを開くと以下のような画面になります。
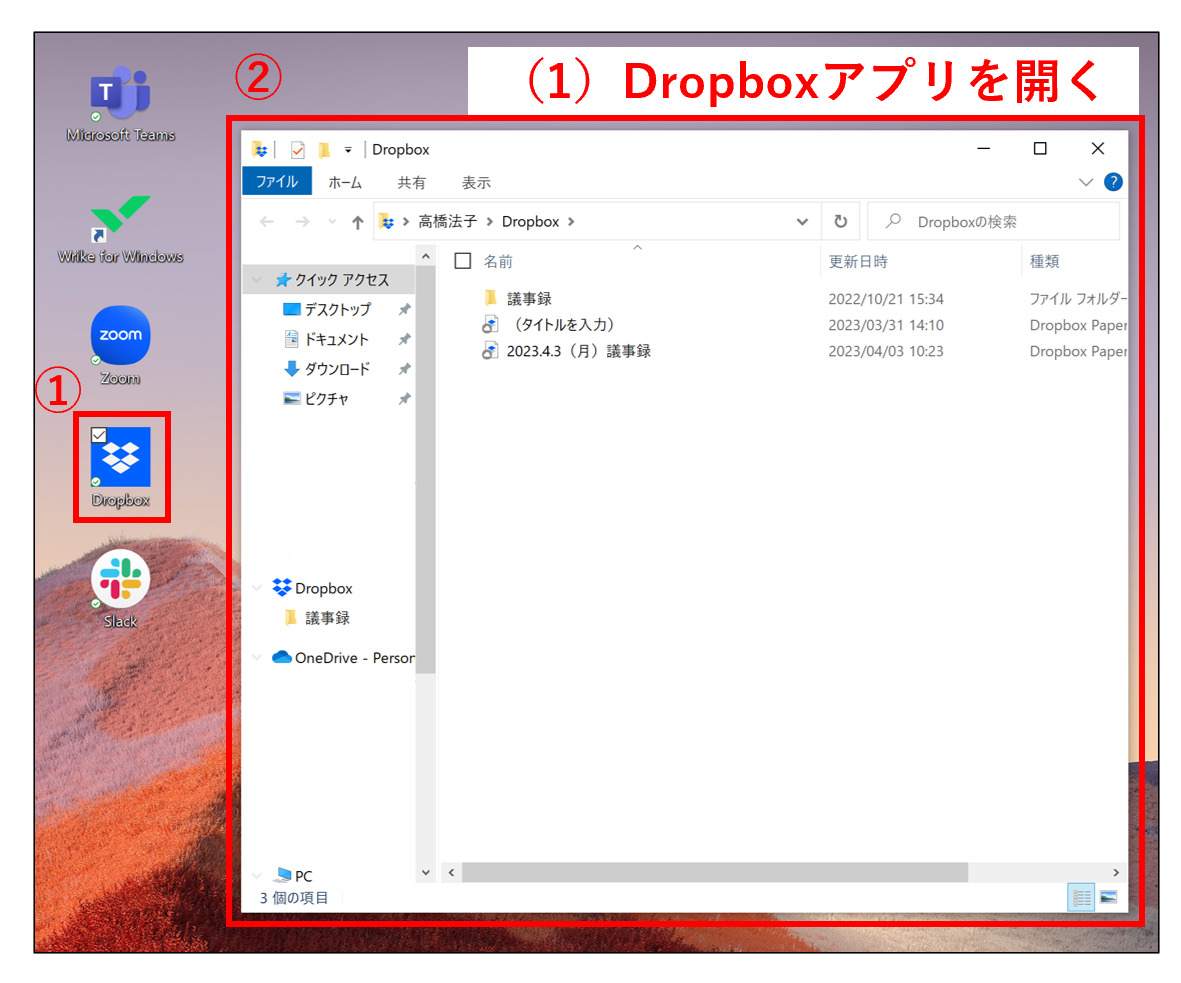
(2)次に、共有したいファイルを右クリックして、 [ 共有 ] をクリックしましょう。
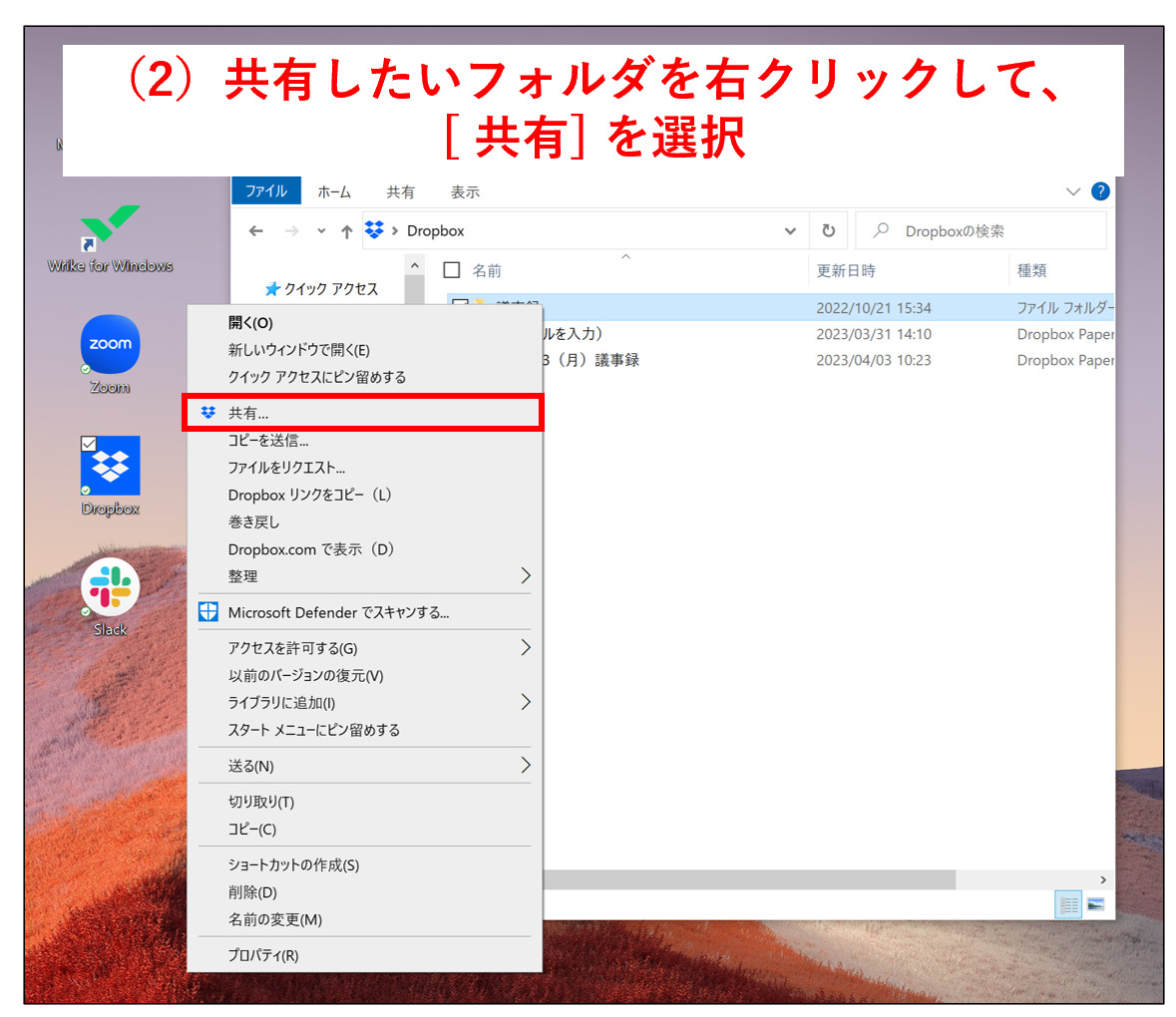
(3)続いて、共有したいメンバーのメールアドレスを入力します。また、権限については [ 編集可能 ] または [ 閲覧可能 ] のいずれかを選択できます。
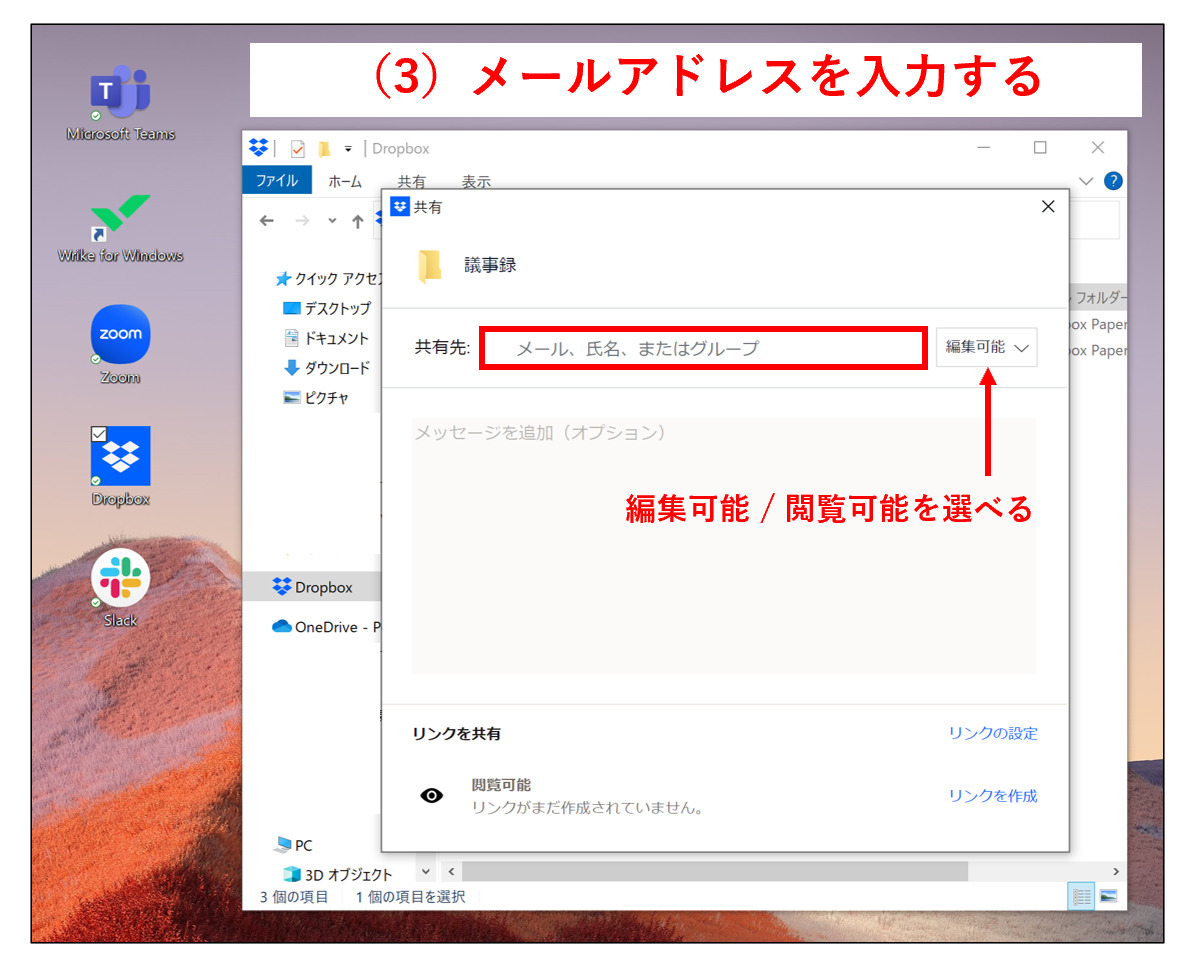
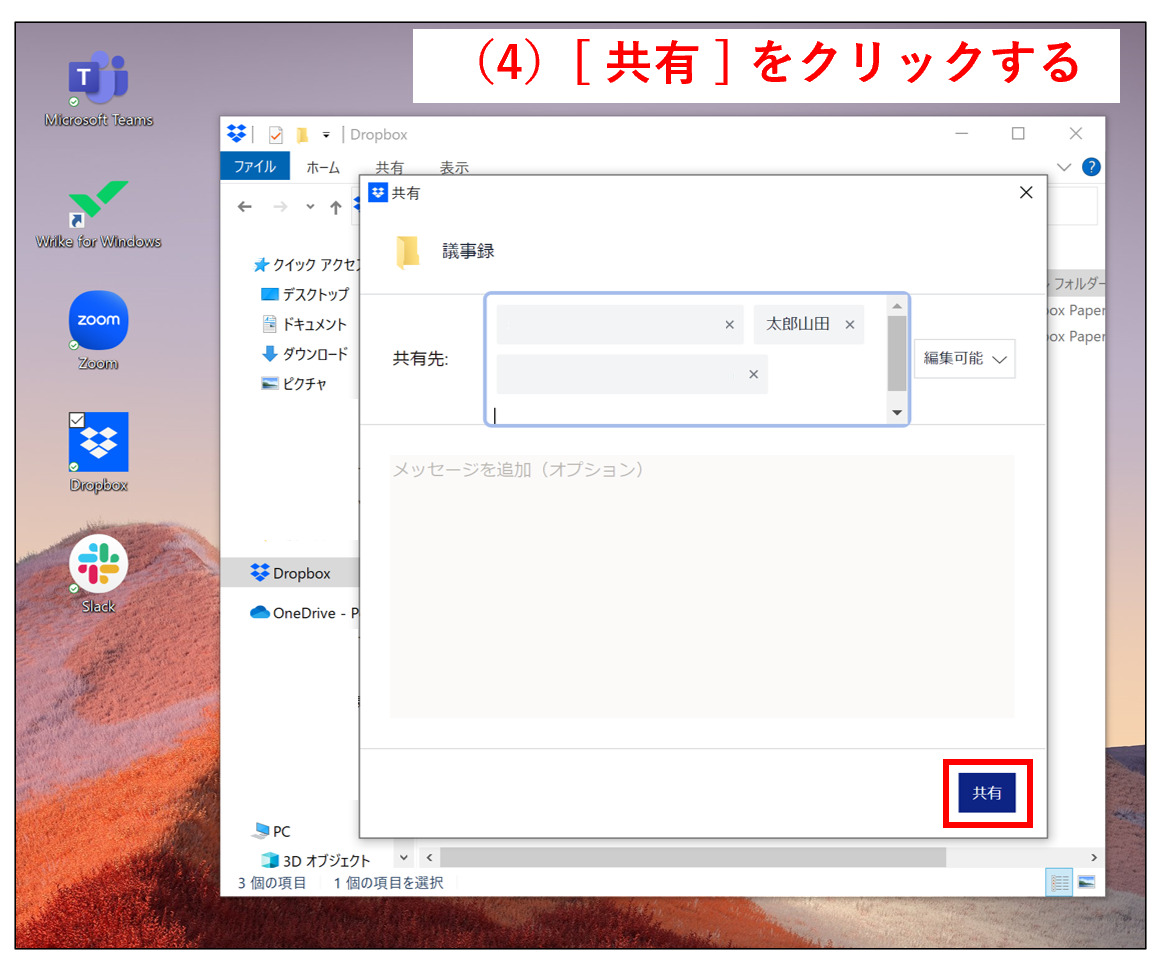
(4)メールアドレスを入力し終えたら、上図のように [ 共有 ] をクリックして操作は完了です。
Dropboxに関するよくある質問
以下では、Dropboxに関するよくある質問へ回答します。料金からトラブルへの対象方法まで解説しているので、担当者の方は必見です。
質問1|Dropboxは無料ですか?
無料プランと有料プランの両方がありますが、無料プランの容量は2GBまでと制限されているので注意しましょう。詳しい料金プランは以下の通りです。
| Basic |
Plus
(個人向け) |
Professional
(個人向け) |
|
|---|---|---|---|
| 価格(月払い) |
0円 |
¥1,500/月 |
¥2,400/月 |
| 容量 |
2GB |
2,000GB |
3,000GB |
|
リンクできる
デバイス数 |
3台まで |
制限なし |
制限なし |
| ファイルの復元とバージョン履歴 |
× |
30日 |
180日 |
|
閲覧者の
履歴の確認 |
× |
× |
〇 |
| 編集中ファイルのロック |
× |
× |
〇 |
|
Standard
(小規模チーム向け) |
Advanced
(大規模チーム向け) |
Enterprise
(企業向け) |
|
|---|---|---|---|
| 価格(月払い) |
¥1,800/ユーザー/月 |
¥2,880/ユーザー/月 |
要問い合わせ |
| 容量 |
5,000 GB |
必要な分を購入 |
必要な分を購入 |
| ファイルの復元とバージョン履歴 |
180 日 |
1年 |
1年 |
|
管理コンソール |
〇 |
〇 |
〇 |
|
閲覧者の
履歴の確認 |
× |
〇 |
〇 |
| 専任のカスタマーサクセスマネージャー |
× |
× |
〇 |
質問2|Dropboxアプリが開かない時は?
Dropboxアプリが開かない場合は、以下の手順に従って再インストールしましょう。
- Dropboxをアンインストールする
- 最新版をダウンロードする
Windowsの場合、[ 設定 ] > [ アプリ ] > [ Dropbox ] をクリックして [ アンインストール ]を選びましょう。
Dropboxのアプリダウンロードページから最新版を利用しましょう。
質問3|Dropboxでうまく同期できないときは?
Dropboxで上手く同期できない場合は、以下の原因が考えられます。
- 同期が完了していない
- Dropboxのアカウントと紐づけられていない
ファイルサイズが大きかったり、大量のファイルを同期したりした場合、同期が完了するまでに時間がかかることがあります。同期したいファイルのアイコンが「青色」の場合は同期が未完了な状態です。
デスクトップアプリとアカウントが紐づけられていなければ、Dropboxへフォルダやファイルを入れても同期されないので注意が必要です。
以上のように、上手く同期していない場合は、ファイルのアイコンの色やアカウント情報を確かめましょう。
Dropboxアプリをダウンロードする方法まとめ
これまで、Dropboxアプリのダウンロード方法や同期の手順を中心にご紹介しました。
Dropboxアプリを使えば、ファイルをメールでやりとりする必要がなくなります。一方、チームメンバーへ情報を連携するには「WordやExcel、PDFといったファイルの作成」が前提になるので手間がかかるのです。
情報共有を効率化するには、面倒なファイル管理の手間も省かなければなりません。したがって、「ファイルよりも直感的に情報を残せるツール」を導入しましょう。
たとえば、今回ご紹介したStockは「ノート」に直接情報を書き残して、リアルタイムで共有できるツールです。
無料登録は1分で完了するので、ぜひ「Stock」を導入して面倒なファイル管理から脱却し、チームの情報共有を効率化しましょう。



