PDFファイルを開いたり共有したりしたときに、正しくテキストデータが読み込まれず、文字化けしてしまうことがあります。
そんなとき、「どうやったら文字化けを解消できるのか分からない」と悩む方も多いのではないでしょうか。
そこで今回は、PDFが文字化けする原因と解決法を中心にご紹介します。
- PDFが文字化けする原因を知りたい
- PDFが文字化けした時の具体的な解決法を知りたい
- PDFを文字化けさせずに共有できる手段を探している
という方はこの記事を参考にすると、PDFファイルの文字化けを直す方法がわかり、情報共有がスムーズにできるようになります。
目次
PDFの文字化けとは
PDFの文字化けとは、PDF内の文字が別の文字に置き換わったり、上手く表示されなかったりする現象を指します。
そもそも文字化けとは、コンピュータが文字を読み込んだときに、文字コードの違いから別の文字に変わったり、表示されなくなってしまったりすることで起きます。PDFファイルの場合は、ファイルを開いた時や印刷した時など、さまざまな状況で文字化け発生の可能性があるのです。
文字化けすると、ファイルの正しい内容がわからず、解消するまで業務が滞ってしまいます。したがって、PDFファイルの文字化けが起こってしまったら、原因を突き止めて適切に対処しましょう。
【事例別】PDFが文字化けする原因と解決法
以下では、事例ごとに文字化けの原因と解決法をご紹介します。文字化けの原因を把握して、速やかにPDFの中身を確認しましょう。
PDFを開くと文字化けする
PDFファイルを開くと文字化けしている場合があります。
これはファイルの閲覧者側の端末に、対応するフォントがインストールされていないため、文字化けが発生している可能性が高いです。ファイルの作成者がフォントの埋め込みをすることで、解消できます。
Macの場合、フォントを埋め込みするには、まずPDFを開いてメニューバーのファイルから「書き出す」を選択します。
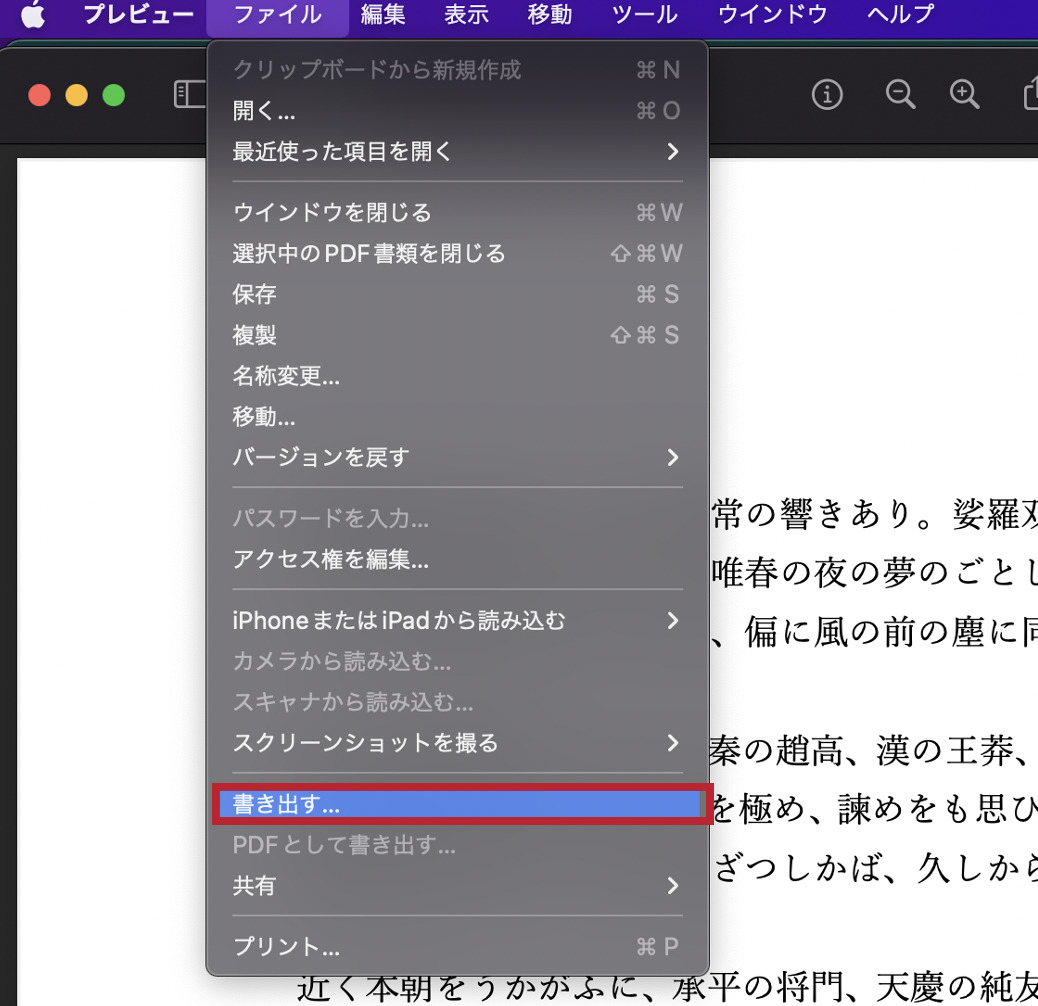
次に「PDF/Aを作成」にチェックを入れて完了です。
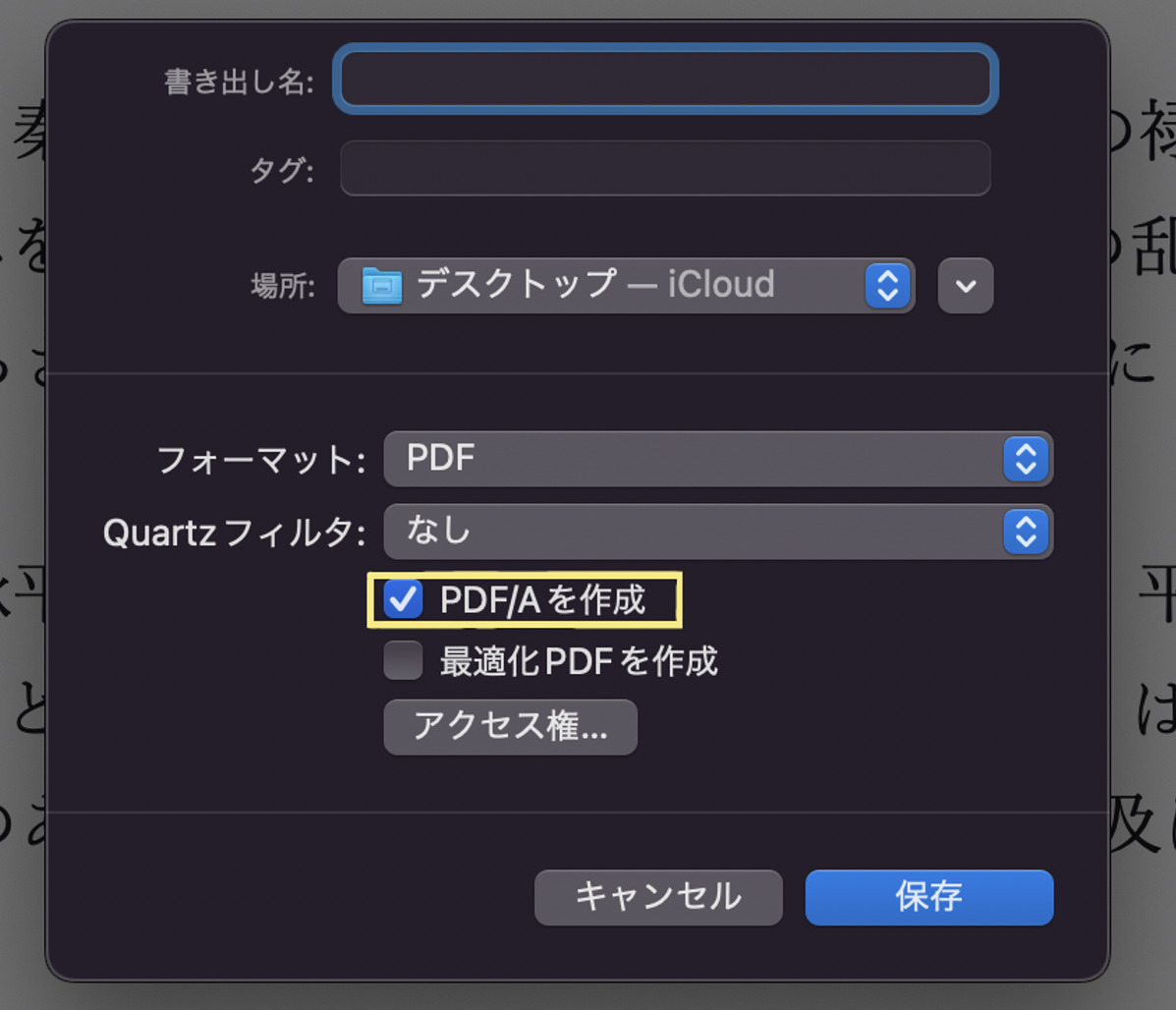
埋め込みができているか確かめるには、まずPDFを開き、ファイルから「文書のプロパティ」を選択します。
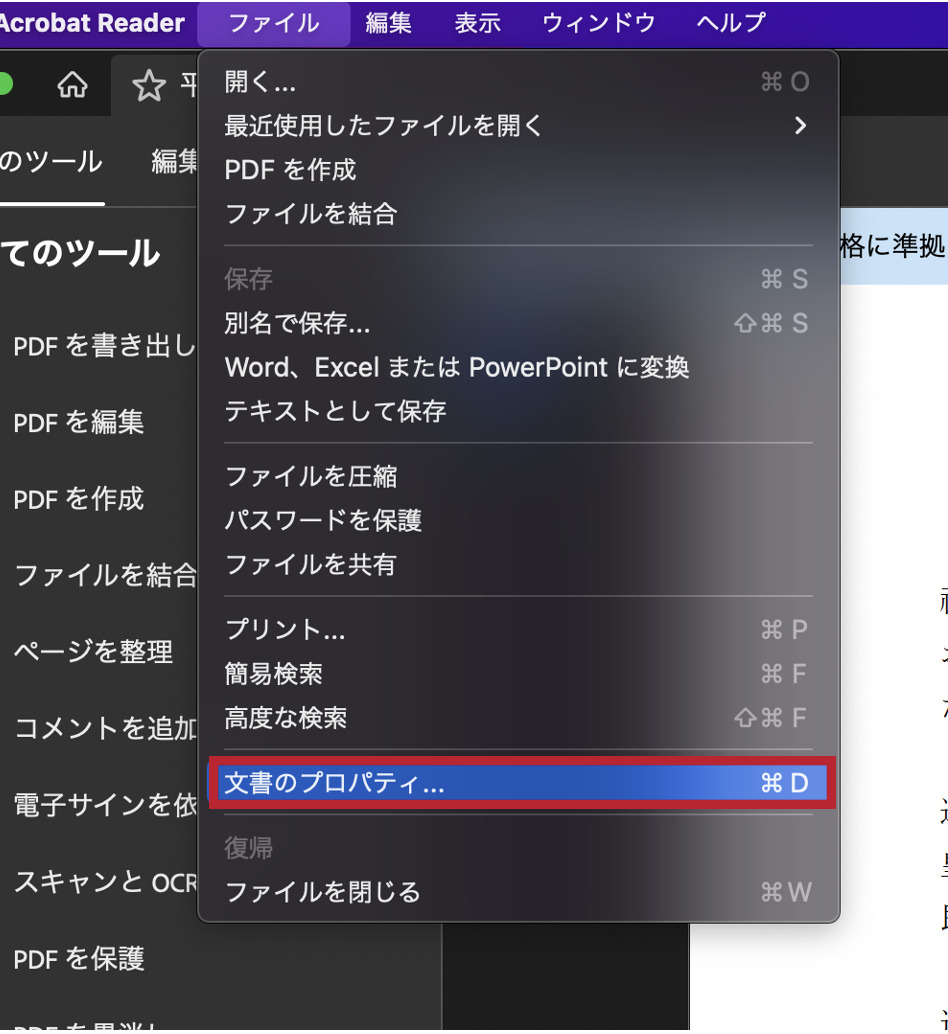
フォントタブを選択し、「埋め込みサブセット」と表示されていれば正しく埋め込みできています。
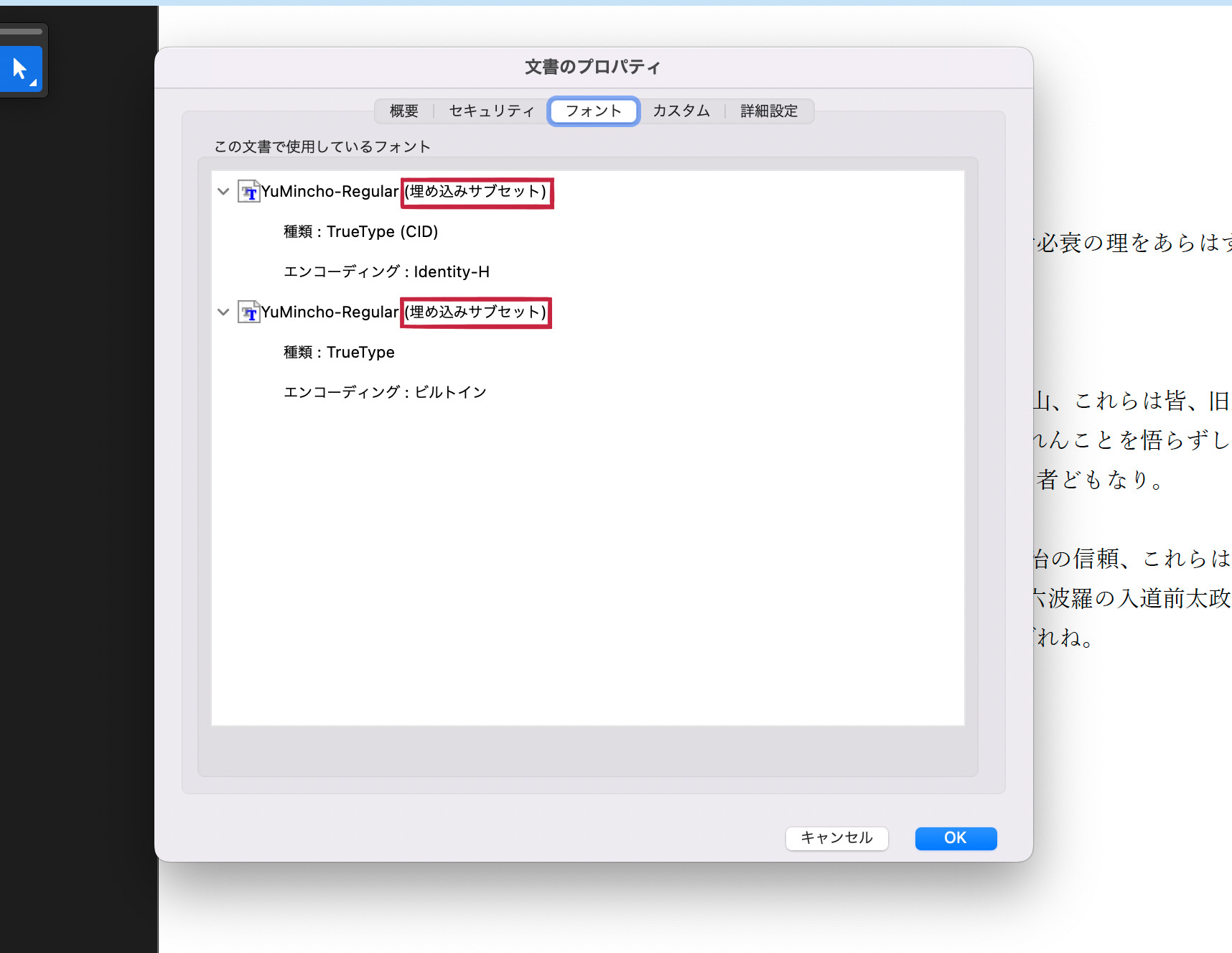
フォントの埋め込みをすると、閲覧者側の環境に対応していないフォントを使っていても文字化けを防ぐことができます。一方、埋め込みによって、容量が大きくなるデメリットがあるため注意しましょう。
他のデータ形式に変換したときに文字化けする
PDF形式で閲覧すると、正常に表示されるのに、WordやExcelに変換すると、文字化けしてしまう場合があります。
そもそも、Microsoft サポートは、PDFを「ファイルの最終バージョンを共有するための共通の書式設定」としています。編集する際は、元のOfficeファイルから作業することが想定されており、PDFからWordやExcelなどのOffice文書へ変換した場合の内容の再現性は保証されていません。
やむを得ず、変換したい場合はサードパーティのPDFコンバーターツールを使って、PDFをOfficeファイル形式にインポートしましょう。
コピペした時に文字化けする
PDFを閲覧するだけなら正常に表示されるのに、コピー&ペーストすると文字化けすることがあります。
その場合は、PDFをGoogleドキュメントに変換することで解消する可能性があります。
Googleドキュメントへの変換は、まずGoogleのマイドライブを開き、「新規」から「ファイルをアップロード」を選択し、読み取りたいPDFファイルを選択します。
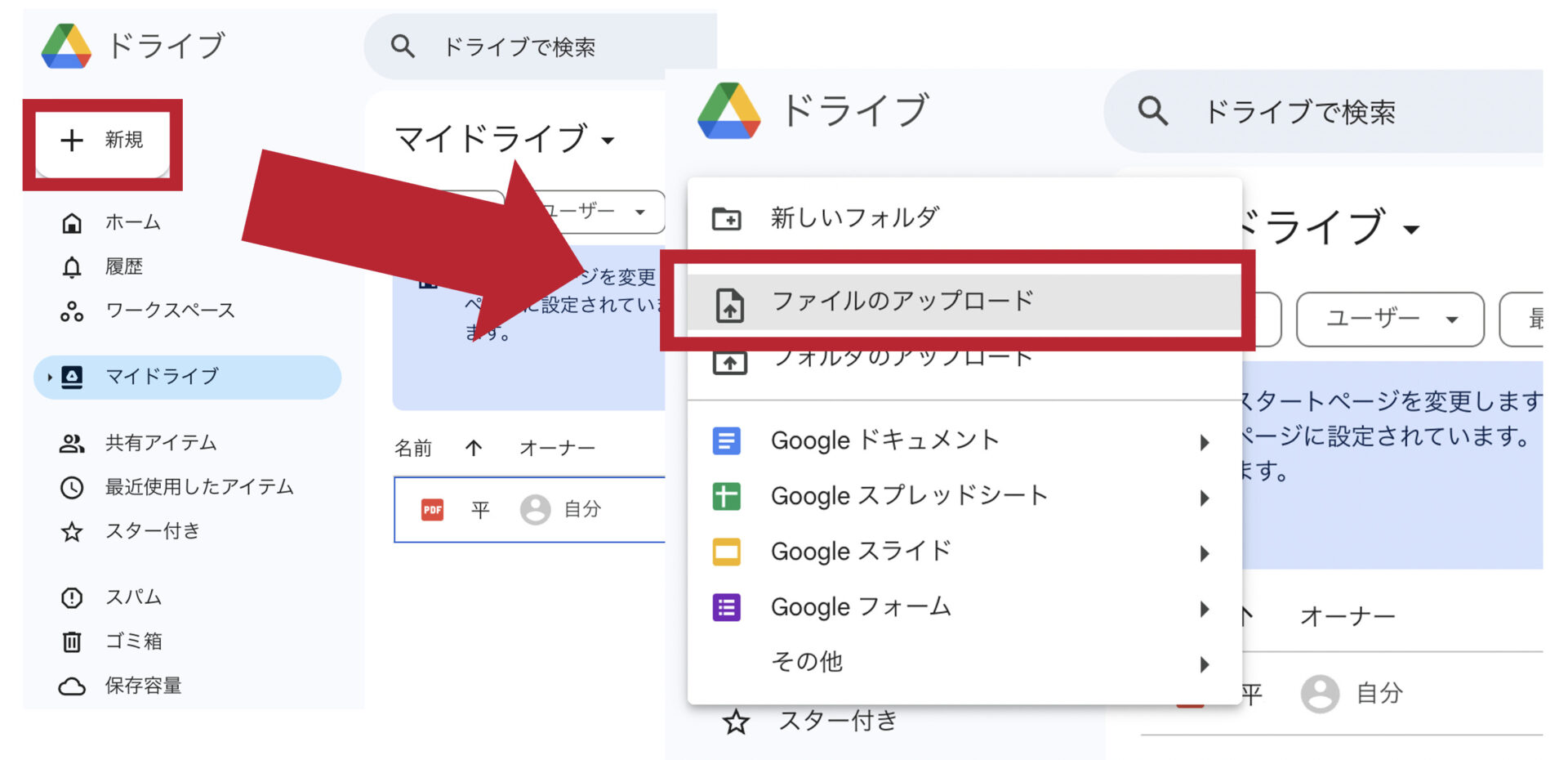
次に、ファイル上にカーソルをあてて右クリックし、「アプリで開く」を選択し、「Googleドキュメント」を選んで完了です。
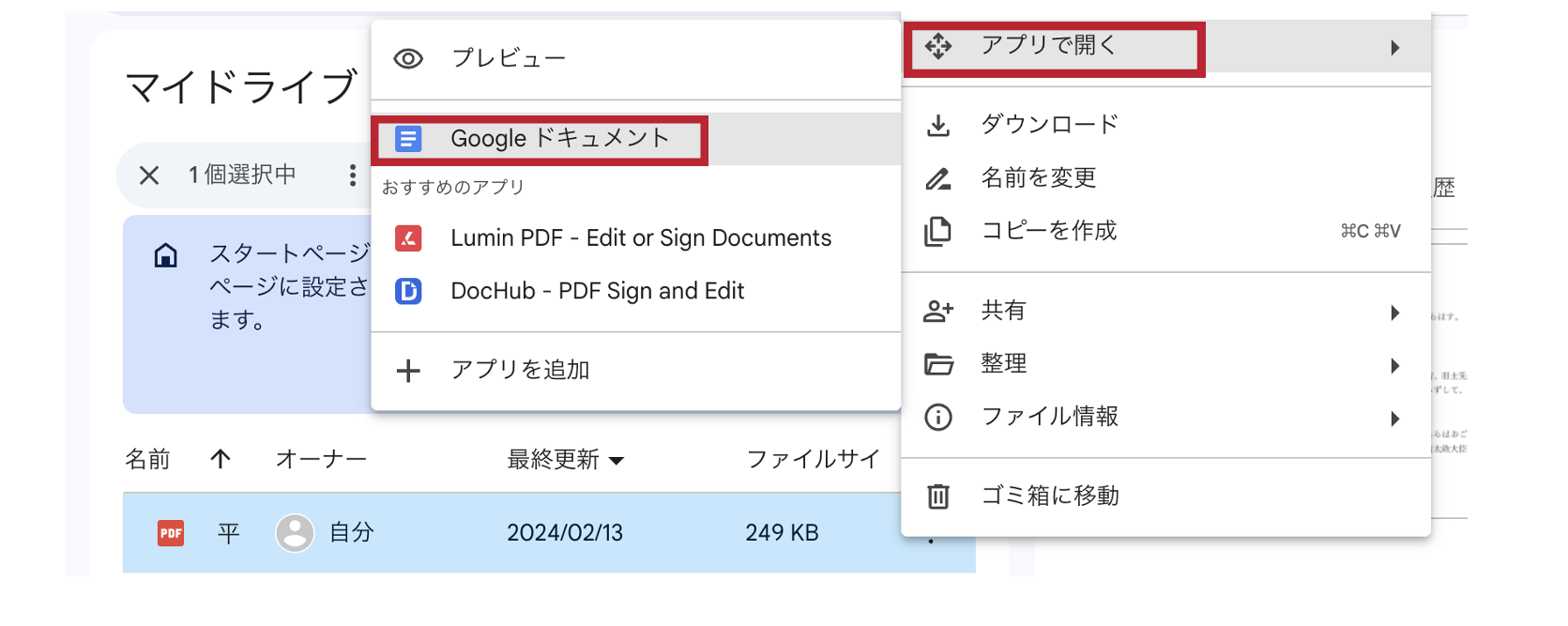
PDFファイルをGoogleドキュメントで開くことで、コピー&ペーストがうまくいく場合があります。
印刷した時に文字化けする
画面上の表示は正常であるのに、Adobe Acrobat または Acrobat Reader からPDF文書を印刷すると、テキストの一部が正しく表示されず、文字化けが起きる場合があります。
この場合、プリンタドライバー(プリンタの動きをコントロールするソフトウェア)が問題である可能性があります。製造会社のウェブサイトなどから最新版をインストールしましょう。
もしくは、PDFを画像として印刷する方法もあります。ただし、「テキスト情報が失われるため、文書の編集はできなくなる」「フォントが他の書体に置き換わる可能性がある」ので、注意が必要です。
Macでのやり方は、まずAcrobat ReaderでPDFを開き、ファイルからプリントを選択します。
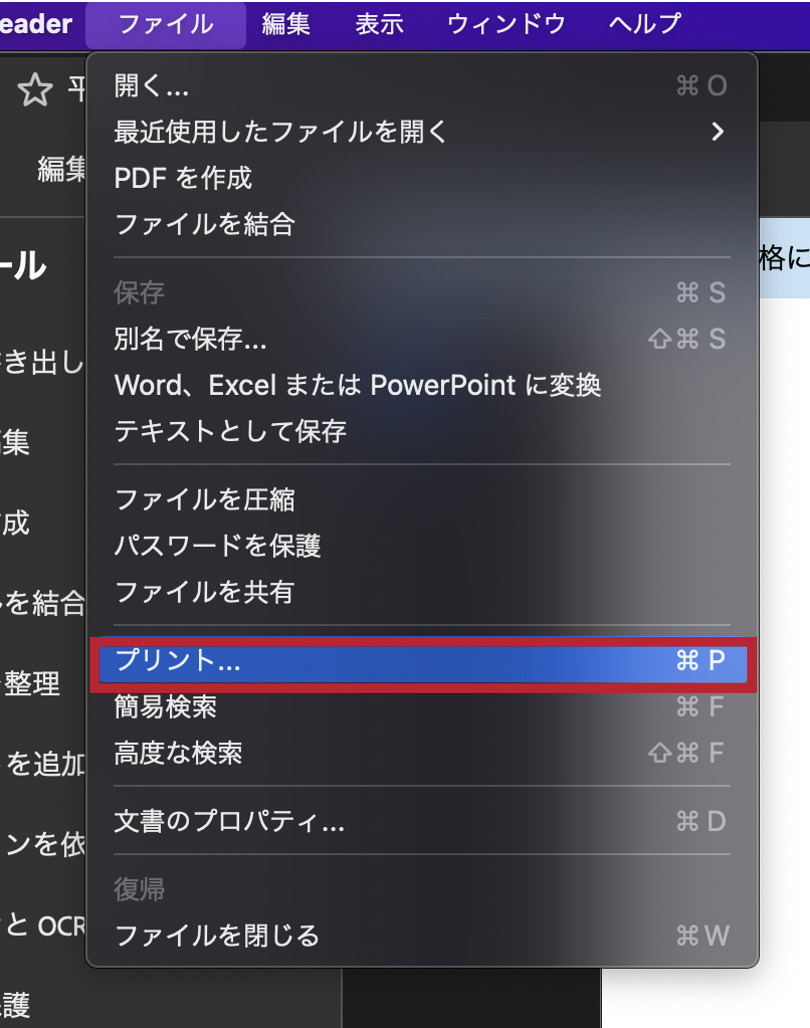
次に詳細設定から「画像として印刷」を選択すれば、完了です。
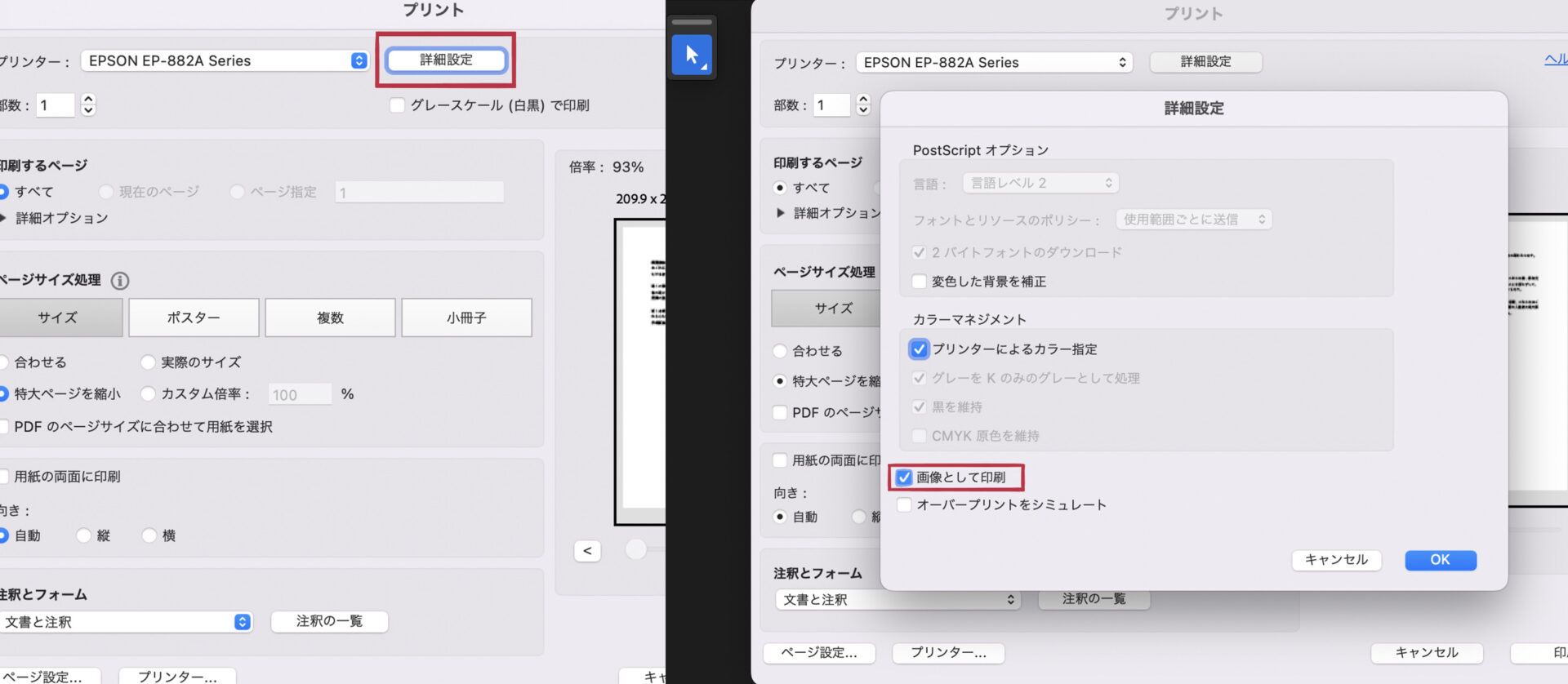
テキストファイルを簡単に共有できるおすすめツール
以下では、テキストファイルを簡単に共有・保管できるツールをご紹介します。
ファイルはPDF化すると、メールに添付したり紙に印刷したりして共有できます。しかし、そもそもPDF化するのではなく、「ファイルデータをそのまま共有できるツール」を使うと文字化けのストレスもないうえ、PDFファイル化する手間も省けます。
とくに、簡単な操作で共有できて、必要な時にはいつでもデータを確認できるツールを選べば、ファイルも正しく管理できるので便利です。
したがって、WordやExcelをはじめとしたあらゆるファイルを簡単に共有できるツール「Stock」が最適です。
Stockの「ノート」なら、直感的な操作でファイルを添付することができ、「フォルダ」で内容を整理することも可能です。また、高精度な検索機能が搭載されているので、キーワードを入力すれば、簡単に確認したいノートを見つけ出せます。
文字化けのストレスなく情報共有ができる「Stock」

「Stock」|最もシンプルな情報ストックツール
Stockは、社内のあらゆる情報を、最も簡単に「ストック」できるツールです。「社内の情報を、簡単にストックする方法がない」という問題を解消します。
Stockを使えば、「ノート」の機能を利用して、要件などのテキスト情報や、画像やファイルなどのあらゆる情報を誰でも簡単に残せます。
また、「タスク」や「メッセージ」の機能を利用すると、ノートに記載したテーマごとにコミュニケーションを取ることができるため、あちこちに情報が分散せず、常に整理された状態で業務を遂行できます。
<Stockをおすすめするポイント>
- ITに詳しくない数人~数千人の企業向け
ITの専門知識がなくても問題なく、あらゆる企業が簡単に始められます。
- とにかくシンプルで、誰でも使える
余計な機能は一切なくシンプルなツールなので、誰でも簡単に情報を残せます。
- 驚くほど簡単に「情報ストック」と「タスク管理」ができる
社内の共有情報等の「情報ストック」が驚くほどしやすく、さらに直感的な「タスク管理」も可能です。
<Stockの口コミ・評判>

塩出 祐貴さん
松山ヤクルト販売株式会社 |
|
「強烈な『ITアレルギー』がある弊社にも、Stockならば、一切混乱なく導入できました」 ★★★★★ 5.0 弊社の宅配部門のスタッフの半分近くは50代以上と高齢で、キーボード入力が苦手なスタッフもいるほど、ITツールへの強い抵抗感がありました。しかし、Stockは他ツールに比べて圧倒的にシンプルで、直感的に使えるため、予想通り非常にスムーズに使い始めることができました。 |

加井 夕子 さん、海野 紘子 さん
SBIビジネス・イノベーター株式会社 |
|
「SBIグループの厳格なセキュリティ基準をも満たす、誰にでもお勧めの情報ストックツールです」 ★★★★★ 5.0 当社が導入するシステムには非常に厳格なセキュリティ基準を満たすことが要求されていますが、Stockのシステムは極めて高度なセキュリティ基準で開発・運営されているため、SBIグループのセキュリティ基準でも全く問題なく導入することができました。 |

江藤 美帆さん
栃木サッカークラブ(栃木SC) |
|
「ナレッジが属人化しやすいプロスポーツクラブには、Stockを非常に強くお勧めします!」 ★★★★★ 5.0 元々悩んでいた『ナレッジがブラックボックス化してしまう』という問題が、驚くほどうまく解消されました。 『Stockさえ見れば、すぐに必要な情報を把握できる』という状況を作り出すことに成功し、明らかに生産性が向上しました。 |
<Stockの料金>
- フリープラン :無料
- ビジネスプラン :500円/ユーザー/月
- エンタープライズプラン :1,000円/ユーザー/月
PDFファイルが文字化けする原因と解決法まとめ
これまで、PDFファイルのテキストが文字化けしてしまう原因や解決法を中心にご紹介しました。
PDFファイルの文字化けを解消するためには、フォントを埋め込んだり、プリンタドライバーのアップデートをしたりすることが必要です。
PDFファイルはデータの共有に便利ですが、文字化けのリスクがあるうえ、ファイルをPDF化する手間もかかります。そのため、とくにスピード感が求められるビジネスでは「テキストでも画像でも動画でも、感覚的な操作で共有できるITツール」でのファイル共有が適しています。
したがって、必要な時にすぐ確認できるようにファイル共有をするなら、直感的な操作で簡単にファイル共有ができる「Stock」一択です。
無料登録は1分で完了するので、ぜひ「Stock」を導入して、社内の情報共有をスムーズにしましょう。



