日々のタスク(やるべきこと)を管理する方法のひとつに「リマインダー」があります。リマインダーを使うとタスクの漏れを防ぐことができるため、業務を進めるうえで欠かせません。
一方、「リマインダーの活用方法が分からず使いこなせない」と悩む方も多いのではないでしょうか。
そこで今回は、iPhone・Androidでのリマインダーの使い方や、Googleツールにおけるリマインダーの設定方法を中心に解説します。
- リマインダー機能を利用し、タスクの抜け漏れを防ぎたい
- リマインダーを使いたいが、設定方法が分からない
- 簡単にタスクの抜け漏れを防ぐ方法を模索している
という方はこの記事を参考にすると、リマインダーの正しい設定方法が分かり、日々のタスクを漏らさず確実に完了できるようになります。
目次
【例文あり】リマインダーの意味とは
リマインダーとは、スケジュールやタスクを忘れないように通知(リマインド)するサービスを指します。
リマインダーを使えば、あらかじめ指定したタイミングにスケジュールが「メール」や「アラーム」、「バッジ」などで通知されます。そのため、たとえばビジネスでは以下のようなシーンで使われます。
- 会議前に資料を確認しなければならないので、リマインダーを設定しておく
- 部下にタスクのリマインダーを設定させて、対応漏れを防ぐ
- 顧客フォローを忘れないためにリマインダーアプリを利用する
このように、リマインダーを設定すればスケジュールやタスクの漏れを防ぐことができるので、「スケジュールを組んだが予定を忘れてしまった」「やるべきタスクが抜け落ちていた」といった事態を防げます。
リマインダーの効果的な使い方
ここでは、リマインダーの効果的な使い方を解説します。スケジュールを確実に遂行するためにも、以下の方法を実践しましょう。
(1)予定の管理
1つ目の使い方は、予定の管理です。
たとえば、カレンダーでタスクを管理している場合、タスクの期限は確認できても、実施状況までは管理が難しいです。結果、「タスクの期日が迫っていたがやり忘れに気づかなかった」という事態になりかねません。
そこで、リマインダーを使えば、タスクの抜け漏れを防げます。このように、リマインダーは、タスクを確実にこなして予定を管理するのに役立つのです。
(2)優先順位の設定
2つ目の使い方は、タスクの優先順位の設定です。
一部のリマインダーアプリには、タスクの重要度を設定する機能があるため、優先度の高いタスクが一目で分かります。たとえば、期日の近いタスクを重要と設定し、目に入りやすくするといった使い方がおすすめです。
また、優先順位を設定すれば、やるべき作業が可視化されるので「どのタスクから着手すべきか」と検討する手間が省けます。このように、リマインダーはタスクに優先順位をつけて、効率的に消化するのに役立つのです。
(3)チェックリストの作成
3つ目の使い方は、チェックリストの作成です。
たとえば、プロジェクトの推進に必要な物品の購入リストや、資料を提出する前にセルフチェックをするためのリストなど、幅広い活用方法があります。
このように、リマインダーは通知用だけでなく、忘れたくない項目やあとから見直したいことのリスト化にも役立つのです。
(4)ルーティンワークの管理
4つ目の使い方は、ルーティンワークの管理です。
タスクには請求書の発行など、ルーティンワーク化されたものもあります。しかし、「毎回の作業だからタスク設定しなくても良い」と判断すると、緊急のタスクが重なったときに抜け漏れが生じかねません。
そこで、ルーティンワークにもリマインダーを設定すれば、通知によって抜け漏れを防げます。たとえば、毎週や隔週、半年といったタスクの「繰り返し設定」ができる「Stock」のように、ルーティンワークをリマインドできるアプリを使うのも一つの方法です。
ビジネスで役立つリマインダー機能の活用例
ビジネスで役立つリマインダー機能の活用例を3点紹介します。
- 大切な面談などの前日の夜に通知
- ルーティン作業は毎週月曜日に通知
- 用事中に電話がかかった時、その用事後通知
大切な面談などの前日の夜に通知を設定しておくことで、”面談に必要な書類やデータを作り終えているか”や”鞄に入れたか”を確認することにつながります。
ルーティン作業は毎週月曜日に通知を設定しておくことで、週初めに毎週しなければいけないことを抜け漏れなく完了することができます。
用事後に電話のかけなおしのための通知を設定しておくことで、忘れずにかけなおすことができるため、重要な電話を逃したり相手からの信頼を失ったりすることの防止につながります。
このように、リマインダー機能をビジネスでうまく活用することでタスクの抜け漏れ防止につながり、業務をスムーズに進行できるのです。
【担当者必見】タスクのリマインドに最適なアプリ
ここからは、タスクのリマインドに最適なアプリをご紹介します。
iPhoneやAndroidのアプリ、Googleカレンダーなどを使うとタスクのタイトルや期日を通知できますが、タスクに紐づく詳細情報の管理は難しくなります。そのため、タスクに関する情報は、別のドキュメントアプリやノートにまとめなければなりません。
しかし、情報がバラバラの場所で保管されていると、どこに何の情報があるか分からなくなってしまいます。したがって、タスクのリマインドアプリは「タスクに関する情報をまとめて記録できる」ことが前提として必要です。
ただし、多機能なツールは社内に浸透しないので、誰でも簡単にリマインダー付きのタスク管理ができ、あらゆる社内情報を蓄積可能な「Stock」を導入しましょう。
Stockの「ノート」にはやるべきことの詳細を残しつつ、任意のメンバーへ共有しながら、ノートに紐づけた「タスク」でリマインド設定ができます。そのため、情報管理とタスク管理がひとつのツールで完結するのです。
タスクと情報を紐づけて情報を管理できるアプリ「Stock」

「Stock」|最もシンプルな情報ストックツール
Stockは、社内のあらゆる情報を、最も簡単に「ストック」できるツールです。「社内の情報を、簡単にストックする方法がない」という問題を解消します。
Stockを使えば、「ノート」の機能を利用して、要件などのテキスト情報や、画像やファイルなどのあらゆる情報を誰でも簡単に残せます。
また、「タスク」や「メッセージ」の機能を利用すると、ノートに記載したテーマごとにコミュニケーションを取ることができるため、あちこちに情報が分散せず、常に整理された状態で業務を遂行できます。
<Stockをおすすめするポイント>
- ITに詳しくない数人~数千人の企業向け
ITの専門知識がなくても問題なく、あらゆる企業が簡単に始められます。
- とにかくシンプルで、誰でも使える
余計な機能は一切なくシンプルなツールなので、誰でも簡単に情報を残せます。
- 驚くほど簡単に「情報ストック」と「タスク管理」ができる
社内の共有情報等の「情報ストック」が驚くほどしやすく、さらに直感的な「タスク管理」も可能です。
<Stockの口コミ・評判>

塩出 祐貴さん
松山ヤクルト販売株式会社 |
|
「強烈な『ITアレルギー』がある弊社にも、Stockならば、一切混乱なく導入できました」 ★★★★★ 5.0 弊社の宅配部門のスタッフの半分近くは50代以上と高齢で、キーボード入力が苦手なスタッフもいるほど、ITツールへの強い抵抗感がありました。しかし、Stockは他ツールに比べて圧倒的にシンプルで、直感的に使えるため、予想通り非常にスムーズに使い始めることができました。 |

加井 夕子 さん、海野 紘子 さん
SBIビジネス・イノベーター株式会社 |
|
「SBIグループの厳格なセキュリティ基準をも満たす、誰にでもお勧めの情報ストックツールです」 ★★★★★ 5.0 当社が導入するシステムには非常に厳格なセキュリティ基準を満たすことが要求されていますが、Stockのシステムは極めて高度なセキュリティ基準で開発・運営されているため、SBIグループのセキュリティ基準でも全く問題なく導入することができました。 |

江藤 美帆さん
栃木サッカークラブ(栃木SC) |
|
「ナレッジが属人化しやすいプロスポーツクラブには、Stockを非常に強くお勧めします!」 ★★★★★ 5.0 元々悩んでいた『ナレッジがブラックボックス化してしまう』という問題が、驚くほどうまく解消されました。 『Stockさえ見れば、すぐに必要な情報を把握できる』という状況を作り出すことに成功し、明らかに生産性が向上しました。 |
<Stockの料金>
- フリープラン :無料
- ビジネスプラン :500円/ユーザー/月
- エンタープライズプラン :1,000円/ユーザー/月
「Stock」のリマインダー機能
「Stock」のリマインダー機能について紹介します。
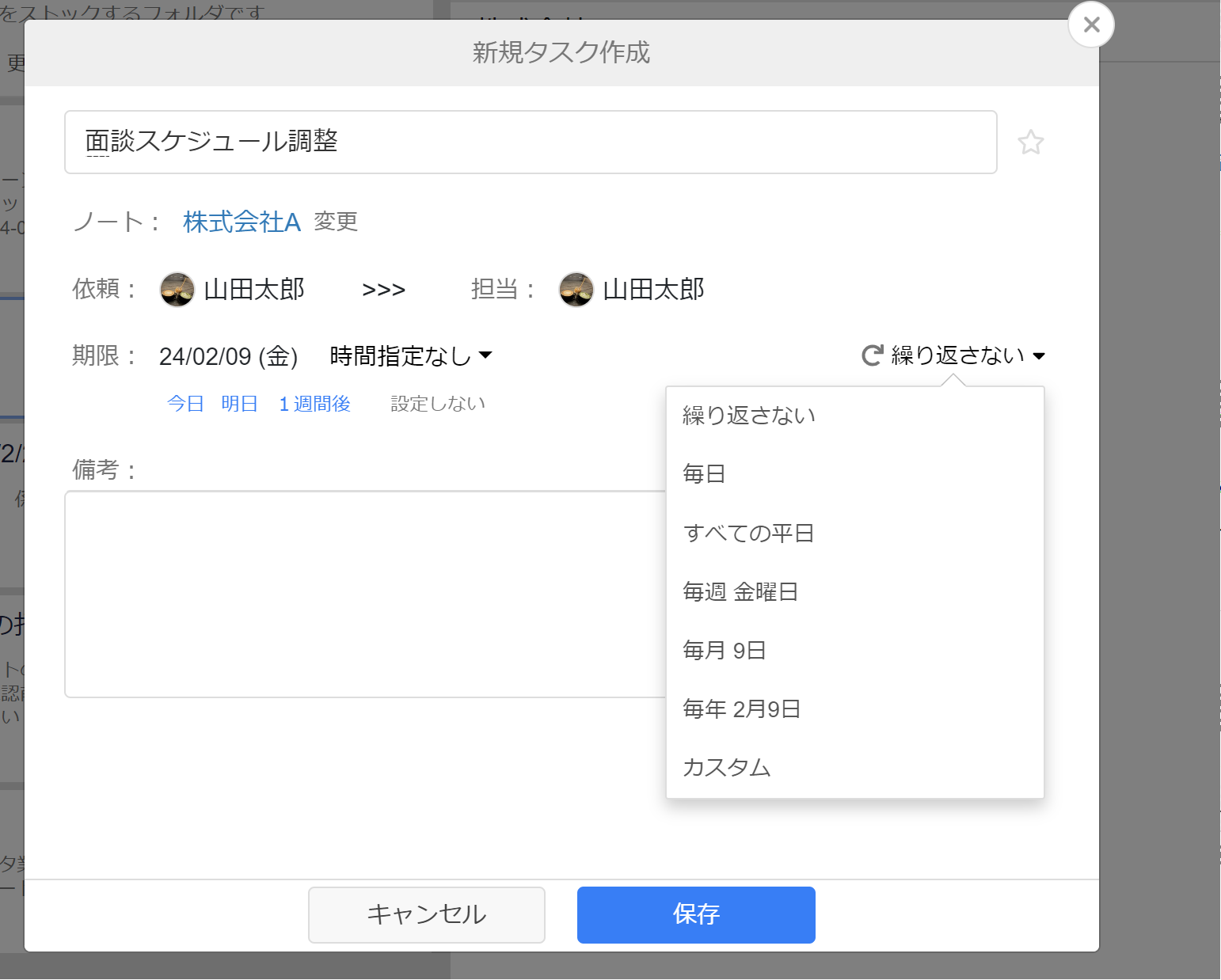
- タスクの抜け漏れ防止
- メンバーへの共有
未終了のタスクがある場合、「本日まで期限のタスクが〇件あります」といった通知が送られる仕様になっています。そのため、タスクの抜け漏れを防ぐことができます。
Stockには「メンバーがタスクを作成・終了したとき」にも通知を送る機能があります。タスクが完了したという上司への連絡をリアルタイムで共有できます。
iPhoneのリマインダー設定方法
ここでは、iPhoneのリマインダー設定方法を解説します。画像付きで解説するので、iPhoneユーザーの担当者は以下の手順を踏みましょう。
(1)リマインダーの作成・追加
リマインダーを作成・追加するには、はじめにリマインダーアプリを起動し、右下の [リストを追加]をタップします。
リストとは、複数のリマインダーを集めたグループなので、仕事の内容や案件ごとにリストを作成しましょう。

次に、リストの名前を入力し、[完了]をタップします。この操作でリストの作成が完了します。

続いて、リスト内にリマインダーを追加しましょう。リストを選択して[新規]をタップします。

やるべきことを入力し、カレンダーのマークをタップします。右側の画像では、通知したい期日を選択しましょう。

任意の日付と時刻を設定して[適用]をタップすると、右側の画像のように通知日が記載されます。問題なければ[完了]をタップしましょう。

(2)リマインダーの削除
リマインダーを削除するには、左にスワイプ(タップしたまま引っ張ること)をして [削除] を選択しましょう。

(3)重要度の設定
リマインダーに優先順位をつけるには、[ i ]マークをタップします。

続いて、画面下の[優先順位]をタップして[低・中・高]から重要度を選択し、[完了]をタップします。

重要度を選択すると、高いものほど 「!」 が多くなります。

Androidのリマインダー設定方法
ここからは、Androidで「Google Keep」を使ってリマインダーを設定する方法を解説します。Androidユーザーの担当者は以下を確認しましょう。
(1)リマインダーの作成・追加
リマインダーを作成・追加するには、Google Keepを起動して右下の[+]または、左下の[チェックボックス]をクリックします。
メモ形式でリマインダーを設定するには[+]ボタン、リスト形式の場合は[チェックボックス]を選択しましょう。
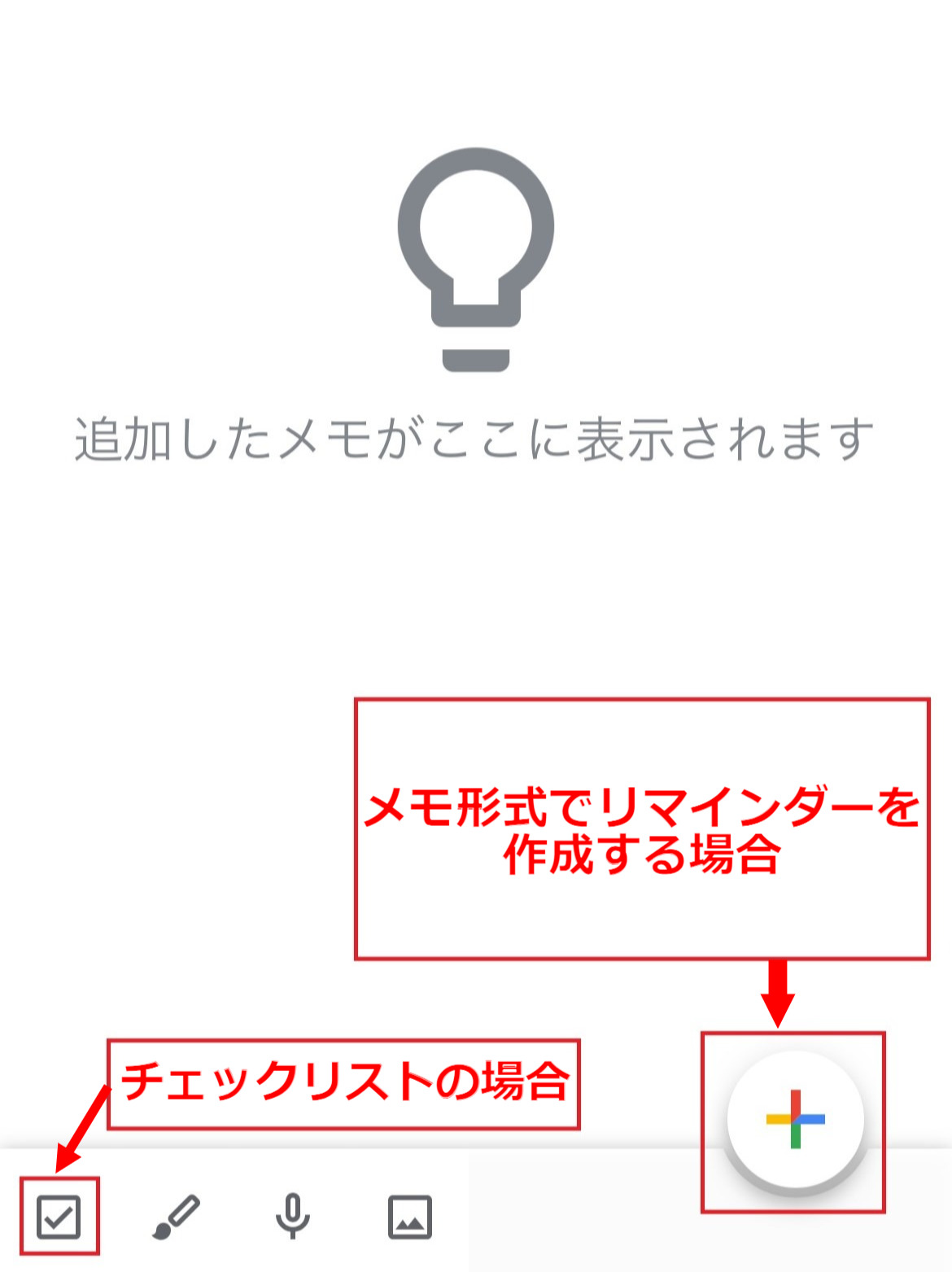
次に、タイトルや内容を入力し、右上の[リマインダーを追加/編集]アイコンをタップします。
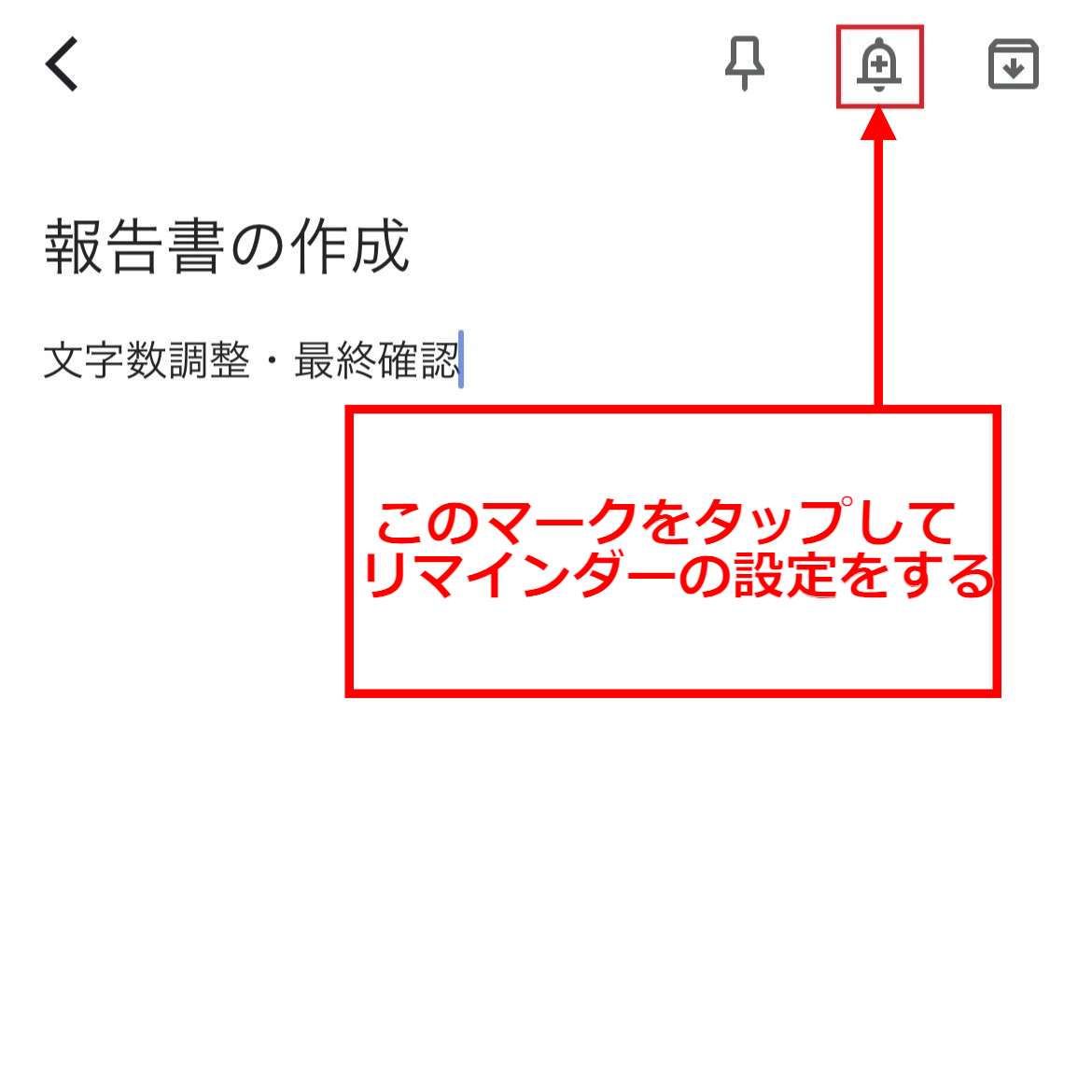
通知を受ける日時または場所を選択し、リマインダーの設定を完了します。
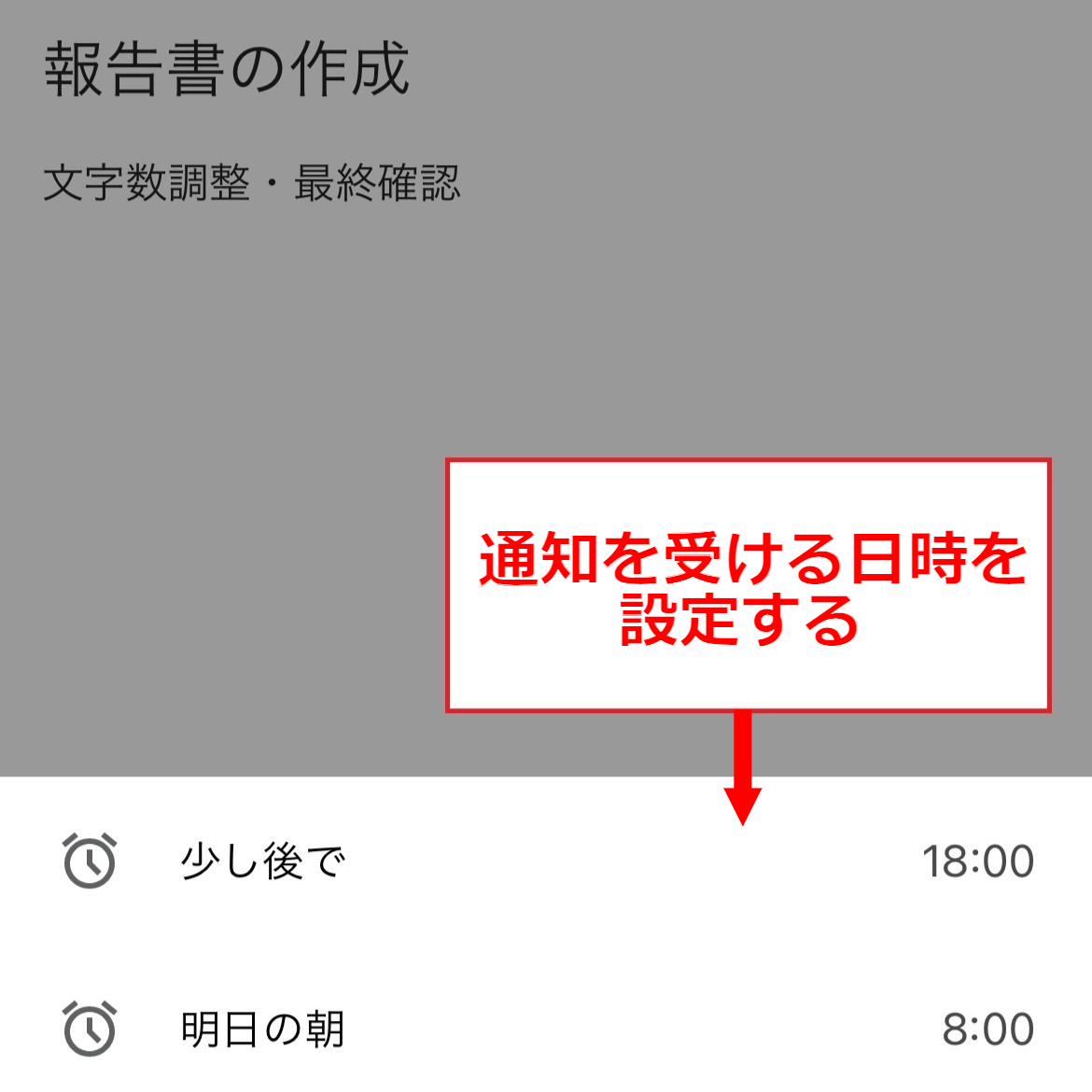
以上の操作で、Androidのリマインダーを作成できました。
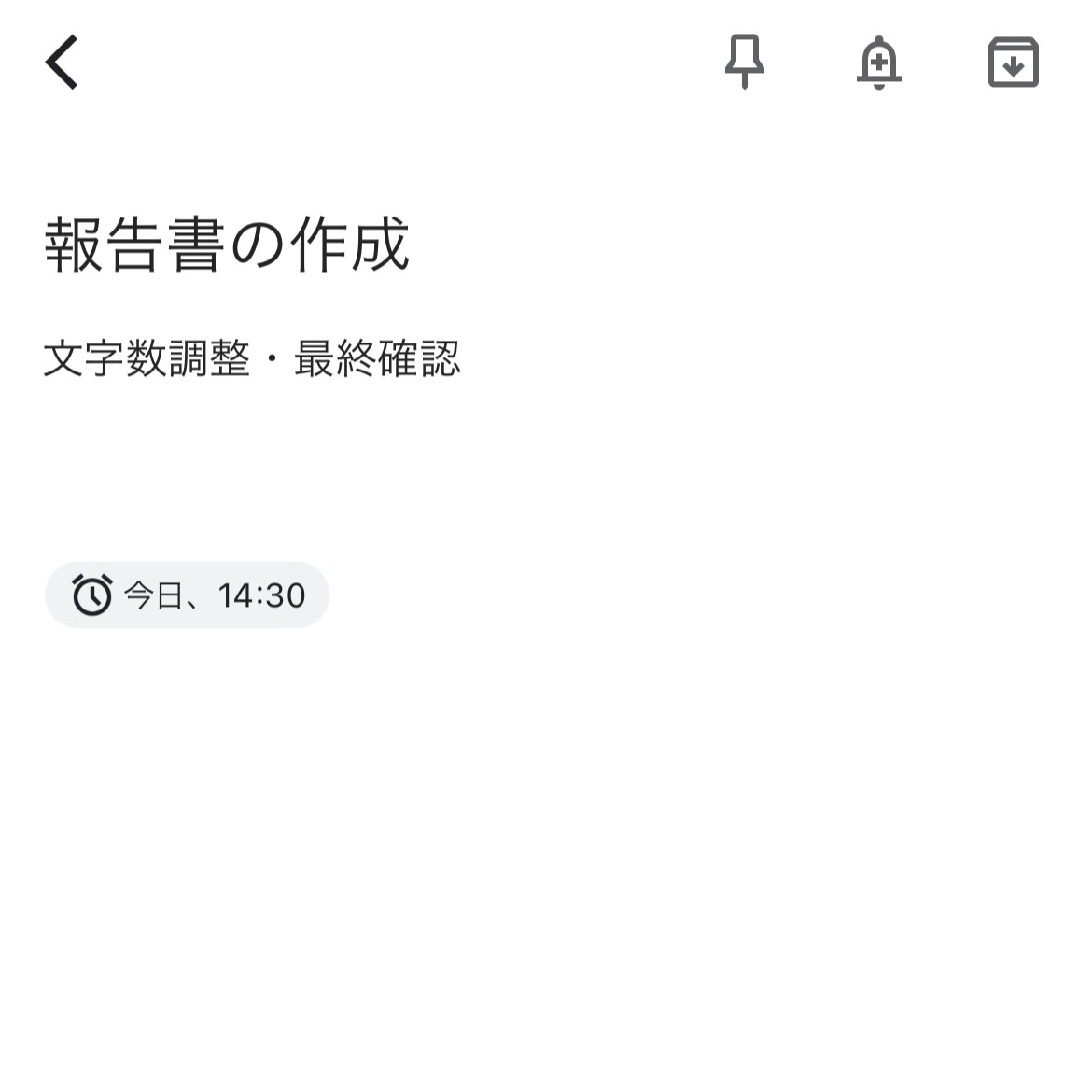
(2)リマインダーの削除
リマインダーを削除するには、右下の[︙]アイコンをタップします。
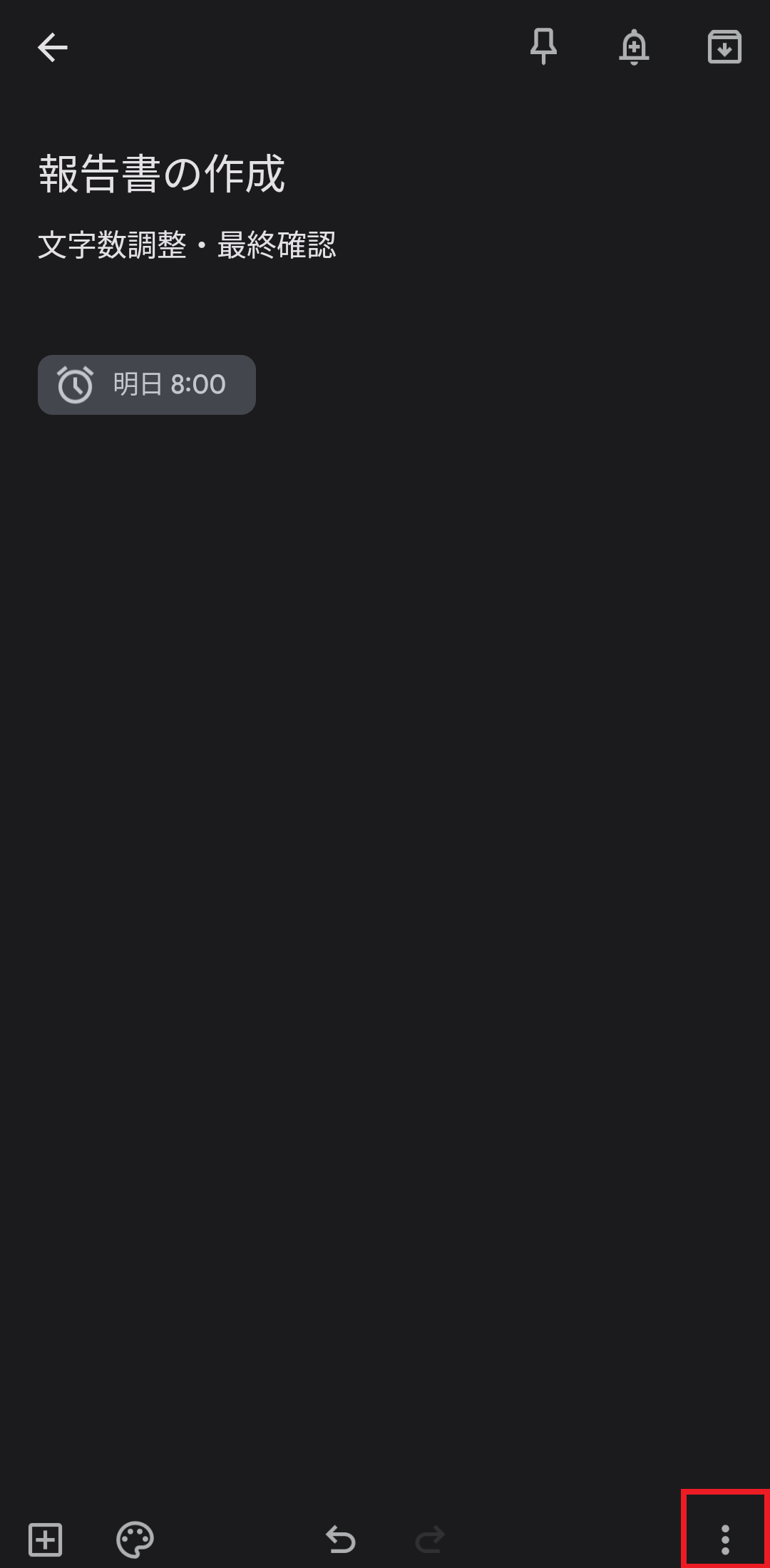
次に、[ゴミ箱]アイコンの[削除]をタップすれば完了です。
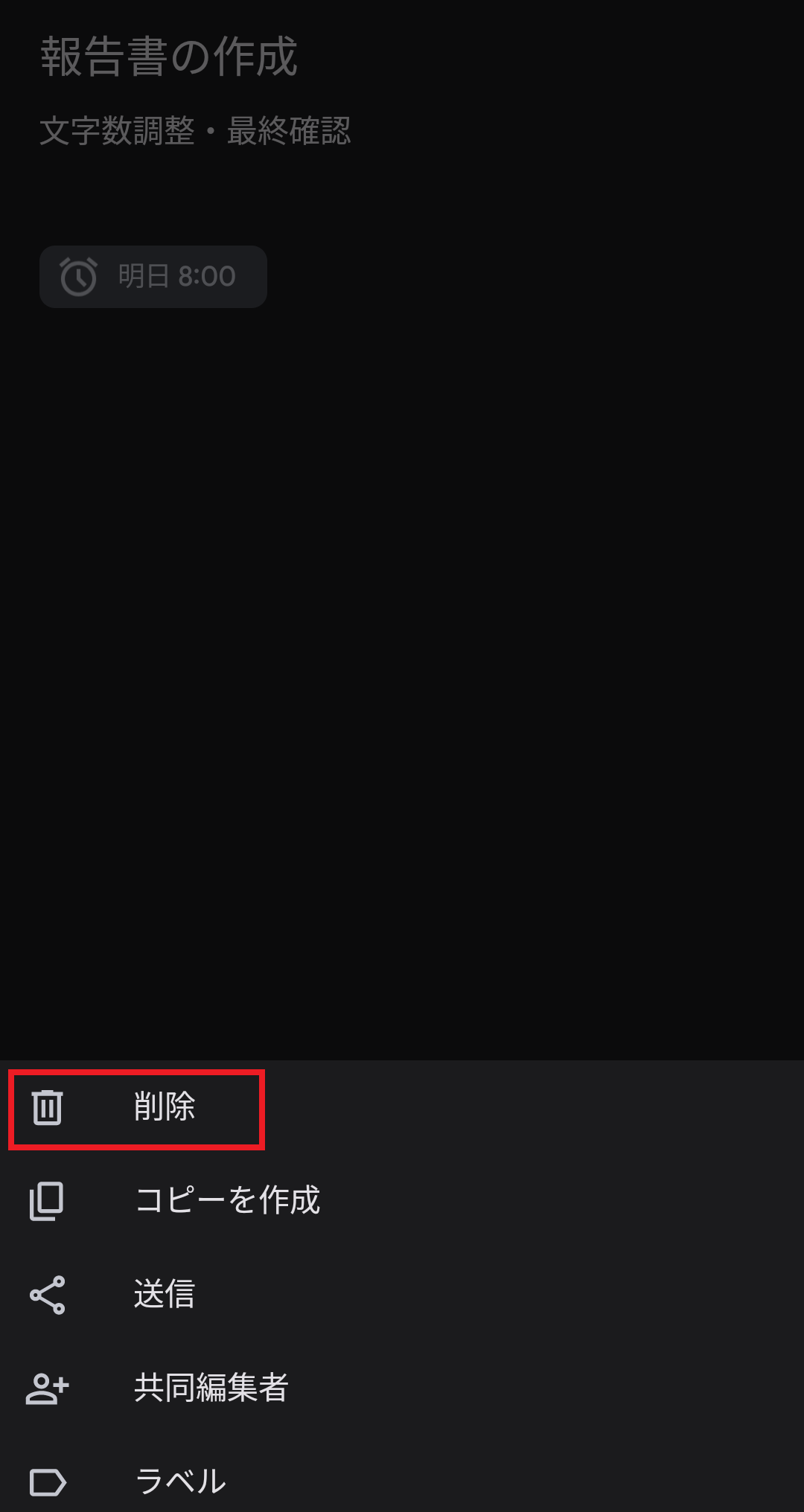
(3)リマインダーの編集
リマインダーを編集するには、リマインダーの[日時]をクリックします。
日時を選択するとリマインダーを編集する画面が表示されるので、[時間]を選択して[保存]をタップします。
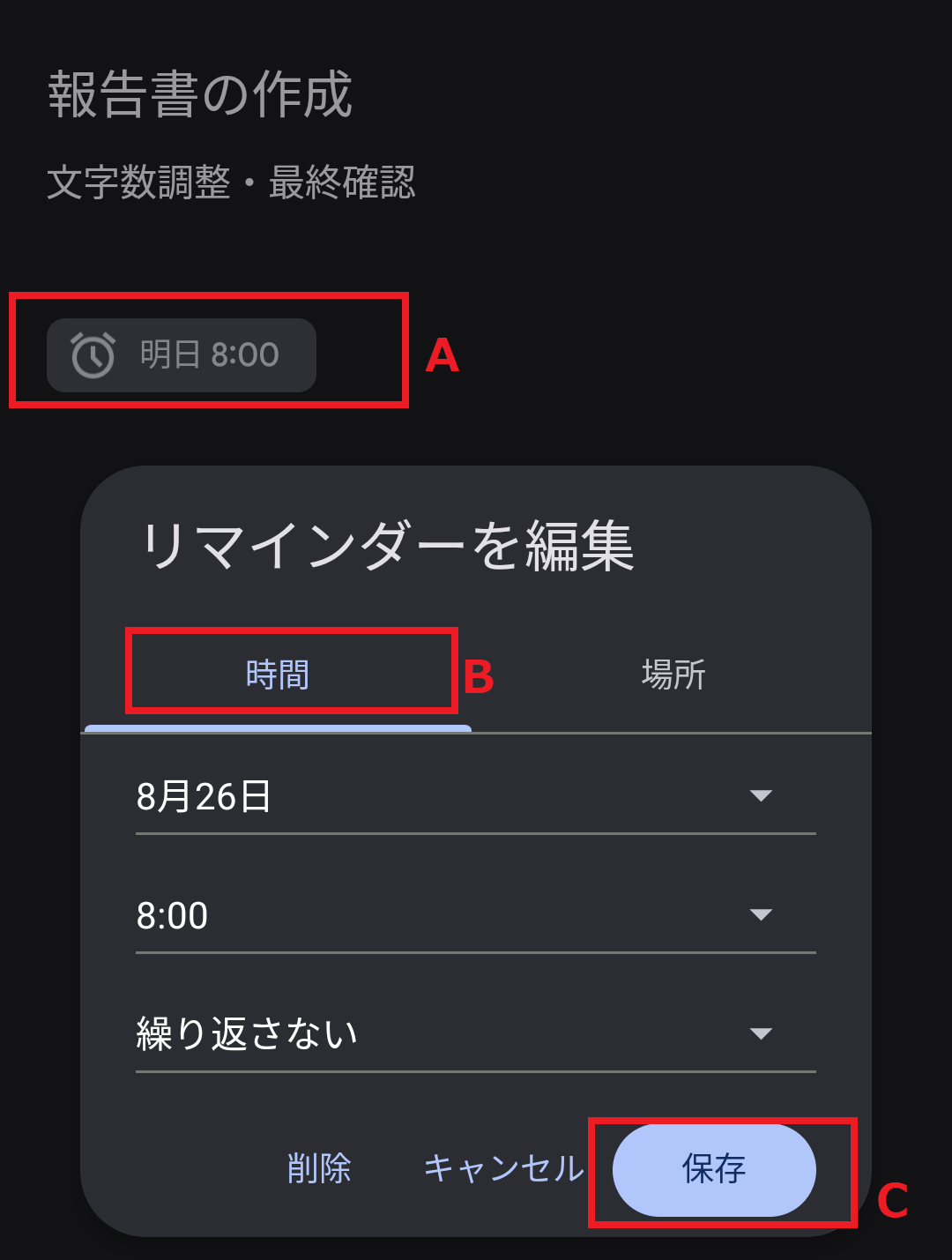
リマインダーを受ける[場所]を編集する場合も、同様の手順で完了します。
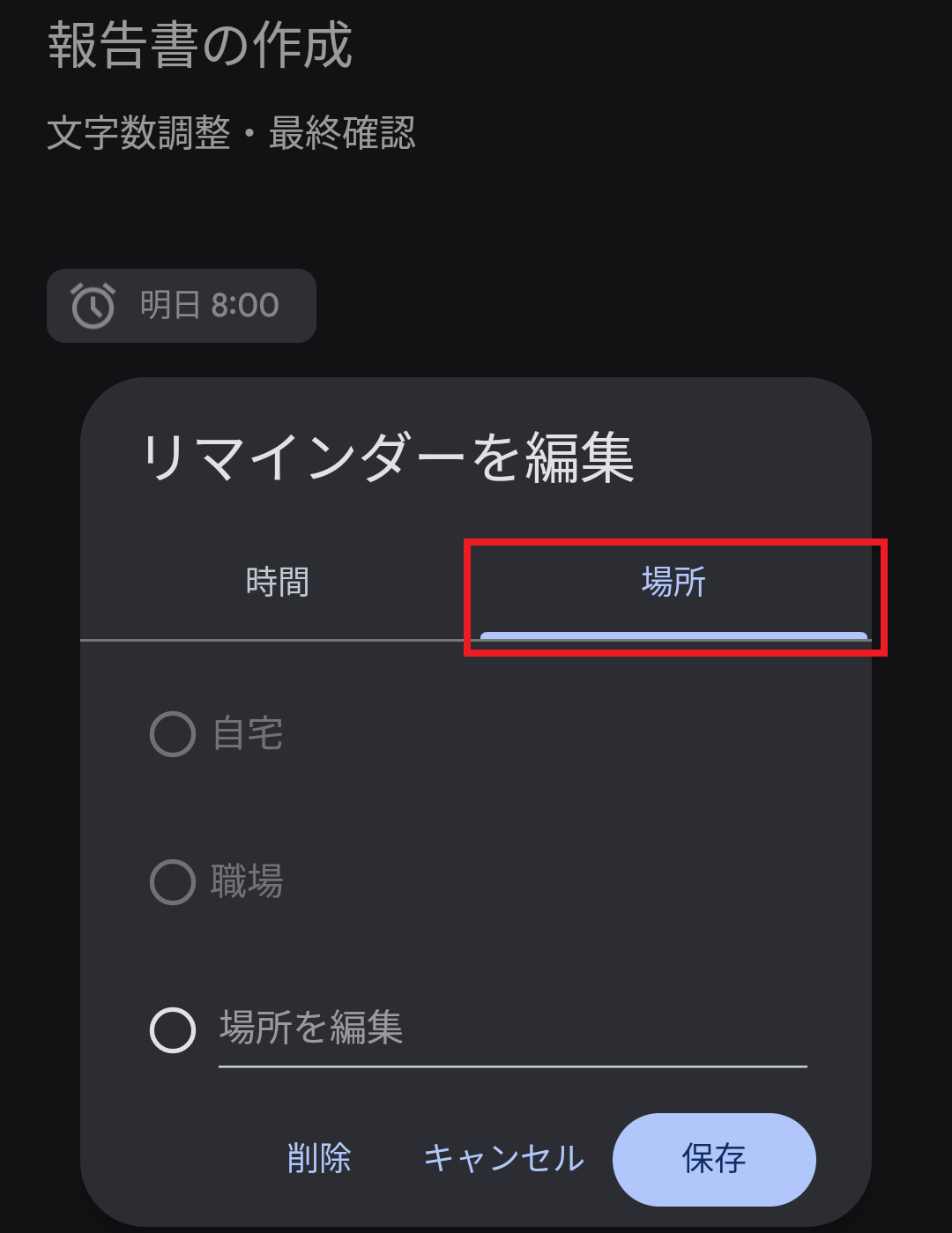
Googleカレンダーのリマインダー設定方法
以下では、Googleカレンダーのリマインダー設定方法を解説します。PCでスケジュール管理をしている担当者の方は必見です。
(1)リマインダーの作成・追加
リマインダーを作成するには、Googleカレンダーを開いて[マイカレンダー]に一覧表示されている[リマインダー]にチェックを入れます。

次に、リマインダーを設定する日時をクリックします。

最後に、タイトルを入力します。タイトル入力後[リマインダー]を選択し、[保存]をクリックすれば設定完了です。

※Googleカレンダーに「リマインダー」が表示されない場合、「通知」を使ってスケジュールをリマインドできます。
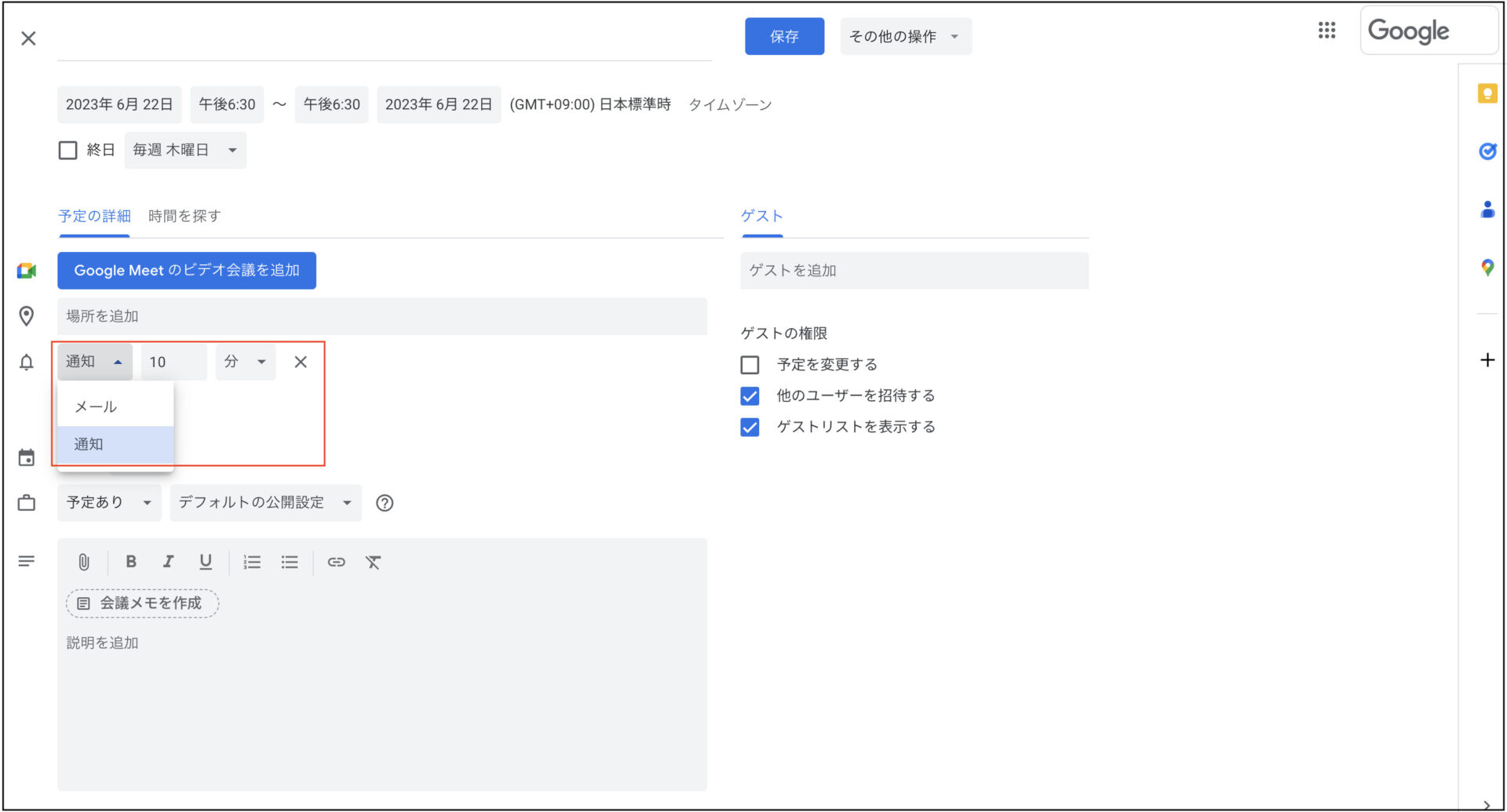
任意のスケジュールを設定したあと、編集画面を開いて「”メール”か”通知”」「リマインダーで通知される時間」を入力すると、指定した方法・時間でリマインダーが届きます。
(2)リマインダーの削除
リマインダーを削除するには、登録したリマインダーのゴミ箱マークをクリックします。

(3)リマインダーの編集
リマインダーを編集するには、登録したリマインダーの鉛筆マークをクリックします。

タイトルや日時を変更し、[保存]ボタンをクリックすれば編集完了です。

Google keepのリマインダー設定方法
以下では、Google keepのリマインダー設定方法を解説します。メモを使ってスケジュール管理をしている担当者の方は必見です。
(1)リマインダーの作成・追加
リマインダーを作成するには、Google keepを開いて、通知が欲しいメモの左下にある[リマインダーを追加/編集]をクリックします。次に、[日付と時間を選択]クリックします。
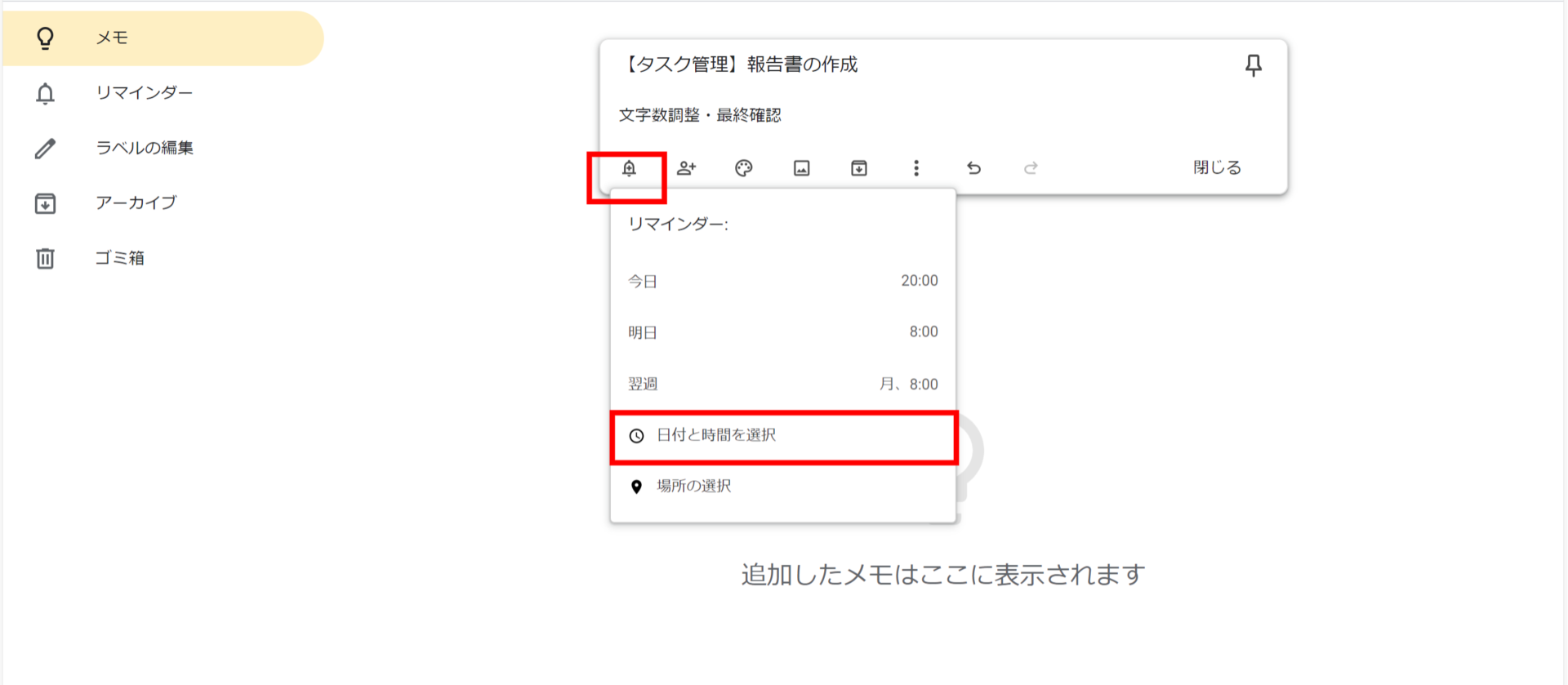
最後に、リマインダーを設定する日時を選択します。また、繰り返し通知の設定も行えます。選択が終わり次第、[保存]をクリックすれば設定完了です。
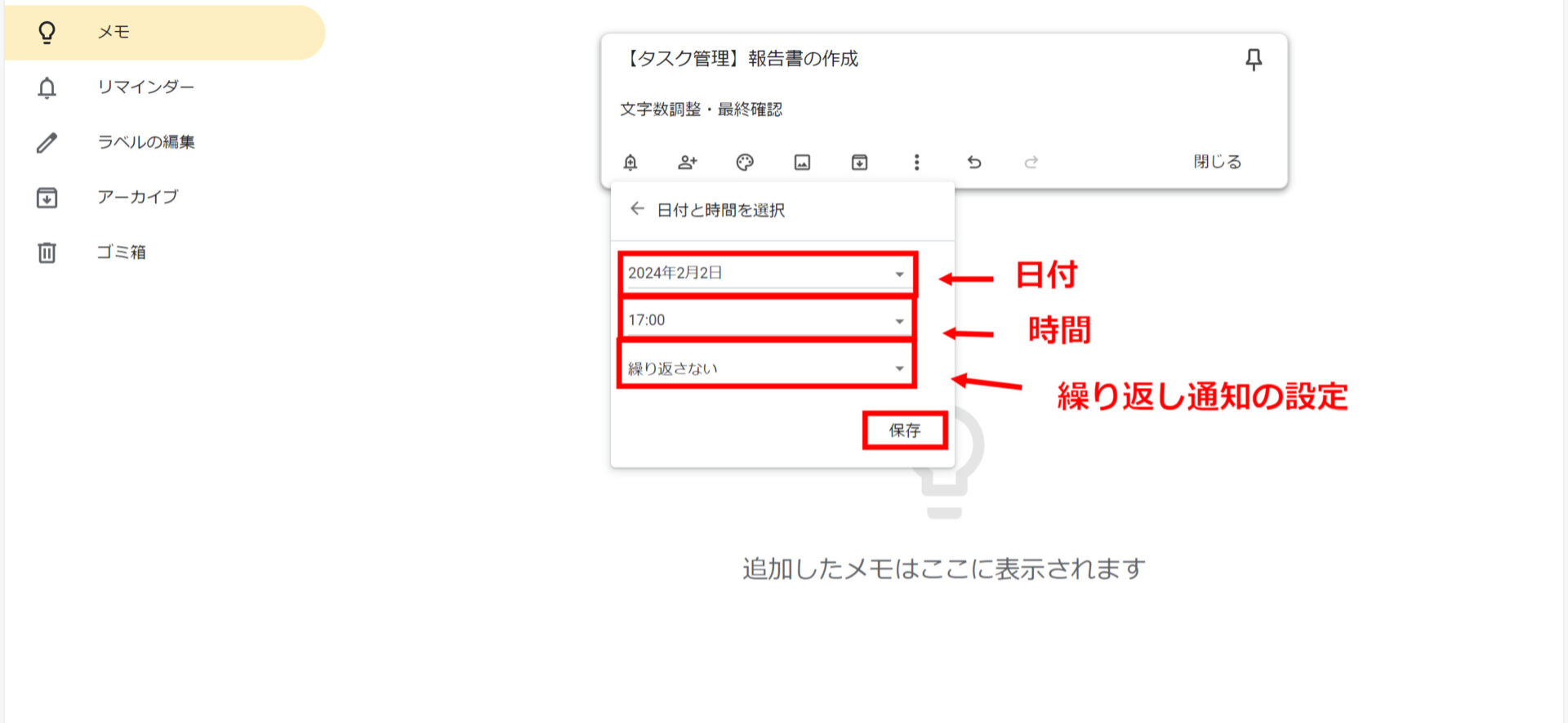
(2)リマインダーの削除
まず、左の[リマインダー]をクリックします。すると、リマインダー設定をしたメモが表示されます。
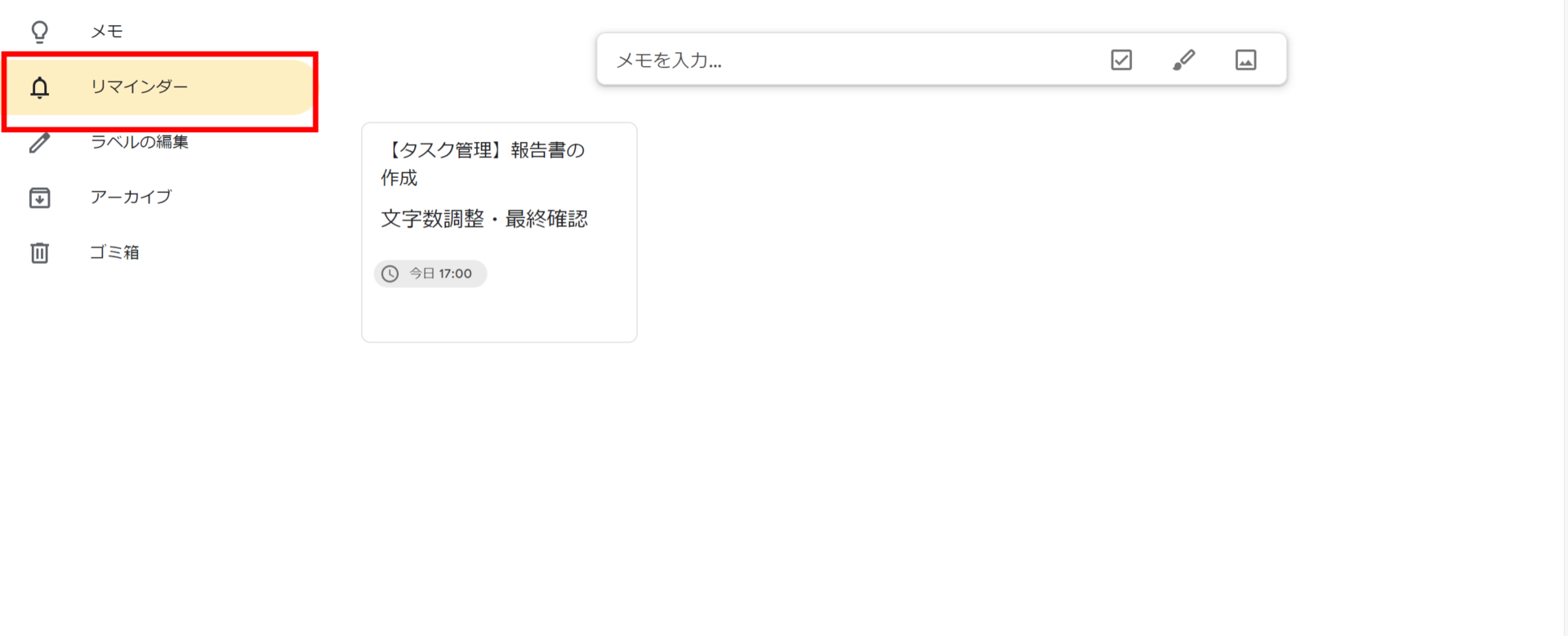
次に、リマインダーを削除したいメモのリマインダー設定にカーソルを置くと出てくる、[リマインダーを削除]という[×]をクリックします。
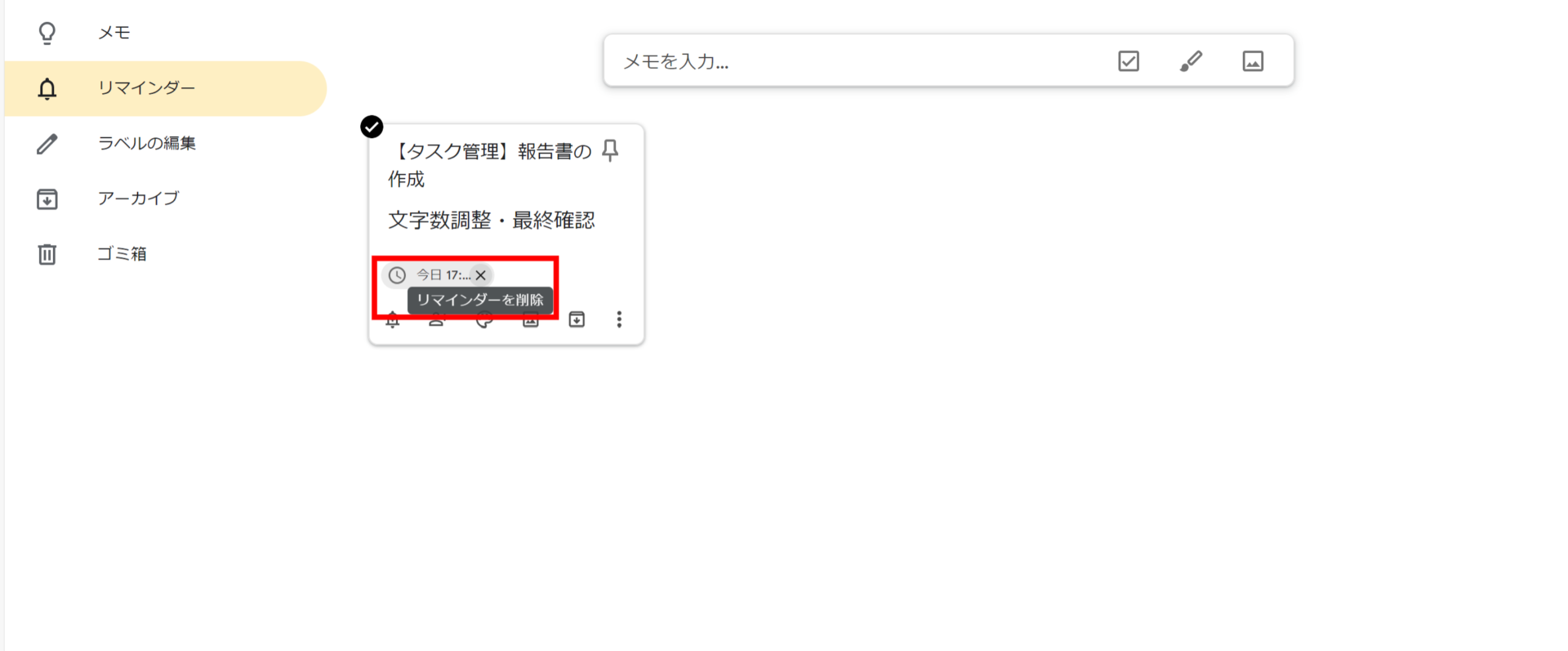
Google ToDo リストのリマインダー設定方法
以下では、Google ToDo リストのリマインダー設定方法を解説します。ToDoリストで管理をしている担当者の方は必見です。
(1)リマインダーの作成・追加
リマインダーを作成するには、Google ToDo リストを開き、[タスクを追加]をクリックして、リマインダー設定したいタスクを作成します。そして、タスクの下にある[日時]をクリックします。
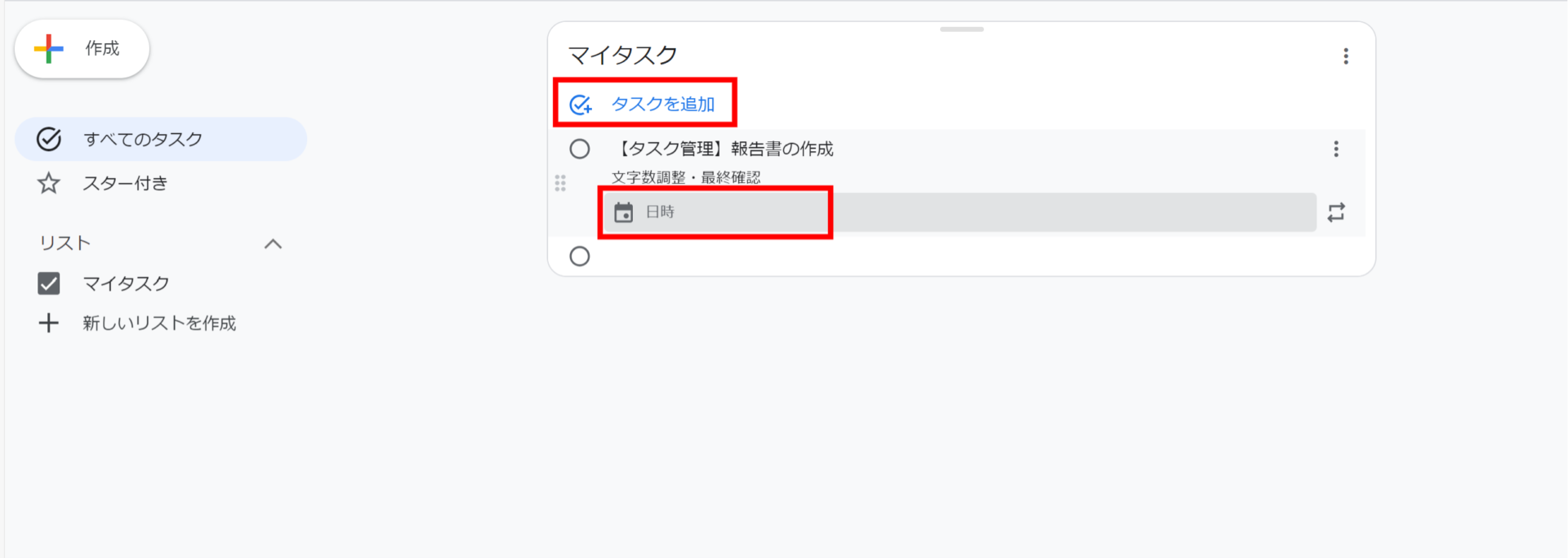
次に、リマインダーを設定する日時や繰り返し設定を選択します。選択し終えて、[OK]をクリックすると、設定完了です。
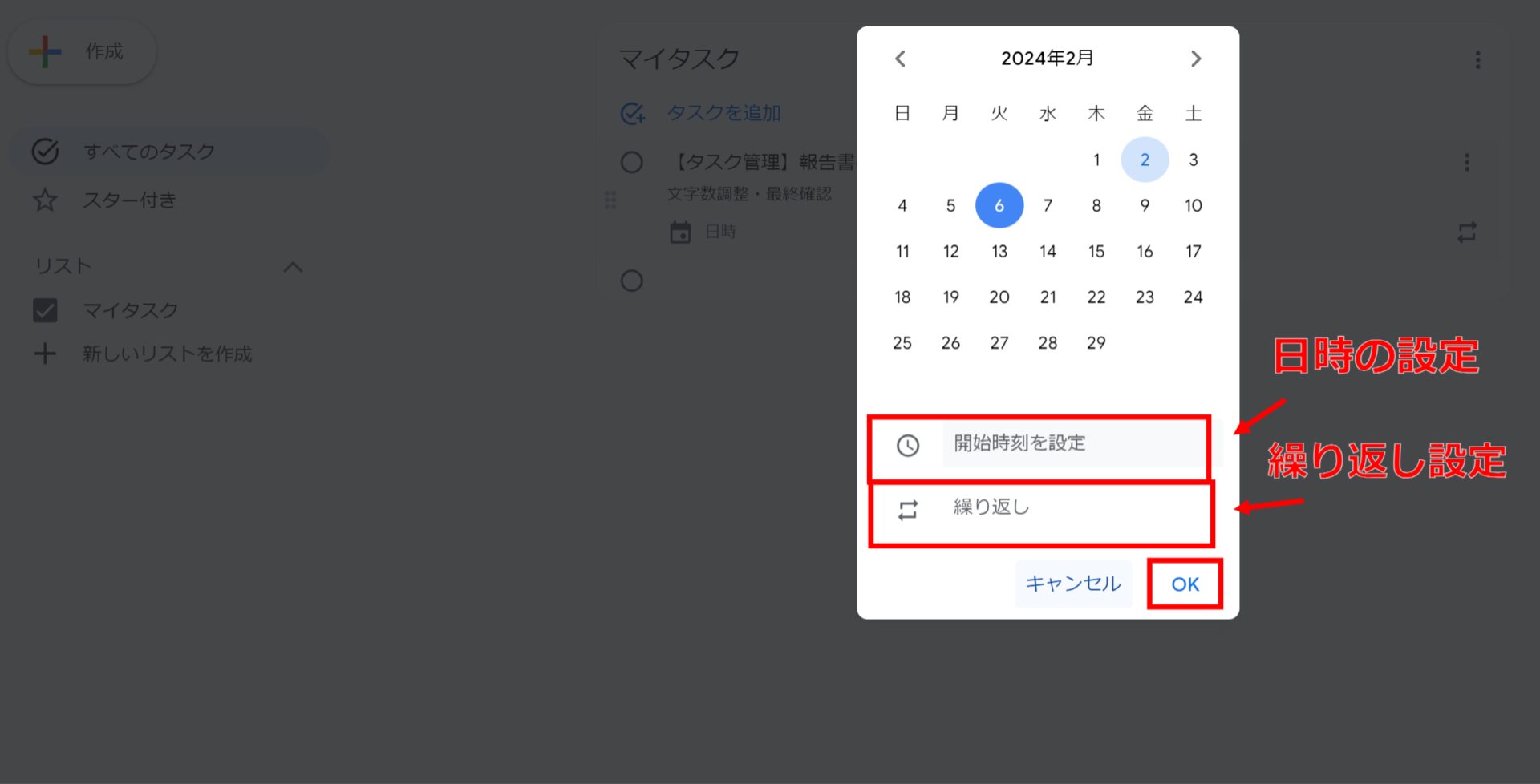
(2)リマインダーの削除
リマインダーを削除するには、登録したリマインダーのゴミ箱マークの[削除]をクリックします。
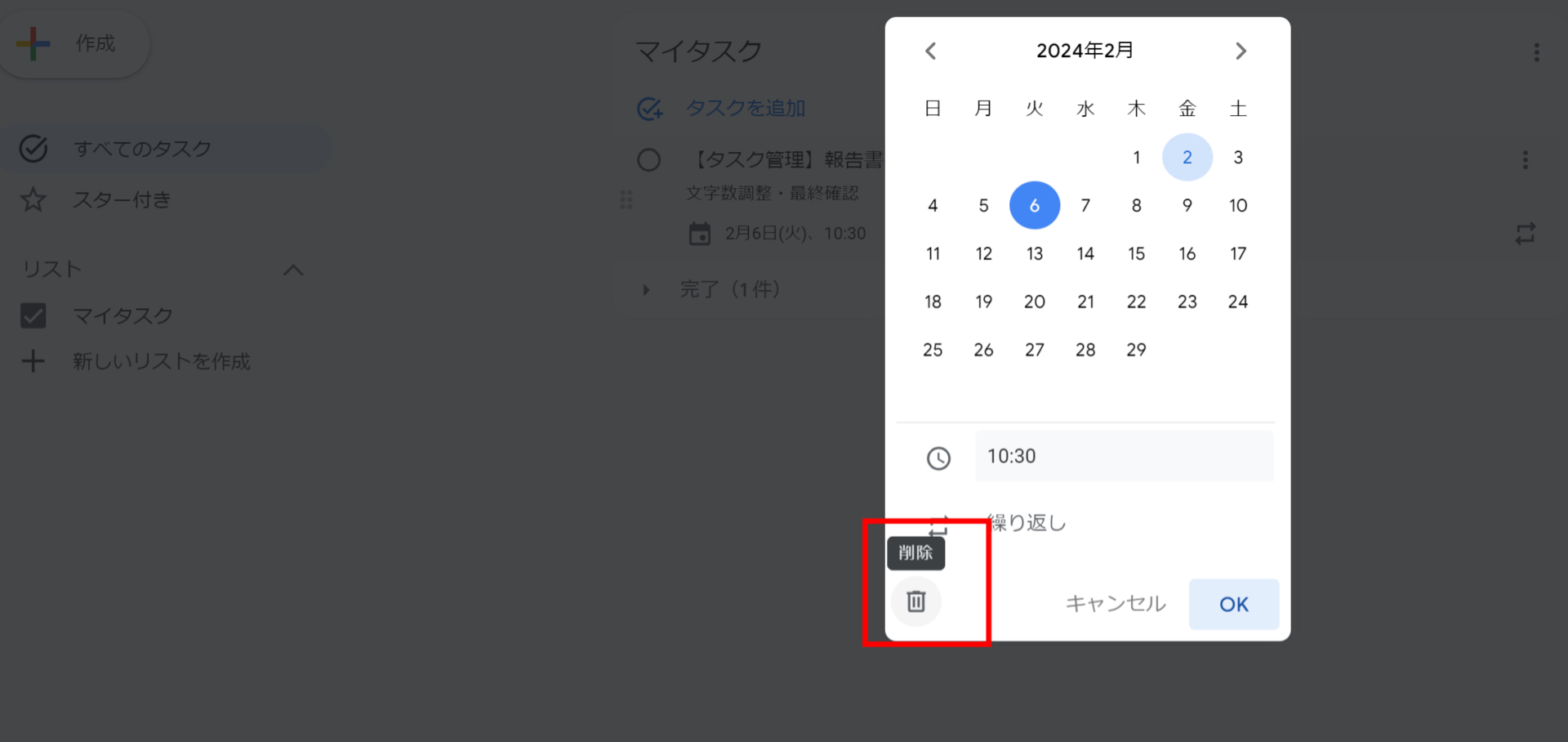
iPhone/Android/Googleのデメリット2選
iPhone/Android/Googleのデメリットを2選紹介します。
- ほかの情報と結びつけられない
- 一覧でメンバーの予定を把握できない
1つ目は、ほかの情報と結びつけられない点です。たとえば、「タスクの詳細情報」や「タスクと一緒に管理したい顧客情報や資料」などを紐づけて管理するのが難しいのです。
2つ目は、一覧でメンバーの予定を把握できない点です。メンバーの仕事量や進捗状況を一目で把握するのが難しいので、仕事量の偏りや業務の遅れを早期発見できなくなってしまいます。
このように、iPhone/Android/Googleツールは、「タスクの参考資料の一括管理」や「大人数のタスク管理」が難しいため、ビジネスのタスク管理には向いていないのです。
リマインダーの使い方や設定方法のまとめ
ここまで、リマインダーの使い方や設定方法を中心に解説しました。
リマインダーでは期日を簡単に管理できるだけでなく、タスクの抜け漏れも防げて便利です。また、リマインダーの手段としては、iPhoneやAndroidのリマインダーアプリやGoogleツールが挙げられます。
ただし、これらのアプリでは、「タスクの参考資料の紐づけ」や「メンバーのタスクの視覚化」が難しいというデメリットがあります。そのため、「メンバーのタスクを一覧化でき、タスクと紐づけて簡単に情報を管理できるアプリ」を使いましょう。
結論、社内のあらゆる情報をストックするだけでなく、リマインダー付きのタスク管理も簡単にできる「Stock」が必須です。
無料登録は1分で完了するので、ぜひ「Stock」でタスクのリマインダーを設定して、スケジュール管理を円滑に進めましょう。



