昨今のビジネスでは、パソコン・スマートフォンからいつでも確認できるように、業務情報の記録にITツールを使うことが一般的になっています。たとえば、「Evernote(エバーノート)」はノート型ITツールのひとつです。
しかし、Evernoteには無料版と有料版があるため、まずは、どちらを使用するかを検討しなければなりません。とはいえ、なかには「無料版でも十分に作業ができるのか」「有料版の違いが分からない」と判断に悩む方もいるのではないでしょうか。
そこで今回は、無料版Evernoteでできることや有料版との違いを中心に解説します。
- 無料版Evernoteでは何ができるのか知りたい
- 有料版と無料版を比較し、自社に合ったEvernoteのプランを選びたい
- 無料で使える使いやすいノート型ITツールを探している
という方はこの記事を参考にすると、無料版Evernoteについて網羅的に分かり、自社に合ったプランを選べるようになります。
目次
無料版Evernoteでできることとは
ここでは、無料版Evernoteでできることを4つご紹介します。以下の使い方をすれば、無料でも情報の蓄積・共有がスムーズです。
(1)ノートの作成・蓄積
まず、無料版Evernoteでは、以下の2通りからノートの作成・蓄積ができます。
1.[+新規作成]>[ノート]をクリックする。
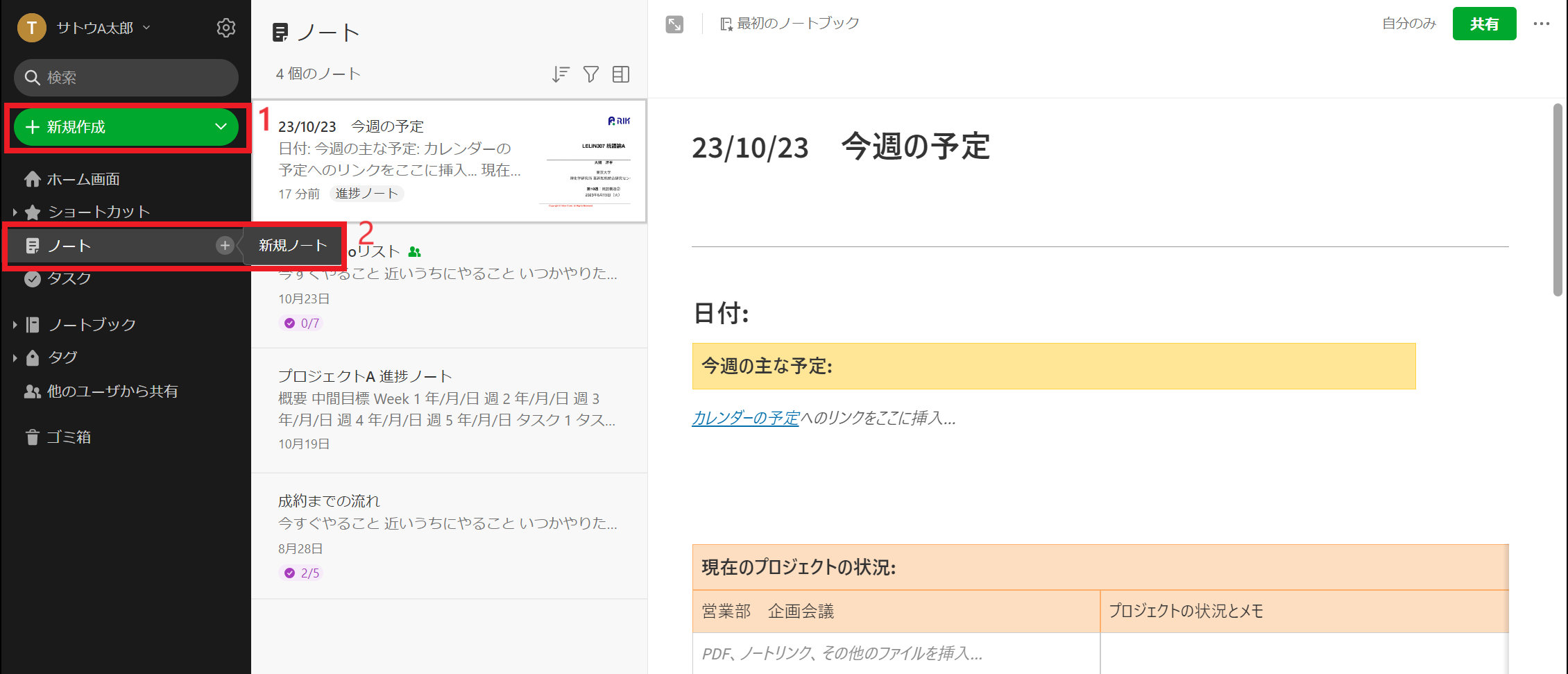
2.[ノート]>[新規ノート]をクリックする。
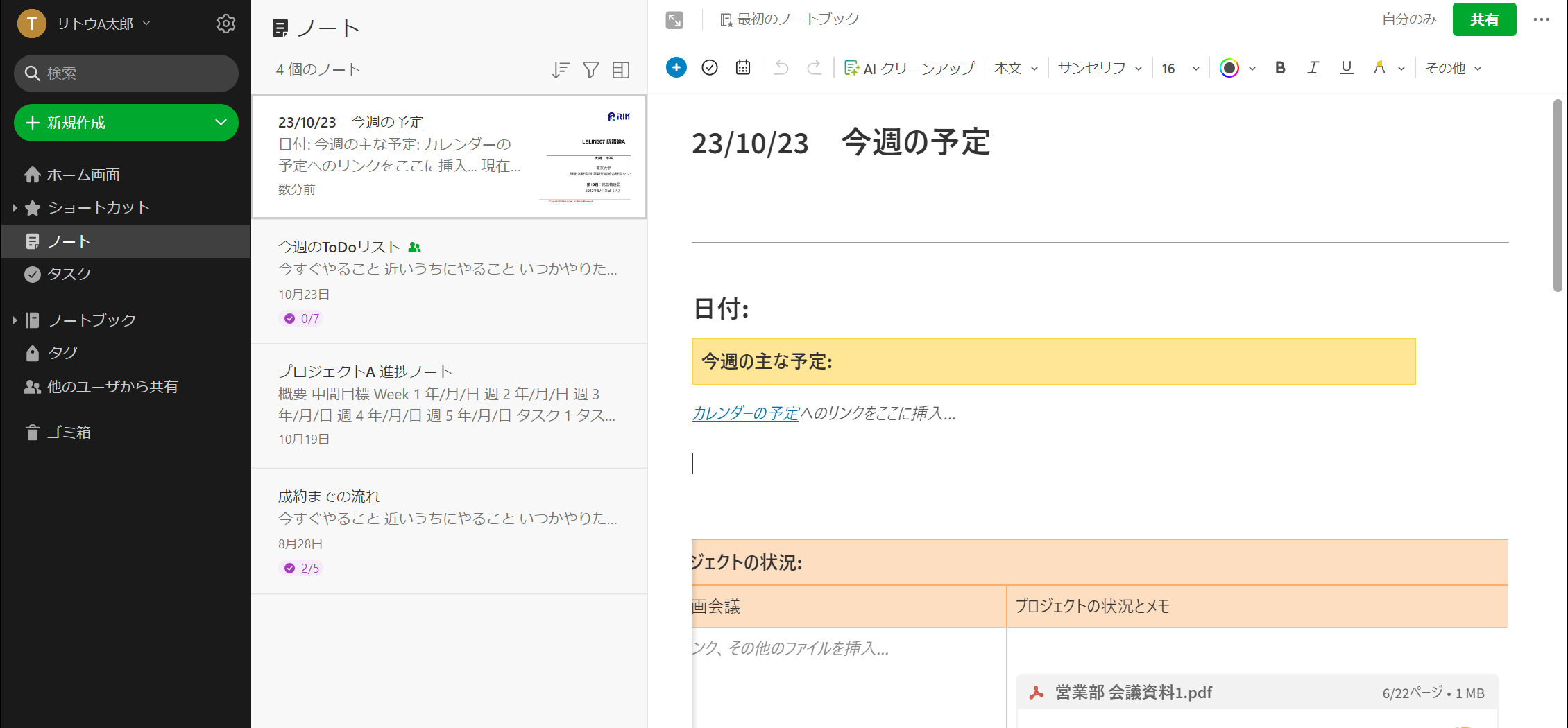
上図のように、ノートにはテキストや表、画像、ファイルといったあらゆる情報を残せるほか、テンプレートも呼び出せるのです。ただし、無料版ではノートの上限サイズが25MBまでに制限されるため注意しましょう。
(2)ノートのタグ付け・検索
次に、ノートのタグ付け・検索も無料でできます。下図のように、画面下部の[タグを追加]からタグを設定すると、ノート一覧に表示されます。
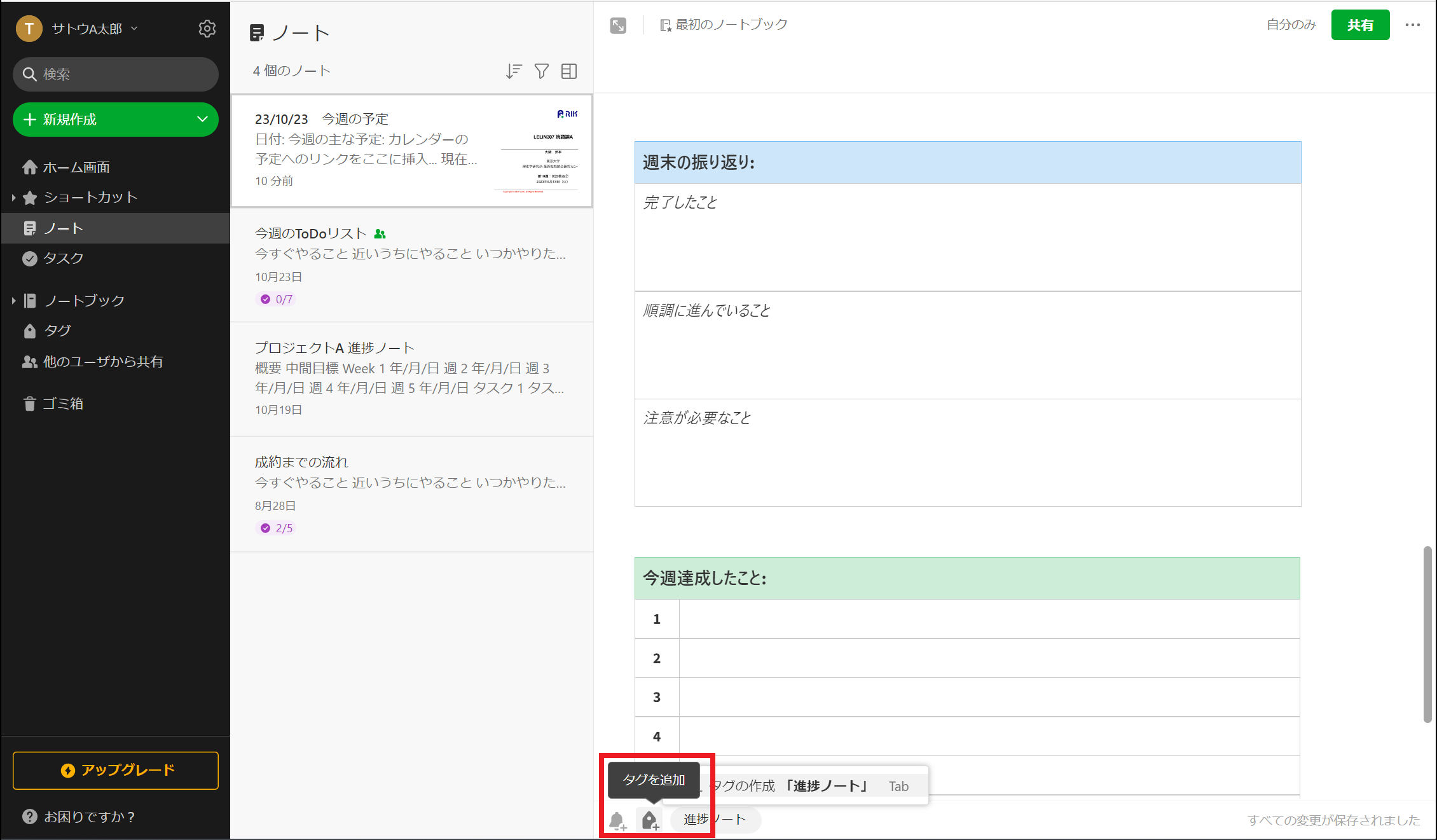
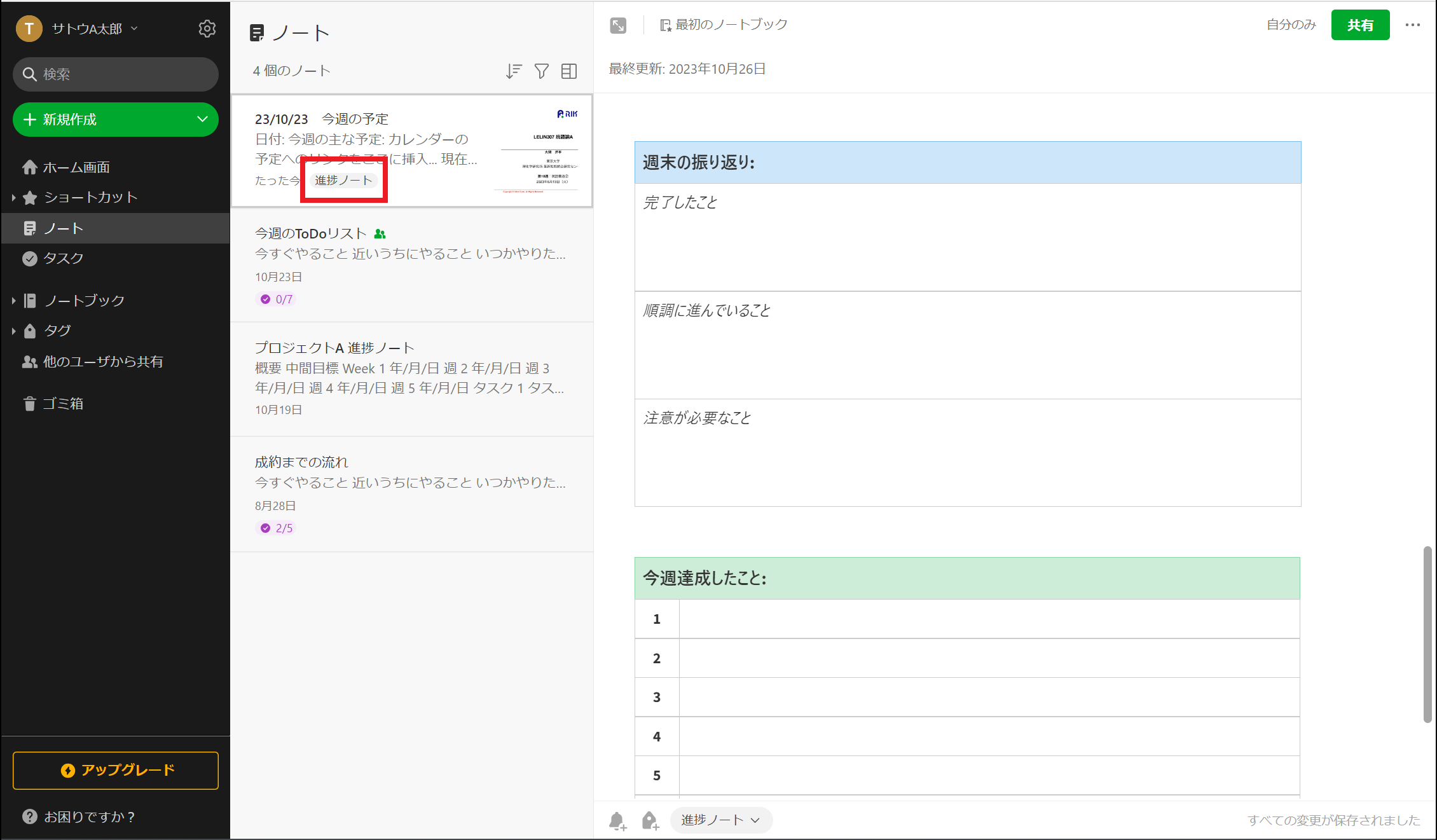
そして、画面上部の[検索]で該当のタグを入力すると、タグ付けしたノートのみが検索結果として表示されるのです。
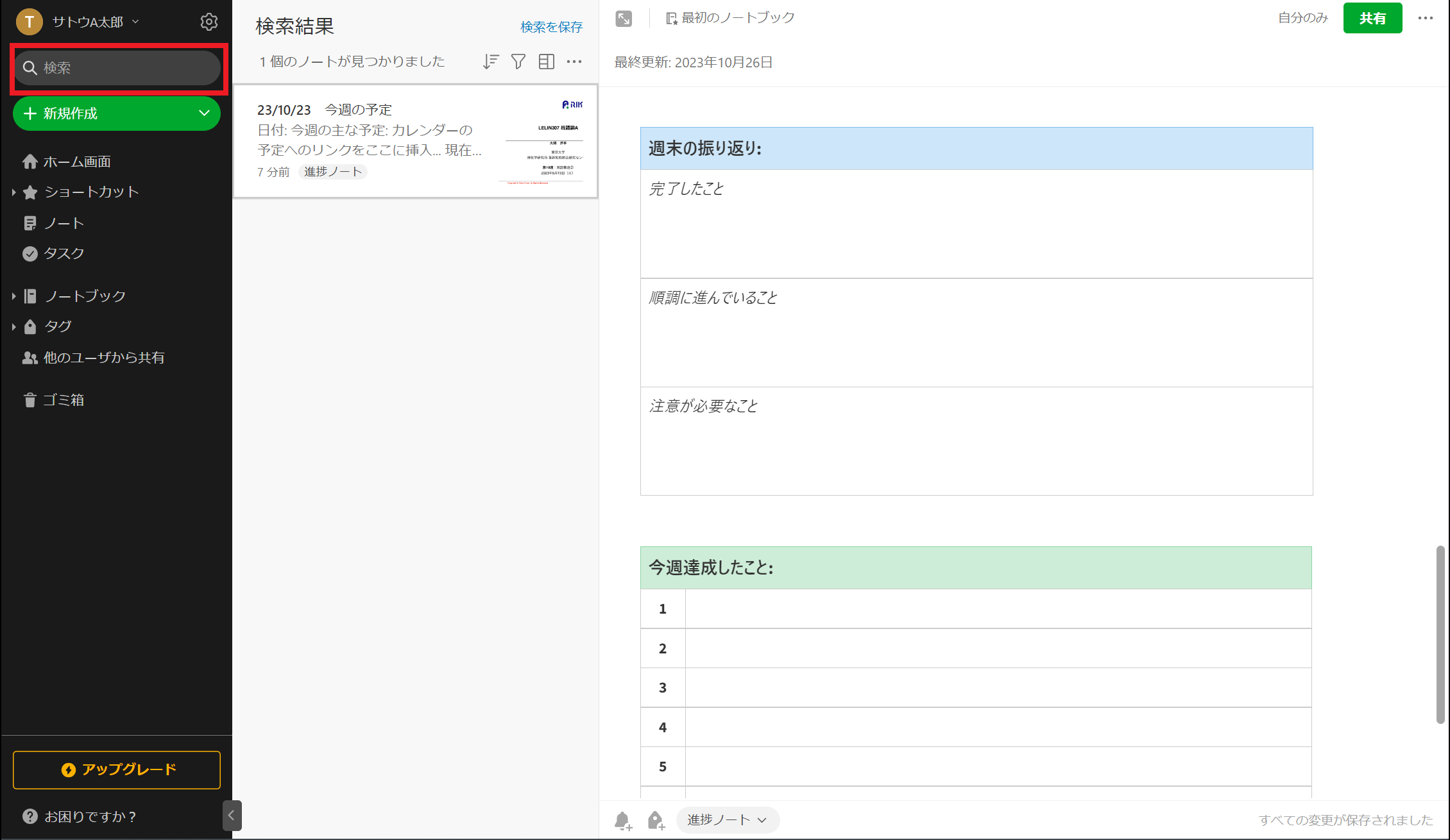
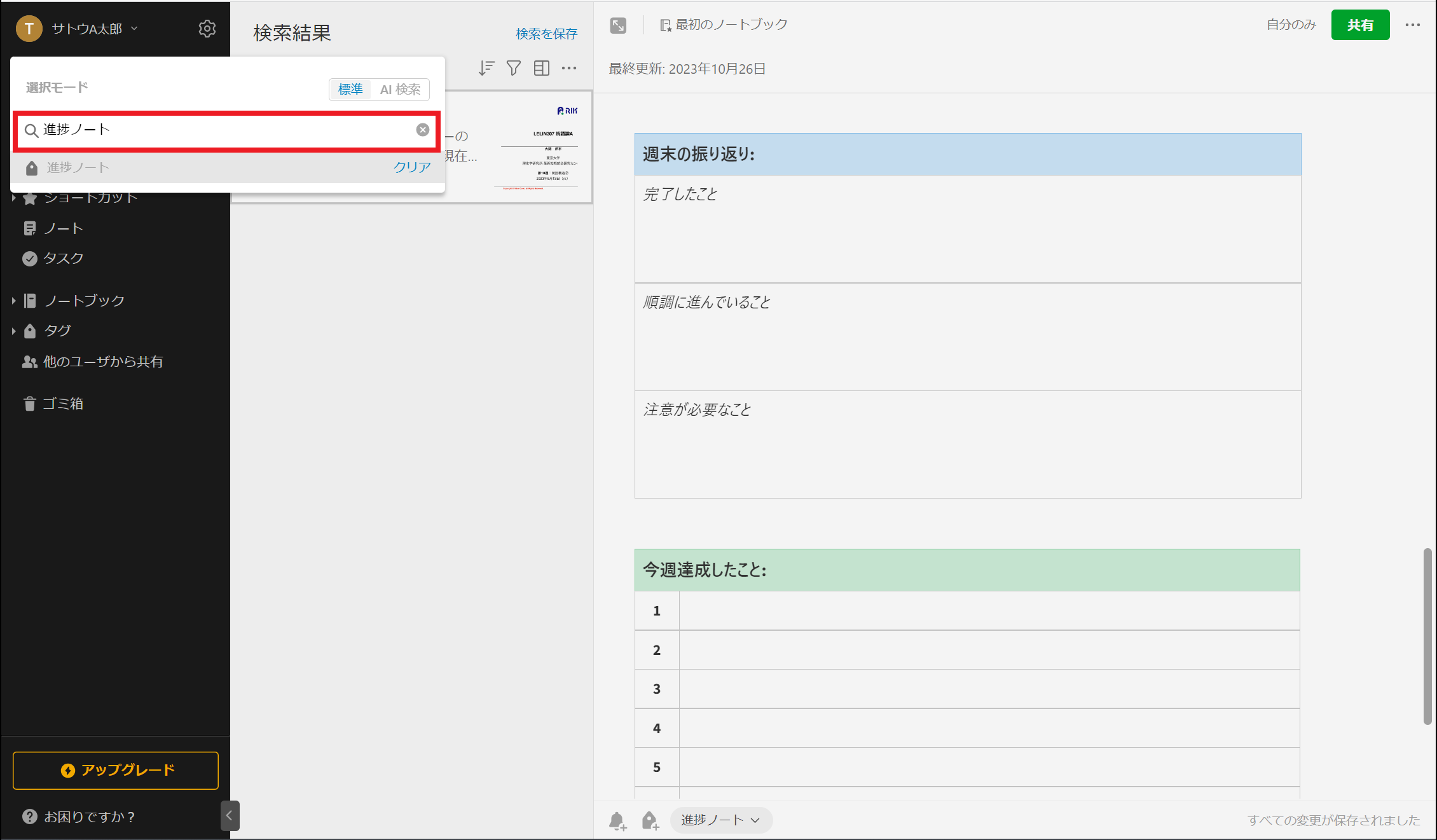
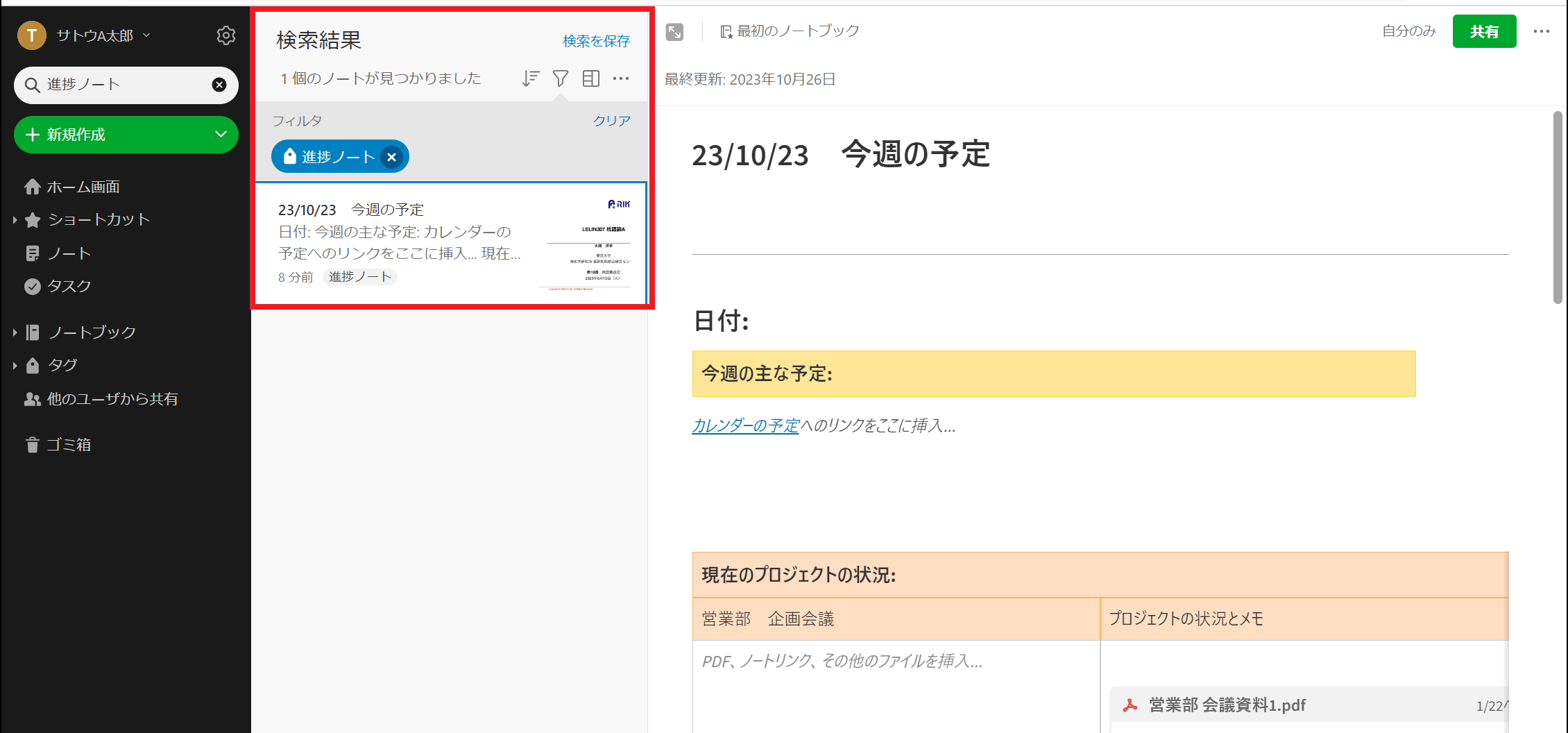
このように、ノートのタグ付け機能と検索機能を使えば、Evernoteは無料でも欲しい情報へすぐにたどり着けます。一方、ノートをカテゴリ別に階層管理する[ノートブック]は、有料プランでなければ利用できません。
(3)ノート内でのタスク管理
次に、ノート内でタスク管理をする使い方もできます。方法としては、ノート上部の[タスク]をクリックすると下図のようにチェックリストが表示されるので、完了したタスクにチェックを入れる使い方が可能です。
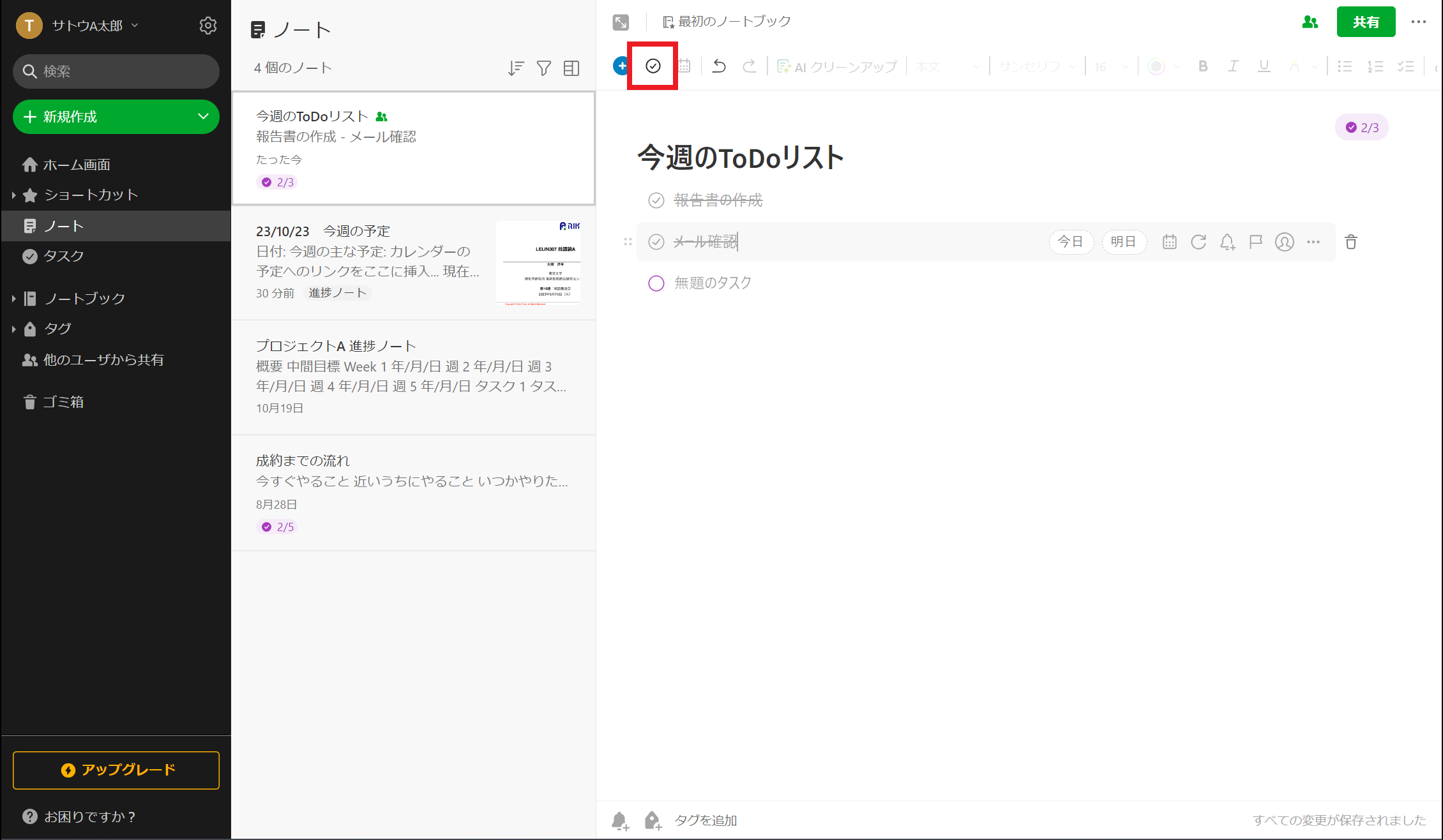
ただし、無料版のチェックリストには、作業の期日を設定することができません。そのため、タスクに具体的な完了日時を設定したり、リマインド通知をしたりしたい場合には、有料プランへアップグレードが必須となるのです。
(4)ノートの共有
最後に、Evernoteの無料プランではノートの共有もできます。具体的な方法は、画面上部の[共有]をクリックしたあと以下の2つに分かれます。
- 共有用リンクを[有効]にして[リンクをコピー]をクリックし、任意のアドレスへ送信する
- 任意の連絡先またはメールアドレスを入力して権限レベルを設定し、[招待状を送信]をクリックする
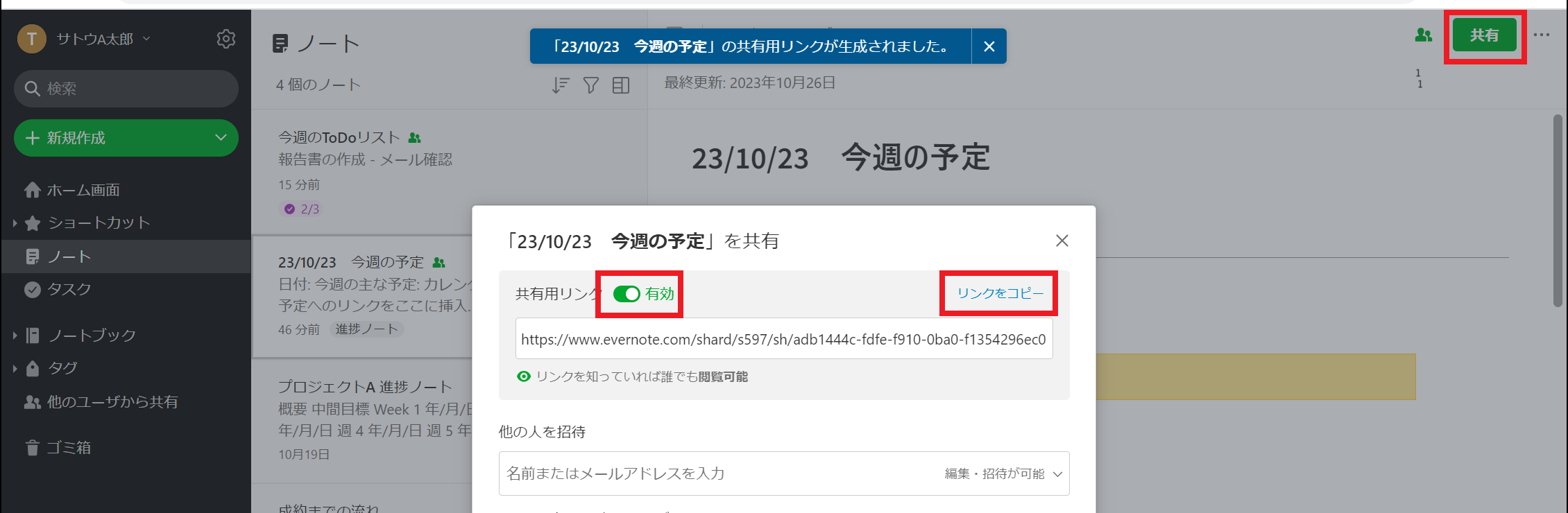
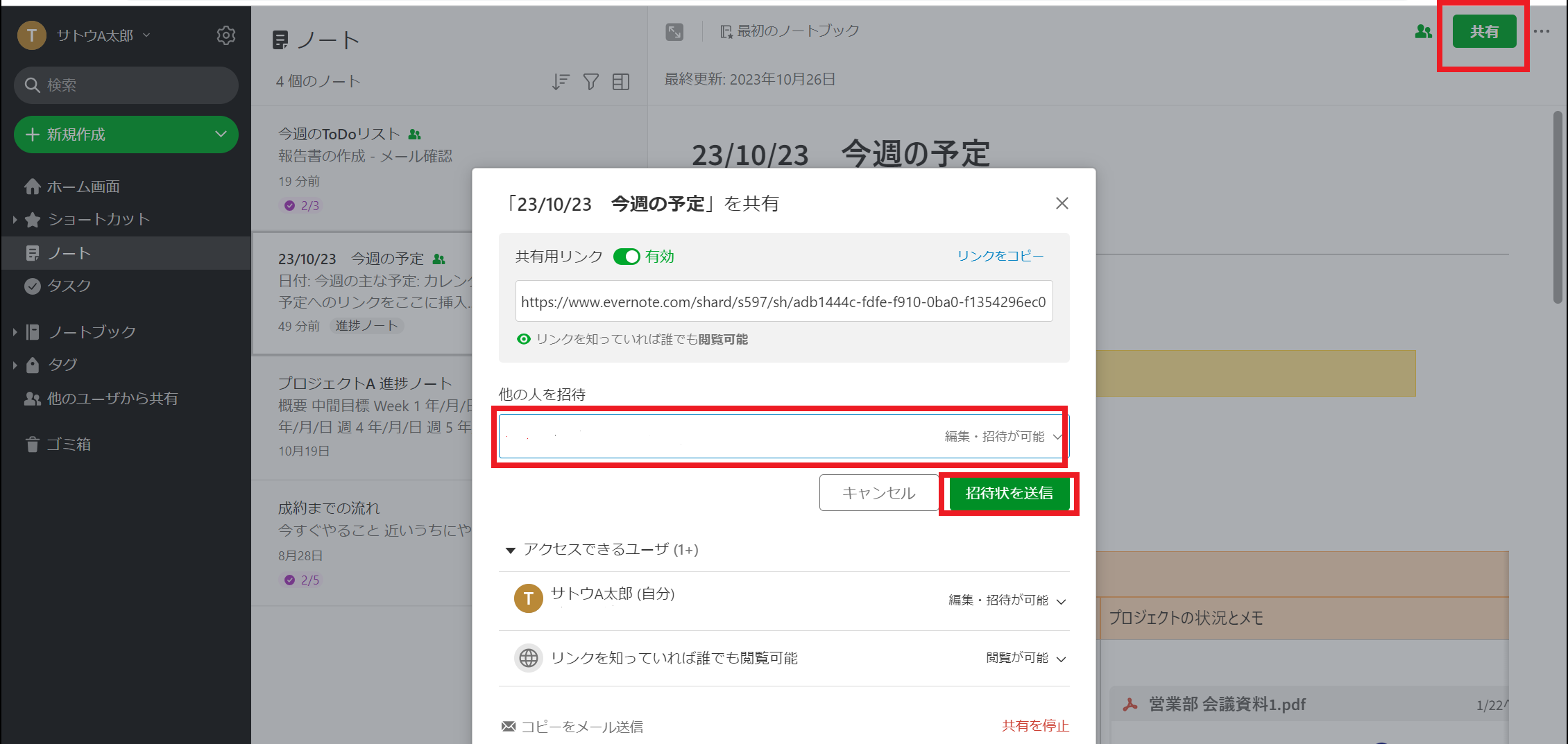
ただし、ノートごとにリンクを作成して共有するのは手間がかかるため、リアルタイムで一斉共有したい場合は不向きだと言えます。
【一覧表あり】Evernoteの無料版と有料版の違い
以下は、Evernoteの無料版と有料版の違いをまとめた一覧表です。有料版に比べて、無料版にはどのような制限があるのかを確かめましょう。(表は左右にスクロール可)
| プラン | FREE(無料版) | PERSONAL(有料版) |
PROFESSIONAL
(有料版) |
EVERNOTE TEAMS
(有料版) |
|---|---|---|---|---|
| 料金 |
0円 |
1,100円/月(月払い) |
1,550円/月(月払い) |
2,100円/月(月払い) |
|
同期できる
端末数 |
2台まで |
無制限 |
無制限 |
無制限 |
|
作成できる
ノート数 |
50個まで |
100,000個まで |
100,000個まで |
500,000個まで |
| ノートブックの数 |
1個まで |
1,000個まで |
1,000個まで |
10,000個まで |
| ノートサイズの上限 |
25MB |
200MB |
200MB |
200MB |
| 月間アップロード容量 |
60MB |
10GB |
20GB |
25GB以上 |
| ノート機能 |
|
|
|
|
| タスク機能 |
|
|
|
|
| 共有機能 |
|
|
|
|
| チーム管理機能 |
× |
× |
× |
○ |
| サポート |
|
|
|
|
| セキュリティ |
|
|
|
|
このように、無料版と有料版では利用できる機能や容量が大きく異なるので、有料版の無料トライアルも活用しつつ、自社の用途に最適なプランを検討しましょう。
無料版Evernoteにおける注意点とは
Evernoteの無料版を使用するときは、有料版と比較して機能に制限があるので注意が必要です。加えて、昨今では無料版の仕様に大幅な変更があったため、以下の注意点を確実に把握しておきましょう。
(1)同期できる端末が少ない
1つ目に、無料プランでは、同期できる端末数が限られます。
有料プランでは同期可能な端末は無制限ですが、無料プランは2台までとなっています。そのため、複数の端末を業務で利用する場合は有料プランの利用が前提になるのです。
ただし、有料プランでもそれぞれ機能などに違いがあるので、チームの利用状況に合わせてプランを検討しましょう。
(2)大幅な縮小があった
2つ目に、2023年12月には、無料版で使用できる「ノート」と「ノートブック(フォルダ)」の数が大幅に縮小されたことが挙げられます。
具体的には、従来と比べて、無料プランで作成できるノートの数は10万個から50個に、ノートブックの数は250から1つになってしまったのです。
そのため、無料ユーザーはこれまでのような使い方が難しくなることから、「Evernoteの有料プランへ移行」「代替ツールの無料プランへ乗り換え」といった動きが出てきています。
(3)ノートやアップロード容量が少ない
3つ目に、作成できるノート数や月間アップロード容量が、有料プランに比べて少ない点にも注意が必要です。
先述した無料プランのノートとノートブックの大幅な制限縮小に加え、無料プランでは月間あたりのアップロード上限が60MBなため、大容量のデータアップロードはできません。
したがって、ストレスなくEvernoteを使いたい場合は、「ノートを100,000個まで作成できて、月間アップロード容量も大きい」有料プランを検討しましょう。
(4)一部機能が使えない
最後に、無料プランでは、タスク管理機能に制限があったり、テンプレート機能や高度な検索機能がないことに注意が必要です。
有料プランではタスクビューによるタスクの一元管理が可能で、タスクの対応期限やリマインダーも設定できます。しかし、無料プランでは「ノート内でのタスク機能を使ったToDo管理」しか使えません。
また、Evernoteでは同じ内容のメモを複数作成する時に便利な「テンプレート機能」や、後から特定の情報を振り返りたい時に便利な「添付ファイルの中までの文字検索機能」も、有料プラン限定の機能となっています。
そのため、ビジネスにおいては、無料版では機能不足になる可能性が高いです。そこで、無料プランでもタスク管理機能やテンプレート、高度な検索機能まで備えた「Stock」であれば、有料化せずともストレスなく使えます。
【必見】Evernoteの代替ツールに最適なノート型ツール
以下では、無料でタスク管理やテンプレート、高度な検索機能を備えたノート型情報共有ツールをご紹介します。
Evernoteはノート型のITツールですが、無料版は「ノートの容量やひと月のデータアップロード制限が厳しい」「タスク管理機能やテンプレート、検索機能が不十分」などの課題があり、ビジネスで利用しづらい可能性が高いです。
また、有料プランであってもチーム向けのプランはひとつしかなく、選べるプランの選択肢が少なくなっています。そこで、「無料プランでも必要な機能に過不足がなく、チーム利用が前提のツール」を選ぶと、ビジネスでも利用しやすいのです。
したがって、無料プランでも、必要な機能が過不足なく備わっているノート型情報共有ツール「Stock」が最適です。
Stockの「ノート」には『テンプレート機能』が備わっているうえ、リマインド設定できる『タスク』を紐づけて管理できます。また、『検索機能』も充実しており、これらの機能は無料プランでありながら、Stockの有料プランと同じ精度で使えるのが特徴です。
無料で使えて必要な機能に過不足のないツール「Stock」

「Stock」|最もシンプルな情報ストックツール
Stockは、社内のあらゆる情報を、最も簡単に「ストック」できるツールです。「社内の情報を、簡単にストックする方法がない」という問題を解消します。
Stockを使えば、「ノート」の機能を利用して、要件などのテキスト情報や、画像やファイルなどのあらゆる情報を誰でも簡単に残せます。
また、「タスク」や「メッセージ」の機能を利用すると、ノートに記載したテーマごとにコミュニケーションを取ることができるため、あちこちに情報が分散せず、常に整理された状態で業務を遂行できます。
<Stockをおすすめするポイント>
- ITに詳しくない数人~数千人の企業向け
ITの専門知識がなくても問題なく、あらゆる企業が簡単に始められます。
- とにかくシンプルで、誰でも使える
余計な機能は一切なくシンプルなツールなので、誰でも簡単に情報を残せます。
- 驚くほど簡単に「情報ストック」と「タスク管理」ができる
社内の共有情報等の「情報ストック」が驚くほどしやすく、さらに直感的な「タスク管理」も可能です。
<Stockの口コミ・評判>

塩出 祐貴さん
松山ヤクルト販売株式会社 |
|
「強烈な『ITアレルギー』がある弊社にも、Stockならば、一切混乱なく導入できました」 ★★★★★ 5.0 弊社の宅配部門のスタッフの半分近くは50代以上と高齢で、キーボード入力が苦手なスタッフもいるほど、ITツールへの強い抵抗感がありました。しかし、Stockは他ツールに比べて圧倒的にシンプルで、直感的に使えるため、予想通り非常にスムーズに使い始めることができました。 |

加井 夕子 さん、海野 紘子 さん
SBIビジネス・イノベーター株式会社 |
|
「SBIグループの厳格なセキュリティ基準をも満たす、誰にでもお勧めの情報ストックツールです」 ★★★★★ 5.0 当社が導入するシステムには非常に厳格なセキュリティ基準を満たすことが要求されていますが、Stockのシステムは極めて高度なセキュリティ基準で開発・運営されているため、SBIグループのセキュリティ基準でも全く問題なく導入することができました。 |

江藤 美帆さん
栃木サッカークラブ(栃木SC) |
|
「ナレッジが属人化しやすいプロスポーツクラブには、Stockを非常に強くお勧めします!」 ★★★★★ 5.0 元々悩んでいた『ナレッジがブラックボックス化してしまう』という問題が、驚くほどうまく解消されました。 『Stockさえ見れば、すぐに必要な情報を把握できる』という状況を作り出すことに成功し、明らかに生産性が向上しました。 |
<Stockの料金>
- フリープラン :無料
- ビジネスプラン :500円/ユーザー/月
- エンタープライズプラン :1,000円/ユーザー/月
EvernoteからStockへのインポート機能
以下では、StockのEvernote上のデータをインポート機能とインポートする方法について説明します。Stockに移行することで、後から見返したい情報をストックでき、簡単に情報管理ができるので必見です。
まずは、Stockにログインし、ヘッダーより[設定]を押し、[個人設定の変更]をクリックします。
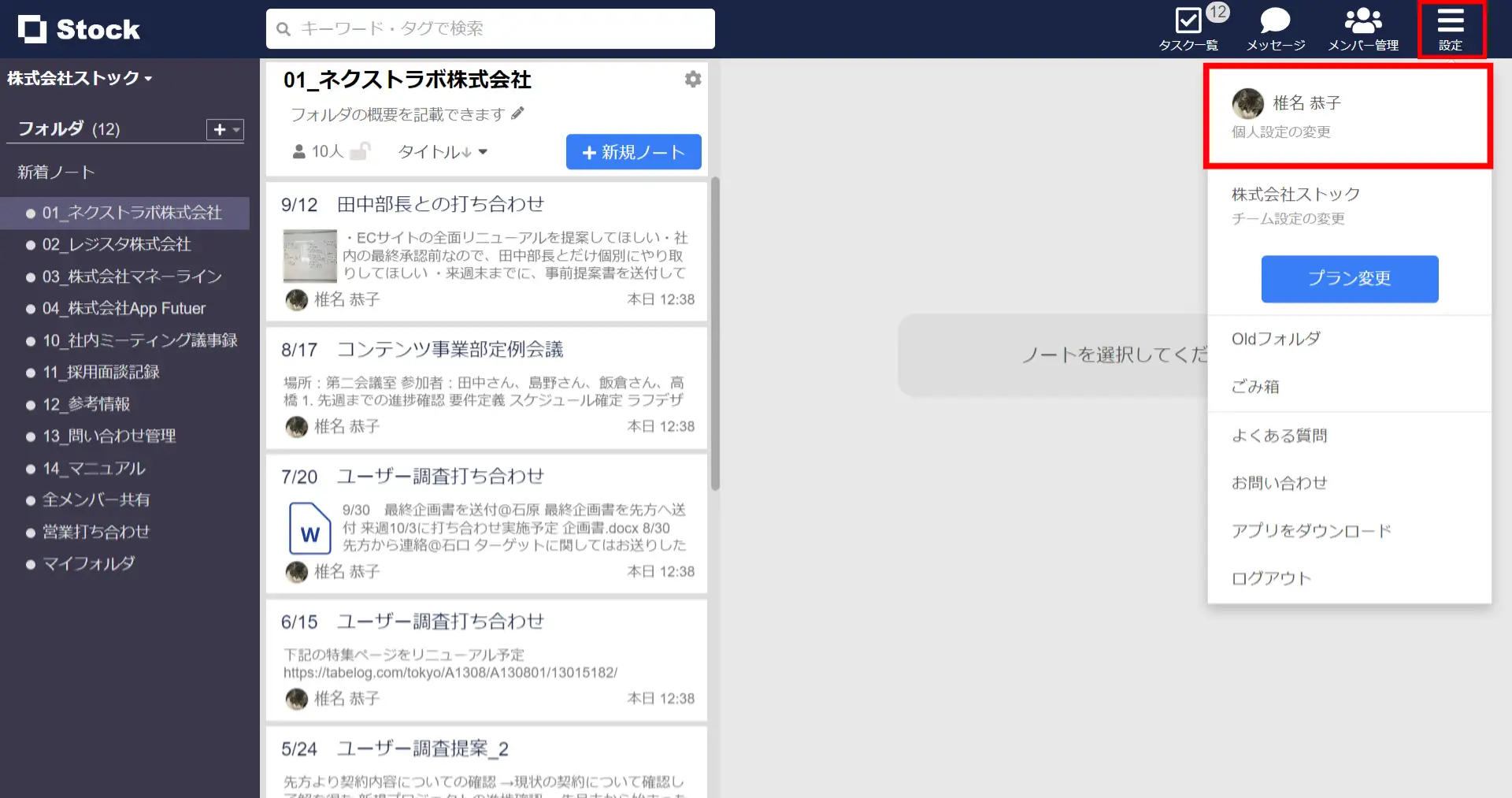
次に、メニューから[Evernoteインポート]を選択して、[Evernoteにログイン]をクリックします。
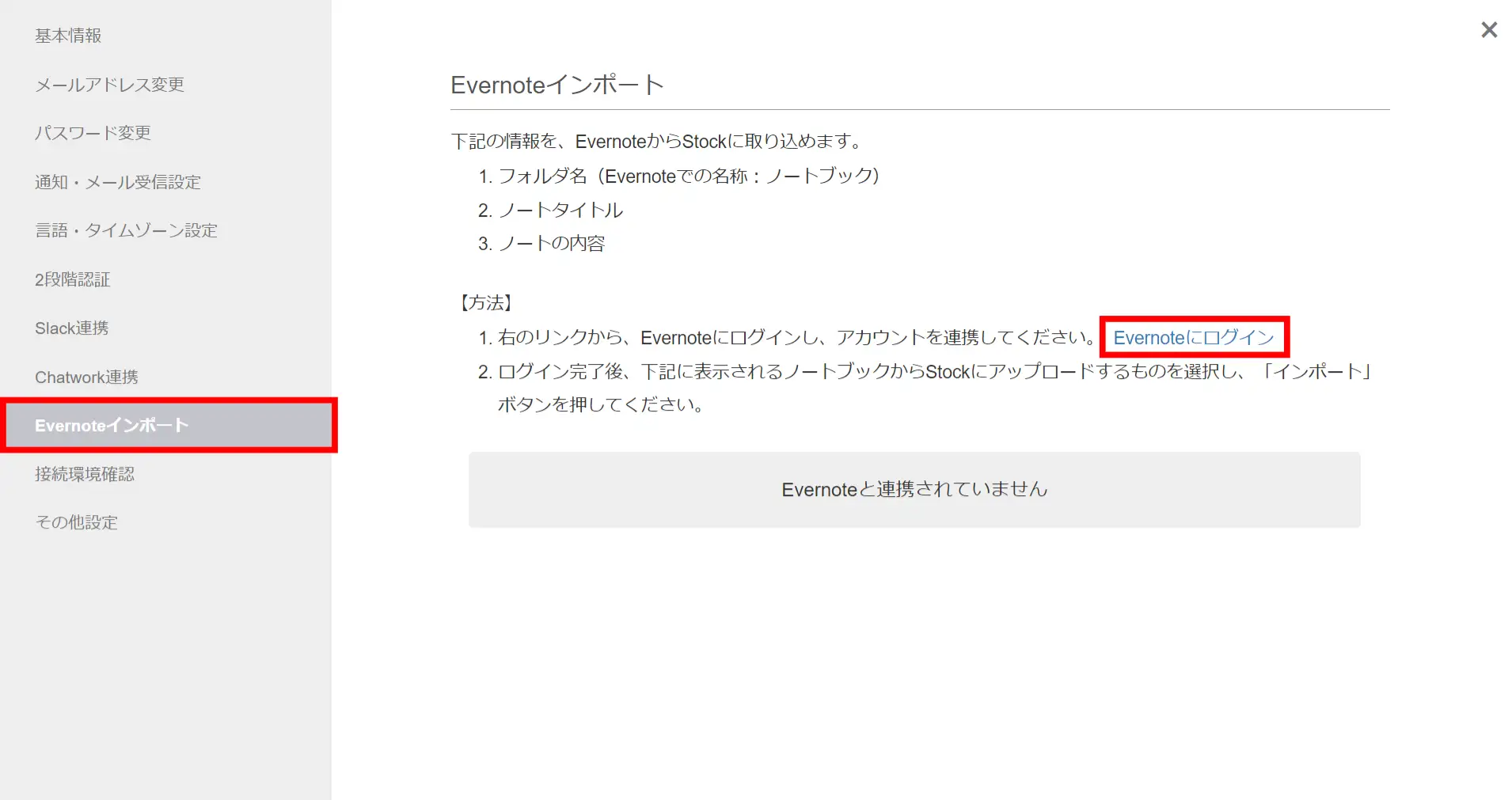
Evernoteの画面に遷移したら[承認する]をクリックします。
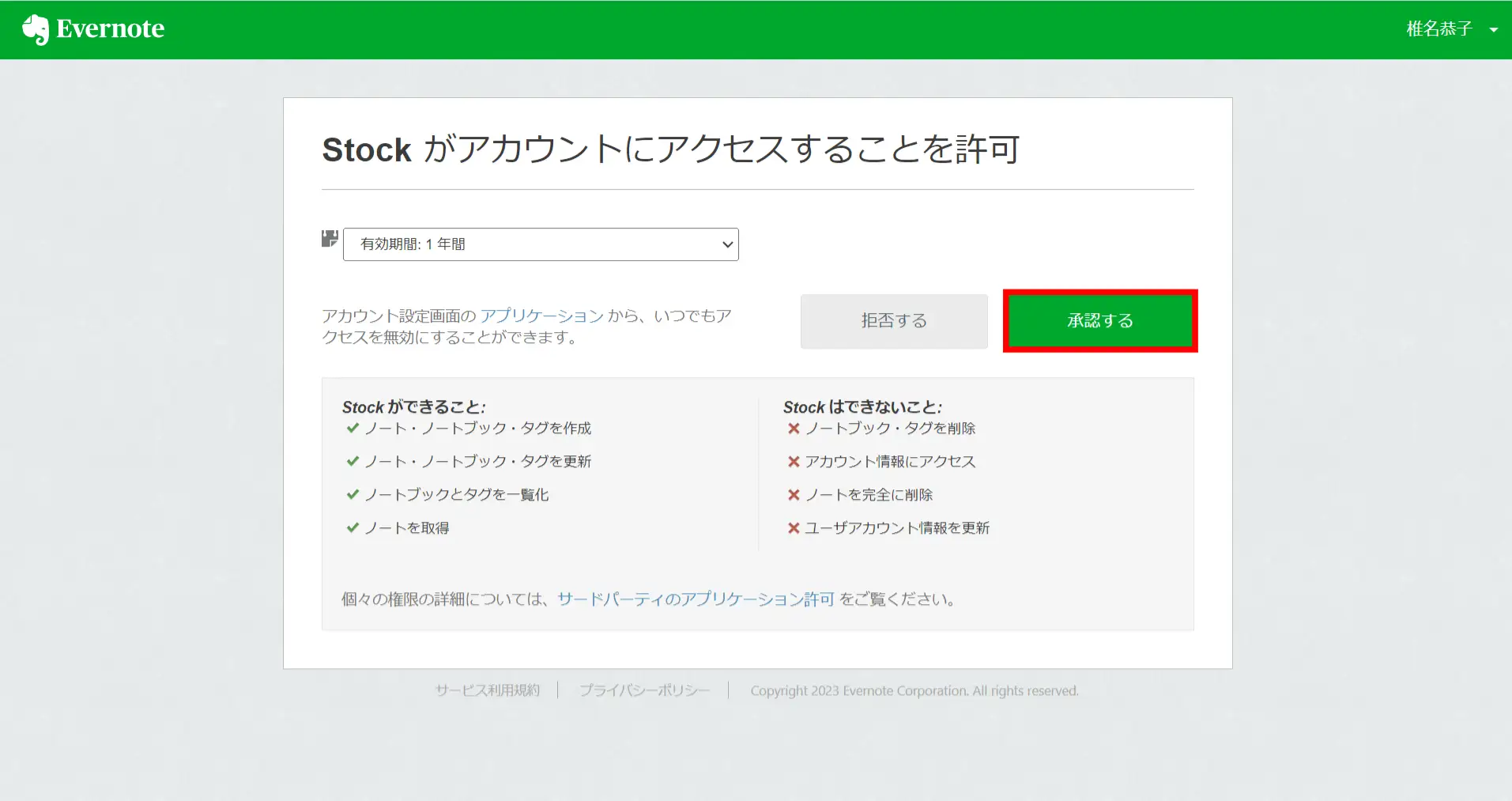
下図のようにEvernoteのノートブックの一覧が表示されるので、Stockに保存したいノートブックを選択します。
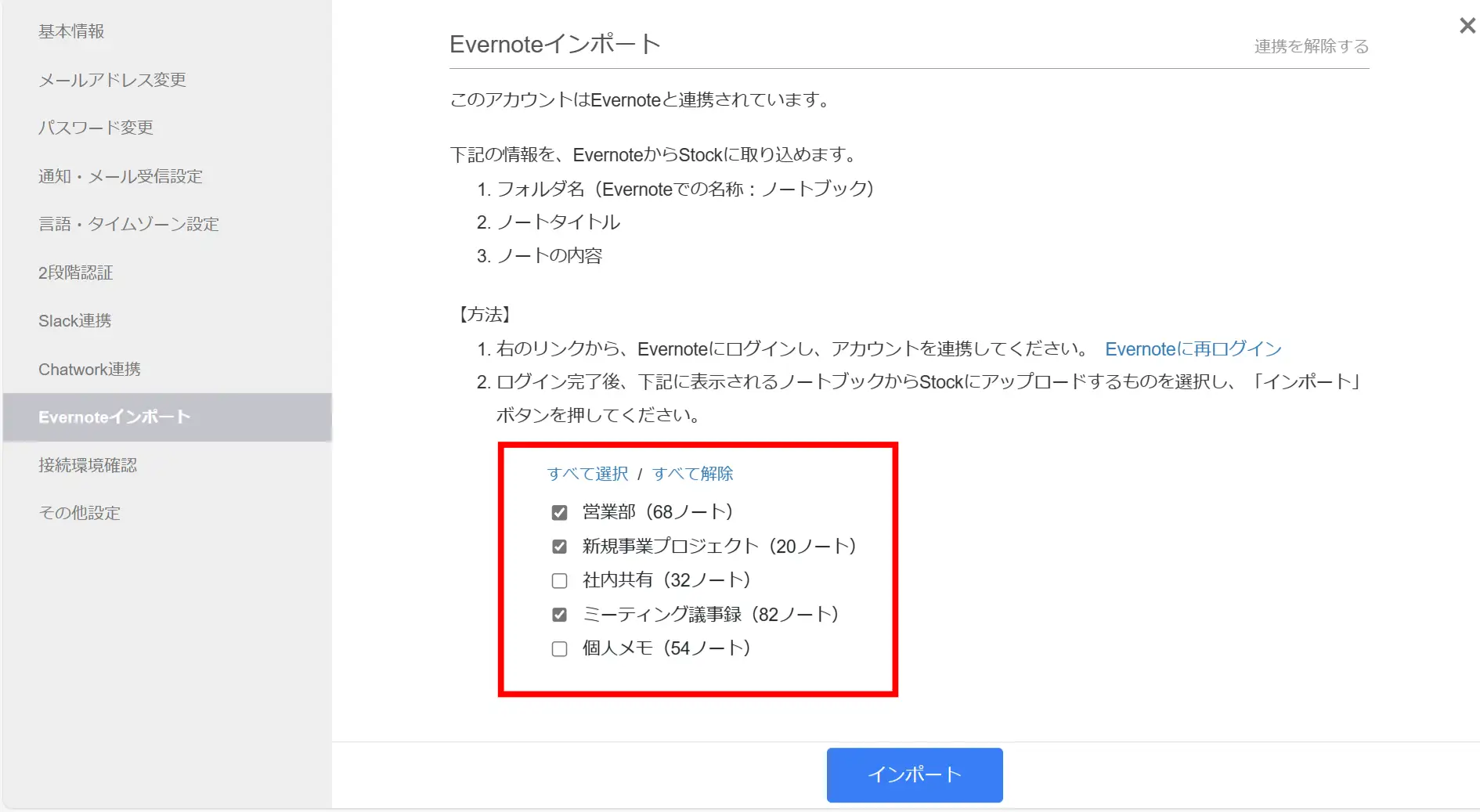
最後に[インポート]をクリックします。
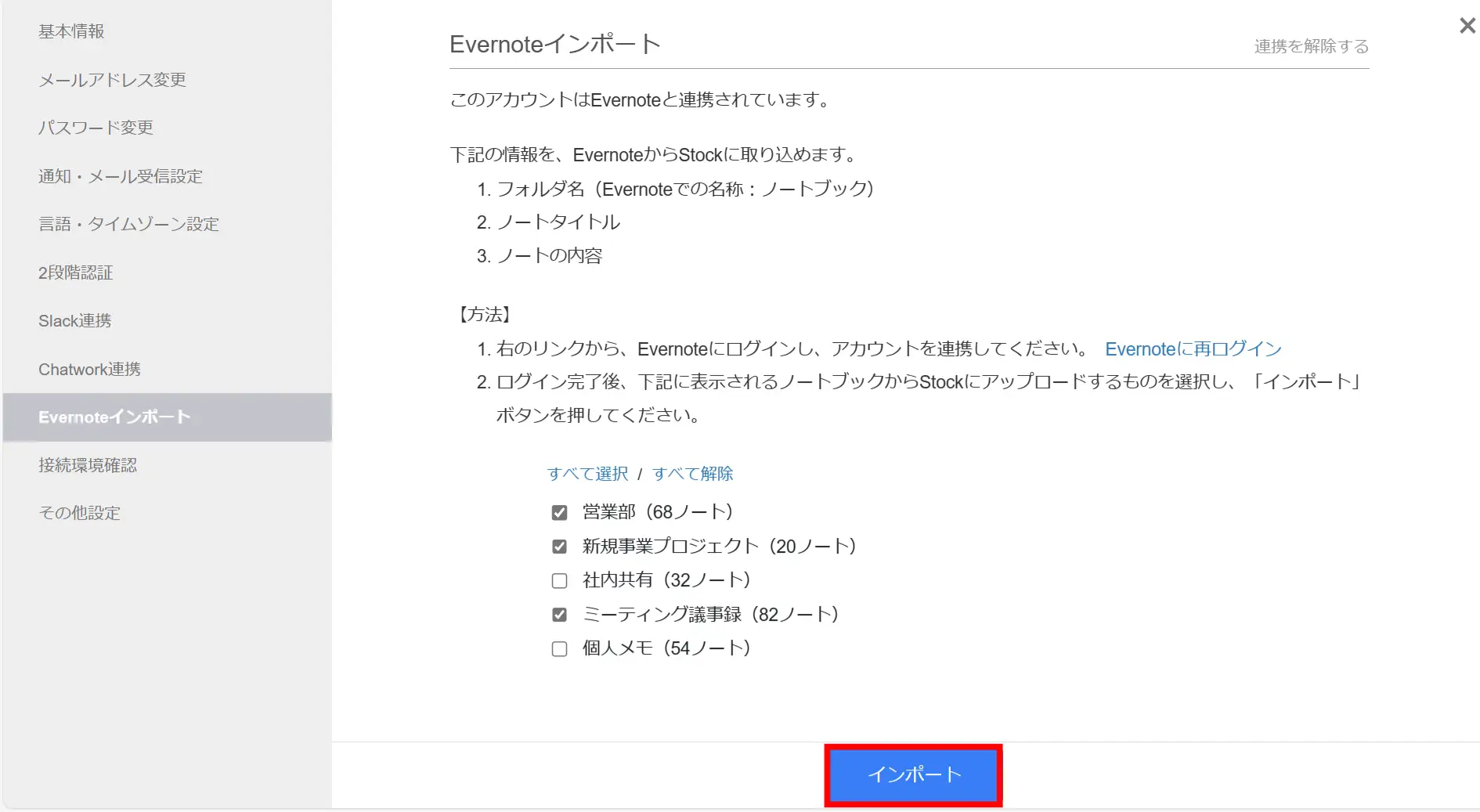
インポートに成功すると、通知メールが届きます。下記のリンク先では、より詳しくEvernoteからStockへのインポート方法を説明しています。
無料版Evernoteでできることや有料版との違いまとめ
これまで、無料版Evernoteでできることや、有料版との違いを中心に解説しました。
無料版Evernoteではノートの作成・共有やタグ検索ができるものの、タスク管理機能には制限がかかっています。すべての機能を十分に利用するには有料プランの契約が前提になるので、自社の利用目的に合ったプランを検討しましょう。
加えて、Evernoteは”有料プランでもチーム利用できるプランがひとつしかない”点に注意が必要です。そのため、ビジネス利用する情報共有ツールは「チーム向けであり、無料プランでもタスクを管理しやすいか」を基準に選ぶべきなのです。
結論、自社で使うべき情報共有ツールは、「ノート」「タスク」「検索」の必須機能を過不足なく備えた『Stock』一択です。Stockの「タスク」では無料からタスクの期限をリマインド設定できる点も、Evernoteとの大きな違いです。
無料登録は1分で完了するので、ぜひ「Stock」を導入し、情報の蓄積・共有だけでなくタスク管理も効率化しましょう。



