以下の方法でEvernoteと連携し、次の通り、Evernote上のデータをStockにインポートできます。
| Evernote | Stock |
|---|---|
| ノートブック | フォルダ(新規作成されます) |
| ノート | ノート |
| タグ | タグ |
※注意事項※
・Evernote連携機能は、パソコンのブラウザ版(Google Chromeなど)でのみ利用できます。
・Evernoteに特有の機能については、Stockに正常にインポートできない場合があります。
・Evernoteの仕組み上、1時間あたりにインポート可能なノート数は「約125ノート」です。
そのため、仮にEvernoteからStockへ、1,000ノートをインポートしようとする場合、8時間(1,000ノート÷125ノート/時間)ほどかかります。
なお、画像やファイルが添付されているノートはEvernoteでの出力に時間がかかるため、インポート所要時間がさらに長くなる場合がございます。
・1ノートブックあたり1,000ノートまでStockにインポートできます。
1ノートブック内のノートが1,000件を超える場合は、複数のノートブックに分割してからインポートを実行してください。
・ノートの作成日及び更新日は、Evernote上でのそれぞれの日付を取り込みます。
・インポート中にブラウザやアプリを閉じても、インポートは正常に進行しますのでご安心ください。
①ヘッダーより「設定」>「個人設定の変更」をクリックします。
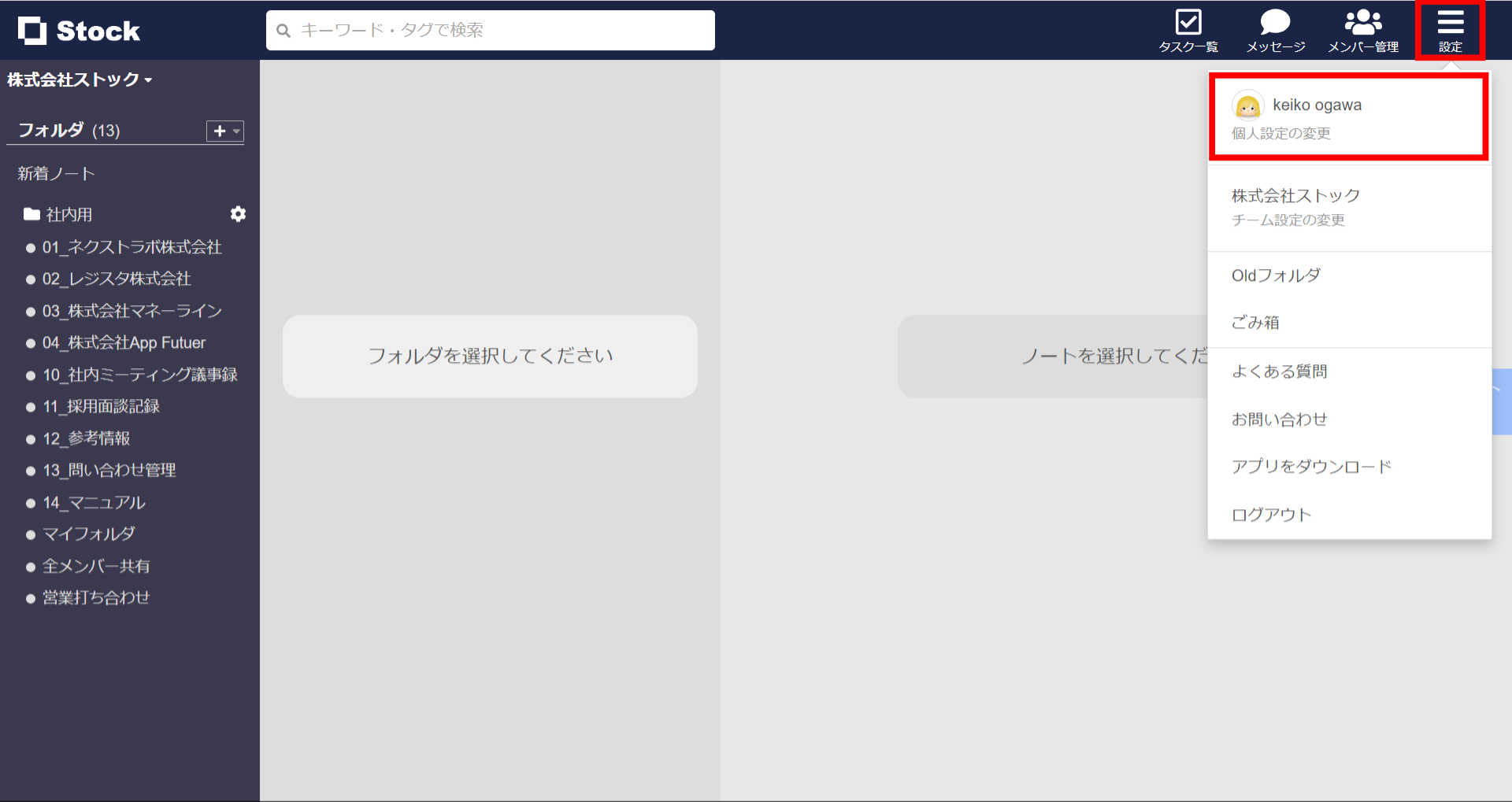
②左側メニューの「Evernoteインポート」を選択し、「Evernoteにログイン」をクリックします。
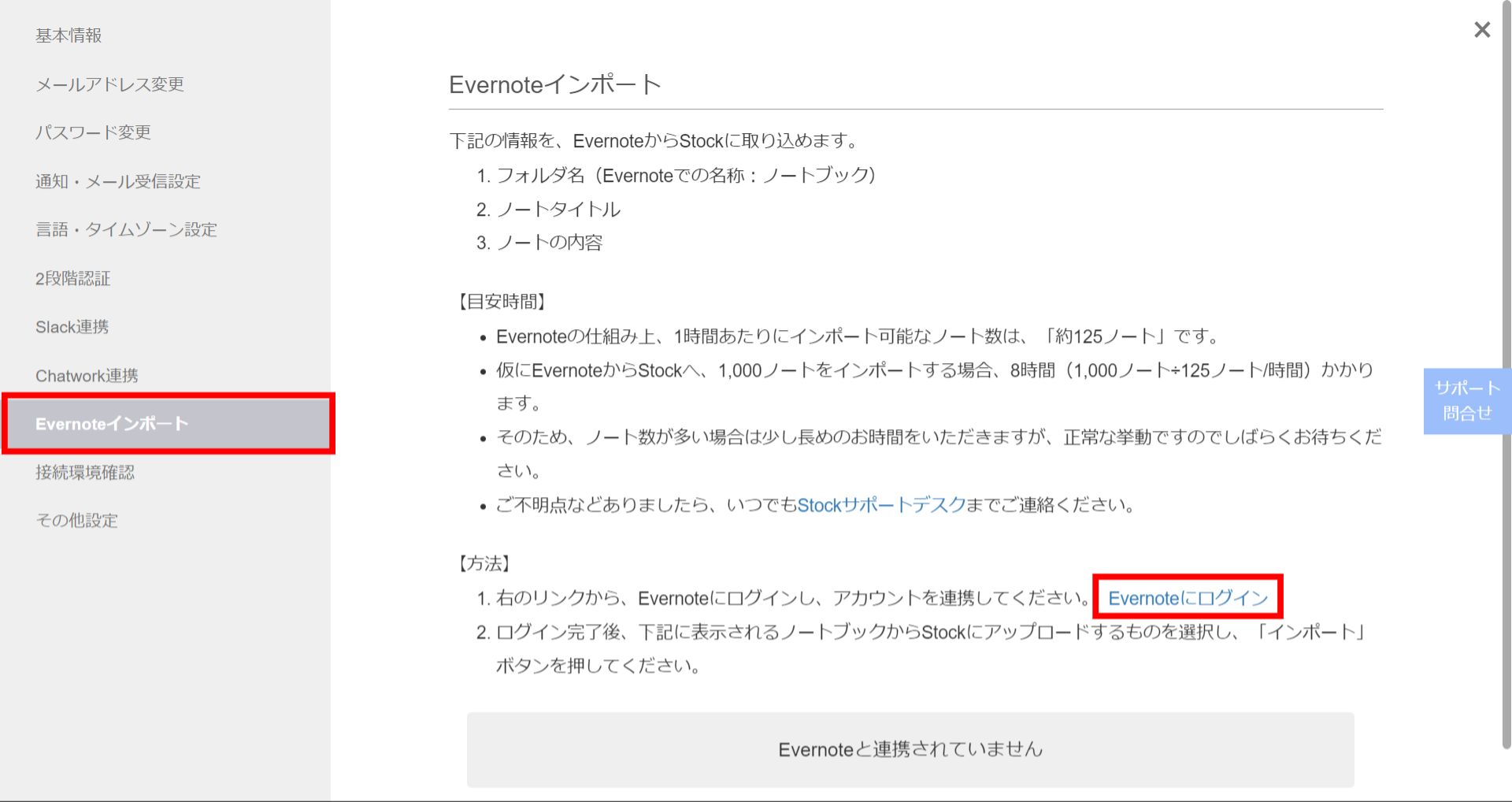
③Evernoteの画面に遷移したら「承認する」ボタンをクリックします。
※Evernoteにログインされていない場合には、一度ログイン画面に遷移します。
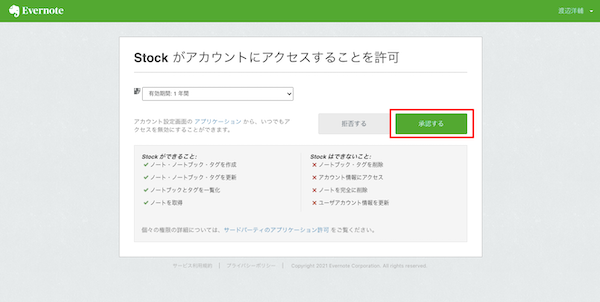
④Evernoteのノートブックの一覧が表示されたら、Stockにストックしたいノートブックを選択します。
※ノートブックの所有者が自分以外のノートブックは、インポート対象外となりますので、ご注意ください。
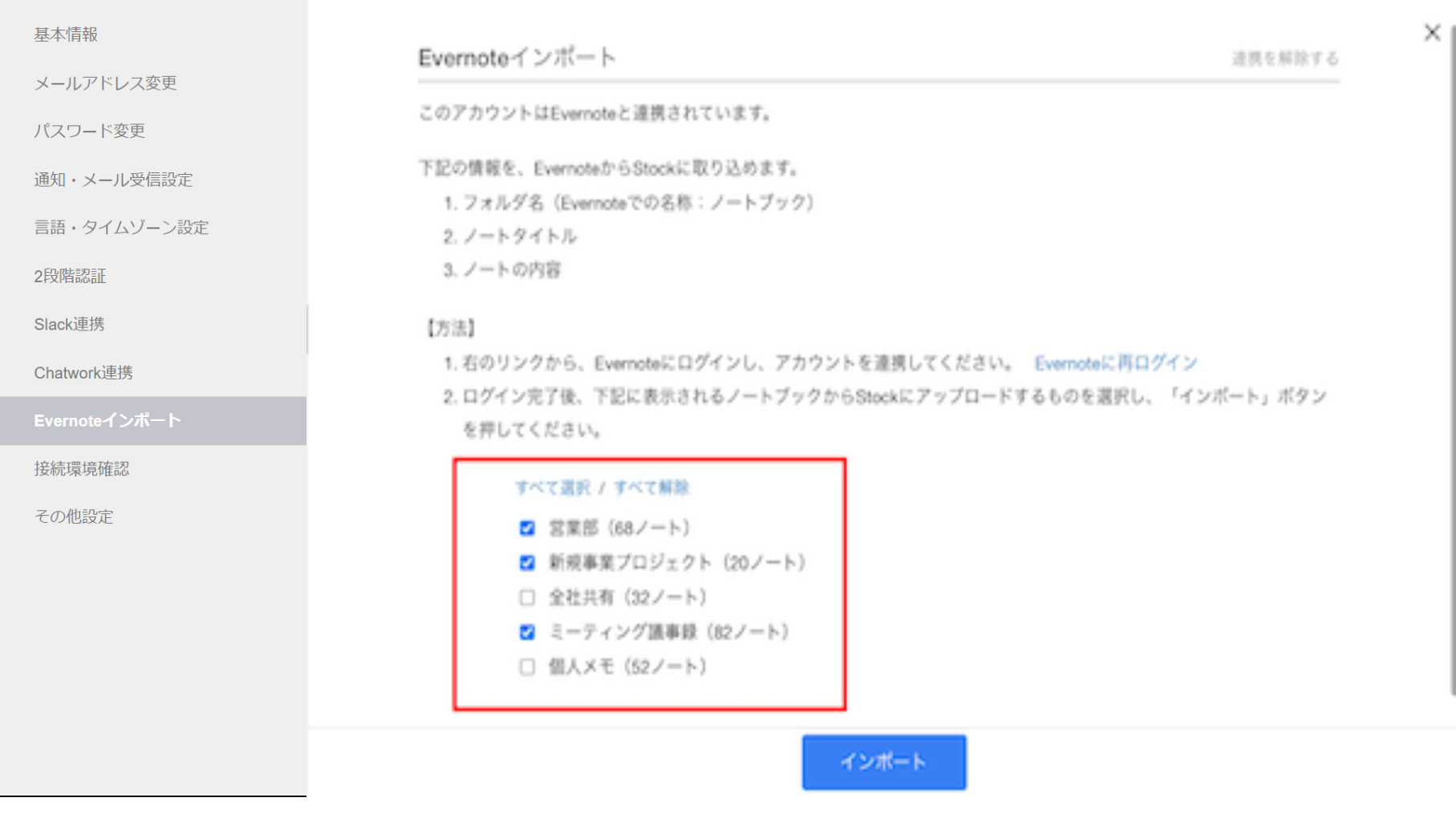
⑤「インポート」ボタンをクリックします。
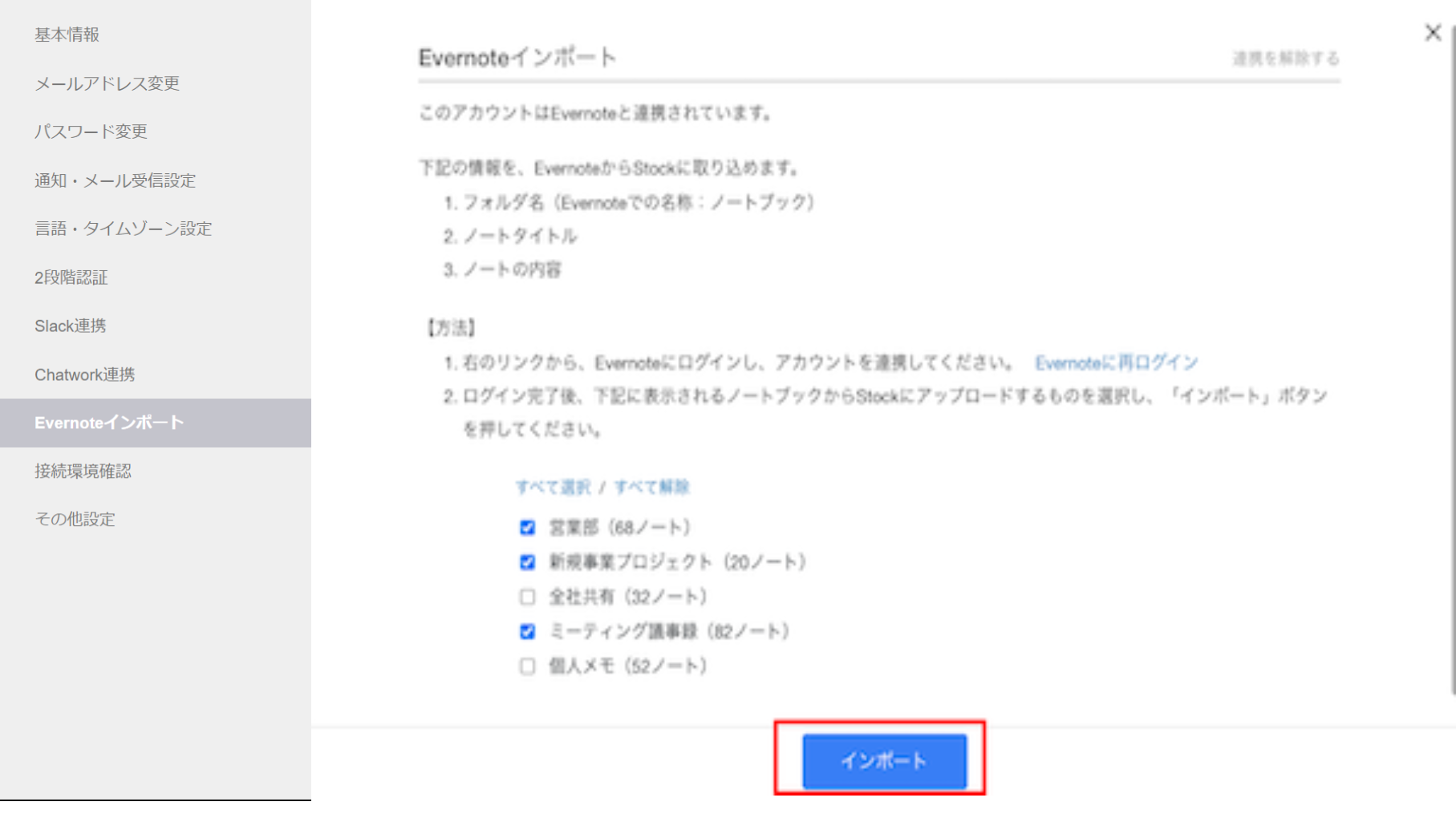
インポートに成功した場合は、その旨の通知メールが届きます。
一方、インポートによりご利用プランの上限を超えてしまう場合はインポートが失敗します。
その場合も通知メールが届きますので、メールの指示に従って、再度インポートを実行してください。
