テレワークの業務環境を整備するために、クラウドツールを導入する企業が増えています。クラウドツールはインターネット上で社内情報を管理できるので、仕事をする場所に制限がなく、書類を紛失するリスクもありません。
そして、広く利用されているクラウドツールのひとつに「Microsoft Teams」があります。テレワークに必要な機能が揃っているうえに、WordやExcelとの親和性も高いツールですが、自社にMicrosoft Teamsは必要なのかと悩む方も多いのではないでしょうか。
そこで今回は、Microsoft Teamsの機能や評判、使い方など網羅的にご紹介します。
- Microsoft Teamsを知ってはいるものの、自社にマッチするかが分からない
- Microsoft Teamsを実際に利用するユーザーの感想を知りたい
- 簡単に情報共有できるツールを探している
という方はこの記事を参考にすると、Microsoft Teamsの運用方法がイメージでき、自社に最適なツールを判断するポイントが分かります。
目次
Microsoft Teamsとは
はじめに、Microsoft Teamsの概要をご紹介します。メールとの違いや活用例を通してMicrosoft Teamsの全体像を掴み、運用のイメージを立てましょう。
Microsoft Teamsの概要
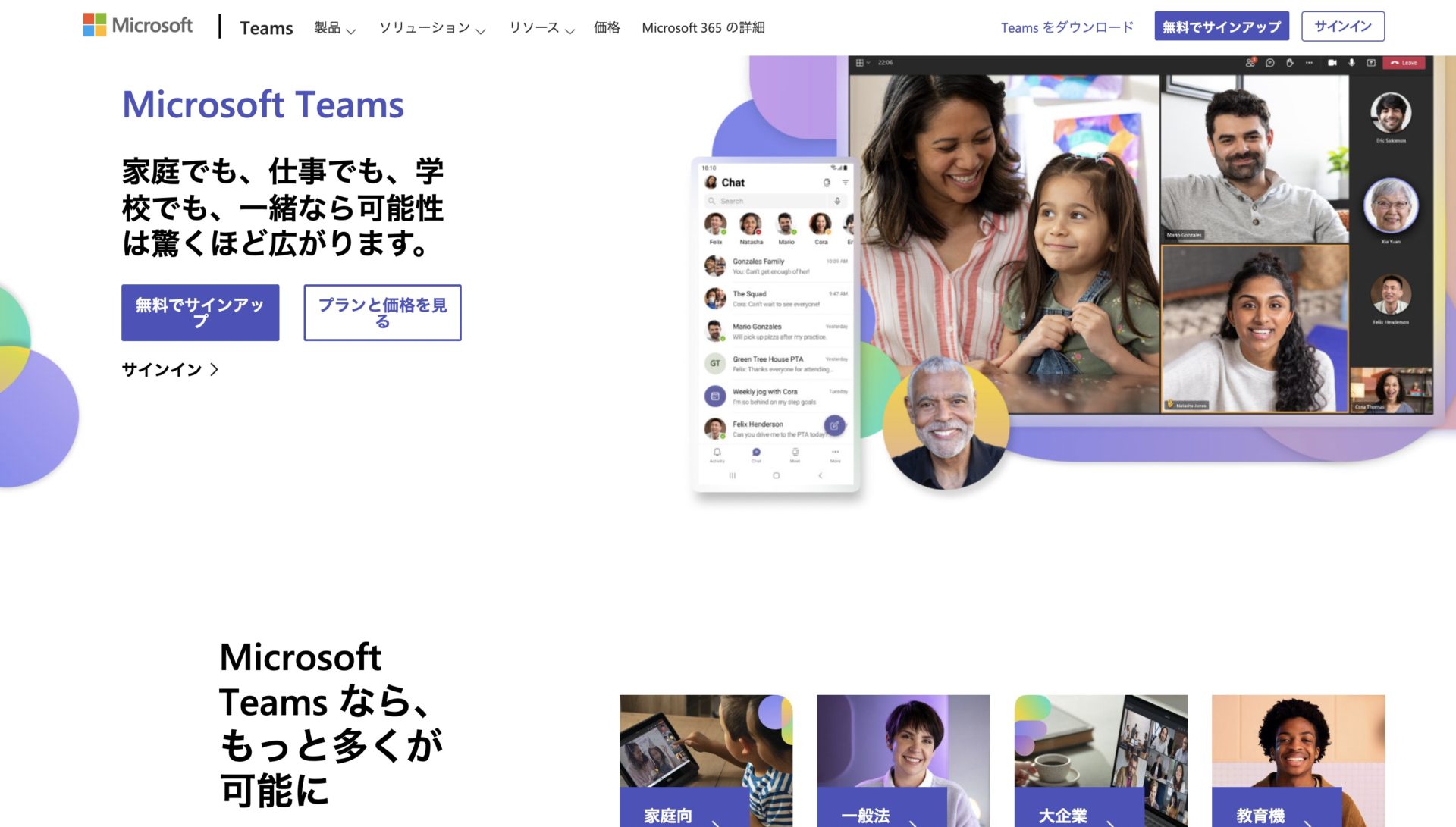
Microsoft Teamsとは、Microsoft社が提供するコミュニケーションアプリです。Microsoft Teamsはチャットだけでなく、ビデオ会議やファイル共有などのテレワークに必要な業務ができる「多機能アプリ」になります。
また、リアルタイムでの共同編集が難しいWordやExcel、PowerPointですが、Microsoft Teamsと連携すれば共同編集が可能です。料金プランは「家庭向け」「一般法人向け」がそれぞれ用意されています。
利便性が高い一方で、多機能なMicrosoft Teamsを使いこなすには、社内で一定のITリテラシーが必要です。そのため、とくに非IT企業が導入した場合、教育コストがかかる恐れがある点に注意しましょう。
メールとの違い
従来、メールで行っていた社内連絡や資料共有を、Microsoft Teamsで代替することが可能です。メールと比較すると、以下のような特徴があります。
- 複数人に送付する際に、アドレスを選択する手間がかからない
- メッセージが読まれたことを確認する既読機能がある
- メッセージに対して反応(リアクション)を示せる
- 大容量のファイルを送信できる
このように、メールのやりとりで生じていた不便な点が、Microsoft Teamsの導入により解消される可能性があるのです。
企業での代表的な活用方法
以下では、企業でのMicrosoft Teams活用方法を紹介します。Microsoft Teamsは機能が豊富で、以下のようなあらゆる業務に役立ちます。
- テレワーク中のWeb会議
- 社内での日報や分報の記録
- 雑談
- 文書の共同作業
Web会議が簡単に立ち上げられるため、テレワーク中に画面を共有しながら会話したいときに役立ちます。
チャットを使うとチーム内での日報が共有しやすくなります。また、チャットはメッセージの投稿時間が表示されるので、分刻みで進捗を報告する「分報」としても利用可能です。
会話形式でメッセージが送りあえるだけでなく、メッセージに反応を示す「リアクション」機能もあるので、テレワークなどの離れた環境でも気軽に雑談できます。
Microsoft Teamsではファイルの共有だけでなく、ファイルの同時閲覧・共同編集が可能です。そのため、チームでファイルを管理する際に有効です。
このように、Microsoft Teamsはビジネスにおける情報共有手段として活用すると、日常の業務が進めやすくなります。
Microsoft Teamsでできる4つのこと
Microsoft Teamsには大きく以下4つの機能・できることが備わっています。
- チャット・コミュニケーション機能
- ビデオ会議機能
- Microsoft 365アプリ(Word・Excel・PowerPoint)との連携
- ファイル共有機能
任意のメンバーとメッセージでやりとりができ、複数人でコミュニケーションがとれるグループチャットも利用可能です。グループチャットでは特定のメンバーに向けてメッセージ通知を送れるので、相手が見逃す心配はありません。
任意のメンバーと1対1のビデオ会議だけでなく、プランによっては数百人規模の会議開催も可能です。また、電話会議ではインターネットがない場所でも電話回線から会議へ参加できます。翻訳機能もあるので他言語コミュニケーションも可能です。
Microsoft Teamsを利用すれば、Microsoft 365のファイルがリアルタイムで共同編集が可能になります。また、ファイル情報の共有もMicrosoft Teams上でやりとりするので、ファイル管理ツールと併用する必要がありません。
Microsoft Teamsでは第三者とファイル共有ができます。たとえば、Microsoft 365アプリで作成したファイルは、Dropboxなどの別アプリのファイルとも連携可能です。
上記以外にも、ビデオ会議に使える投票機能やホワイトボード、アップデートによるバグの修正や適宜機能が追加されています。
Microsoft Teamsのメリット
Microsoft Teamsに類似するツールはいくつかありますが、Microsoft Teamsを導入することで得られるメリットは以下の通りです。
- Microsoft 365アプリと連携できる
- より細かいニーズにも対応できる
- 特別なライセンスは必要ない
WordやExcel、PowerPointなどのMicrosoft 365アプリと連携すれば、リアルタイムで共同編集ができます。また、Microsoft Teams上で共有したファイルは、SharePointに保存されます。
Microsoft Teamsには多種多様な機能が搭載されているので、さまざまなニーズに対応できます。たとえば、30以上の言語に対応する翻訳機能や、文字サイズやフォントを見やすく変更するイマーシブリーダー機能などが搭載されています。
Microsoft TeamsはMincrosoft 365のサブスクリプションに登録していれば、すぐに利用を始められます。多くの日系企業ではMicrosoft 365が利用されているので、利用開始のハードルが低いのもメリットです。
上記のメリットのなかでも、Microsoft 365アプリとの互換性が高いのは、Microsoft Teams特有のメリットです。ただし、Microsoft Teamsは多機能ツールなため、ITに詳しくない社員は使いこなすのが難しいなどのデメリットがあるので注意しましょう。
他社のWeb会議ツールとの違い
ここでは、Microsoft Teamsと他社のWeb会議ツールとの違いを紹介します。
Microsoft TeamsはWeb会議ツールとしても使われることが多くありますが、他社のWeb会議ツール「Zoom」「Google Meet」と代表的な機能や価格を比較すると、以下のような違いがあります。
| Microsoft Teams | Zoom | Google Meet | |
|---|---|---|---|
| 最大参加人数 |
1,000人 |
1,000人 |
1,000人 |
| 連続での実施可能時間 |
30時間 |
30時間 |
1対1:24時間
3名以上:60分 |
| 会議招待ユーザーのアカウント登録 |
なしでも利用可 |
なしでも利用可 |
なしでも利用可 |
| 無料プラン |
○ |
○ |
○ |
| 会議中のチャット機能 |
○ |
○ |
○ |
| 背景の設定 |
△ ※ブラウザでは不可 |
○ |
○ |
| 有料プランの料金 |
1ユーザー当たり月額599円~ |
1ユーザー当たり月額2,125円~ |
1ユーザー当たり月額816円~ |
| その他特徴 |
会議のレコーディングと文字起こしの機能がある |
会議中に情報を書き込み共有できる「ホワイトボード」機能がある |
ストレージの容量が他社よりも多く、大容量のデータが保存できる |
このように、実施時間や参加人数、月額料金などに違いがあります。ツールによって付随するサービスが異なるため、自社に必要な機能やサポートが含まれているか確かめたうえで導入を検討することが重要です。
参考2:Zoom-プランと料金
Microsoft Teamsの利用手順
Microsoft Teamsの利用を開始する場合には、以下の3つの手順に従って登録をします。
- Microsoftアカウントを作成する
- アプリをダウンロードしてサインインする
- Microsoft Teamsにメンバーを招待する
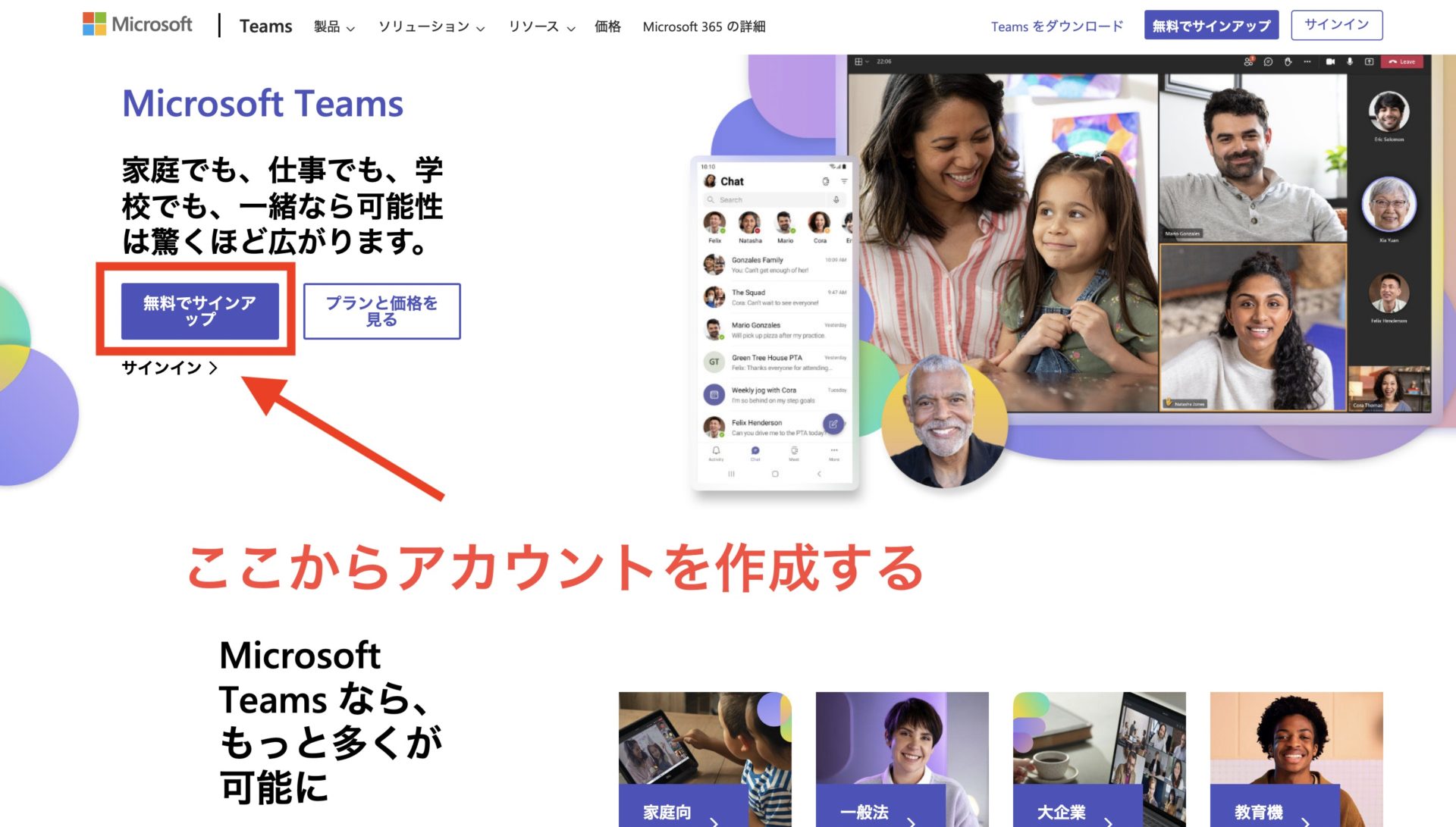
はじめてMicrosoftアカウントを作成する場合、こちらのMicrosoft Teamsの公式サイトをSafariなどのブラウザで開き、[無料でサインアップ]をクリックします。
次に、メールアドレスやパスワードを登録し、メールアドレスに送信される認証コードを入力します。そして、最後にMicrosoft Teamsで使用する会社名や氏名を登録すれば、Microsoftアカウントの作成は完了です。
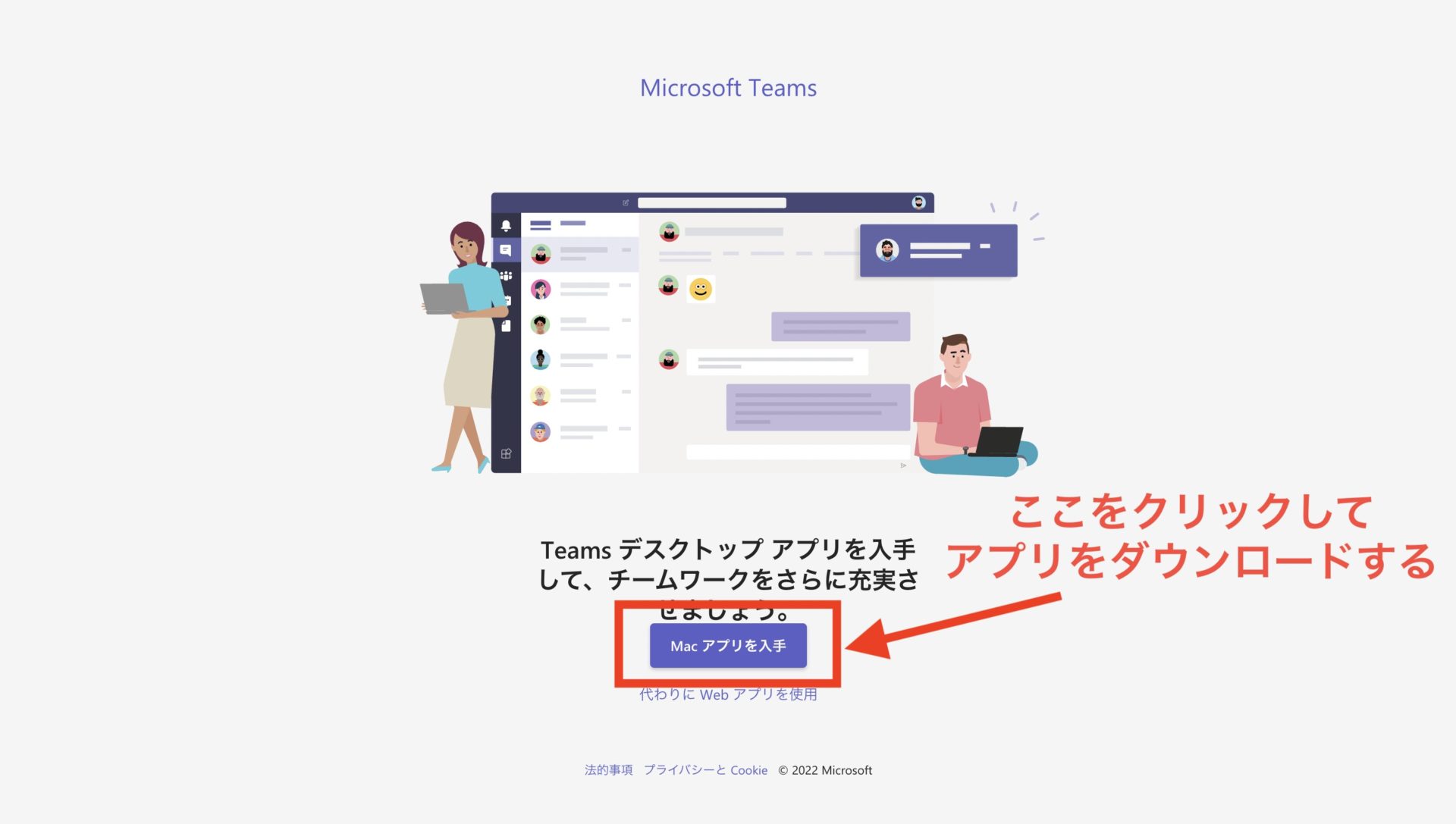
Microsoftアカウントの作成が完了したら上記の画面が表示されるので、[アプリを入手]をクリックします。Microsoft TeamsはWeb版でも利用できますが、すぐに情報へアクセス可能なアプリ版をおすすめします。
アプリをダウンロードしたらメールアドレスとパスワードを入力して、Microsoft Teamsにサインインしましょう。
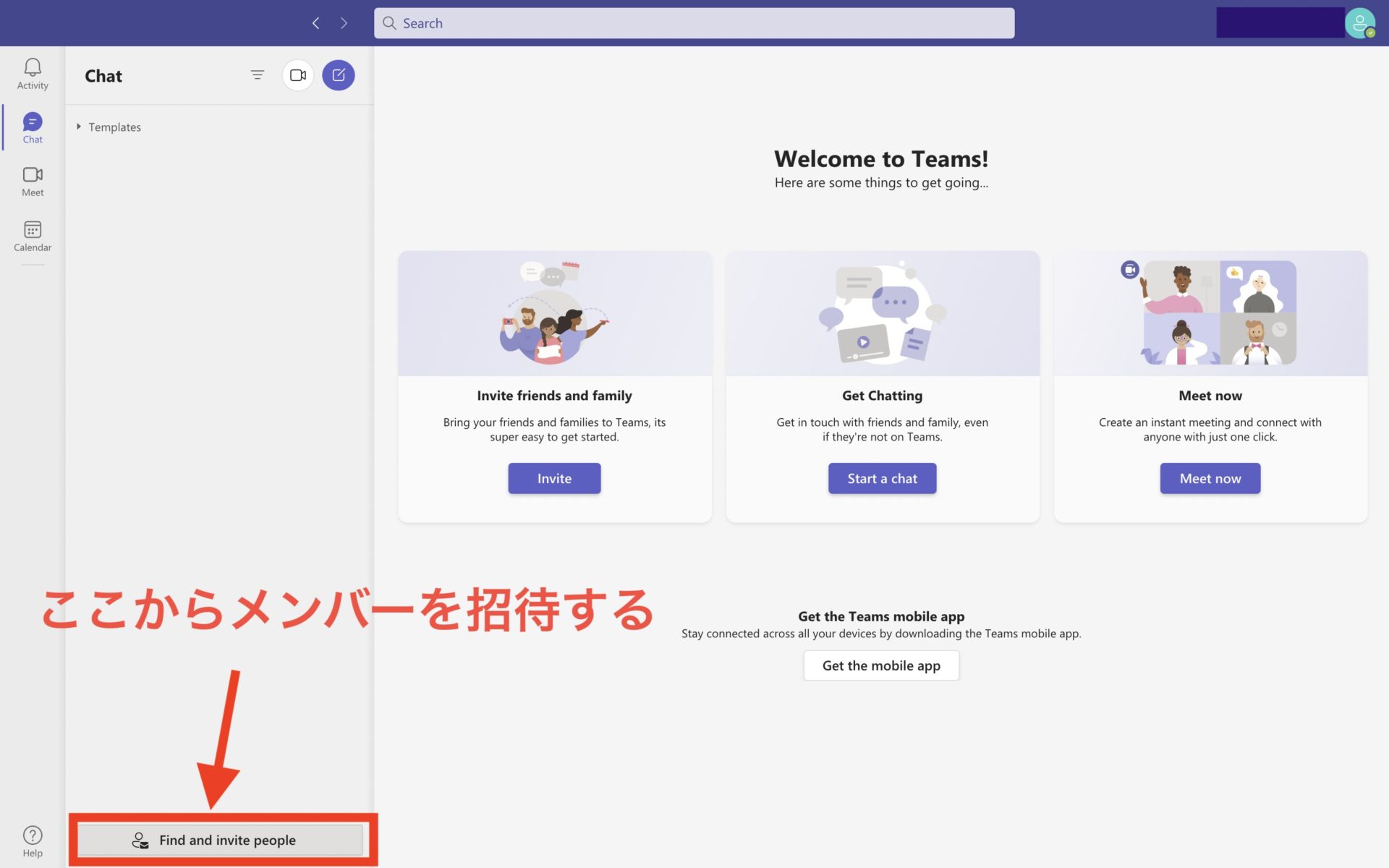
Microsoft Teamsのアプリにサインインすると上記の画面になるので、次はメンバーの参加方法を解説します。メンバーの招待は画面左下の[Find and invite peaple]をクリックして、招待リンクを送るなどで追加します。
以上の操作で、Microsoft Teamsを利用開始する準備は整いました。
なお、ブラウザからログインする際は、ログイン画面から[サインイン]を選択します。
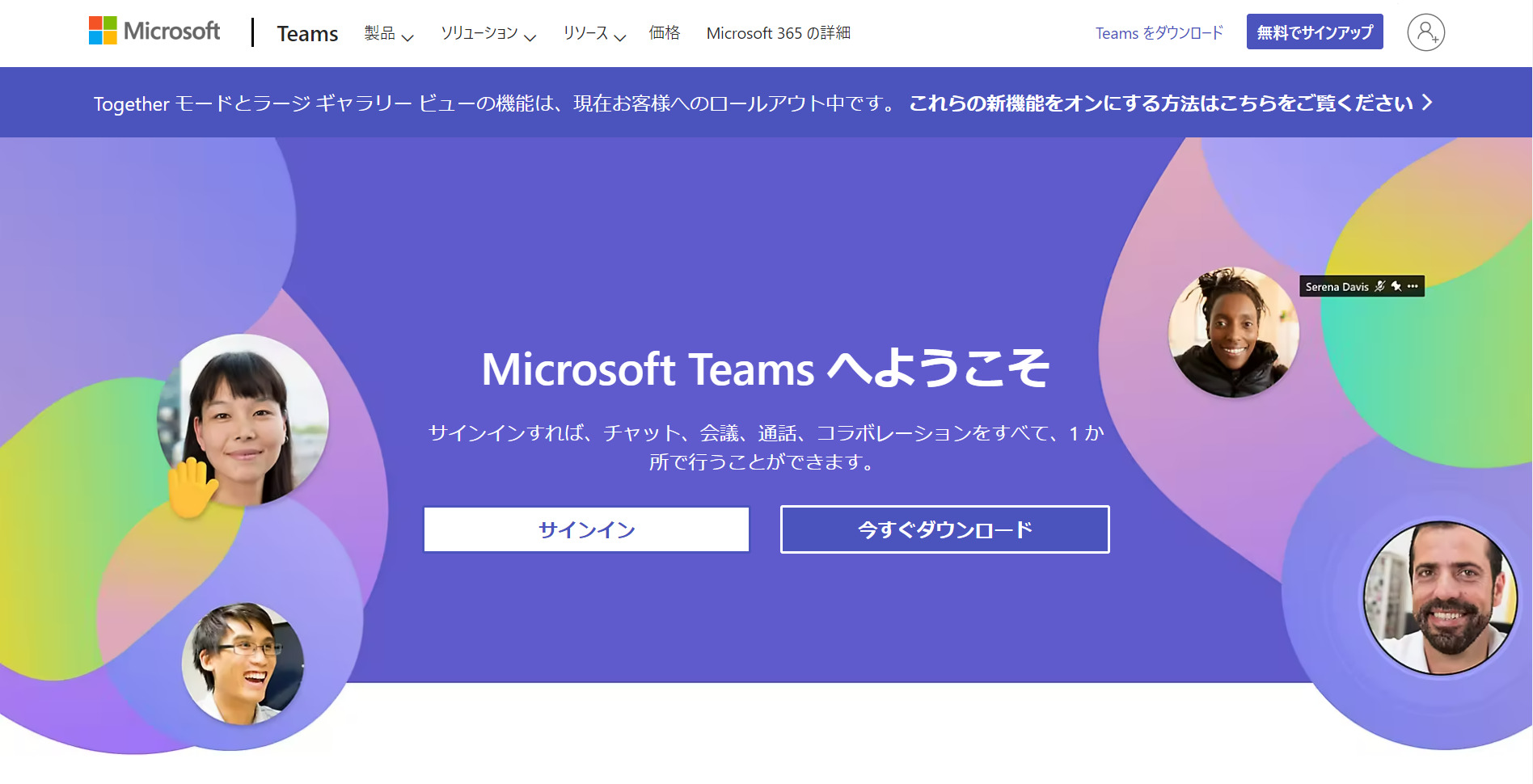
サインインをクリックするとメールアドレスの入力を求められます。
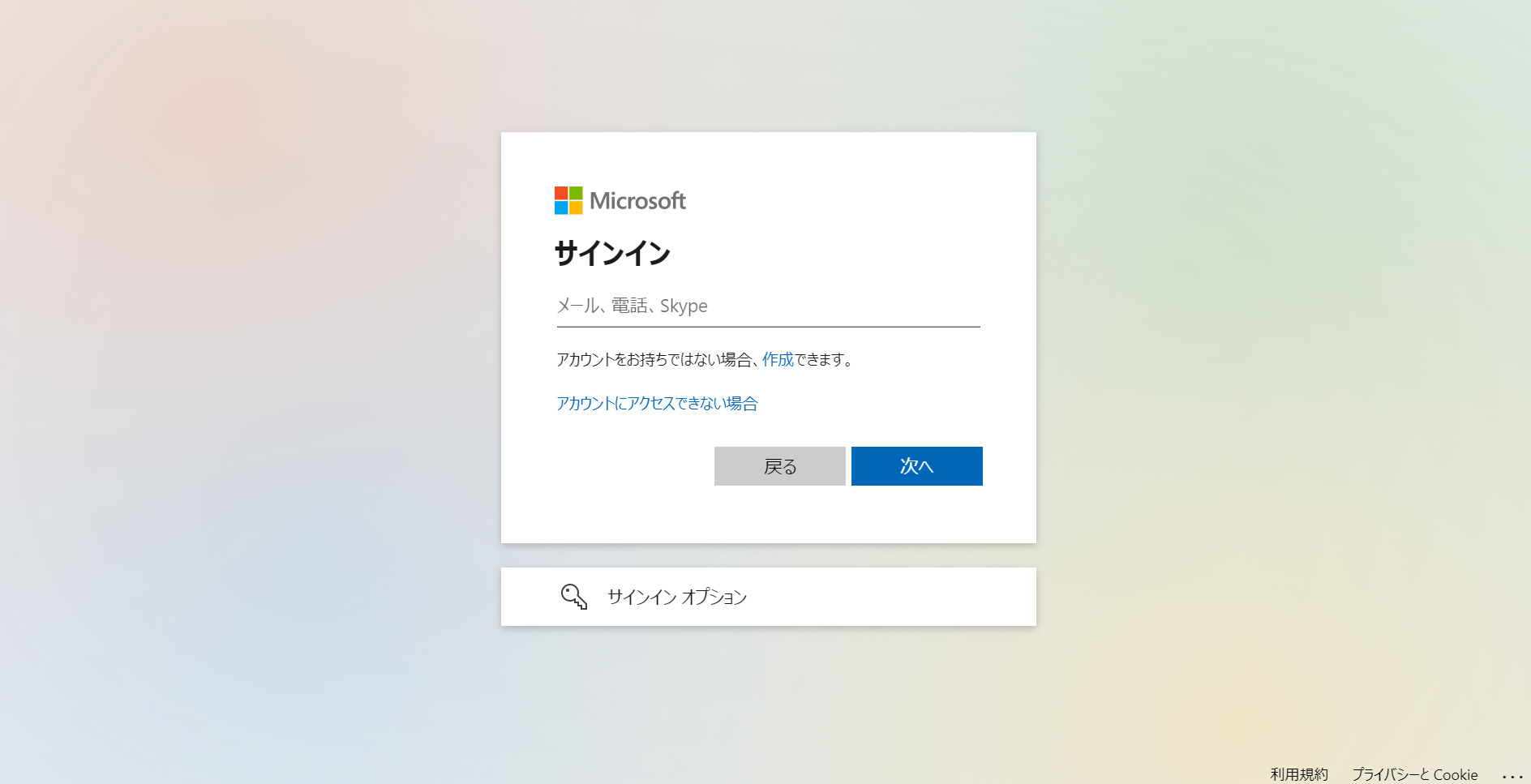
次にパスワードを入力します。
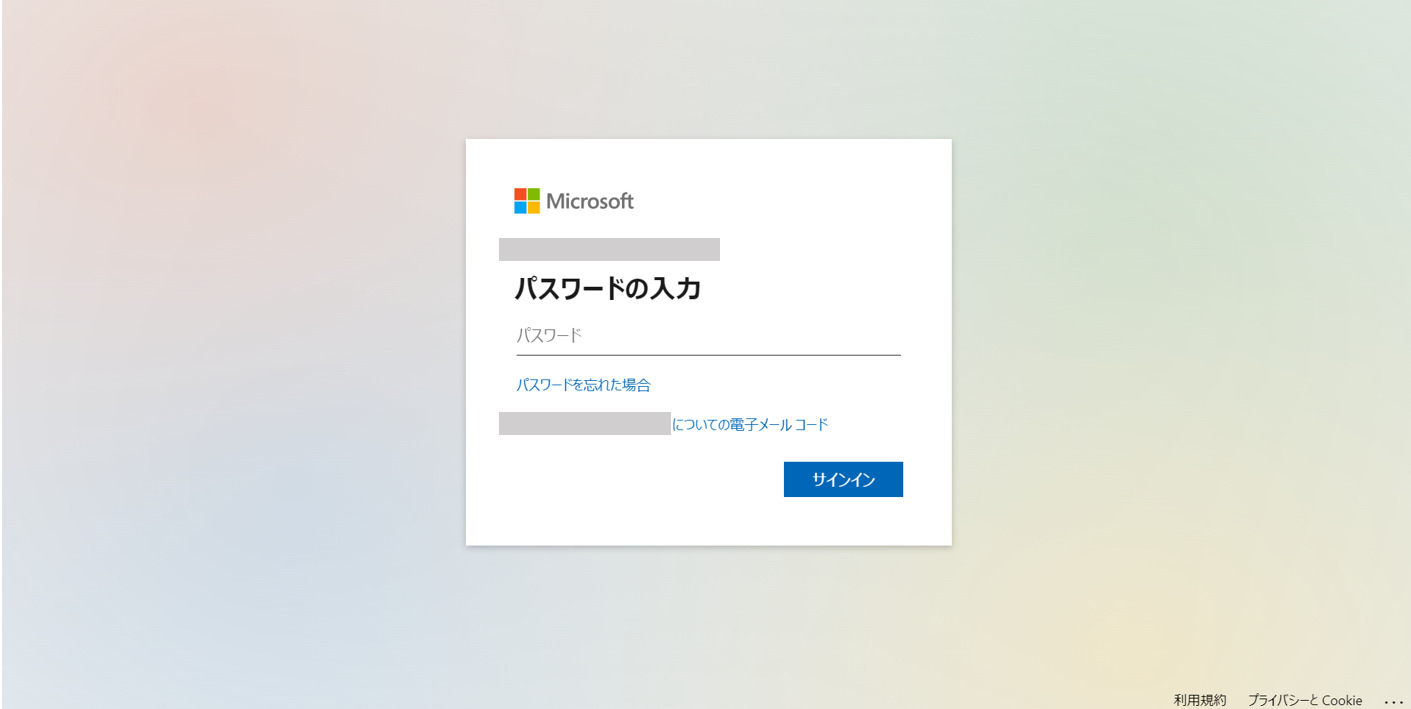
パスワードの入力が完了するとサインイン状態を保持するか確認の画面が表示されるので、適宜「はい」「いいえ」を選択します。
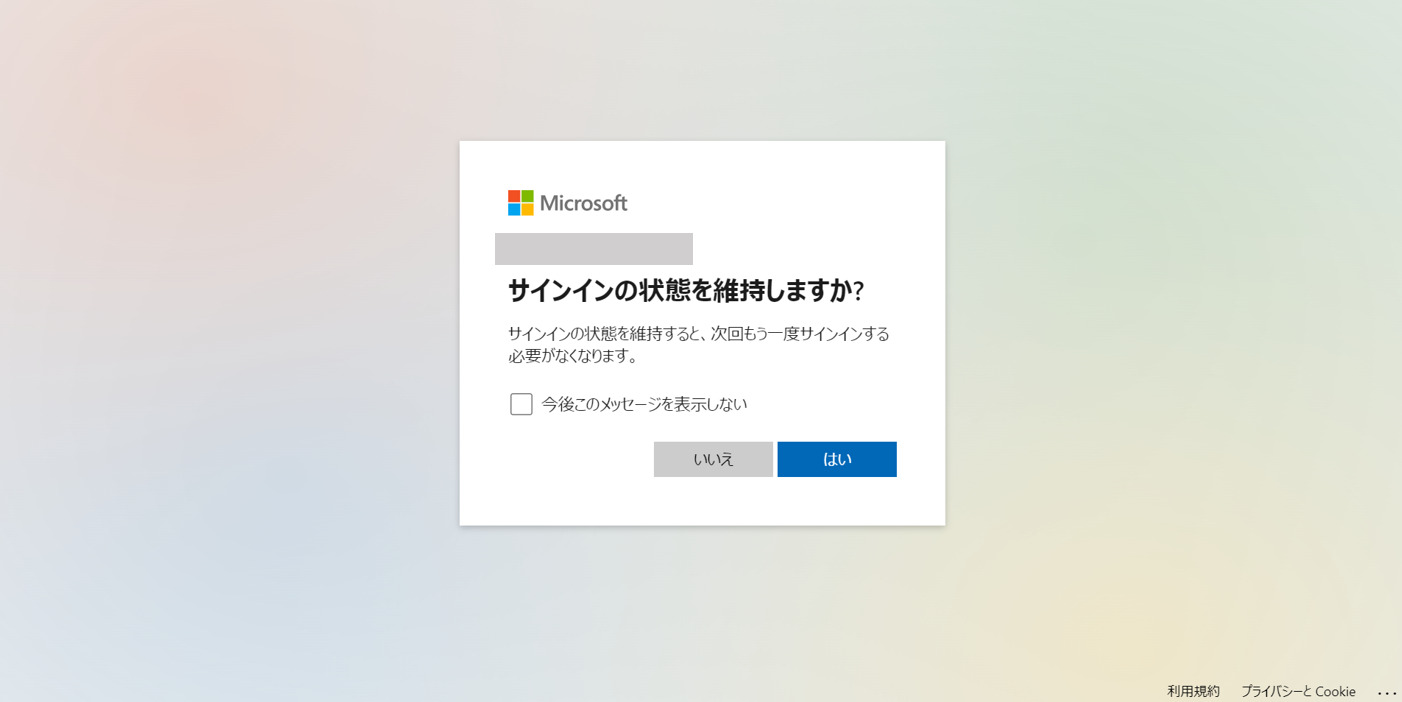
ログインが承認されると、以下の画面が表示されてブラウザで利用が始められます。
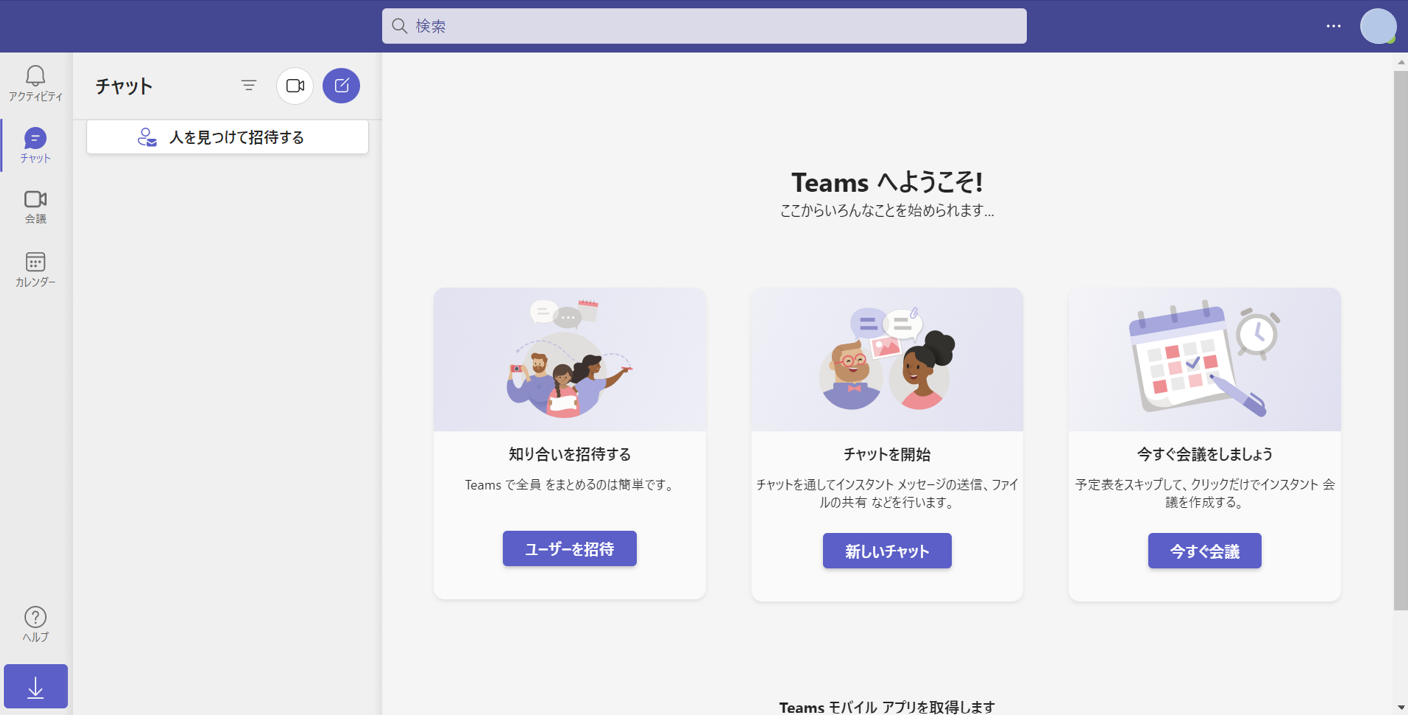
Microsoft Teamsの使い方
以下では、Microsoft Teamsで頻繁に利用する「チャット機能」「ビデオ会議機能」「連携機能」を画像付きで解説します。
チャット機能
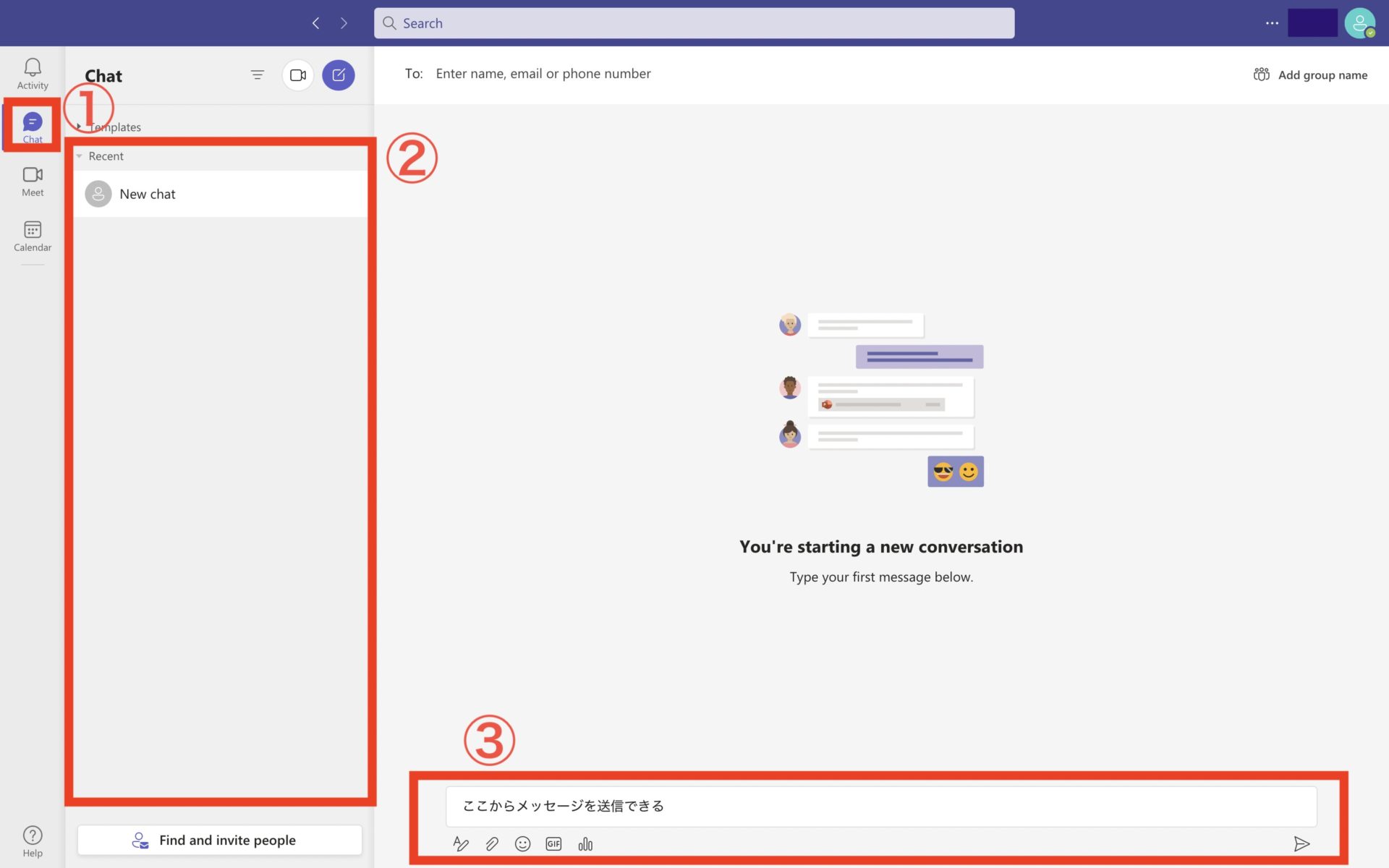
Microsoft Teamsにはテキストでやりとりができるチャット機能があります。チャット機能を使うためには、以下のステップで操作します。
- はじめに、画面左上の[Chat]をクリックします。
- 最近のチャットからメッセージを送信したい相手を選択します。
- 画面左下からメッセージを送信します。スタンプやファイルも送信可能です。
また、Microsoft Teamsでは1対1のメッセージだけでなく、複数人が参加するグループでコミュニケーションをとることもできます。
ビデオ会議機能
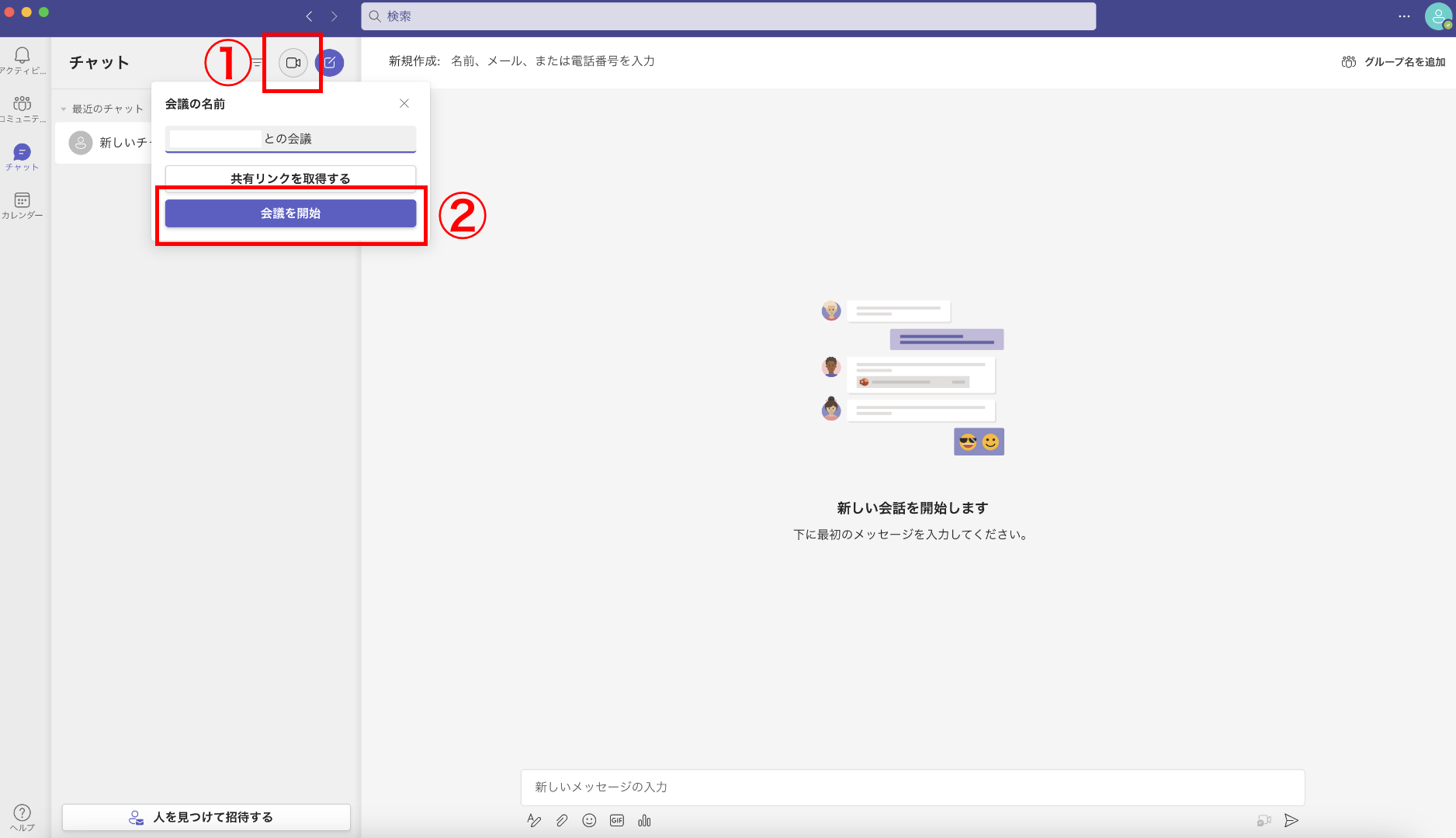
Microsoft Teamsには顔を合わせてミーティングができるビデオ会議機能があります。ビデオ会議機能を使うためには、以下のステップで操作します。
- はじめに、チャット画面の左上にある[ビデオカメラのマーク]をクリックします。
- すると、[会議を開始]というボタンが現れるので、こちらからすぐにビデオ会議を開始できます。
なお、ビデオ会議に参加する際には、招待された会議リンクをクリックすると、以下の画面が表示されます。
Microsoft Teamsのアカウントがない人やアプリをダウンロードしていない場合は[このブラウザーで続ける]を、Microsoft Teamsのアカウントを持っていてアプリを利用する場合は[Teams アプリを開く]を選択します。
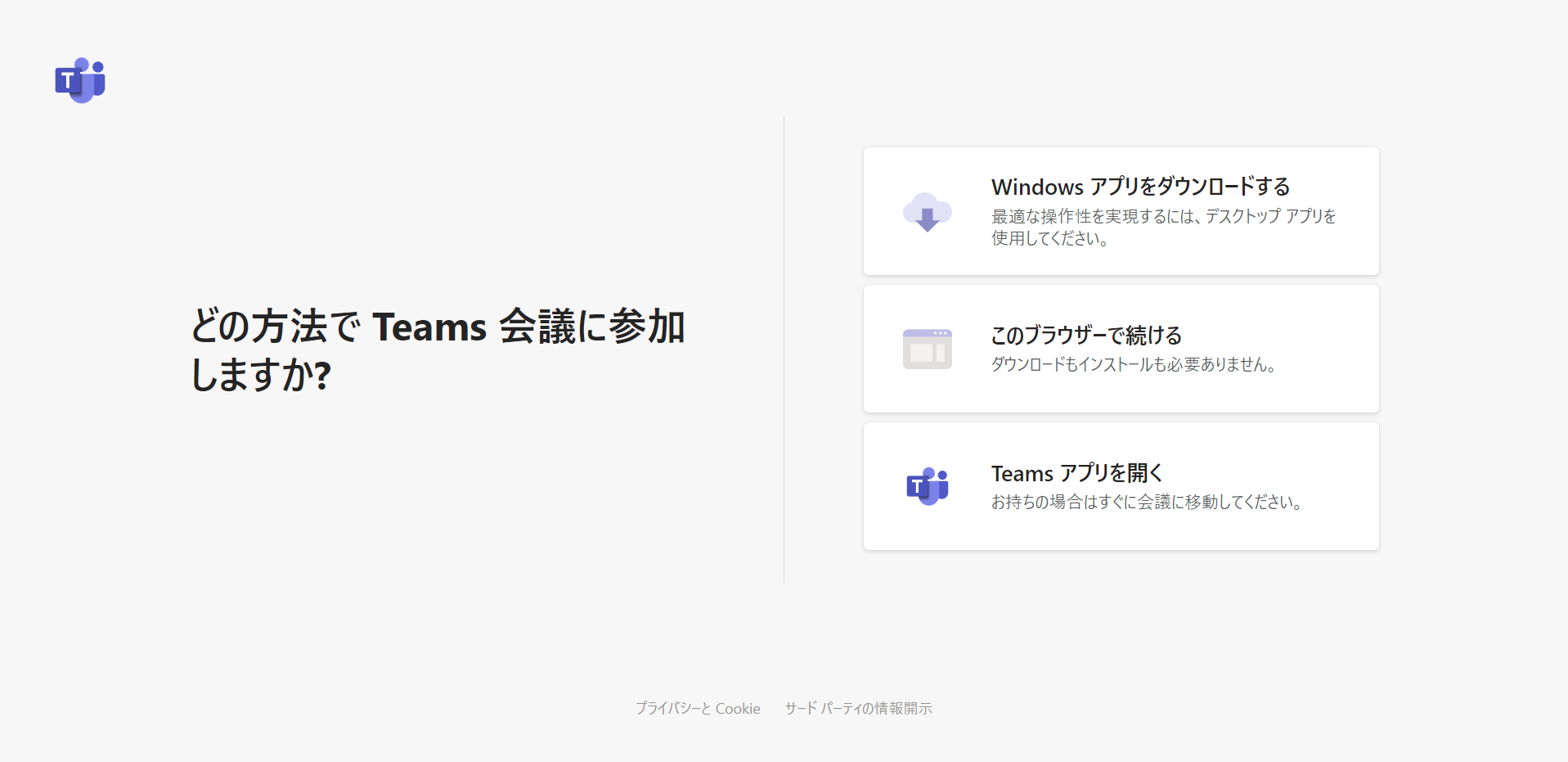
<ブラウザから参加する場合>
[このブラウザーで続ける]をクリックすると、以下のように会議参加前の画面が表示されます。カメラとマイクのオンオフを設定し、[今すぐ参加]を選択すると会議の参加待機状態になります。
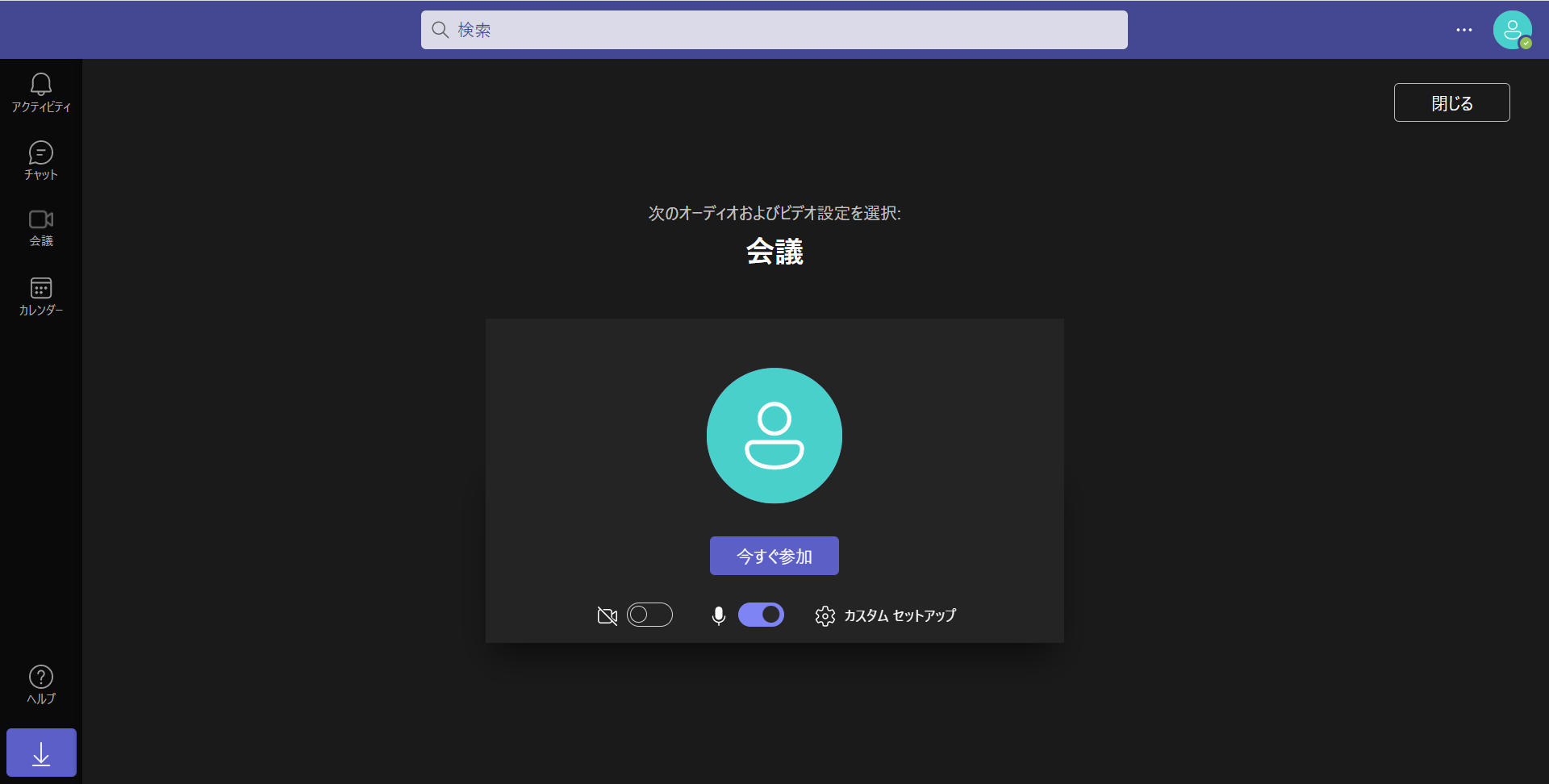
ただし、ブラウザから参加した場合、背景の設定がカスタマイズできません。背景を変えるにはアプリの利用が必要です。
<アプリから参加する場合>
[Teams アプリを開く]をクリックすると、以下の画像のようにポップアップが表示されます。次に、[Microsoft Teamsを開く]を選択しましょう。
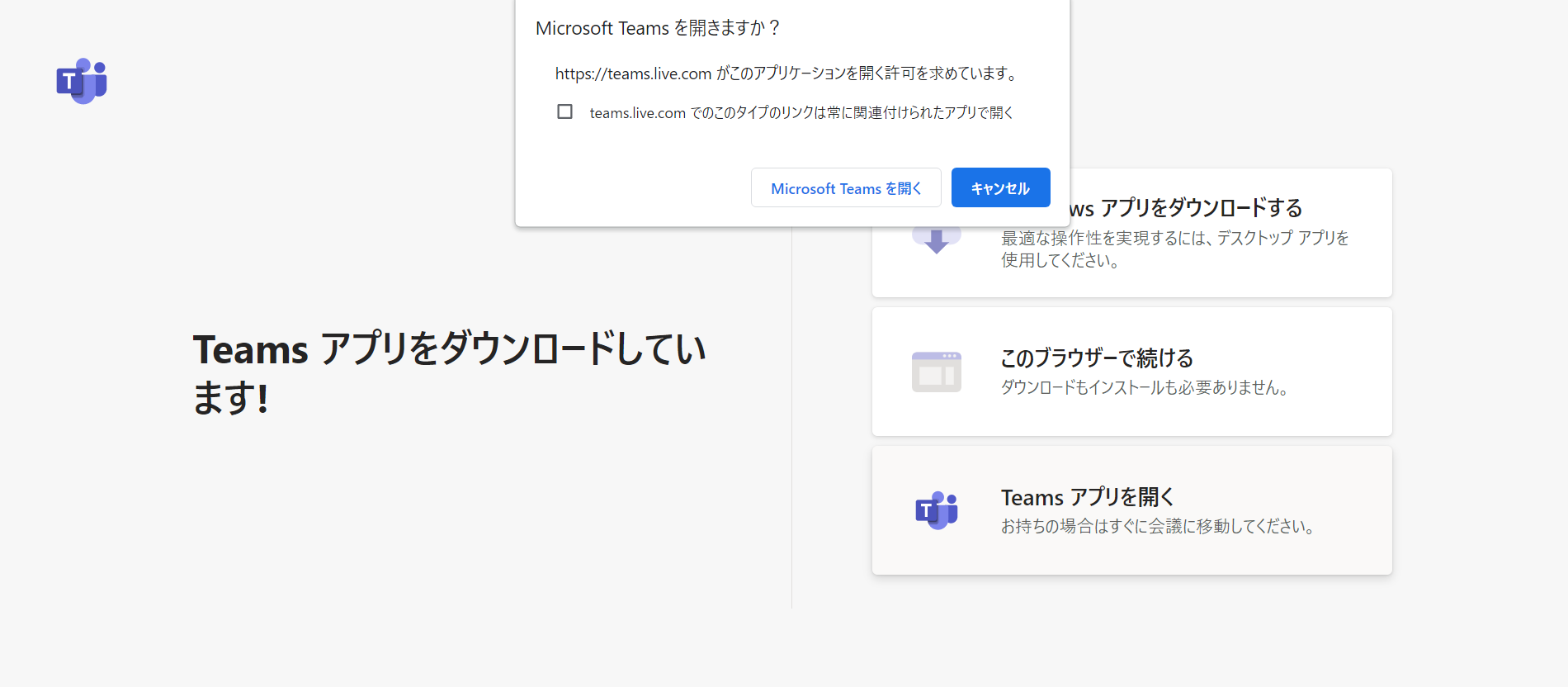
アプリが起動して参加画面が表示されるので、カメラやマイクのオンオフを設定して[今すぐ参加]を選択します。主催者に承認されると会議ルームに入室できます。
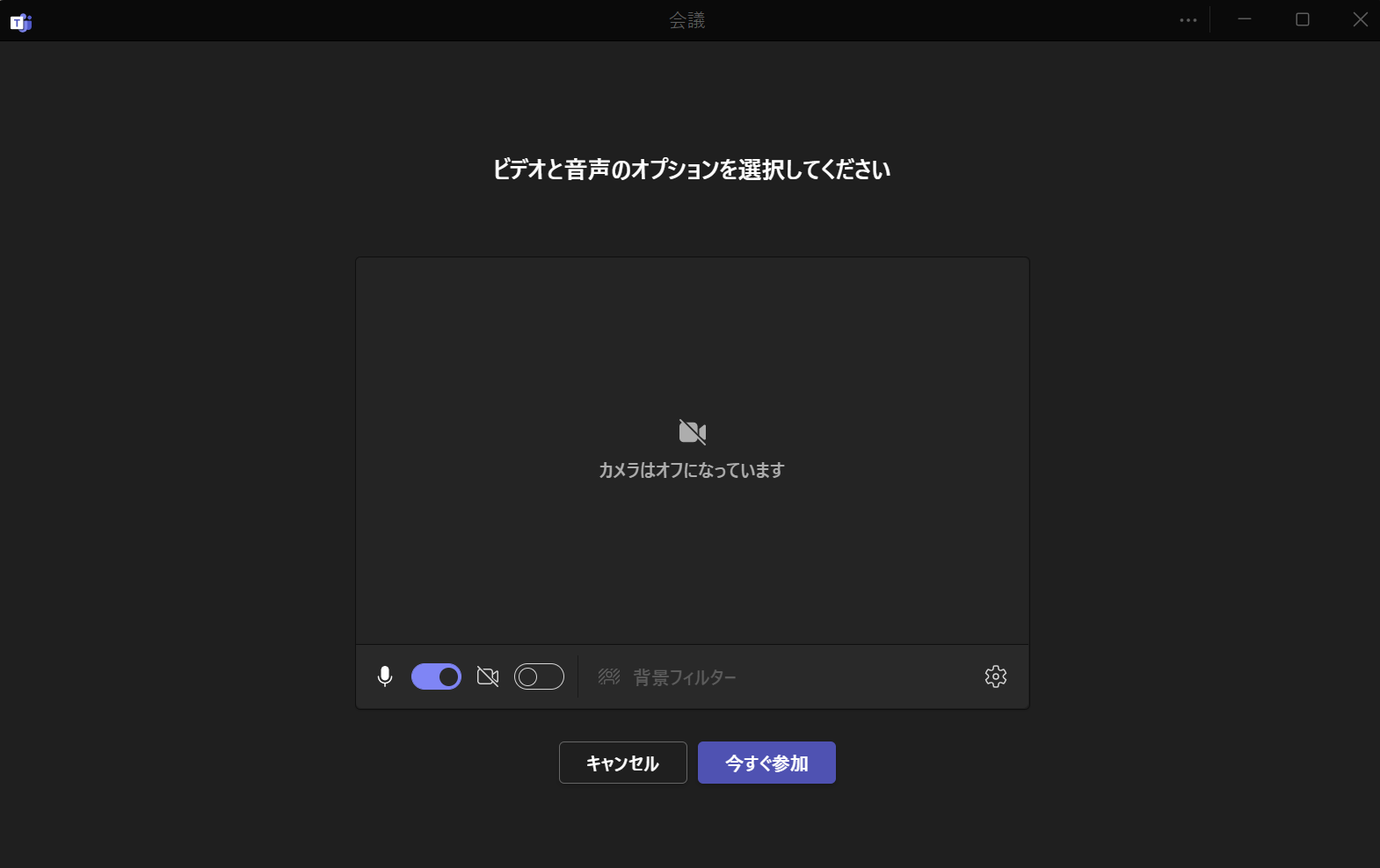
以上のように、Microsoft Teamsを利用すればテキストだけでなく、メンバーの顔を見ながらコミュニケーションがとれるようになります。
連携機能
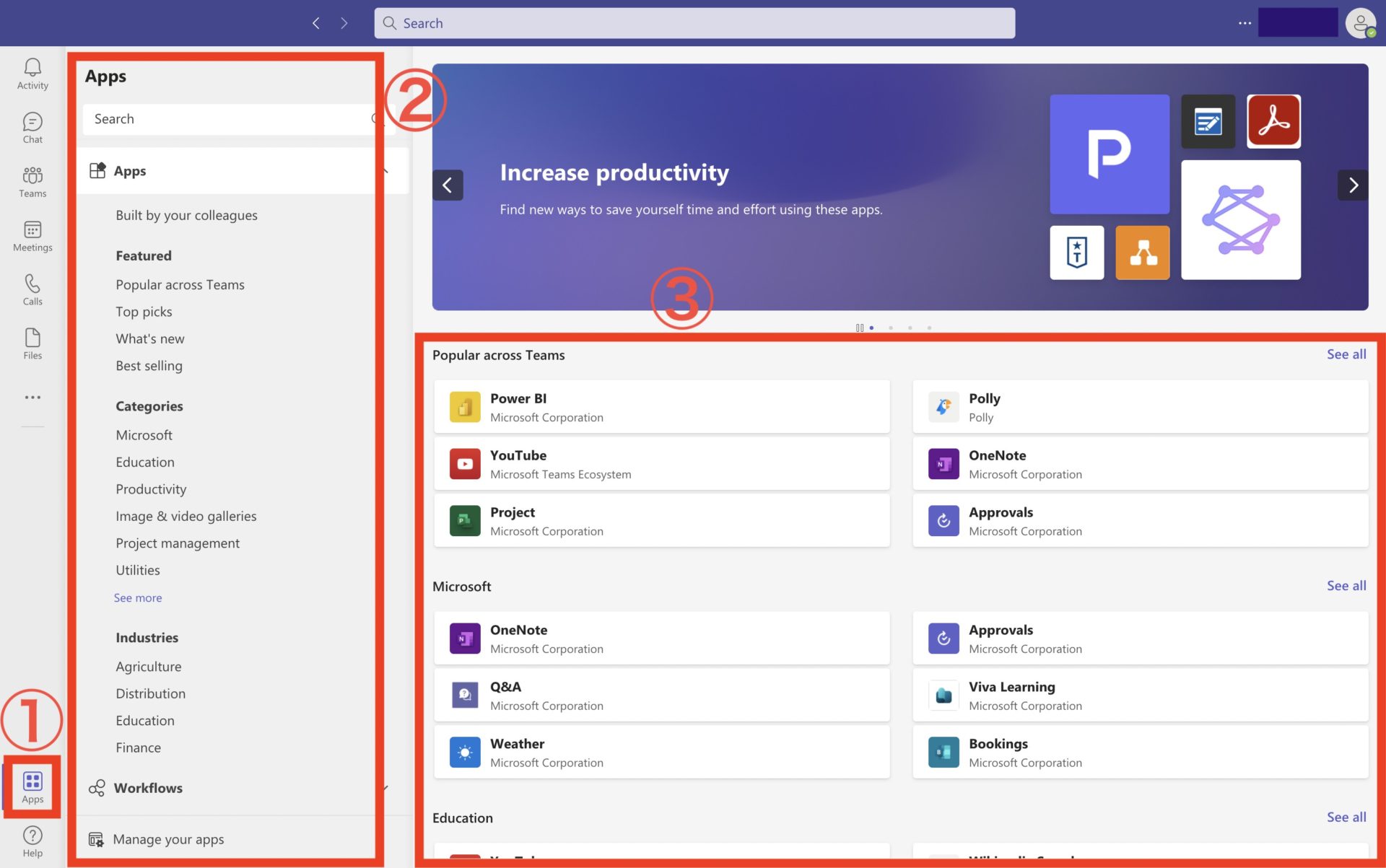
Microsoft Teamsにはさまざまなツールを連携できる機能があります。連携機能を使うためには、以下のステップで操作します。
- はじめに、画面左下の[Apps]をクリックします。
- 次に、ツールの特徴やカテゴリを選択します。
- 画面右側に連携させるツールの候補が表示されます。
Microsoft Teamsにツールを連携すれば、自社が抱える業務課題を解消したり、業務効率を高めたりできる可能性があります。
Microsoft Teamsの料金詳細
以下では、Microsoft Teamsの料金について解説します。有料版・無料版の違いや自社に合ったプランが知りたい方は必見です。
有料版と無料版の違いは?料金プラン比較表
以下は、Microsoft Teamsの料金プラン比較表です。プランごとにできることが異なるので、導入を検討している場合には必要な機能が使えるかをチェックしましょう。(左右にスクロール可能)
| Microsoft Teams (無料) | Microsoft Teams Essentials | Microsoft 365 Business Basic | Microsoft 365 Business Standard | |
|---|---|---|---|---|
| 料金(月額) |
無料 |
599円/ユーザー |
899円/ユーザー |
1,874円/ユーザー |
| オンライン会議参加者数 |
100人まで |
300人まで |
300人まで |
300人まで |
| グループ会議の制限時間 |
60分 |
30時間 |
30時間 |
30時間 |
| 会議の録画と文字起こし |
× |
× |
○ |
○ |
| ファイルストレージ |
10GB |
10GB |
組織全体で1TB+ライセンスごとに10GB |
組織全体で1TB+ライセンスごとに10GB |
| ゲストアクセス |
× |
○ |
○ |
○ |
| Microsoft 365 の追加サービス |
× |
× |
○ |
○ |
| 各種デスクトップアプリ |
× |
× |
× |
○ |
| シングルサインオン |
× |
○ |
○ |
○ |
| 電話/WEBサポート |
× |
○ |
○ |
○ |
Microsoft Teams Essentialsプランを選択すると、Microsoft Teamsのみを利用できます。WordやExcelといったほかのMicrosoft製品も利用したい場合は、Microsoft 365が含まれたプランを選びましょう。
【最新情報】Microsoft Teamsのプラン変更とは
2024年4月1日からMicrosoftのプランが変更され、Teamsが含まれないMicrosoft365プランが追加されました。
これまでMicrosoft社は米Slack社から「Office製品にTeamsを含めることは独占禁止法違反にあたる」として提訴されていました。欧州やスイスでは2023年10月1日からTeamsなしのプランを販売していましたが、2024年4月1日からは全世界でTeamsなしのプランを適用しています。
| Microsoftの一般法人向けプラン | Microsoftの大企業向けプラン | |
|---|---|---|
| Teamsを含むプラン |
|
|
| Teamsがないプラン |
|
|
| Teamsを含むプランの新規契約 |
〇 |
✕
※Teamsを含むOffice 365 E1/E3/E5 および Microsoft 365 E3/E5プランの新規販売は終了 |
| Teamsを含むプランの継続利用 |
〇 |
〇 |
| 備考 |
・2024年4月1日時点で既にTeamsを含むプランを契約している場合、継続利用が可能
・Microsoft 365 Businessプラン(スイート)を契約している場合は、Teamsあり・なしいずれかのプランへの切り替えを選べる |
・2024年4月1日時点で既にTeamsを含むプランを契約している場合、継続利用が可能
・Office 365 E1/E3/E5 および Microsoft 365 E3/E5プランを新規契約する場合、Teamsを使うには別途Microsoft Teamsの契約必要 |
したがって、今後Microsoft製品とTeamsのいずれも使いたい企業はプランを注意して選ぶ必要があります。
Microsoft Teamsを利用した人の口コミ・評判
以下では、Microsoft Teamsの口コミ・評判についてご紹介します。利用すべきかの判断として実際の利用者の声も参考にしましょう。
※こちらでご紹介する口コミ・評判はすべてITreview>Microsoft Teamsより引用しています。
良い口コミ・評判
はじめに、Microsoft Teamsの良い口コミ・評判です。とくに、「チャット機能が便利」「チームのコミュニケーションが活発になった」という声が多く見られます。
非公開ユーザー(投稿日:2023年08月03日)チャットの履歴も時系列でみることができる為、通常のメールと異なり、全体把握を取ることができる。また、チーム登録(個人/グループ)もでき、プライベートと公開いずれか選択ができる為、クローズドな会話もすることができる為、Teamsは使い勝手がよいと考えます。
非公開ユーザー(投稿日:2023年07月25日)Teamsを活用することによって、よりMicrosoftアプリケーションの利活用と他社を巻き込んだコミュニティ形成に便利なので、よりコミュニケーションを取りつつ全員で課題解決策の共有や事例共有ができるので自分や他人の業務に活かせる。
非公開ユーザー(投稿日:2023年07月24日)リモート勤務がメインなので、社内ドキュメントもすべてウェブ上で管理しているのですが就業規則への導線も、全社向けの連絡事項も 同じチーム内の別のスペースで管理できるので便利です。
非公開ユーザー(投稿日:2023年07月17日)私はチーム内でのファイル共有で使用することが多いですが、共有したい人、したくない人など分けてフォルダが作成できますし、簡単に権限の設定などができるので、整理するのにとても便利だなと思います。また、重要な部分は保存をすることが出来たり、ひとつのデータを複数人で編集することも可能です。
小澤 まどか(投稿日:2023年07月16日)チャットやwebでの打ち合わせで利用しています。スタンプやいいねボタンなどがあるので気軽にコミニュケーションが取りやすい点も良いです。
改善点に関する口コミ・評判
次に、Microsoft Teamsの改善点に関する口コミ・評判です。とくに「動作が重い」「多機能なので使いにくい」という声が多く見られます。
非公開ユーザー(投稿日:2023年08月03日)また、チーム機能が複数作れるのは良い点ではあるが、反面使い方を誤ると、使用していないチームが乱立していたり、ルールが徹底されない為、画面上基本ルールみたいなものがあると非常に助かります。
非公開ユーザー(投稿日:2023年07月25)不具合が多くそのほとんどが原因不明なので対策が無い。強制アプデ等でも対応できない場合もある。
非公開ユーザー(投稿日:2023年07月24日)機能面には満足していますが、動作がやや重いのが気になります。読み込みが重いときがあるので、チャットの通知からぱっと開けないこともあります。
非公開ユーザー(投稿日:2023年07月19日)各機能がアイコン化されている弊害として、現在機能がONなのかOFFなのか分かりにくいところもある。
非公開ユーザー(投稿日:2023年07月13日)障害発生数が多く、打ち合わせ開始が送れることが多々発生しています。
ITに詳しくない人でも簡単に使えるツール
以下では、ITに詳しくない人でも簡単に使えるツールをご紹介します。
Microsoft Teamsは多機能なツールですが、ストレスなく利用できるかは社内のITリテラシーに左右されます。WordやExcelと親和性があるとはいえ、ITリテラシーの低い企業が多機能なツールを利用すると使いこなせず、結果として社内へ定着しません。
また、「必要な情報がすぐに見つかる」ことは企業でのツール利用において重要です。Microsoft Teamsの場合、利用ユーザーから「情報を探すのに時間がかかる」「動作が重い」という声も挙がっており、導入しても運用が困難になる恐れがあるのです。
したがって、軽い動作で簡単に情報を管理するには、非IT企業の65歳以上の社員でもマニュアルなしで使いこなせるほどシンプルな情報共有ツール「Stock」一択です。
Stockは「ノート」へ直接テキストやファイルを残せるうえ、「フォルダ」で分類すれば必要なときに目的の情報をすぐに探し出せます。また、ノートには「メッセージ」「タスク」が紐づいており、関連情報がほかの内容と混ざることなくやりとりできます。
Teamsよりも簡単に情報共有・管理ができるツール「Stock」

「Stock」|最もシンプルな情報ストックツール
Stockは、社内のあらゆる情報を、最も簡単に「ストック」できるツールです。「社内の情報を、簡単にストックする方法がない」という問題を解消します。
Stockを使えば、「ノート」の機能を利用して、要件などのテキスト情報や、画像やファイルなどのあらゆる情報を誰でも簡単に残せます。
また、「タスク」や「メッセージ」の機能を利用すると、ノートに記載したテーマごとにコミュニケーションを取ることができるため、あちこちに情報が分散せず、常に整理された状態で業務を遂行できます。
<Stockをおすすめするポイント>
- ITに詳しくない数人~数千人の企業向け
ITの専門知識がなくても問題なく、あらゆる企業が簡単に始められます。
- とにかくシンプルで、誰でも使える
余計な機能は一切なくシンプルなツールなので、誰でも簡単に情報を残せます。
- 驚くほど簡単に「情報ストック」と「タスク管理」ができる
社内の共有情報等の「情報ストック」が驚くほどしやすく、さらに直感的な「タスク管理」も可能です。
<Stockの口コミ・評判>

塩出 祐貴さん
松山ヤクルト販売株式会社 |
|
「強烈な『ITアレルギー』がある弊社にも、Stockならば、一切混乱なく導入できました」 ★★★★★ 5.0 弊社の宅配部門のスタッフの半分近くは50代以上と高齢で、キーボード入力が苦手なスタッフもいるほど、ITツールへの強い抵抗感がありました。しかし、Stockは他ツールに比べて圧倒的にシンプルで、直感的に使えるため、予想通り非常にスムーズに使い始めることができました。 |

加井 夕子 さん、海野 紘子 さん
SBIビジネス・イノベーター株式会社 |
|
「SBIグループの厳格なセキュリティ基準をも満たす、誰にでもお勧めの情報ストックツールです」 ★★★★★ 5.0 当社が導入するシステムには非常に厳格なセキュリティ基準を満たすことが要求されていますが、Stockのシステムは極めて高度なセキュリティ基準で開発・運営されているため、SBIグループのセキュリティ基準でも全く問題なく導入することができました。 |

江藤 美帆さん
栃木サッカークラブ(栃木SC) |
|
「ナレッジが属人化しやすいプロスポーツクラブには、Stockを非常に強くお勧めします!」 ★★★★★ 5.0 元々悩んでいた『ナレッジがブラックボックス化してしまう』という問題が、驚くほどうまく解消されました。 『Stockさえ見れば、すぐに必要な情報を把握できる』という状況を作り出すことに成功し、明らかに生産性が向上しました。 |
<Stockの料金>
- フリープラン :無料
- ビジネスプラン :500円/ユーザー/月
- エンタープライズプラン :1,000円/ユーザー/月
Microsoft Teamsの機能や評判まとめ
これまで、Microsoft Teamsの機能や口コミ、使い方を網羅的にご紹介しました。
Microsoft Teamsは導入している企業も多く、WordやExcelとの互換性が高い点でも利用のハードルが低いツールです。一方で、機能が豊富に備わっていることから、安易に導入すると社員が使いこなせずに生産性が下がるリスクがあるのです。
とくに、初めてクラウドツールを導入する非IT企業は、自社のITリテラシーに合わせたツール選定が必須です。誰でも簡単に使えるシンプルな機能のサービスを選ぶと、運用の負担を最小限に抑えられます。
そこで、非IT企業こそITに詳しくない従業員でも初日から使いこなせる情報共有ツールのStockを使って、厳格なセキュリティで社内情報を保護しつつ、シンプルに情報管理をすべきといえます。
無料登録は1分で完了するので、ぜひ「Stock」を導入し、情報管理や社内コミュニケーション、タスク管理を簡素化しましょう。



