世界中の企業で使われているMicrosoft Teamsには、チャットや会議、通話を転送できる機能が備わっています。転送機能を使えば、メンバー間の情報共有がスピーディーになり、社内のコミュニケーションが活性化するのです。
しかし、「Teamsを使って情報を転送する方法が分からない」と悩む方も多いのではないでしょうか。
そこで今回は、Microsoft Teamsでチャットや会議、通話を転送する方法を中心に解説します。
- Teamsの「転送」機能を使いこなして、効率的に情報共有をしたい
- データの転送をしたことがないので、やり方が分からない
- 自社の情報共有を簡単に活性化できるツールを探している
という方がこの記事を参考にすると、Teamsの転送機能の使い方が分かり、効率的に情報共有ができるようになります。
目次
Microsoft Teamsでの転送方法とは
ここでは、Teamsを使ってチャットや会議、通話を転送する方法を解説します。以下を参考に転送機能を使いこなして、スムーズな情報共有を実現しましょう。
(1)Teamsチャットでメッセージを転送する
- はじめに、転送したいメッセージにマウスを当てて、 [・・・] から [転送] を開きます。
- 転送したい相手の情報を入力して、右下の [転送] をクリックしましょう。
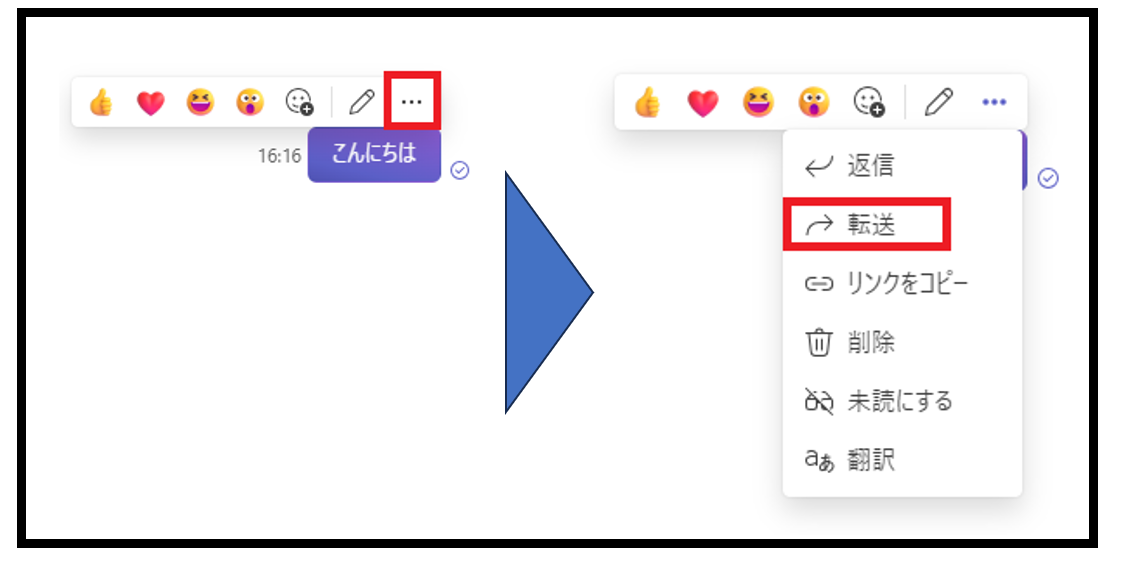
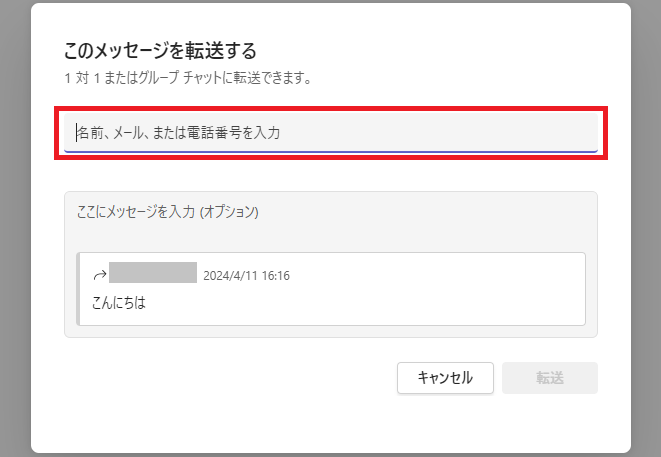
以上の操作で、チャットのメッセージを他のメンバーに簡単に共有できます。また、共有相手を複数選択すると、グループチャットでメッセージが転送されます。
(2)Teamsで通話を転送する
- 通話画面のメニューバーにある [・・・] から、 [転送] を選択します。
- 転送先の情報を入力したら、 [転送] をクリックしましょう。
以上の操作で、通話をメンバーに転送でき、電話の引継ぎがスムーズになります。
(3)Teamsの会議を転送する
会議を転送する場合は「開催者以外が転送するケース」「開催者が転送するケース」「PCからスマホへ転送するケース」の3パターンに分かれます。それぞれの転送方法は以下の通りです。
<開催者以外が転送するケース>
- 会議招待メールを開き、 [転送] をクリックします。
- 転送先のメールアドレスを入力して、 [送信] を選択すれば転送完了です。
<開催者が転送するケース>
- 会議の予定を選択して、「出席者」として転送したいメンバーを追加します。
- 画面右上の [更新内容を送信] をクリックします。
<PCからスマホへ転送するケース>
- PCからWeb会議に参加している状態で、スマホからアプリを開きます。
- 「このデバイスで参加しますか」と表示されるので [参加] をタップします。
- 参加方法のオプションが表示されるので [このデバイスに転送する] を選択します。
- [今すぐ転送]をクリックします。
「開催者が転送した会議」について、転送された相手のTeamsには、自動的に予定が追加されます。また、PCからスマホに転送する場合でも、PC側のWeb会議から一度退出する必要はありません。
外部からMicrosoft Teamsへメールを転送する方法
ここでは、メールをMicrosoft Teamsのチャネルに転送する方法を解説します。以下の手順に従いましょう。
- 転送したいチャネルを開き、画面右上の [・・・] から、 [メールアドレスを取得] を選択します。
- 表示されたメールアドレスをコピーします。
- メールの転送先に取得したアドレスを指定すると、Teamsのチャットに送られます。
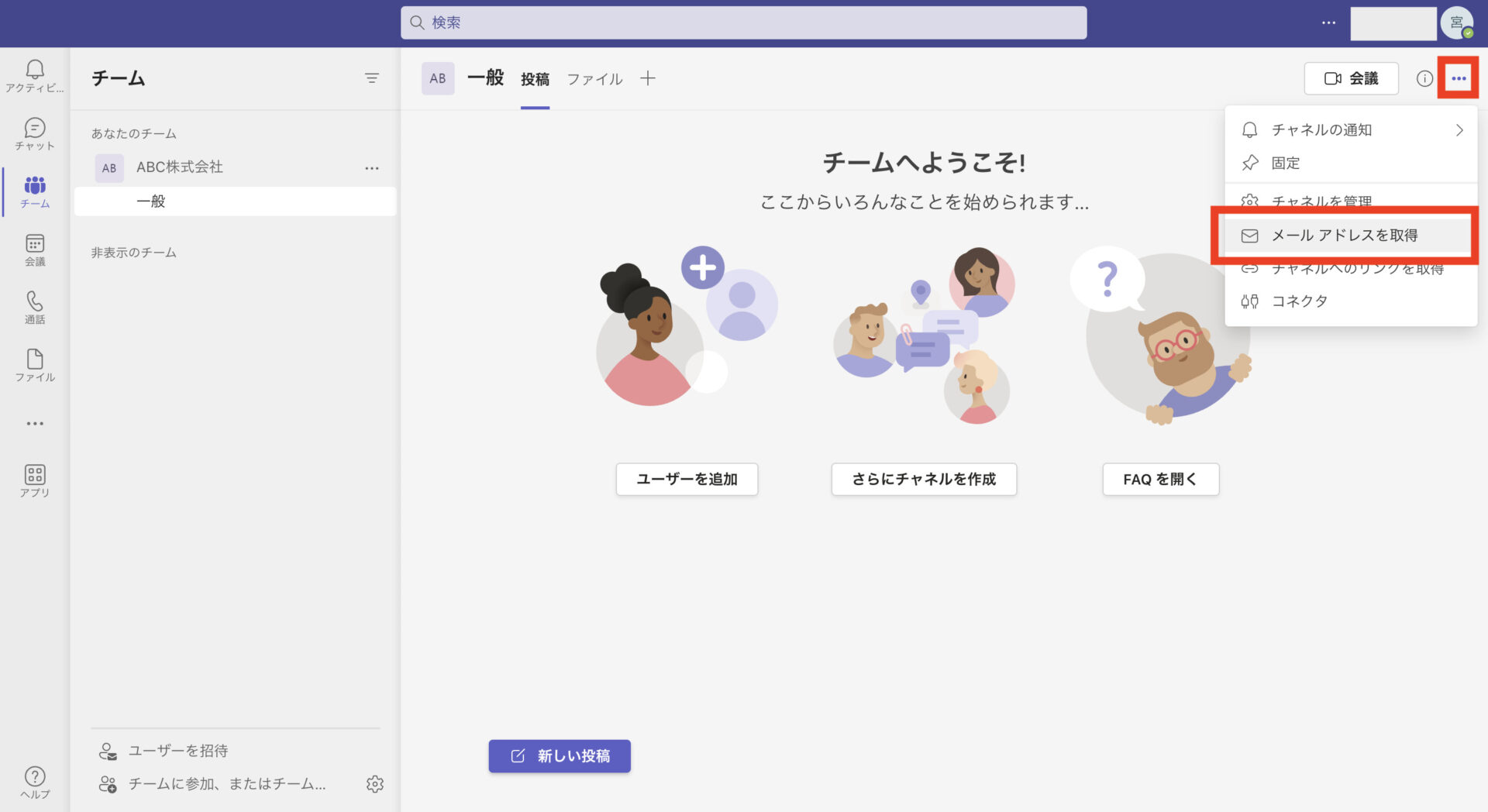
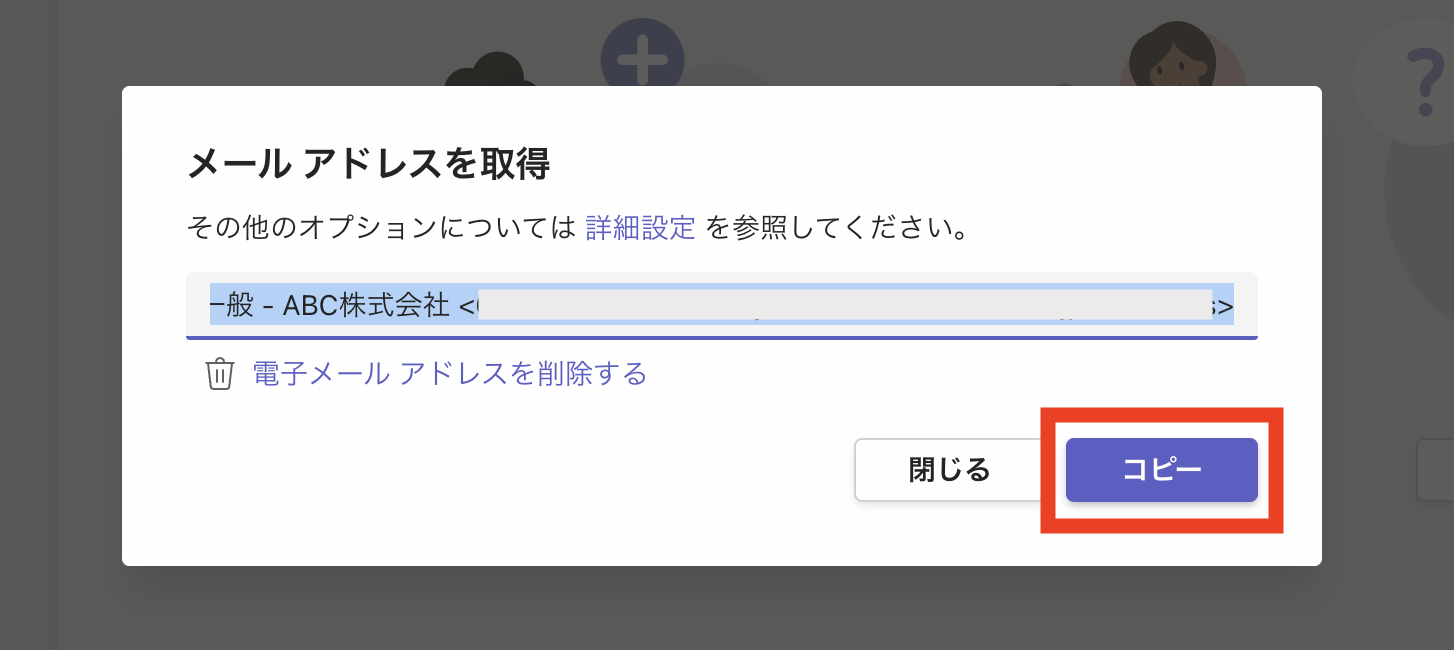
以上の操作で、メールをMicrosoft Teamsのチャネルに転送できます。
Teamsでの転送ができない?原因と対処法とは
Teamsで転送できないトラブルの原因と対処法は以下の通りです。
- トラブル1|チャットで「転送」が表示されない
- トラブル2|メールの転送機能が使えない
WebでTeamsを利用すると、「転送」の代わりに「次へ」と表示されることがあります。この場合、「次へ」をクリックすると転送機能が使えます。
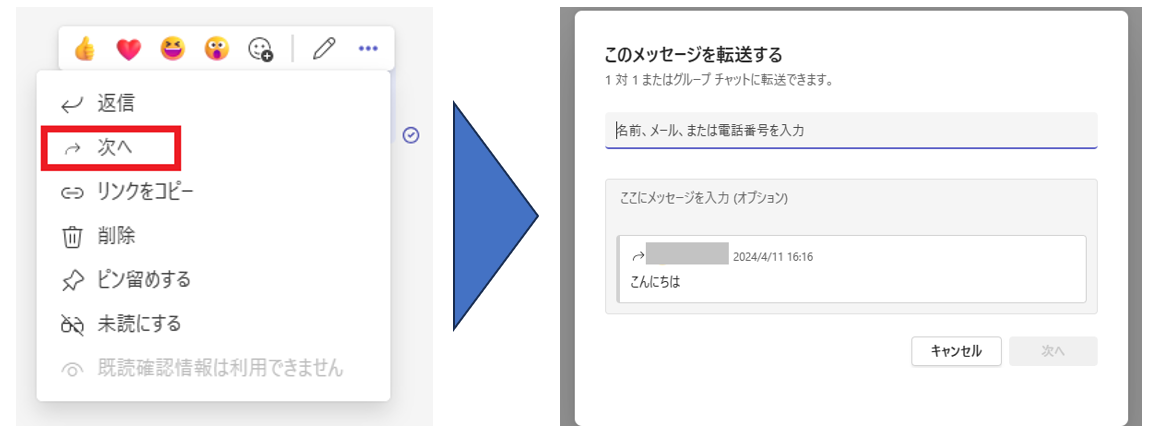
Teamsの権限設定で、メールの自動転送を不可にしている可能性があります。Teamsの管理者に権限設定を確認するよう申請しましょう。
以上の操作でも解消されない場合は、アプリやデバイスを再起動してみましょう。
【知らなきゃ損】最も簡単に社内情報を共有できるツール
以下では、最も簡単に社内情報を共有できるツールを紹介します。
Microsoft Teamsは、チャットや電話、ビデオでメンバーとやりとりでき、社内の情報共有を活性化します。しかし、チャットや電話で共有した情報は流れやすいうえ、ユーザーの口コミでは「過去のメッセージを検索しづらい」といった声が挙がっています。(参考:ITreview)
したがって、重要な情報を扱うビジネスでは、「共有した情報が蓄積されるツール」を使いましょう。ただし、多機能なツールは操作が難しいため、社員のITスキルにばらつきのある大企業では「誰でも簡単に使えるツール」を選ぶ必要があります。
結論、自社の情報共有には、メールを使える方ならば誰でも簡単に情報を共有・管理できる「ナレカン」が最適です。
ナレカンの「記事(ノート)」にはあらゆる情報を蓄積できるほか、公開した記事は任意のメンバーに瞬時に共有されます。また、記事ごとにやりとり可能な「コメント機能」があるので、話題が錯綜することなくメンバーとコミュニケーションをとれるのです。
メールを使える方ならば誰でも使えるツール「ナレカン」

「ナレカン」|最もシンプルなナレッジ管理ツール
ナレカンは、最もシンプルなナレッジ管理ツールです。
「数十名~数万名規模」の企業様のナレッジ管理に最適なツールとなっています。
自分でナレッジを記載する場合には「記事」を作成でき、『知恵袋』のような感覚で、とにかくシンプルに社内メンバーに「質問」することもできます。
また、ナレカンを使えば、社内のあらゆるナレッジを一元的に管理できます。
「マニュアル」 「社内FAQ」「議事録」「トークスクリプト」等、あらゆるナレッジを蓄積することが可能です。
更に、ナレカンの非常に大きな魅力に、圧倒的な「初期導入支援サポート」と「ご利用中サポート」があります。ナレカン導入担当者の方の手を、最大限煩わせることのないサポートが提供されています。
<ナレカンをおすすめするポイント>
- 【機能】 「ナレッジ管理」に特化した、これ以上なくシンプルなツール。
「フォルダ形式」で簡単に情報を整理でき、「記事形式」「(知恵袋のような)質問形式」でナレッジを記載するだけです。
- 【対象】 数十名~数万名規模の企業様で、社内のあらゆるナレッジを一元管理。
「マニュアル」 「社内FAQ」「議事録」「トークスクリプト」等、あらゆるナレッジを蓄積可能です。
- 【サポート】 圧倒的なクオリティの「初期導入支援」と「ご利用中」サポート。
圧倒的なクオリティのサポートもナレカンの非常に大きな魅力です。貴社担当者様のお手間を最大限煩わせることないよう、サポートします。
<ナレカンの料金>
- ビジネスプラン :標準的な機能でナレカンを導入したい企業様
- エンタープライズプラン :管理・セキュリティを強化して導入したい企業様
https://www.narekan.info/pricing/
詳しい金額は、下記「ナレカンの資料をダウンロード」ボタンより、資料をダウンロードしてご確認ください。
<番外編>Teamsのチャットをエクスポートする方法
ここでは、番外編としてTeamsのチャットをエクスポートする方法を解説します。エクスポートの手順は以下の通りです。
- はじめに、Teamsのエクスポートページにサインインします。
- エクスポートしたいデータとして、「チャット履歴」か「メディア」、もしくはその両方を選択して [リクエストを送信する] をクリックします。
- 表示された画面から、 [続く] をクリックします。
- [ダウンロード] ボタンが表示されたらクリックしましょう。
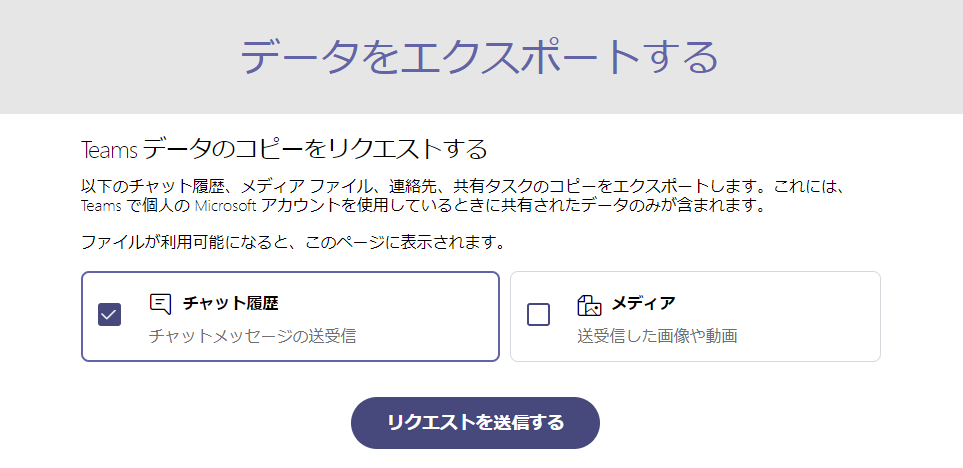
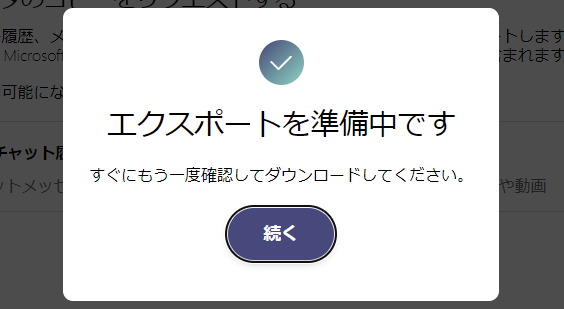

以上の操作で、Teamsにおけるチャットのデータをエクスポートできます。
Microsoft Teamsでチャット・会議・通話を転送する方法まとめ
これまで、Microsoft Teamsで各種情報を転送する方法をご紹介しました。
Microsoft Teamsの転送機能を使えば、スムーズに情報共有でき、社内のコミュニケーションが活性化します。ただし、通話やチャットで情報共有すると、話題が蓄積されずに流れるため、伝達漏れが起きる恐れがあります。
また、Teamsは多機能なツールなので、ITに詳しくない社員が使いこなせず、社内に浸透しづらいです。そこで、社内の情報共有には、Teamsではなく「情報が蓄積され、誰でも簡単に使えるツール」を使いましょう。
結論、自社が導入すべきなのは、必要な機能に過不足がなく、シンプルに情報を共有・管理できる「ナレカン」一択です。
ぜひ「ナレカン」を導入して、情報管理のストレスを解消しましょう。



