セブンイレブン、ローソンやファミリーマートなどのコンビニでは、写真やハガキを始めとしたあらゆる用紙を印刷できるマルチコピー機が設置されています。そのため、家にプリンターがなくても、コンビニで簡単に印刷できるのです。
しかし、コピー機の使い方がわからず、書類を印刷できないことに悩む方も多いのではないでしょうか。
そこで今回は、コンビニで書類を簡単に印刷する方法を中心にご紹介します。
- コンビニで書類を印刷したいが、具体的な方法が分からない
- コンビニで書類印刷するためのスマホアプリを比較したい
- データ化した書類をチームで正しく管理・共有したい
という方はこの記事を参考にすると、コンビニで書類を印刷できるようになるうえ、データ化した書類を正しく管理する方法がわかります。
目次
コンビニで書類を印刷する方法とは
コンビニで書類を印刷するには、以下の2つの方法があります。
- USBなどのメディアに保存した書類を印刷する方法
- PCやスマホから書類データを登録して、印刷する方法
本記事では、2つの方法のうち、「PCやスマホから書類データを登録して、印刷する方法」をコンビニ別に解説します。
セブンイレブンでの書類印刷方法
以下では、セブンイレブンでの書類印刷方法を「PC」「スマホ」に分けて紹介します。セブンイレブンの印刷には利用できるアプリが多いため、各アプリの違いも併せて確認しましょう。
PCから登録する方法
PCから書類データを登録する場合は、「かんたんnetprint」を使うとセブンイレブンでPDFなどの書類印刷ができます。また、会員登録は不要です。
はじめに、「かんたんnetprint」トップページに移動して、「今すぐファイル登録」をクリックします。
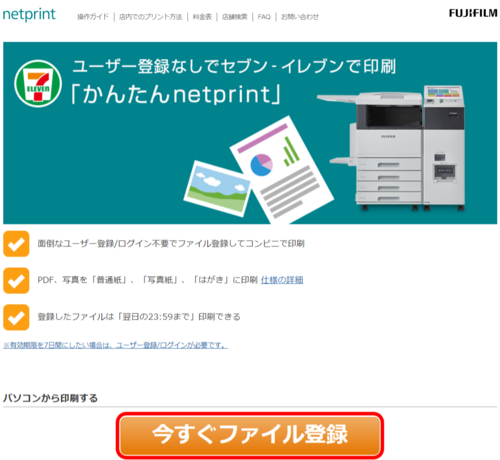
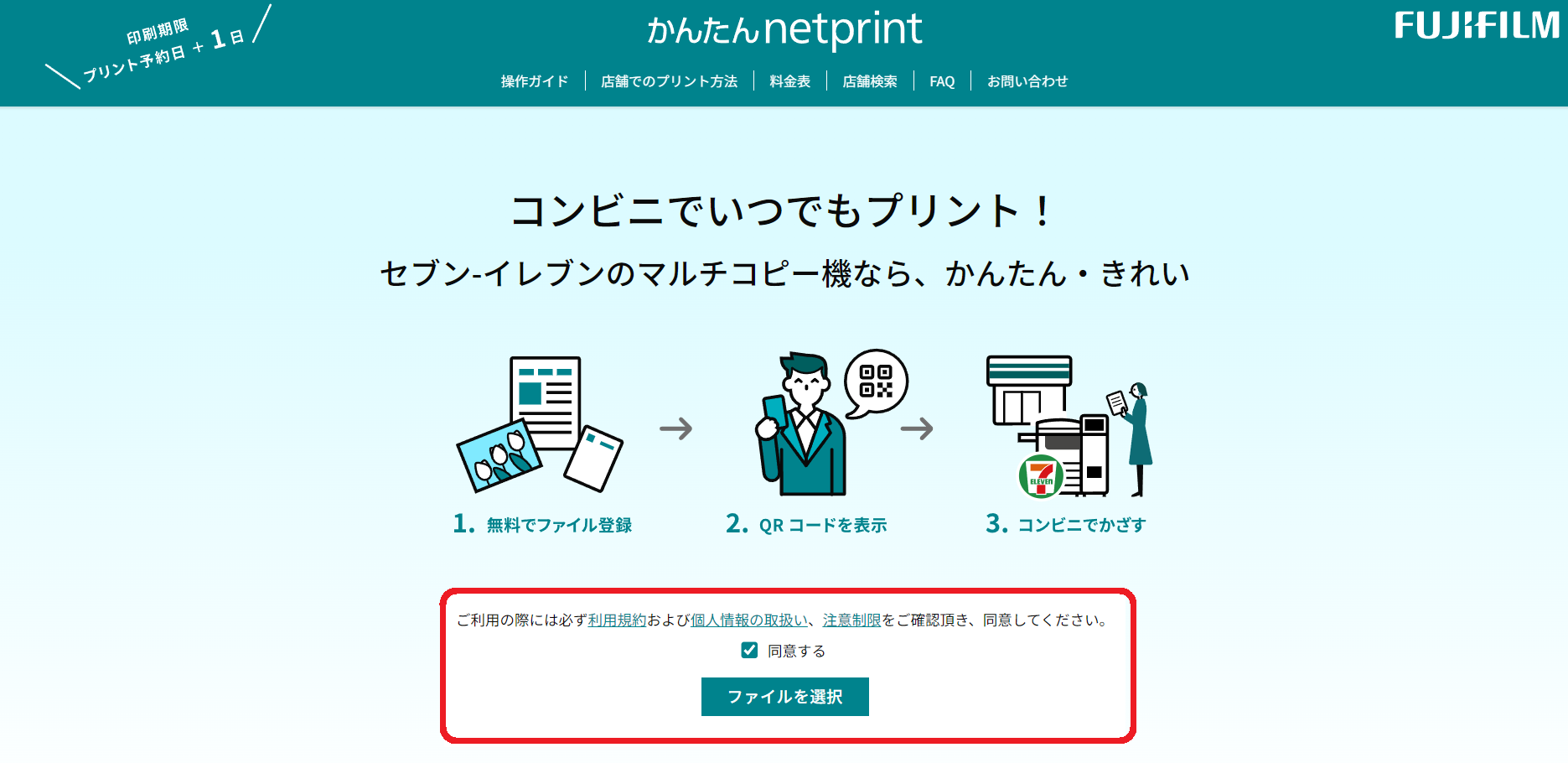
画面が切り替わるので、[利用規約及び個人情報の取り扱いに同意する]にチェックを入れて、[利用を開始する]をクリックします。
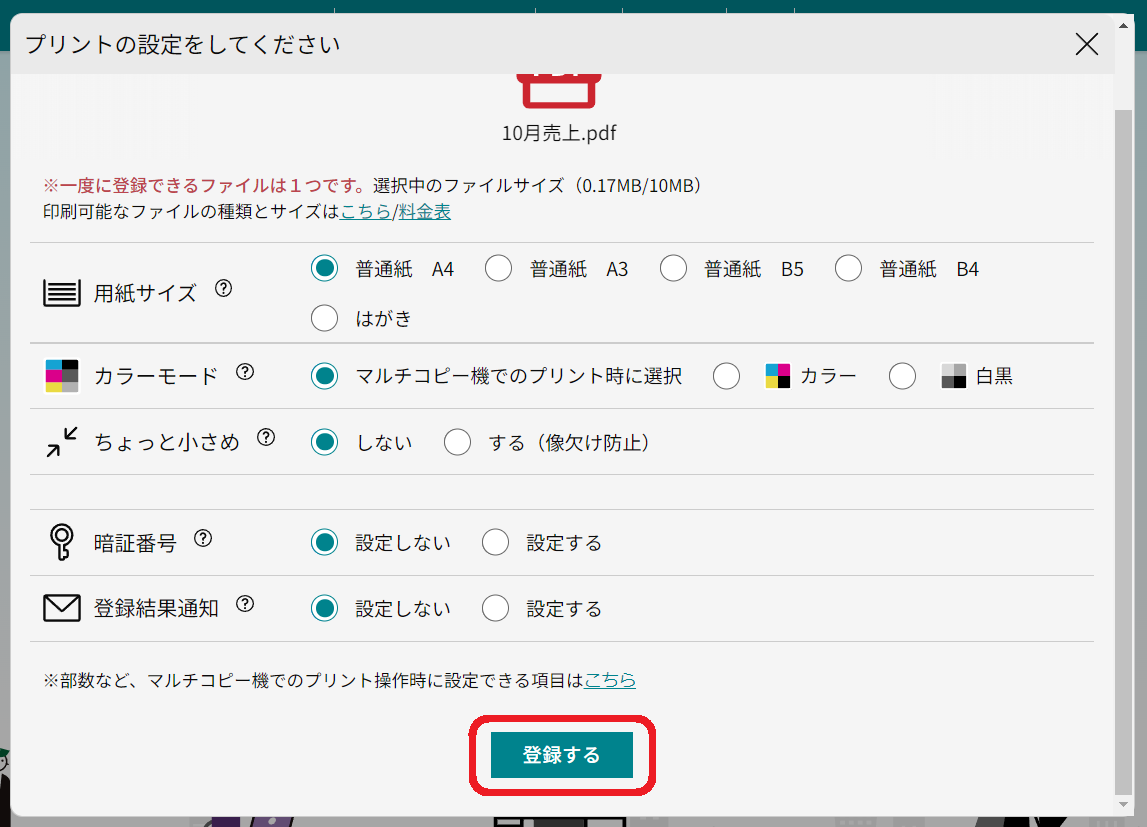
印刷したい書類データを選択すると、詳細設定画面がポップアップされます。プリント設定の項目を選択していき、[登録する]をクリックしましょう。
画面のように「アップロード完了」と表示されれば成功です。[閉じる]もしくは[続けてファイルを選択]をクリックします。
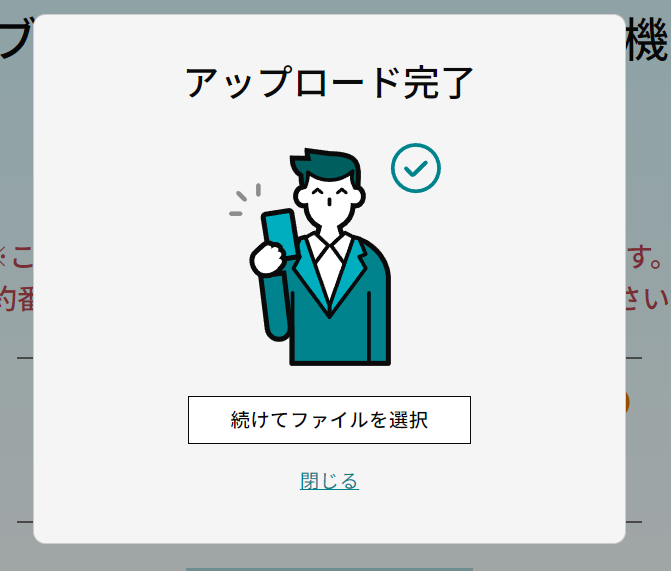
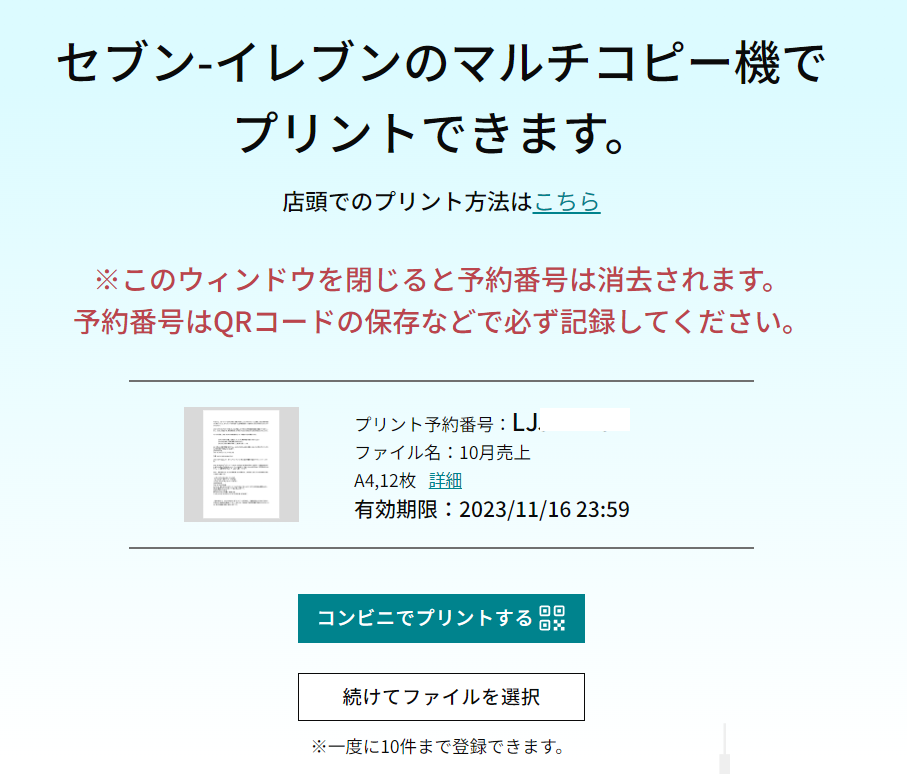
ファイルの登録を終えると表示される「プリント予約番号」はコンビニで印刷する際に必須です。また、画面を閉じると自動的に消去されるので、必ず画面を閉じる前に予約番号をメモをするか、QRコードを保存しましょう。
店舗での印刷手順は以下のページから閲覧できます。
スマホから登録する方法①「かんたんnetprint」
スマートフォンから登録する場合も、「かんたんnetprint」を使えます。まずは、こちらのページから、iPhone、Androidいずれかのアプリをダウンロードしましょう。
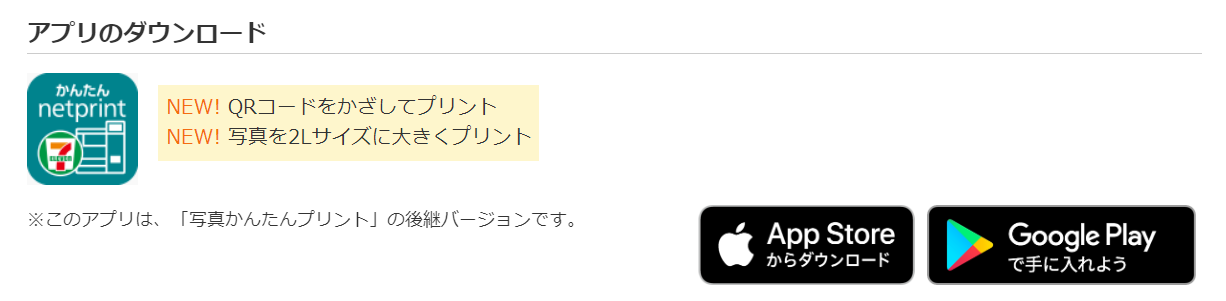
アプリを開くと以下のような画面になるため、[+]を押して、[文書ファイルを選ぶ]を選択します。
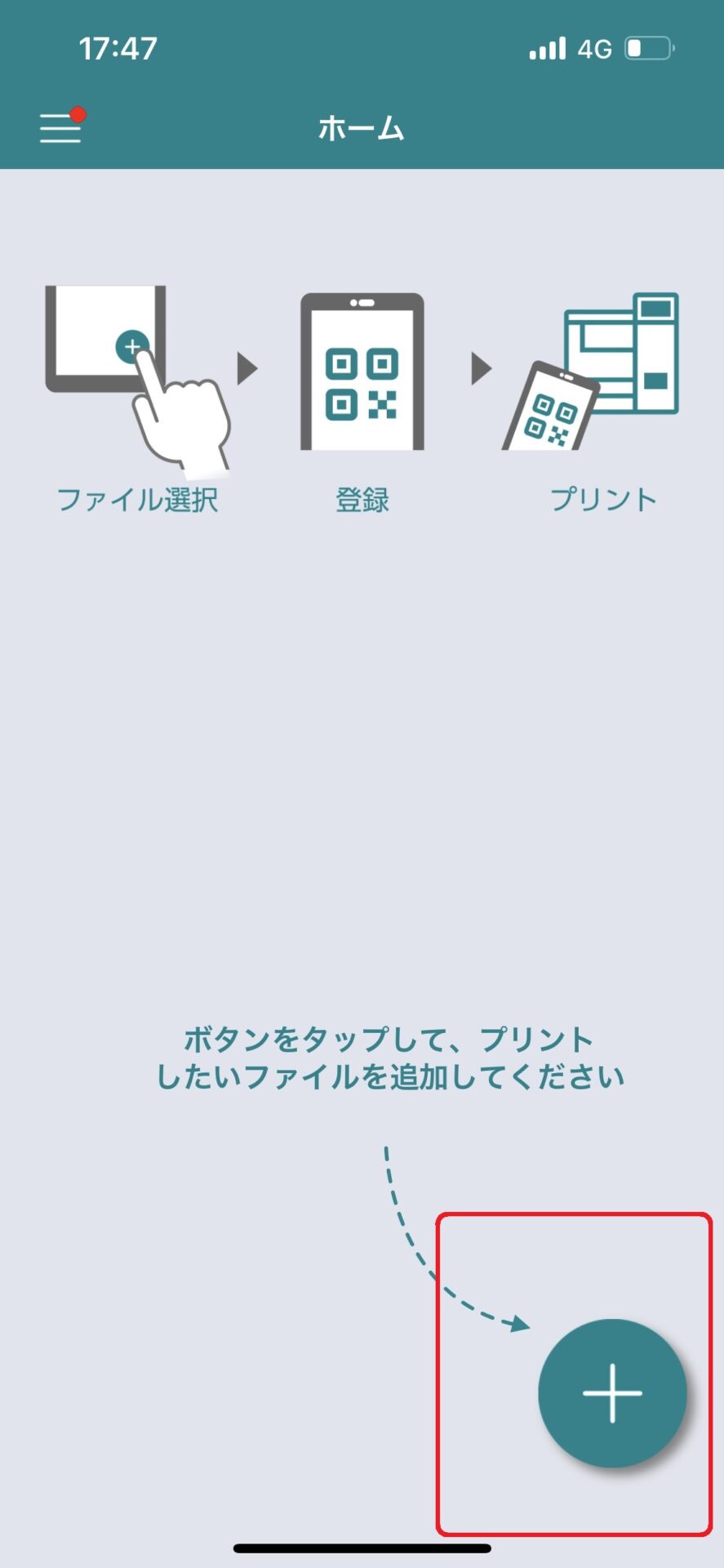
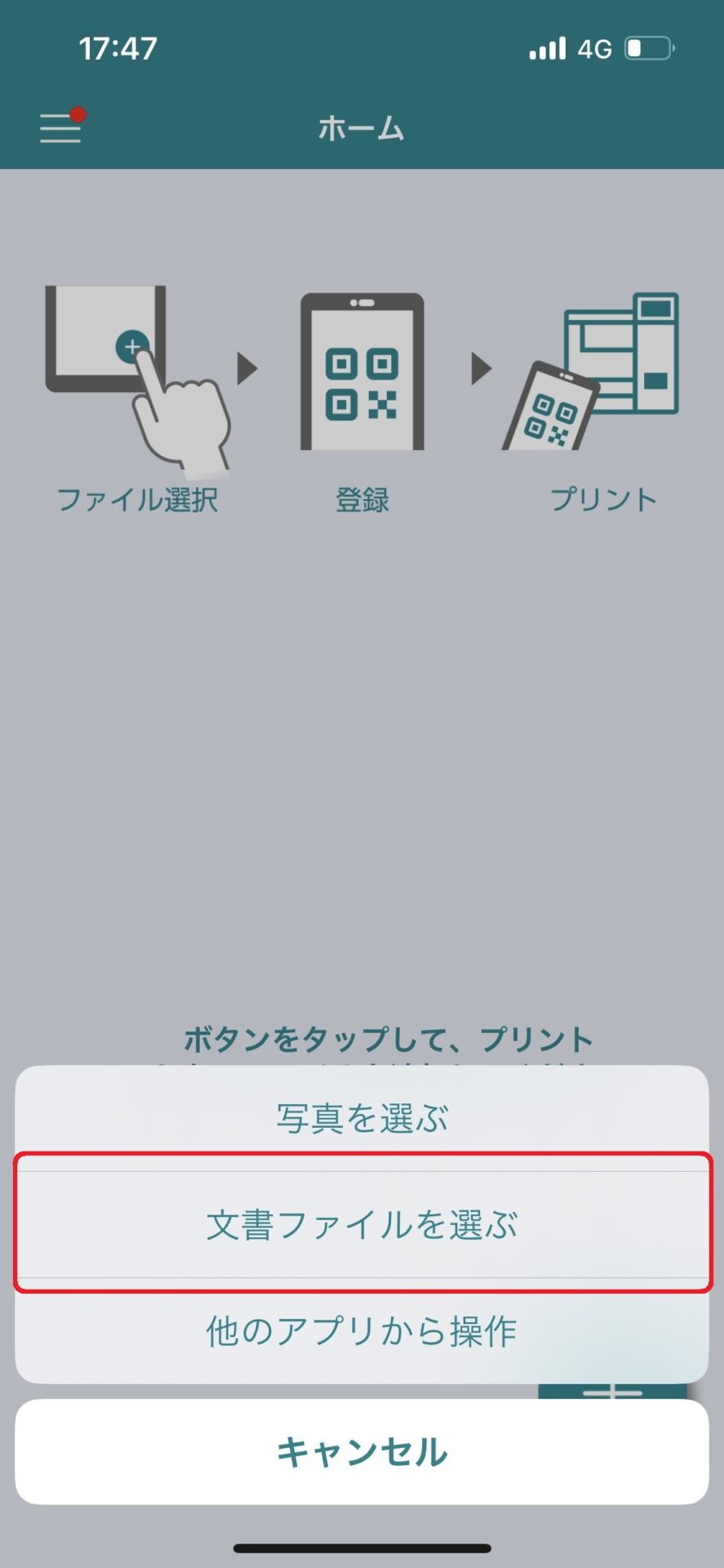
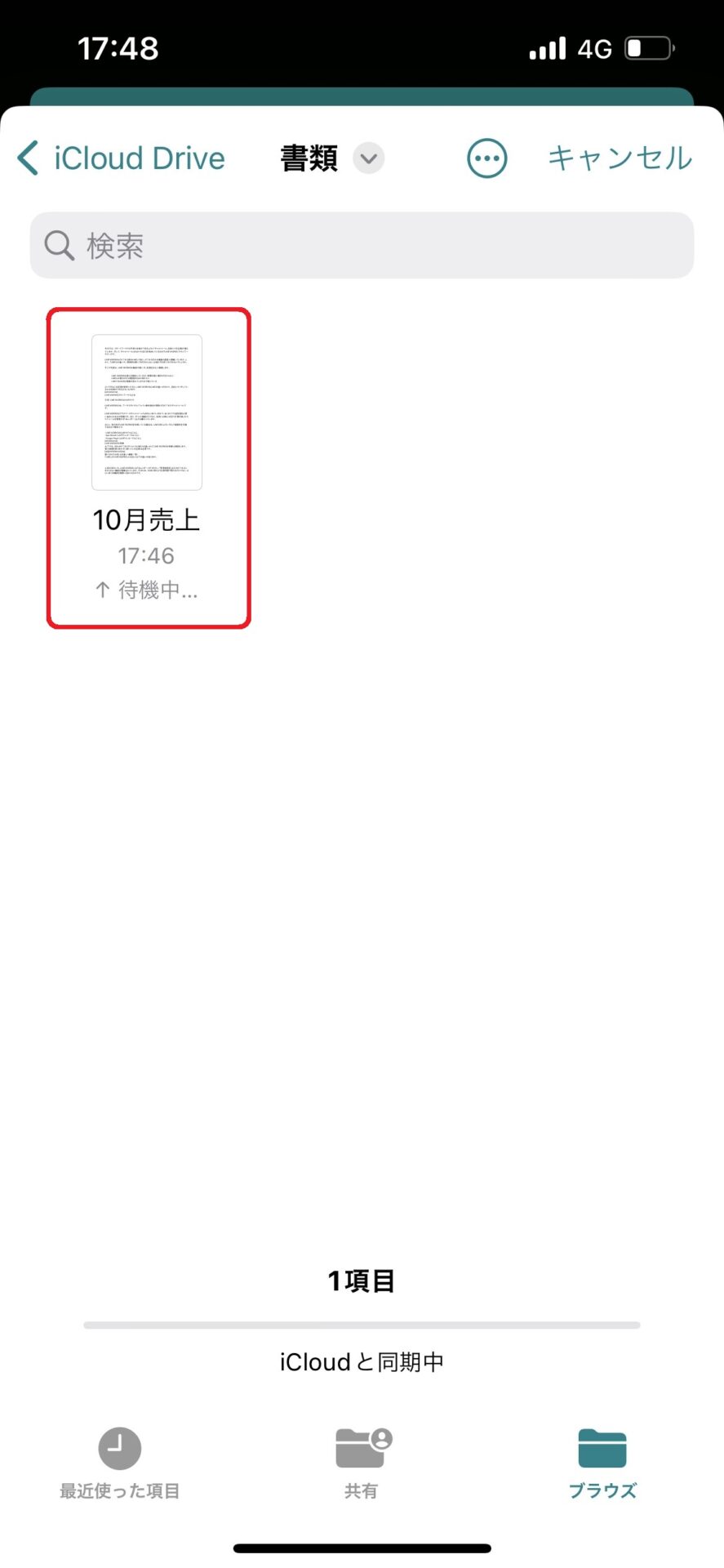
ファイルを選択する画面に切り替わるので、アップロードしたいファイルを選びます。
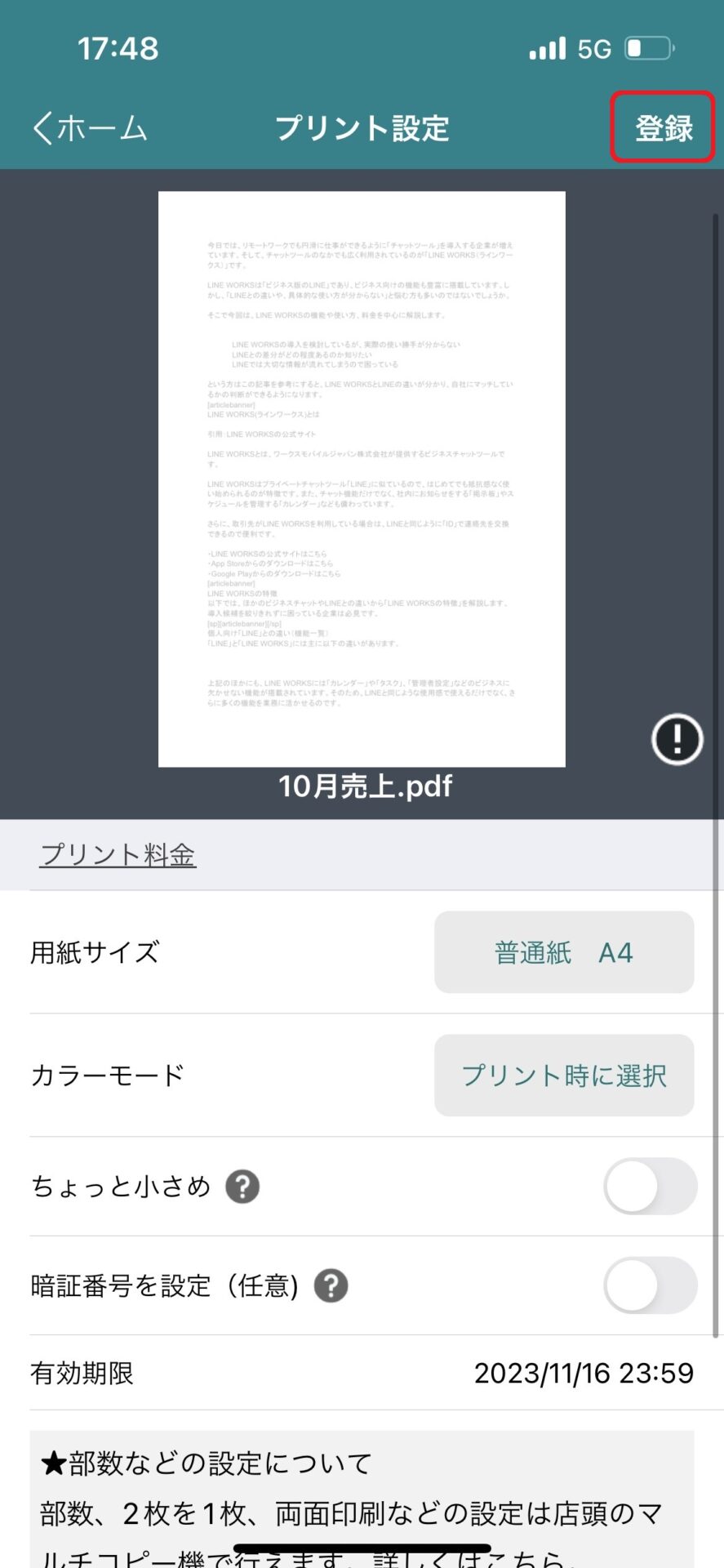
ファイルを選ぶと「印刷の詳細設定画面」が開くので、項目を選択して、最後に右上の[登録]押します。「アップロード完了」と表示されるのを確認しましょう。
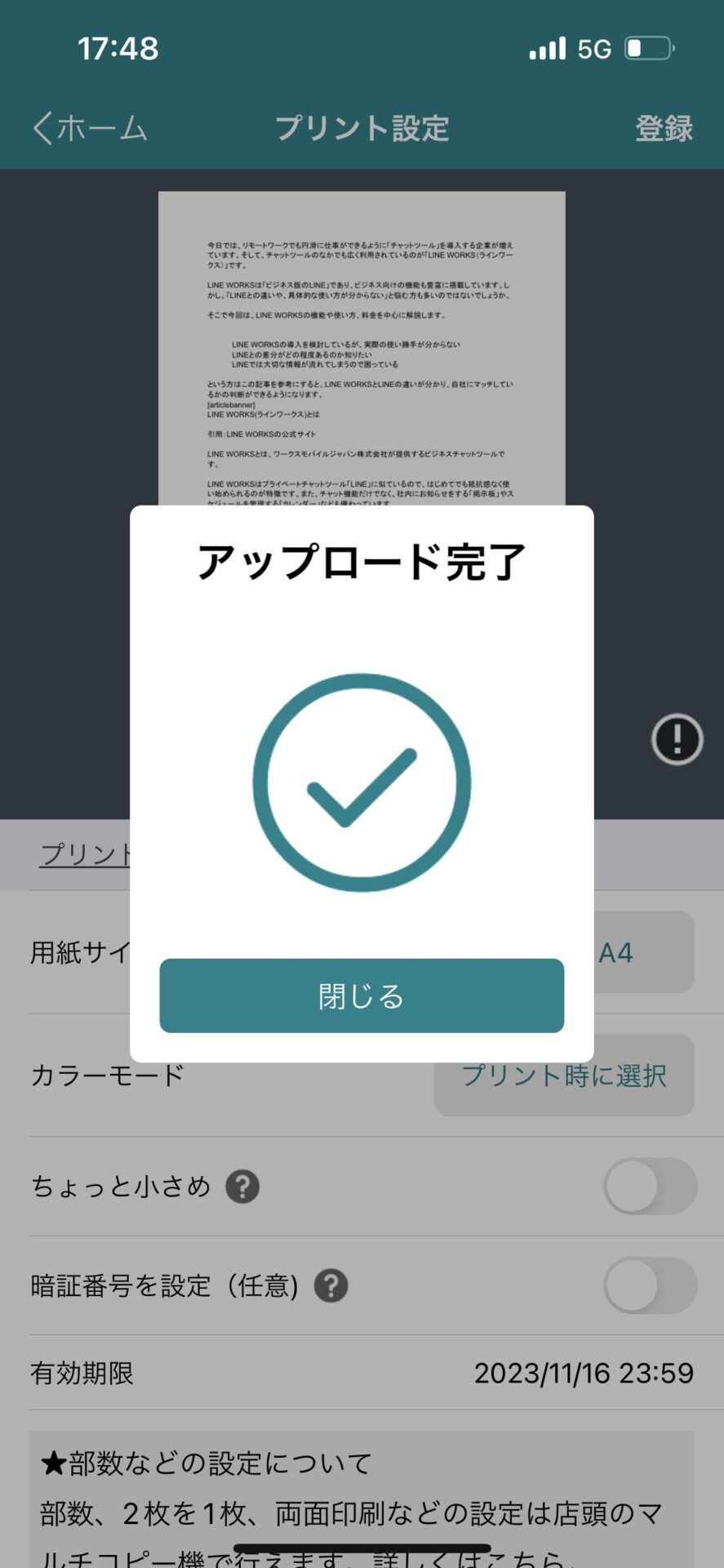
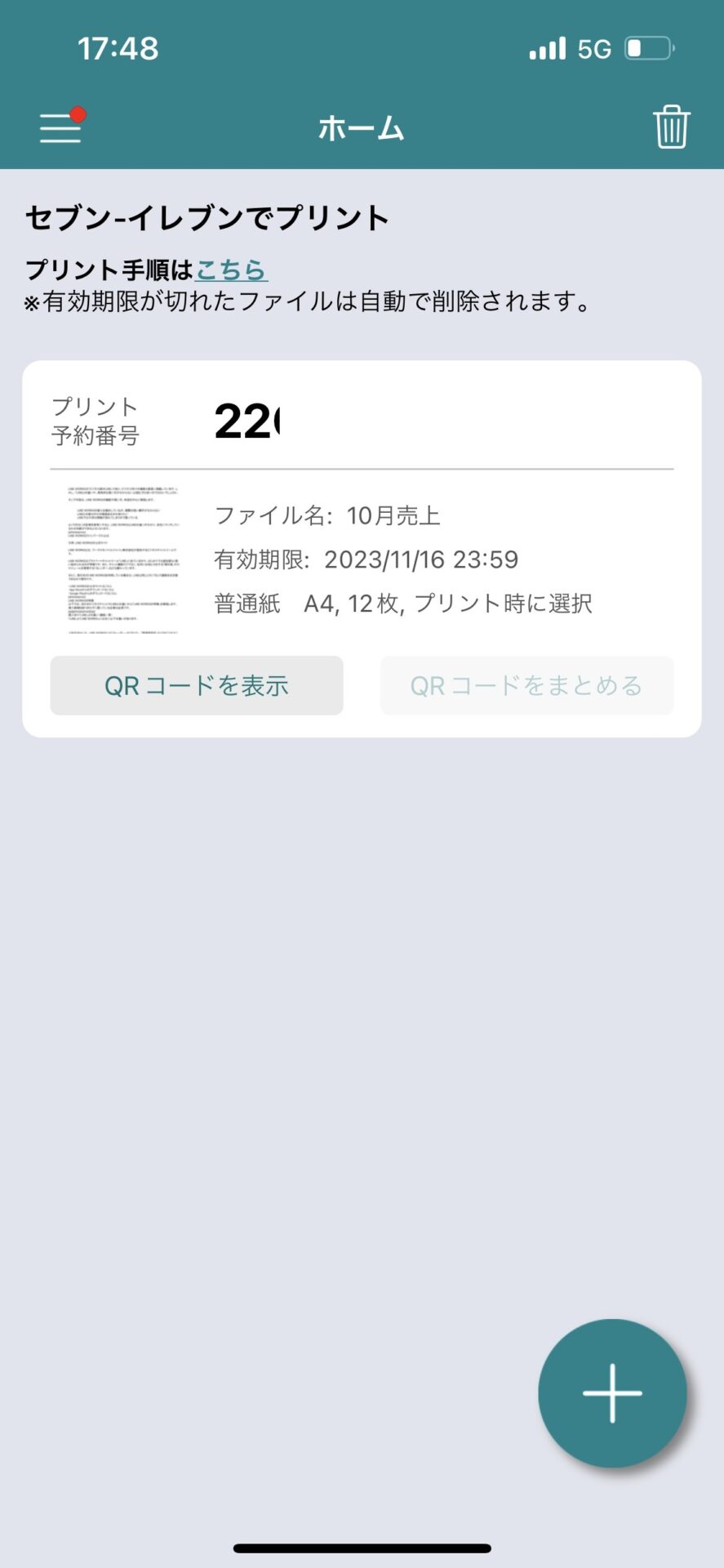
ホーム画面に予約番号が表示されます。以上の手順で、「かんたんnetprint」を使ってスマートフォンから書類の登録ができます。
スマホから登録する方法②「セブン‐イレブン マルチコピー」
スマートフォンから書類を登録する別の方法として、「セブン‐イレブン マルチコピー」アプリがあります。このアプリでは予約番号を発行せずに、Wi-Fi経由でQRコードを発行できます。
前提として、アプリを開く前にスマホ本体のWi-Fiをオンにします。アプリを開くと以下のような画面が表示されるので、出力したい形式を選択しましょう。
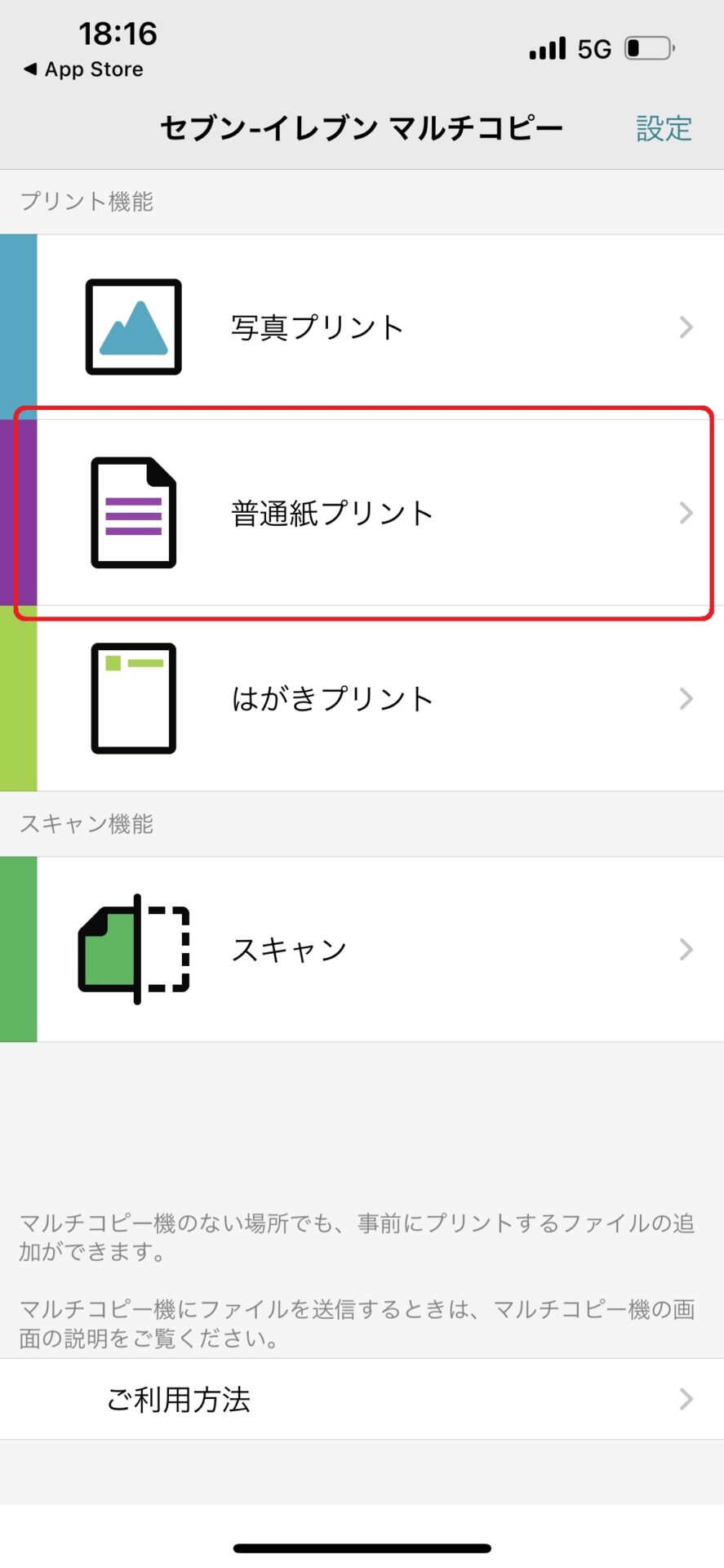
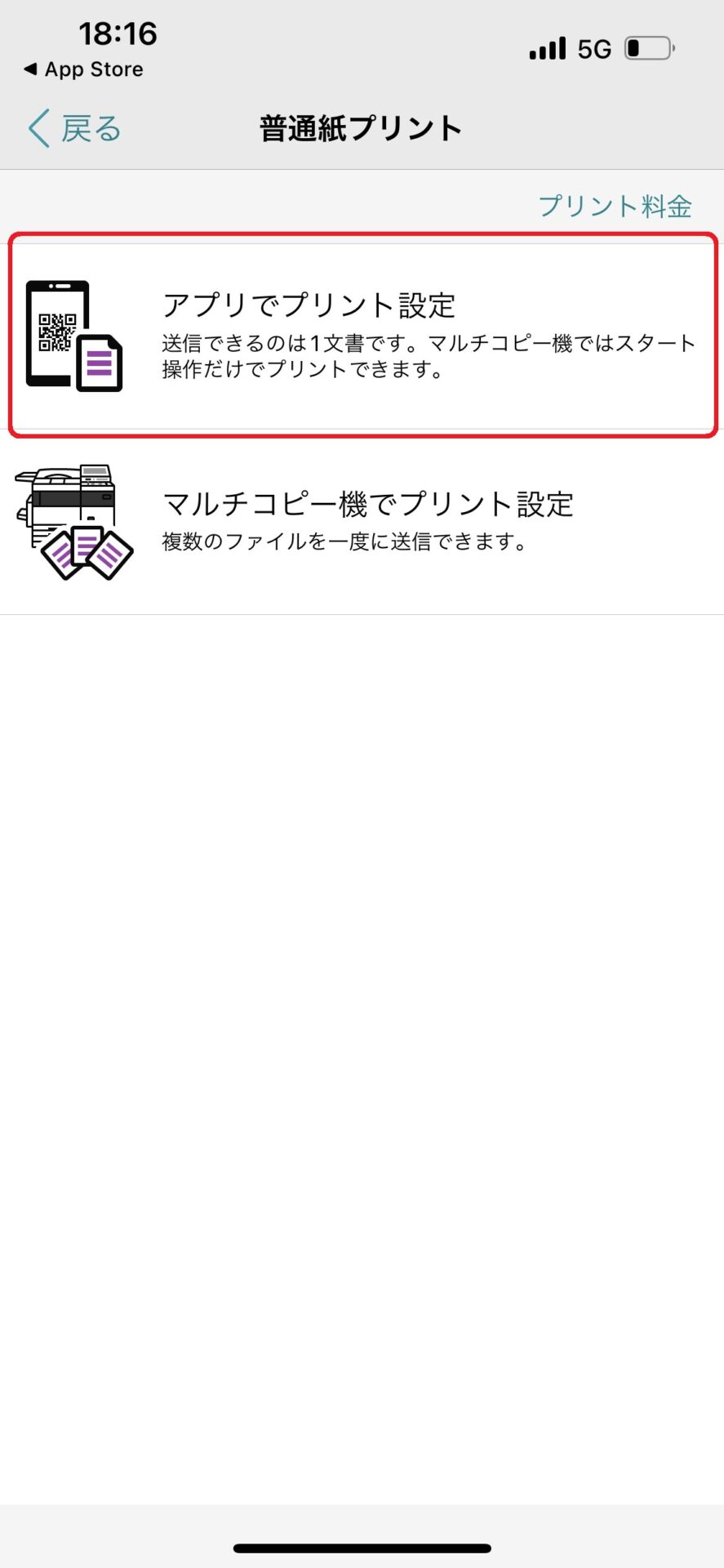
プリント設定の選択画面が表示されるので、どちらかを選びます。今回は送信するファイルが1つなので、[アプリでプリント設定]を選択します。ファイルが複数の場合は、[マルチコピー機でプリント設定]を選びましょう。
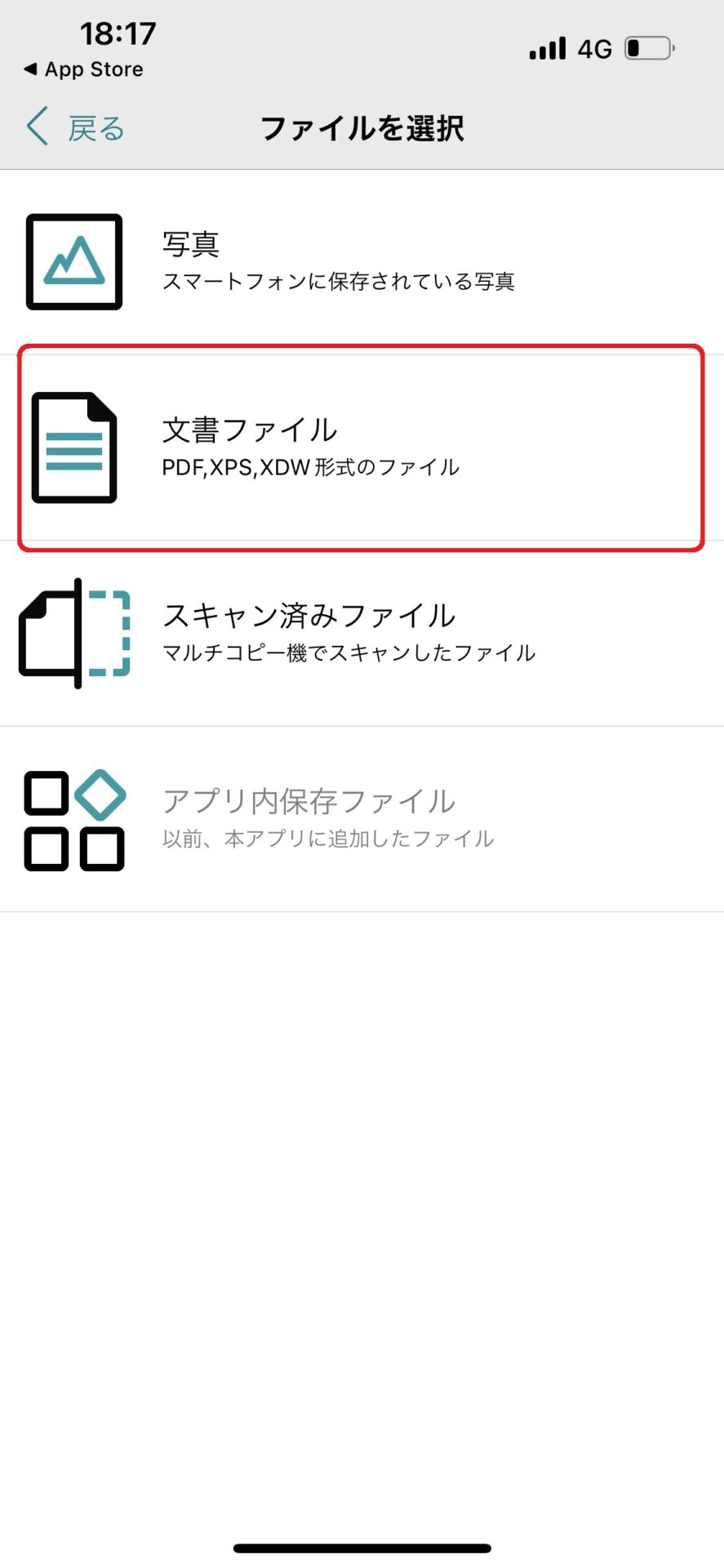
表示に沿って「プリント方法」「カラー」「サイズ」などを選択していくと、上のような「ファイル形式」選択画面になります。今回は[文書ファイル]を選択します。
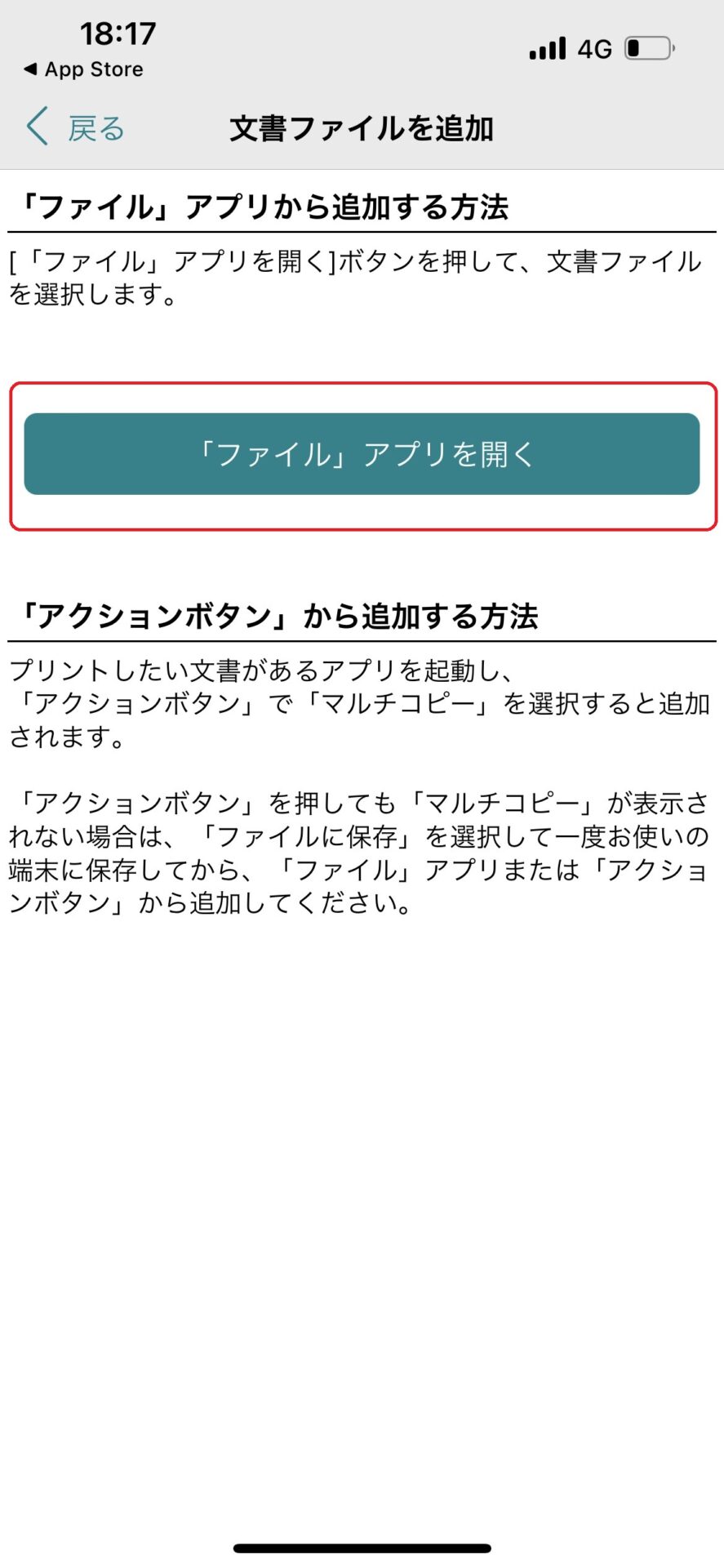
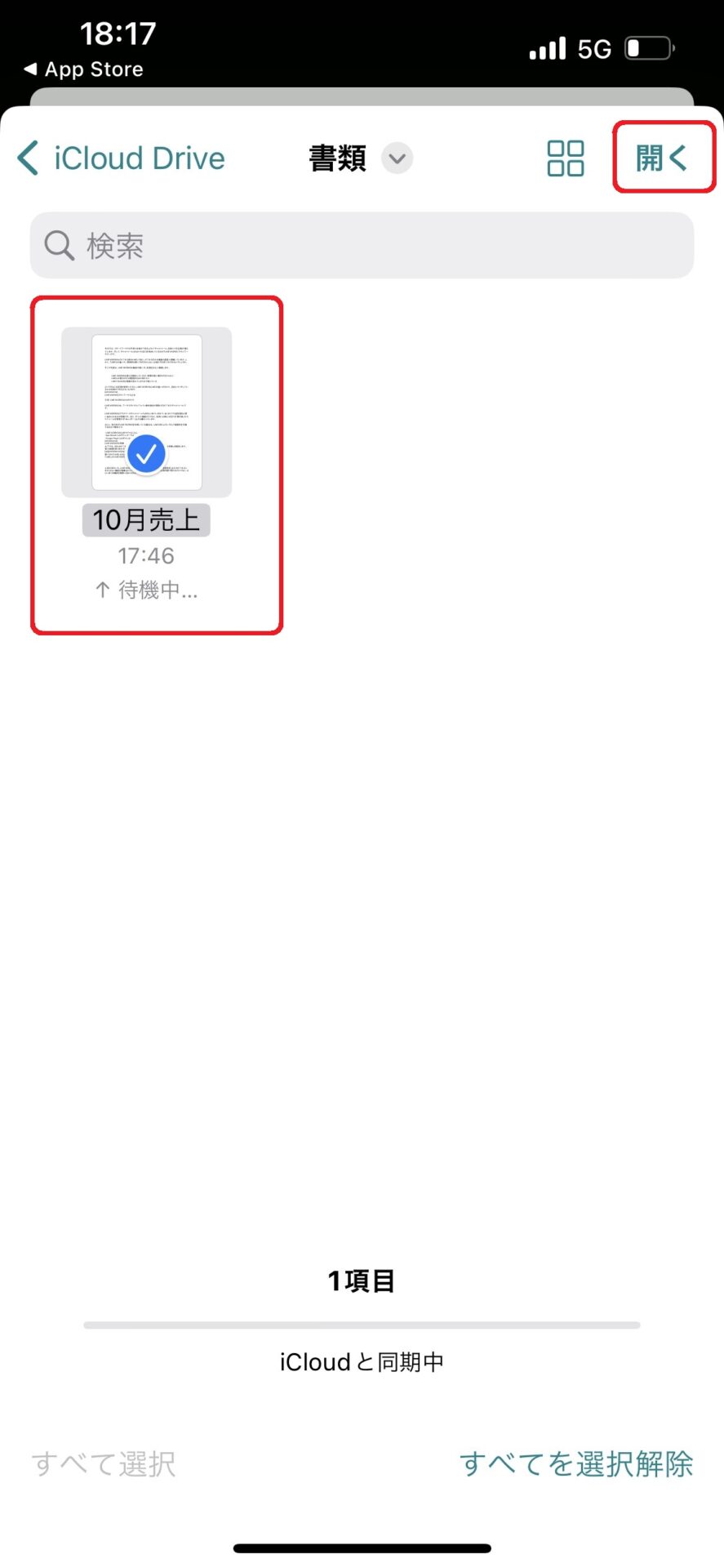
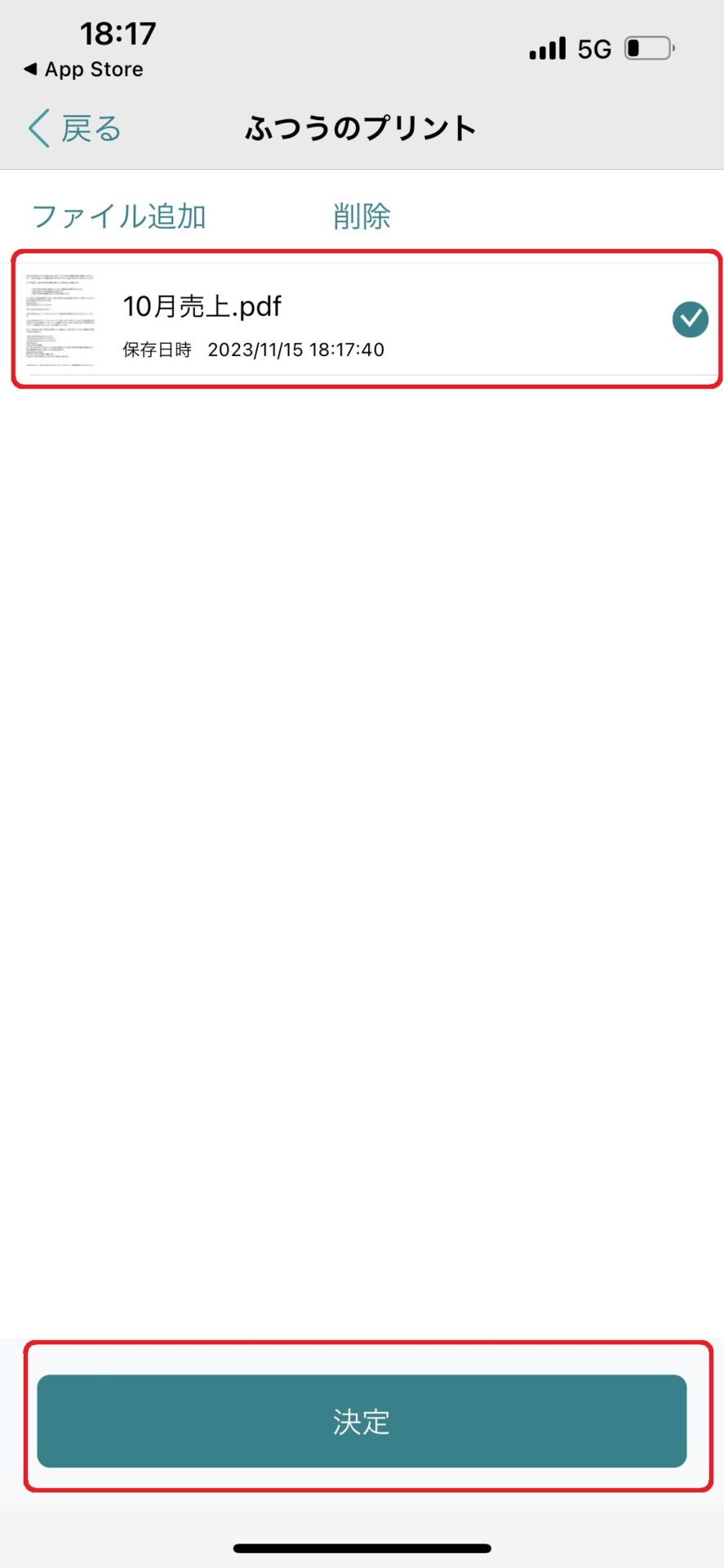
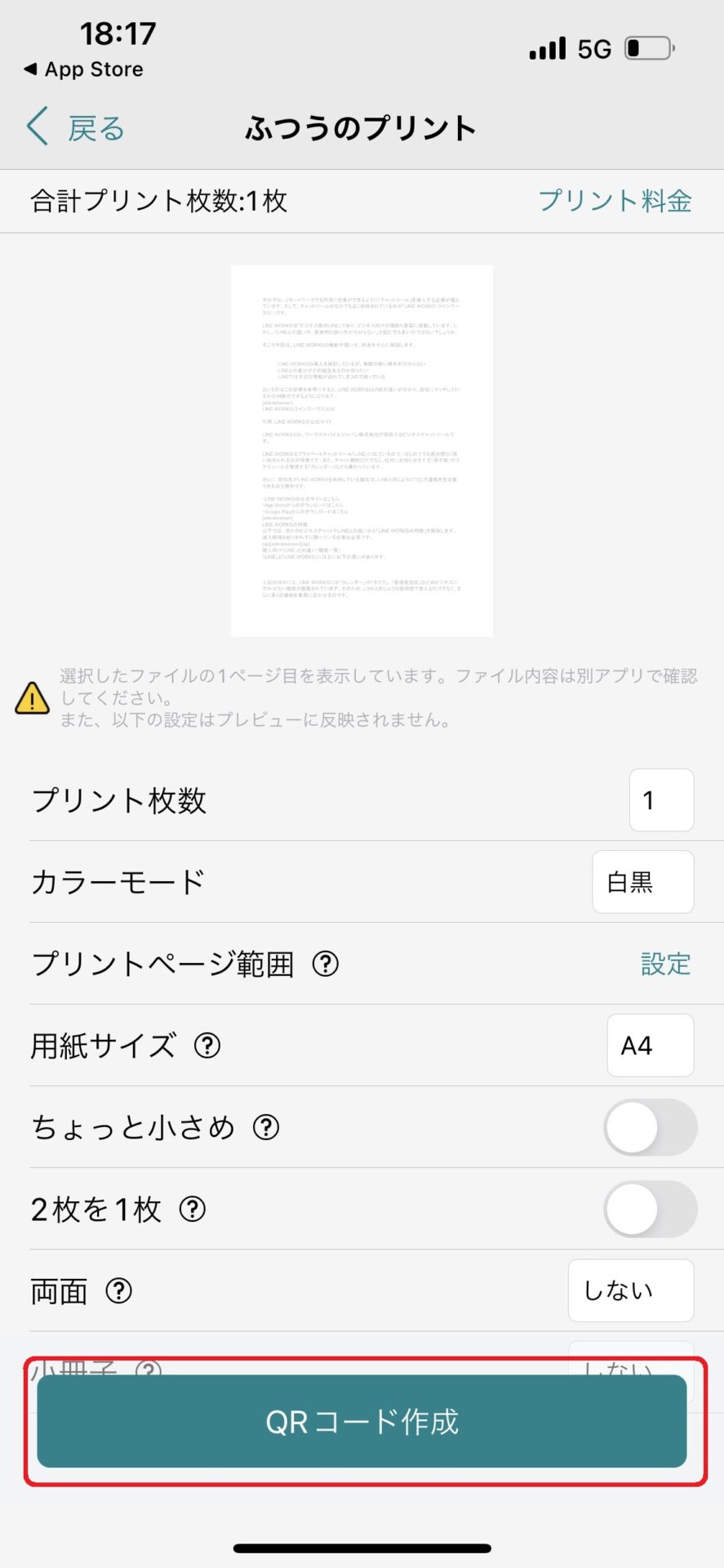
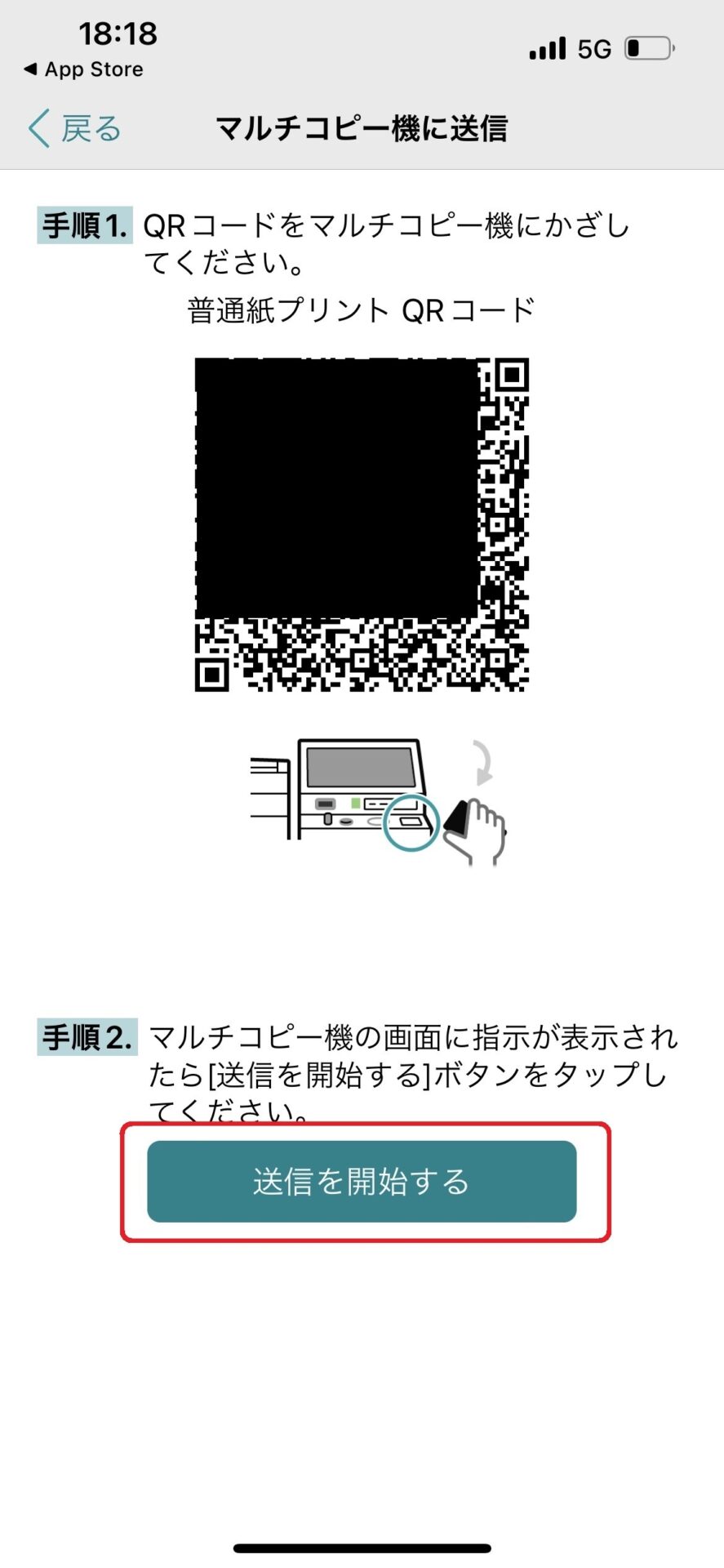
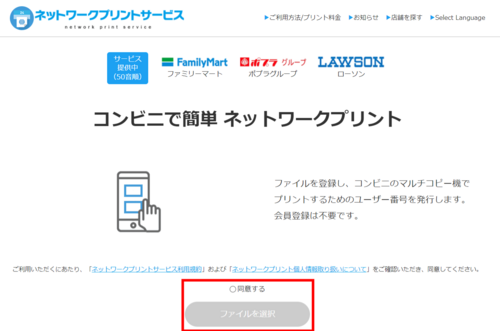
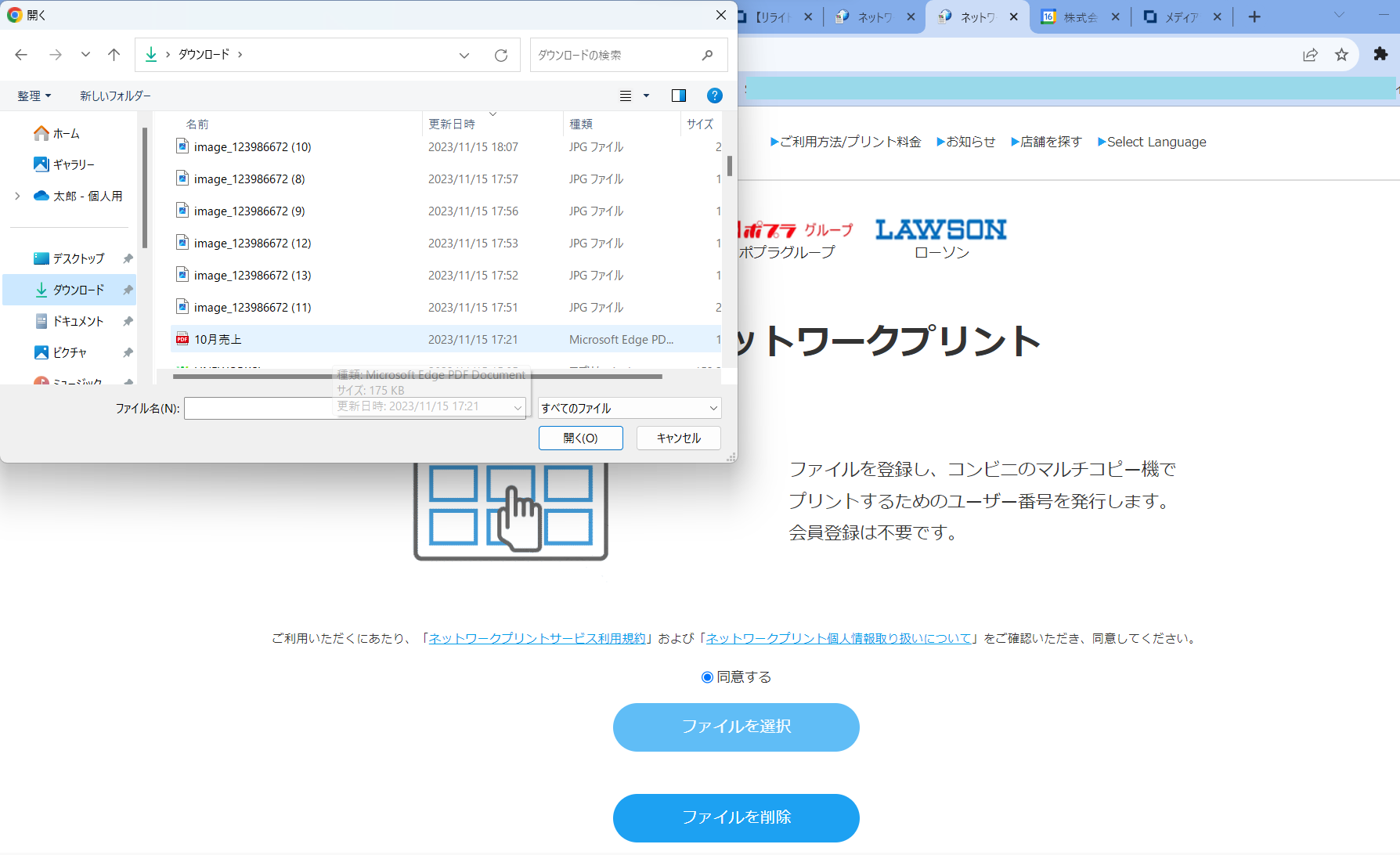
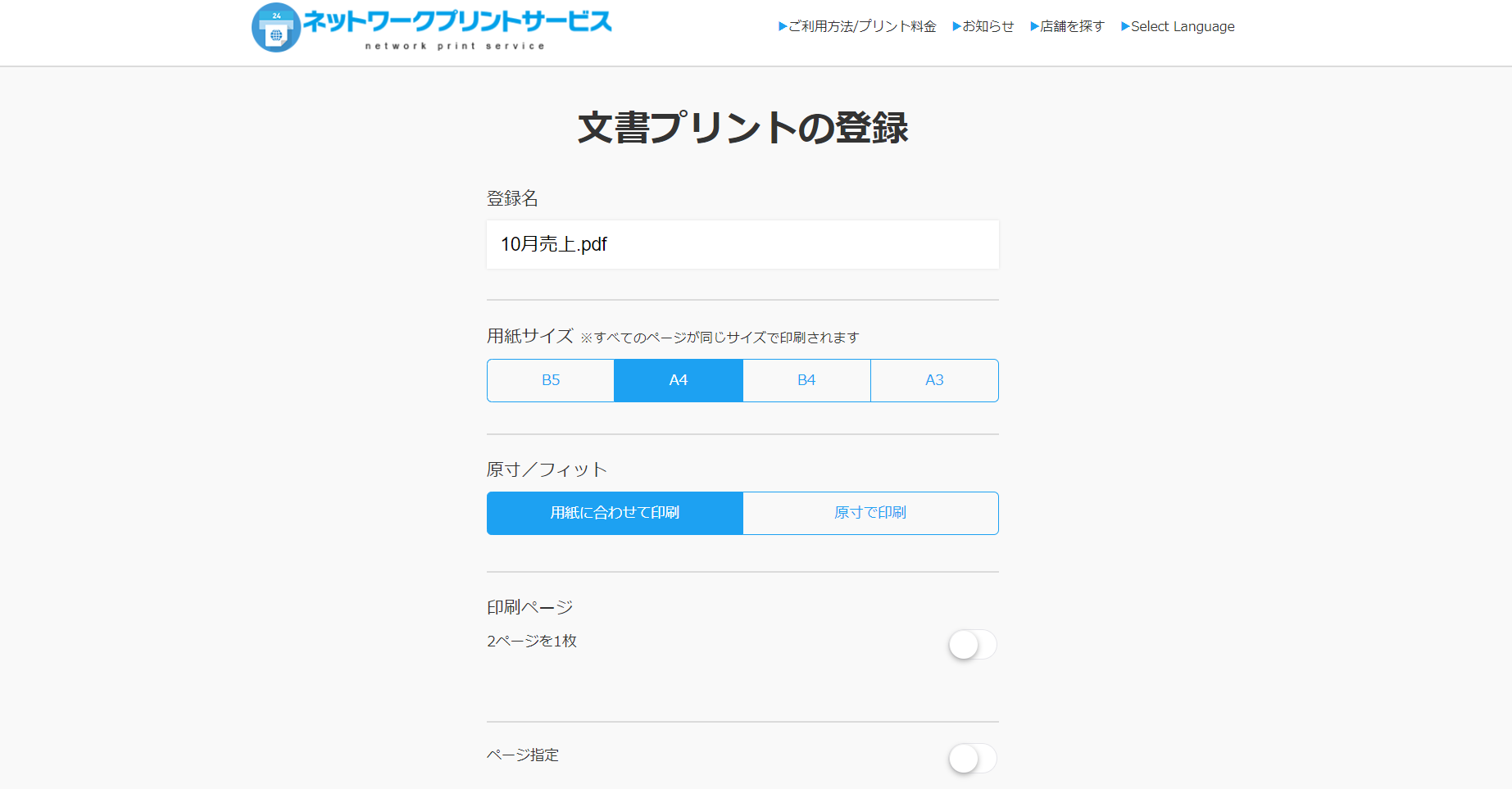
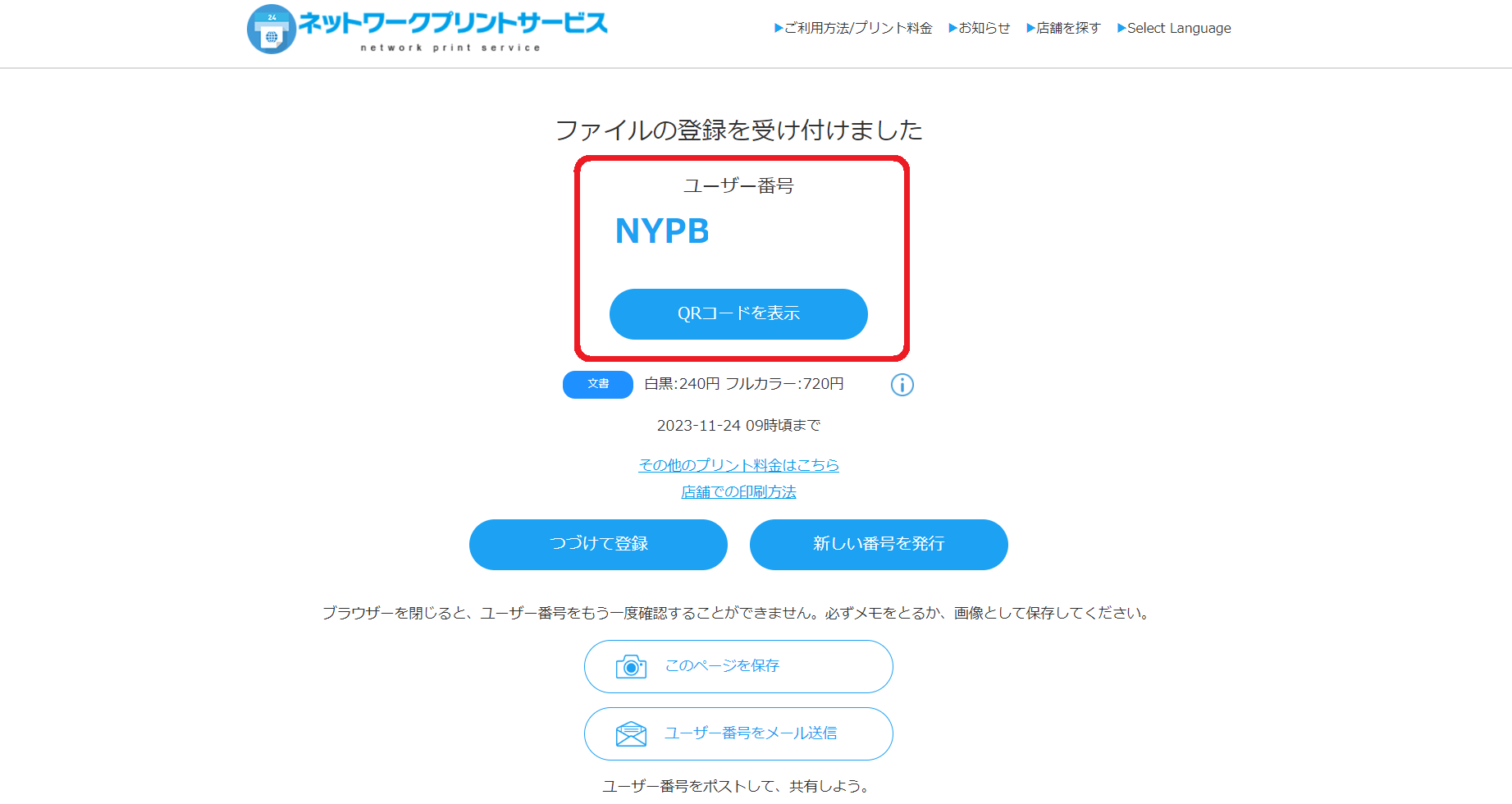
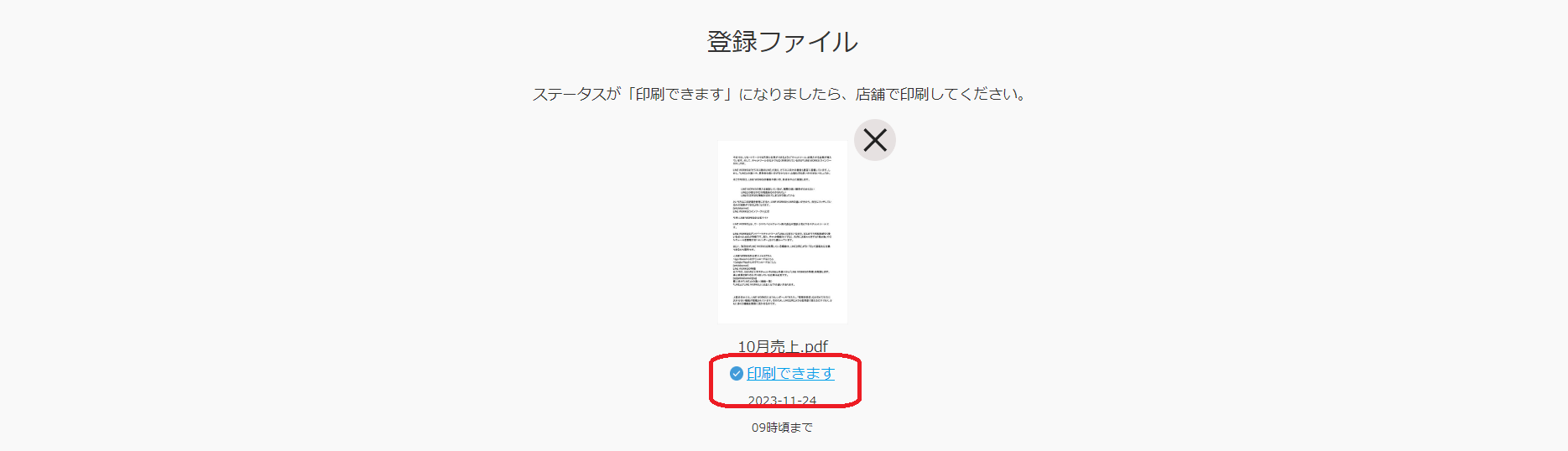
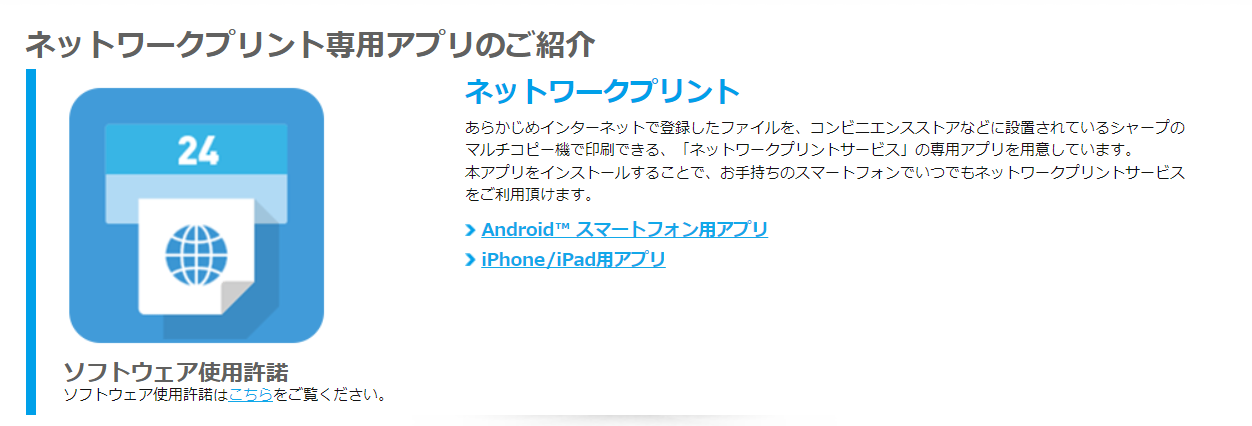
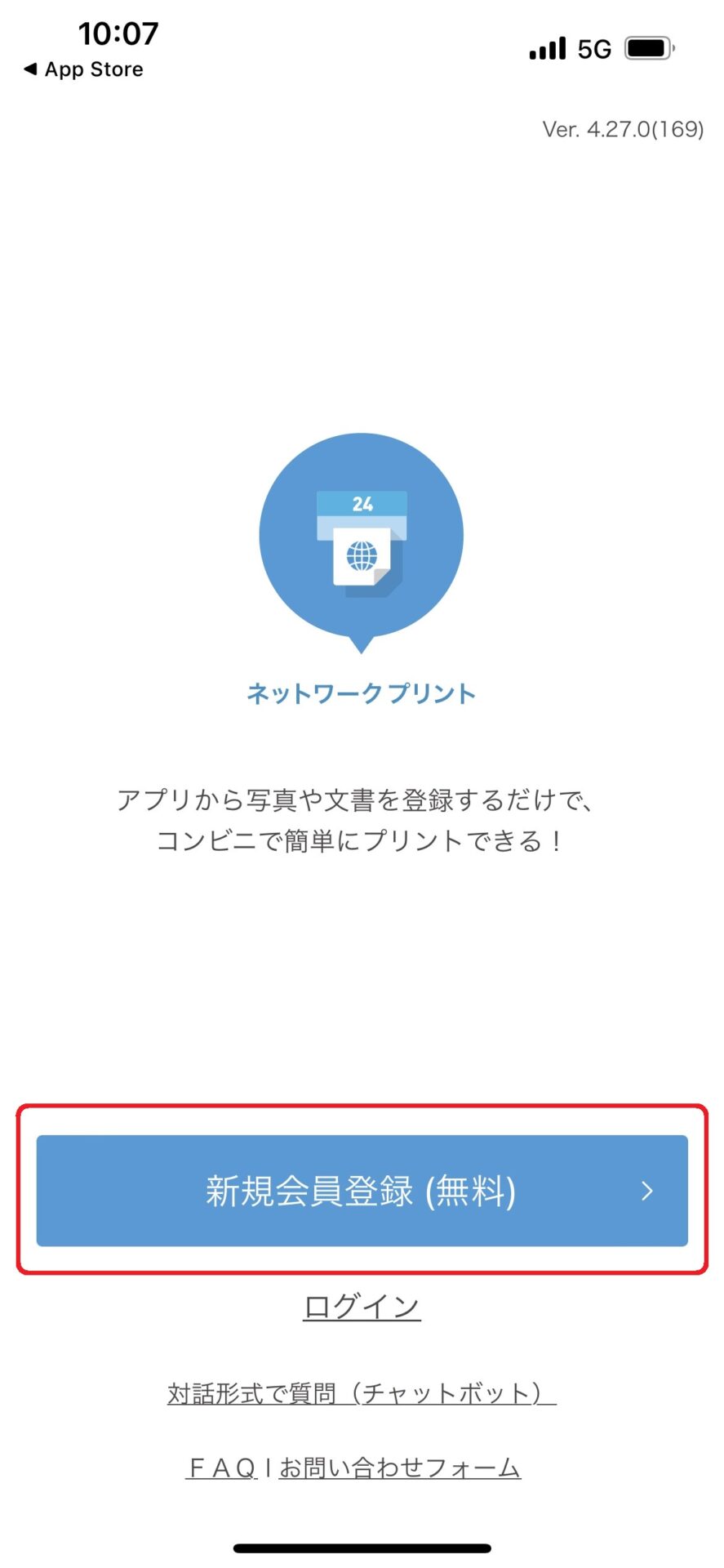
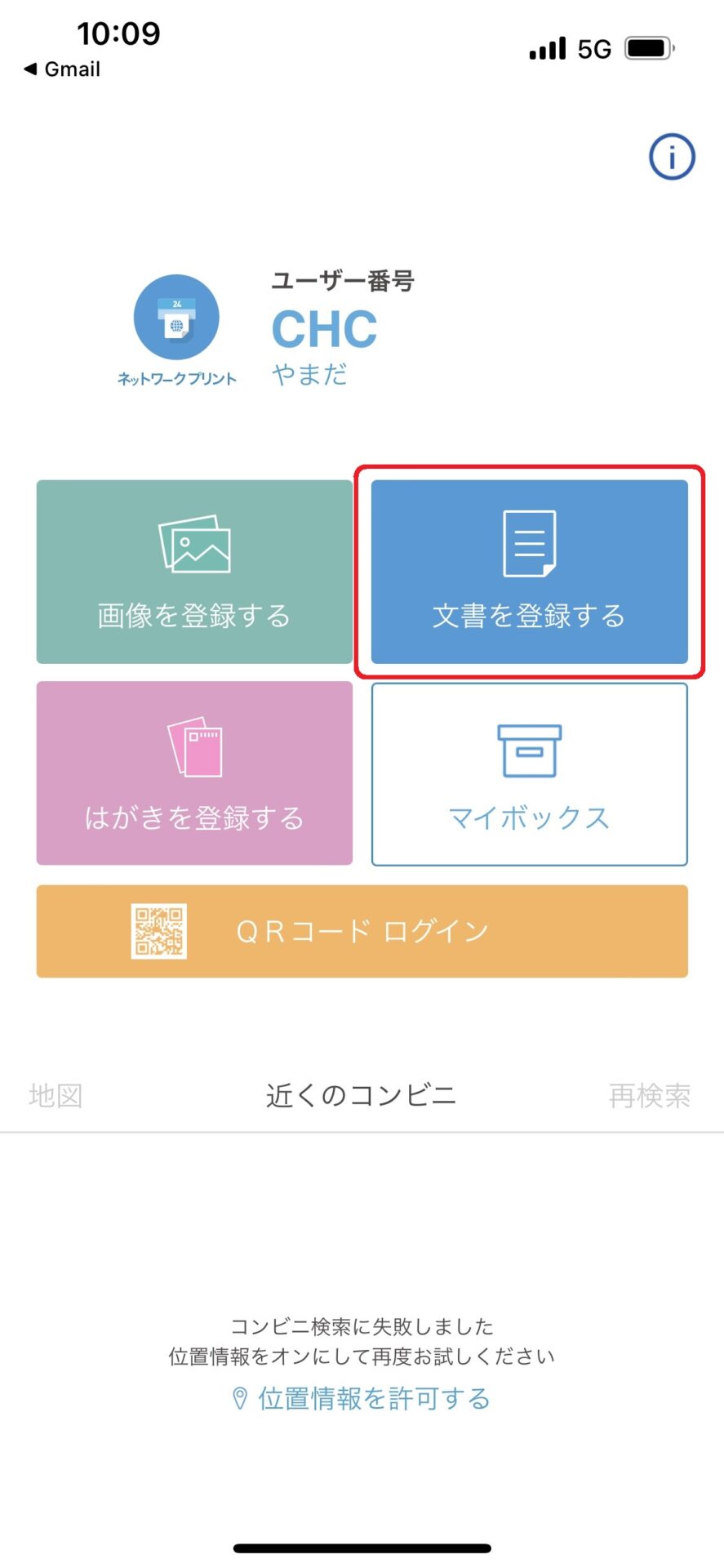
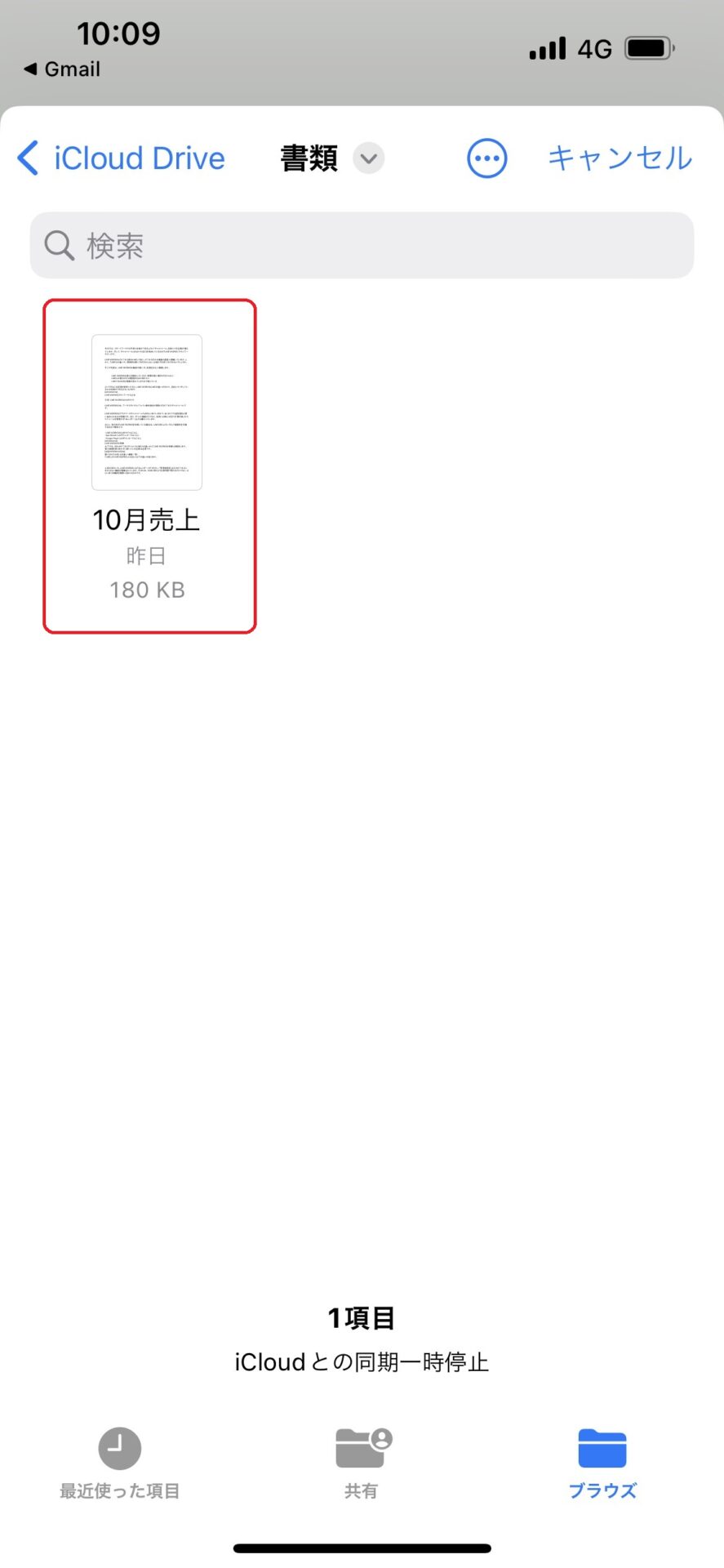
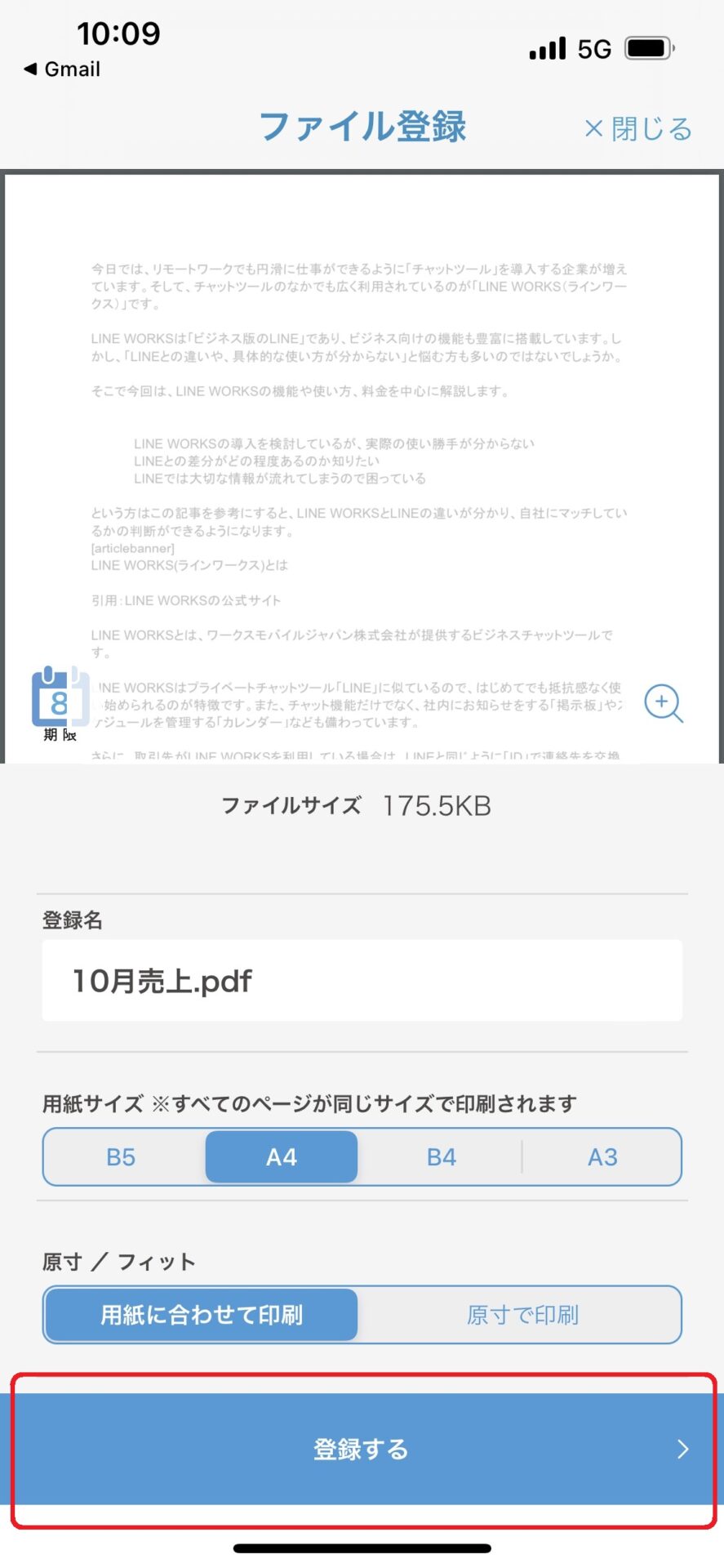
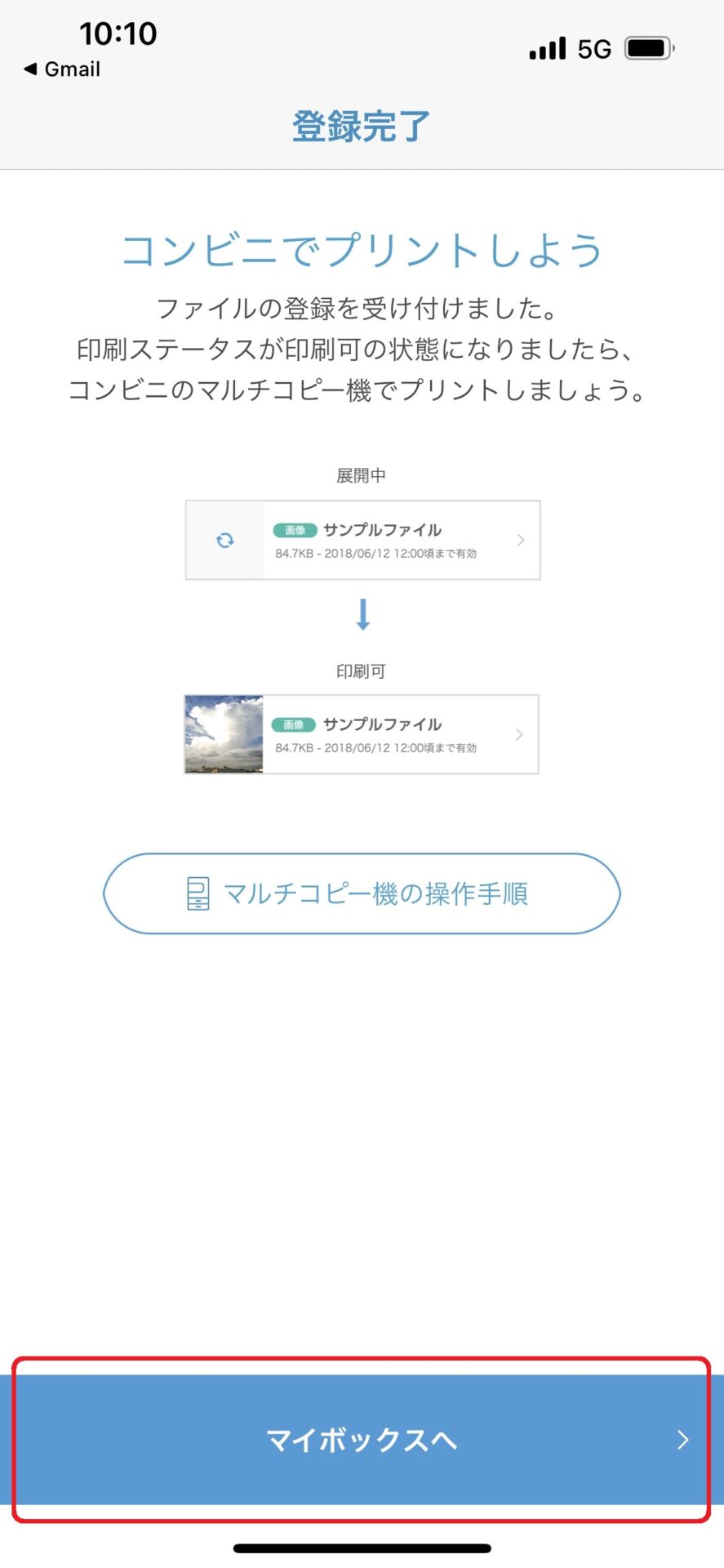
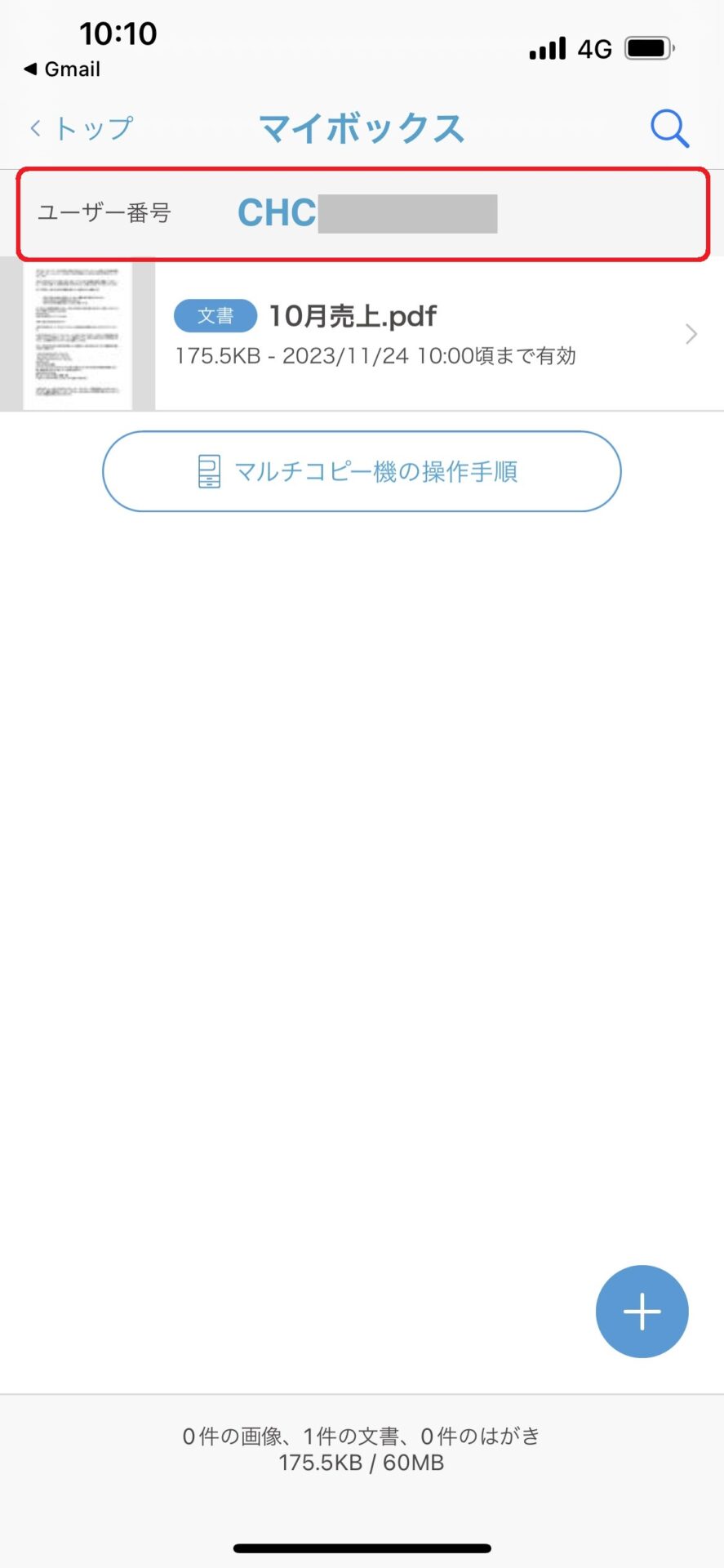

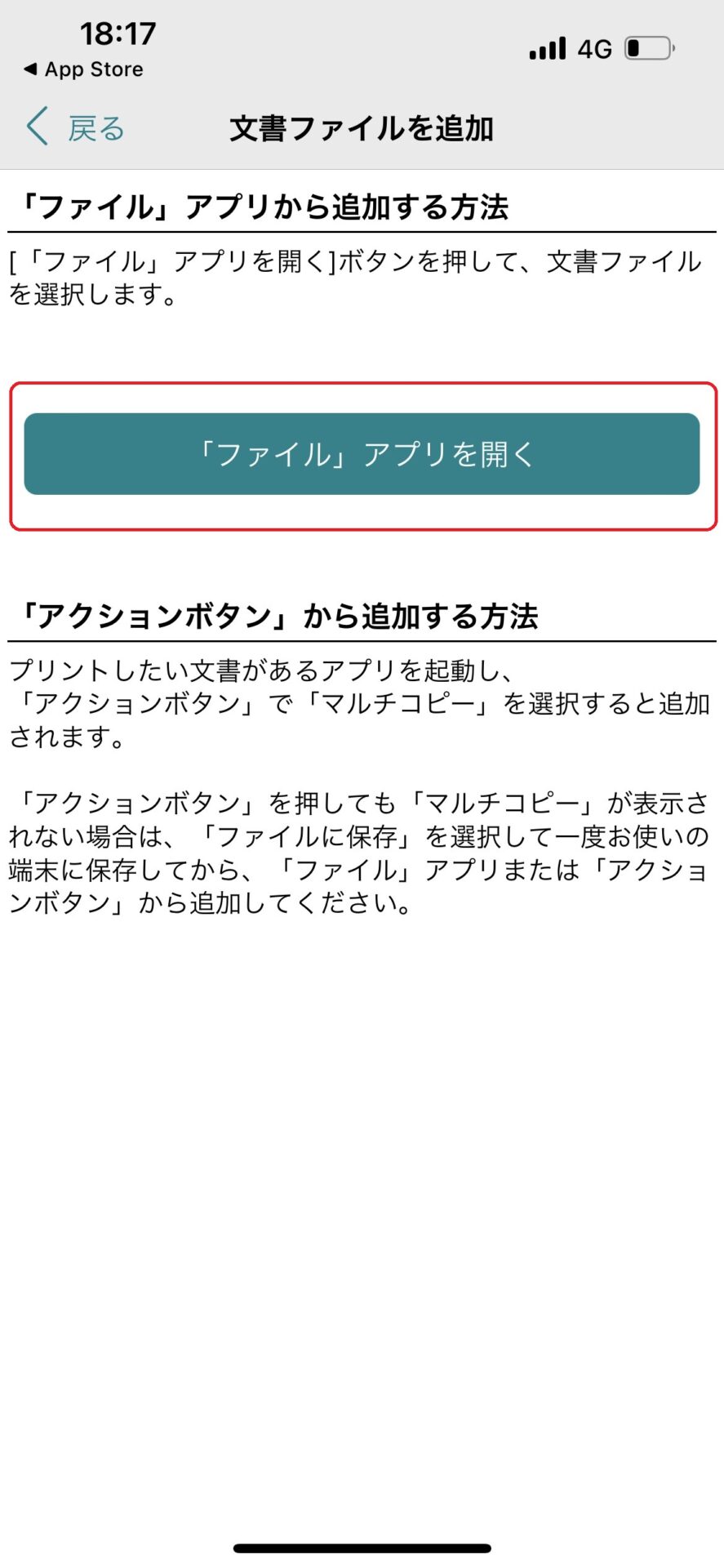
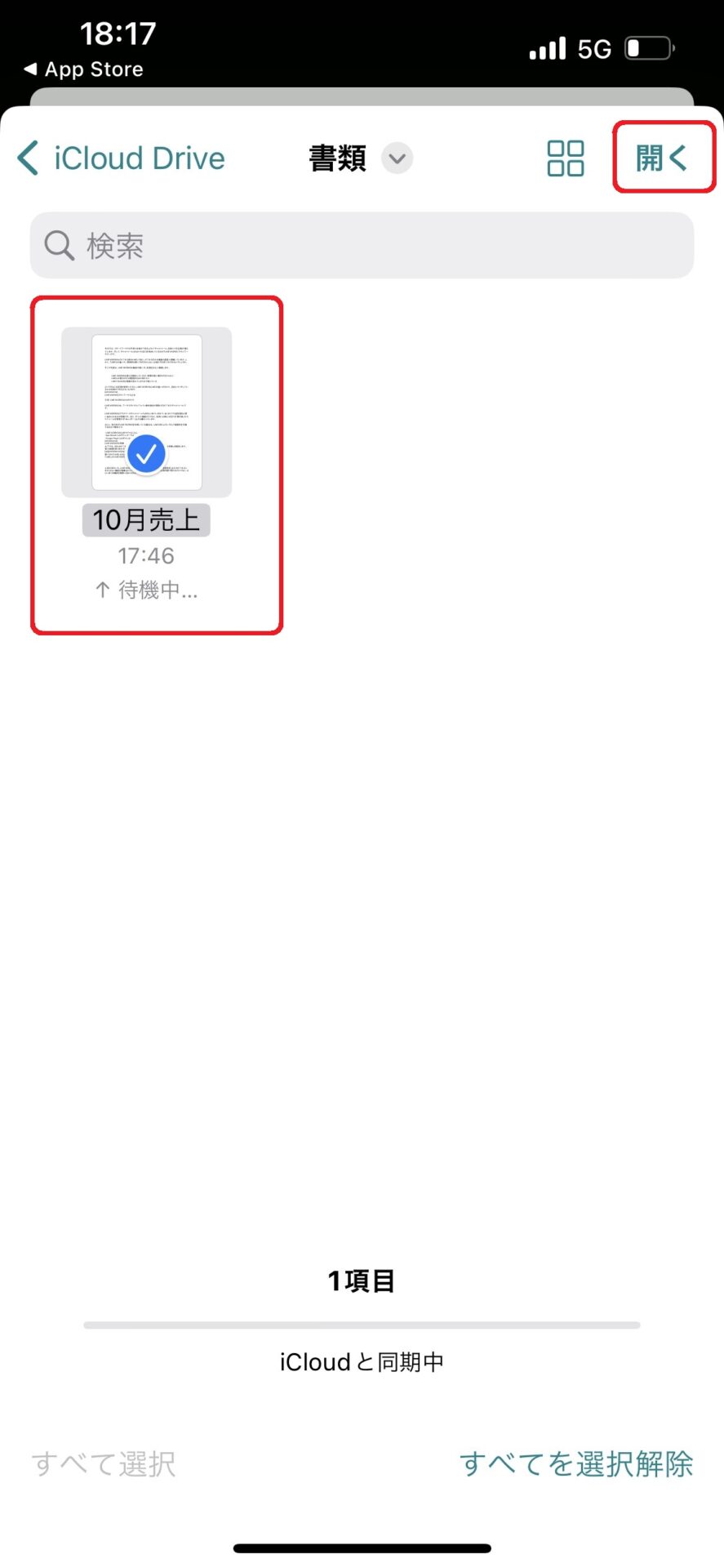
遷移した画面で[「ファイル」アプリを開く]を押します。本体に保存しているファイルを選択できるので、印刷したいファイルを選んで、右上の[開く]を押しましょう。
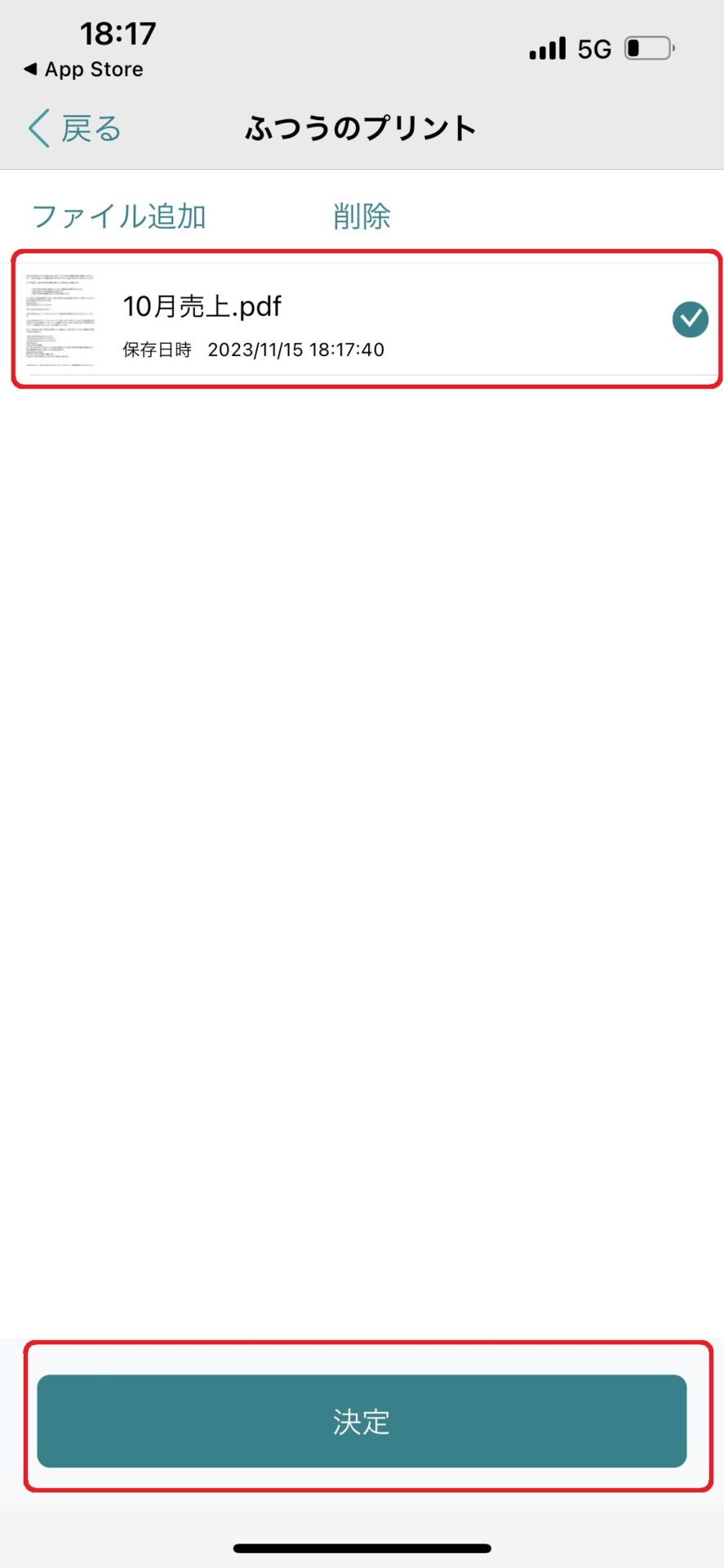
ファイルの確認画面が表示されるので、ファイルを選択して[決定]を押します。
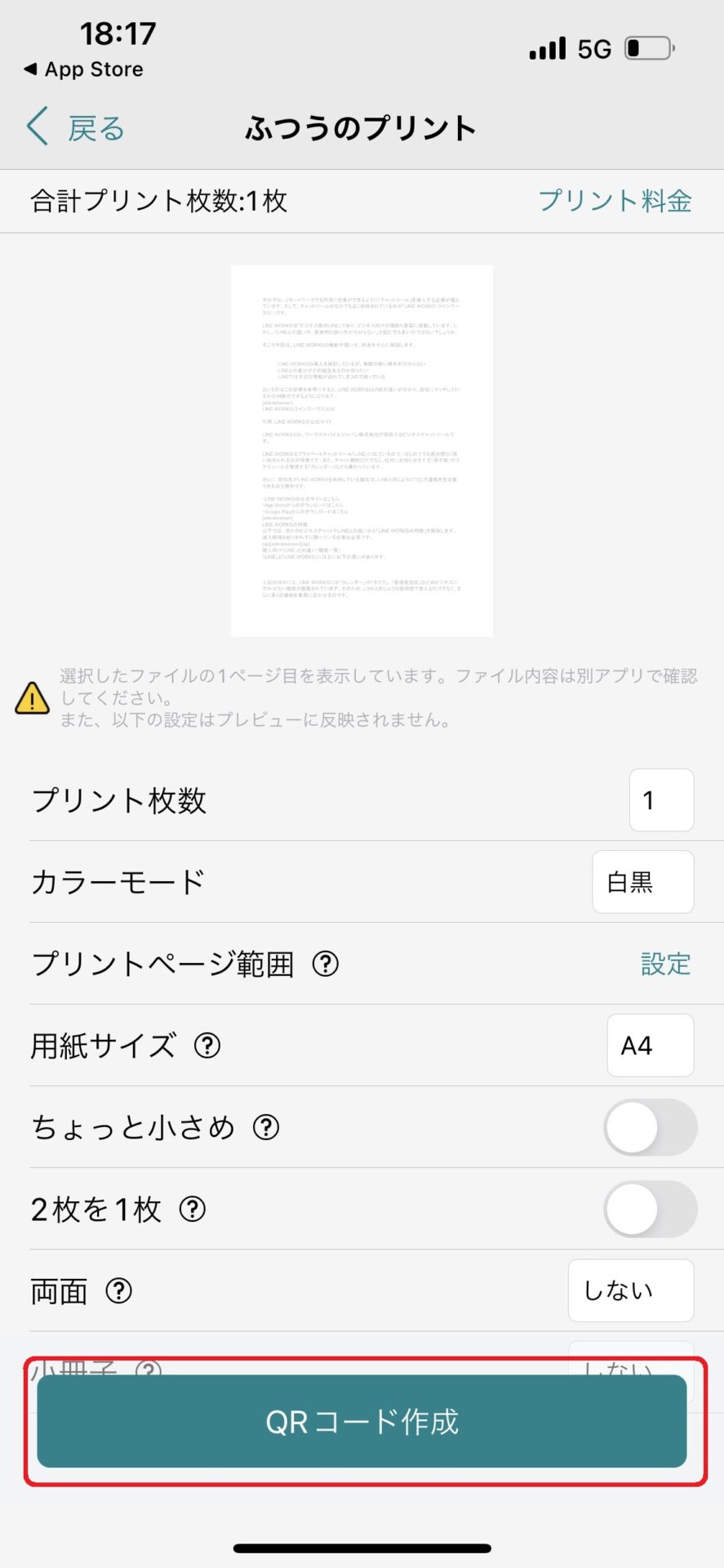
印刷の詳細設定画面では、項目を選択して[QRコード作成]を押しましょう。
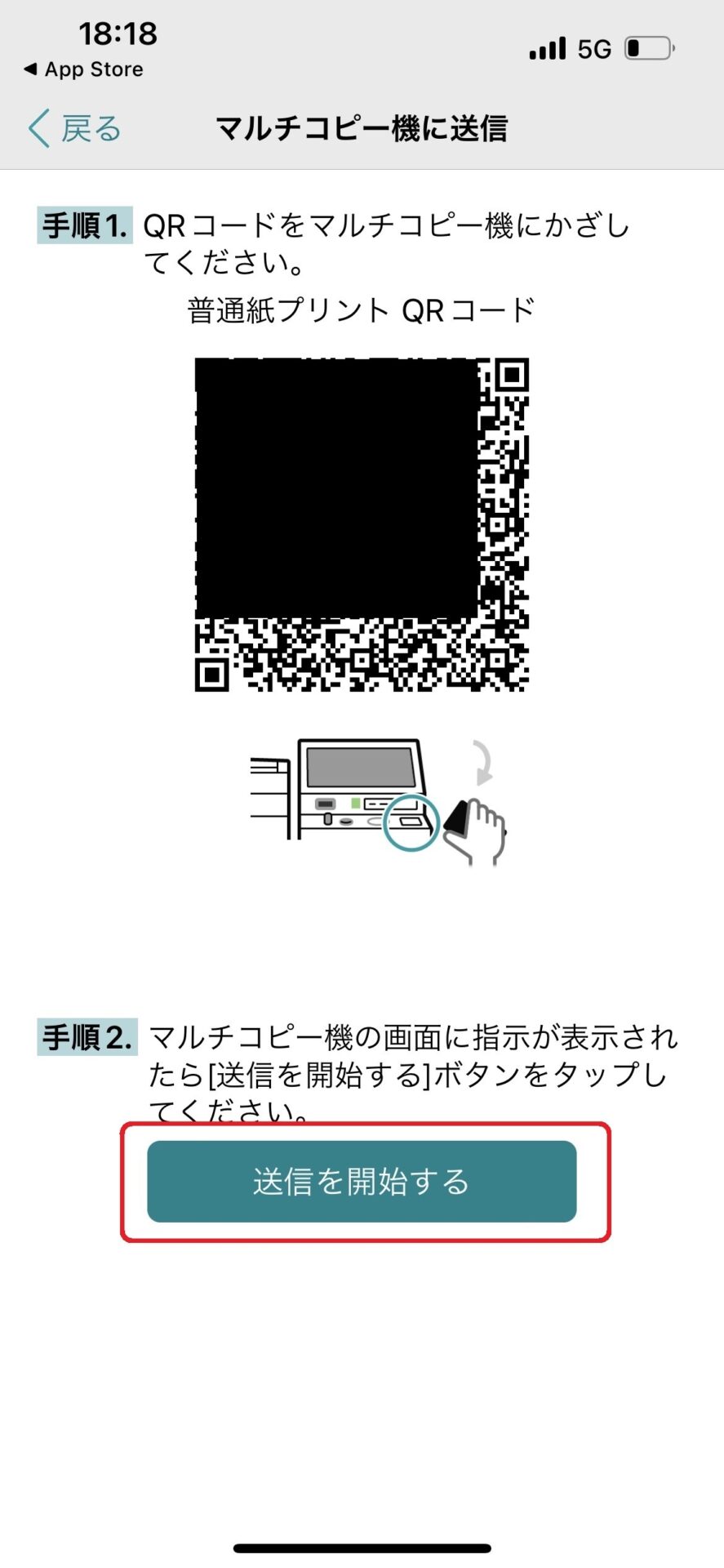
表示されたQRコードを、セブンイレブンのマルチコピー機にかざします。以降はマルチコピー機の指示に沿って操作しましょう。
【比較表】セブンイレブンの書類印刷用アプリ
スマホから書類を登録して、セブンイレブンで印刷するために使えるアプリは3種類あります。以下は3つのアプリの比較表です。(左右にスクロールできます)
| かんたんnetprint | netprint | セブン‐イレブン マルチコピー | |
|---|---|---|---|
| 登録方法 |
予約番号の発行 |
予約番号の発行 |
Wi-Fi経由 |
| 会員登録 |
不要 |
必要 |
不要 |
| 料金(普通紙、A4、白黒) |
20円/1枚 |
20円/1枚 |
10円/1枚 |
| 印刷有効期限 |
予約日+1日 |
予約日+7日 |
その場でコピー機と通信 |
このように、3つのアプリは印刷方法だけでなく、料金や印刷期限にも違いがあります。
ローソン/ファミリーマートでの書類印刷方法
以下では、ローソンとファミリーマートで書類印刷する方法を紹介します。ローソンとファミリーマートでは、基本的に同じアプリを使えます。
PCから登録する方法
ローソン・ファミリーマートで、PCを使って書類を登録するには、「ネットワークプリントサービス」を使います。
はじめに、ネットワークプリントのサービスページから利用規約及び個人情報の取り扱いに[同意する]にチェックを入れて、[ファイルを選択]をクリックします。
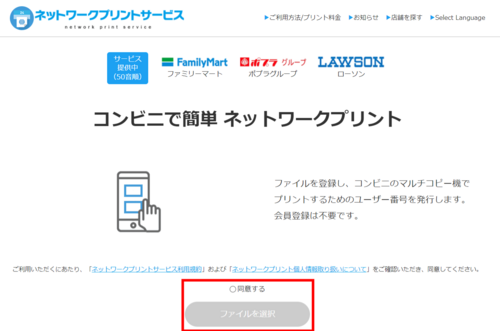
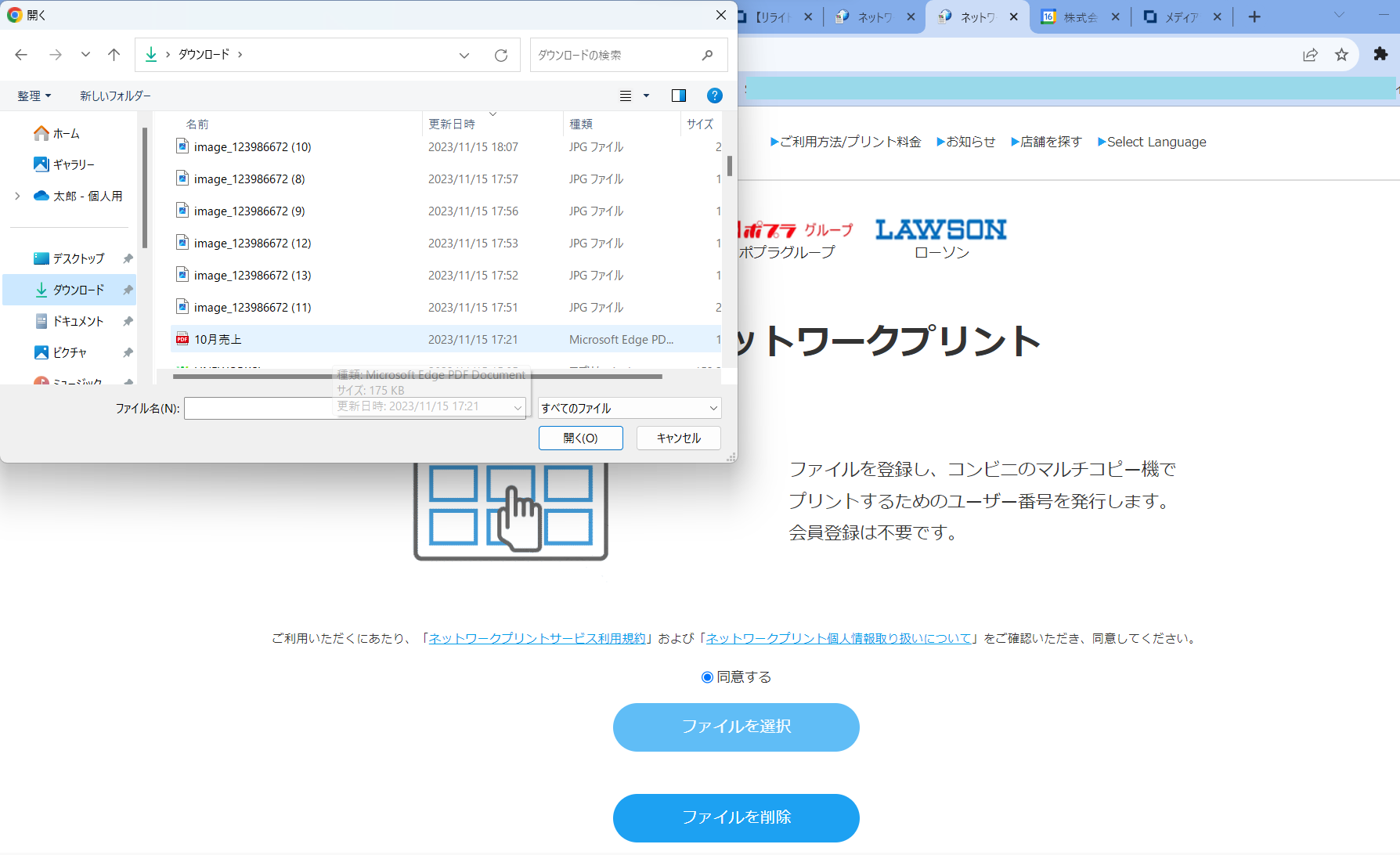
ファイル選択画面が表示されるので、印刷したい書類データを選択して、[開く]をクリックします。
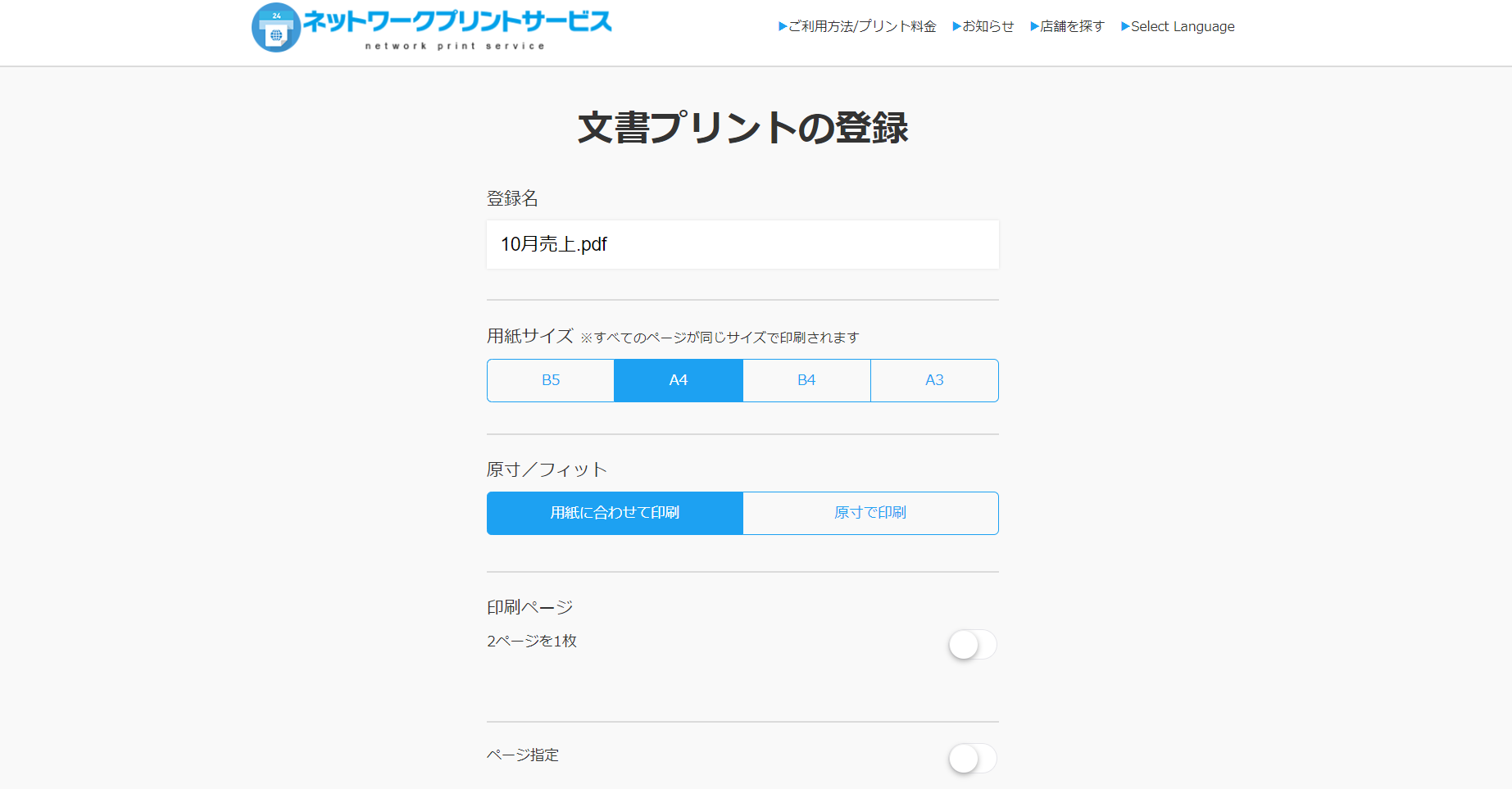
データを選択すると上のような登録画面が表示されるので、見分けがつくように「登録名」を変更して、ページ最下部の[ファイルを登録]をクリックします。
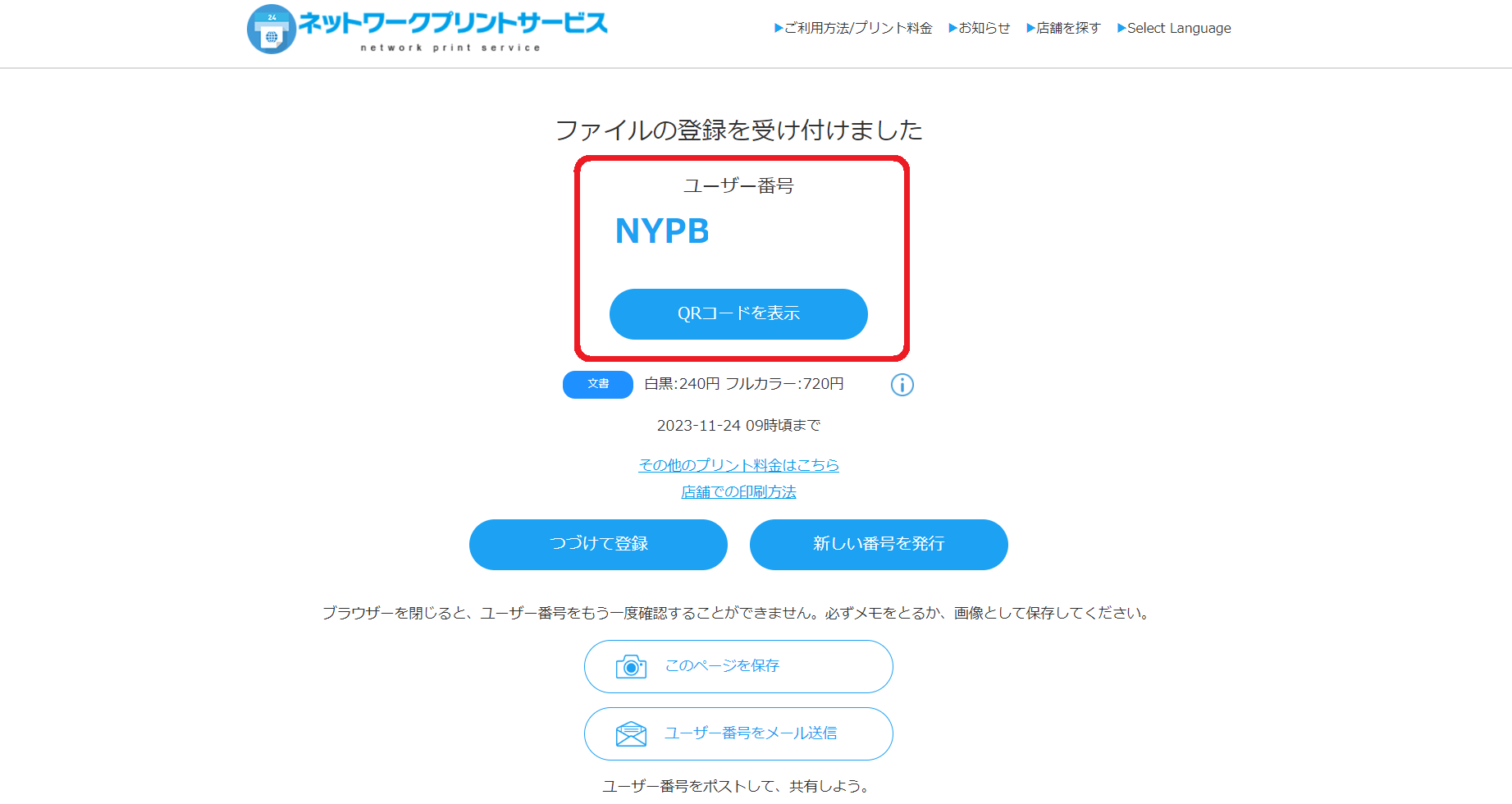
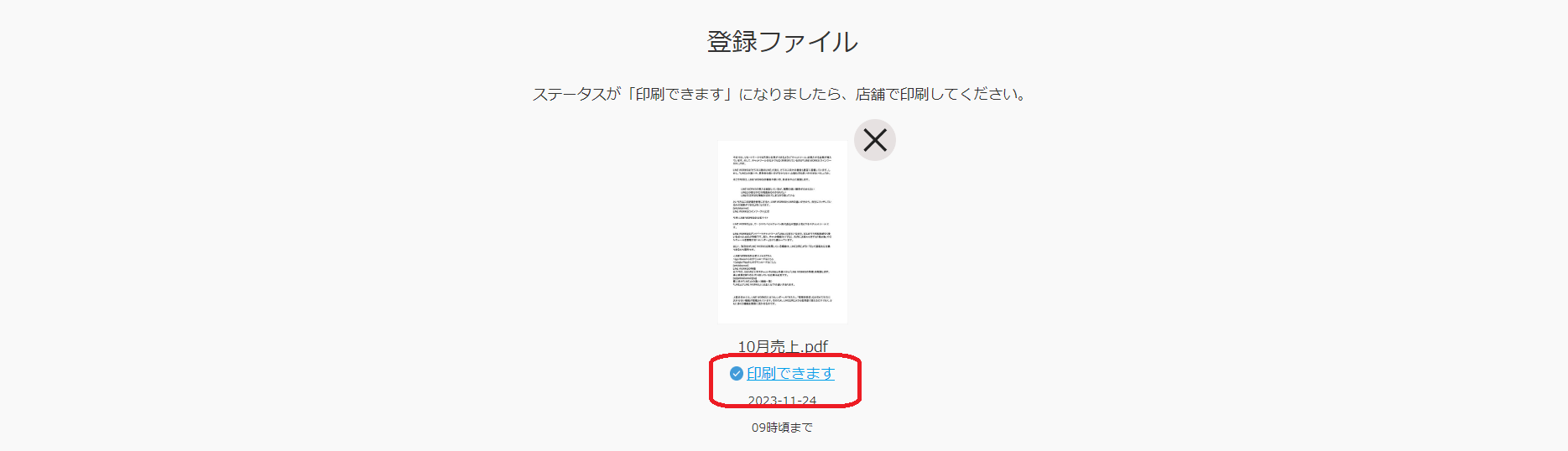
上の画面のように「ファイルの登録を受け付けました」と表示されれば成功です。ユーザー番号は印刷時に必須なので、画面を閉じる前にメモに残しておきましょう。
同じ画面を下方へスクロールして、登録名の下に「印刷できます」と表示されればコンビニで印刷可能です。
以上の手順で、PCから書類印刷を登録できます。店舗での印刷手順は以下のページを参照しましょう。
スマホから登録する方法
次に、スマートフォンから「ネットワークプリントサービス」を使って書類を登録する方法を解説します。まずは、こちらのページからスマートフォン用アプリをダウンロードしましょう。
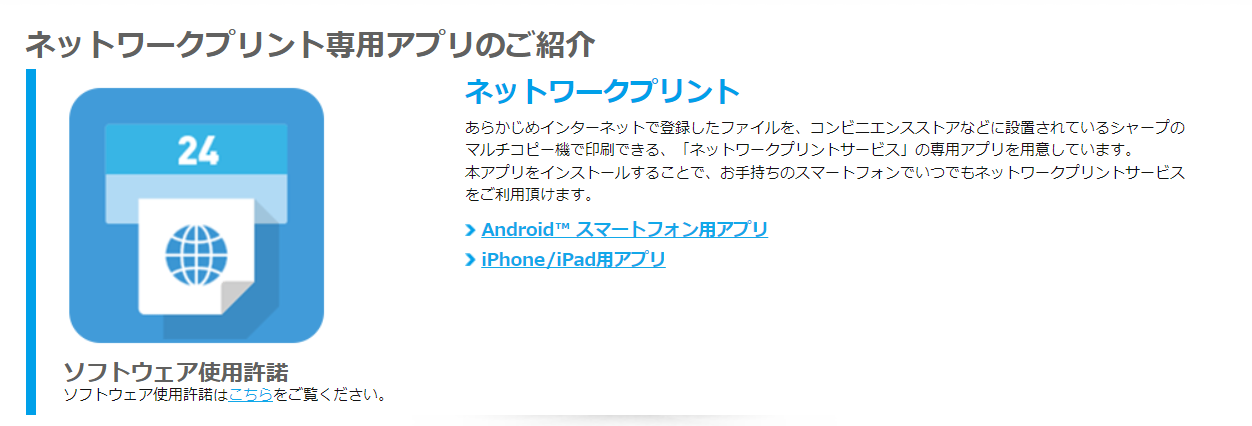
アプリを開くと以下のような画面が表示されるため[新規会員登録(無料)]を押して、会員登録を進めましょう。スマホからの書類登録には、会員登録が必須となります。
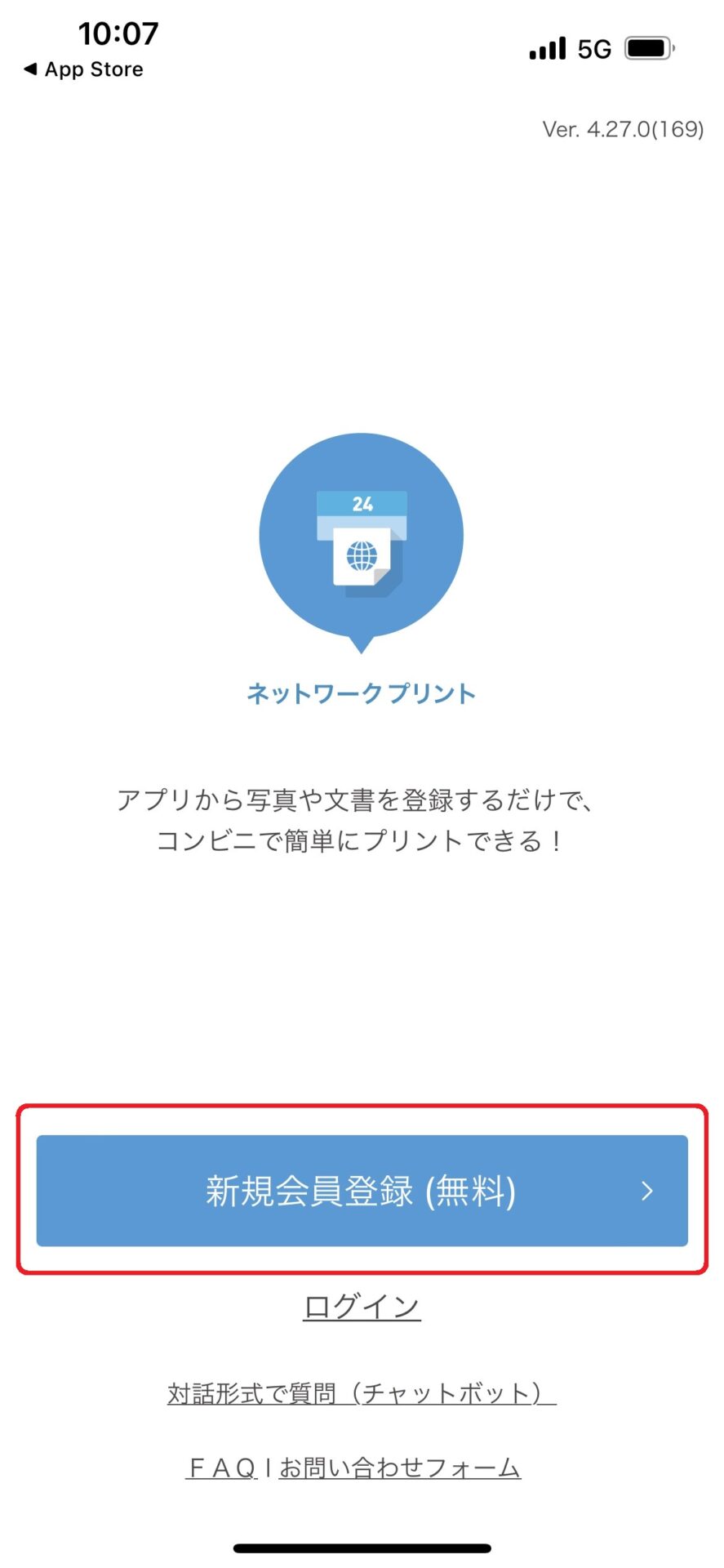
会員登録を済ませると以下のような画面になります。
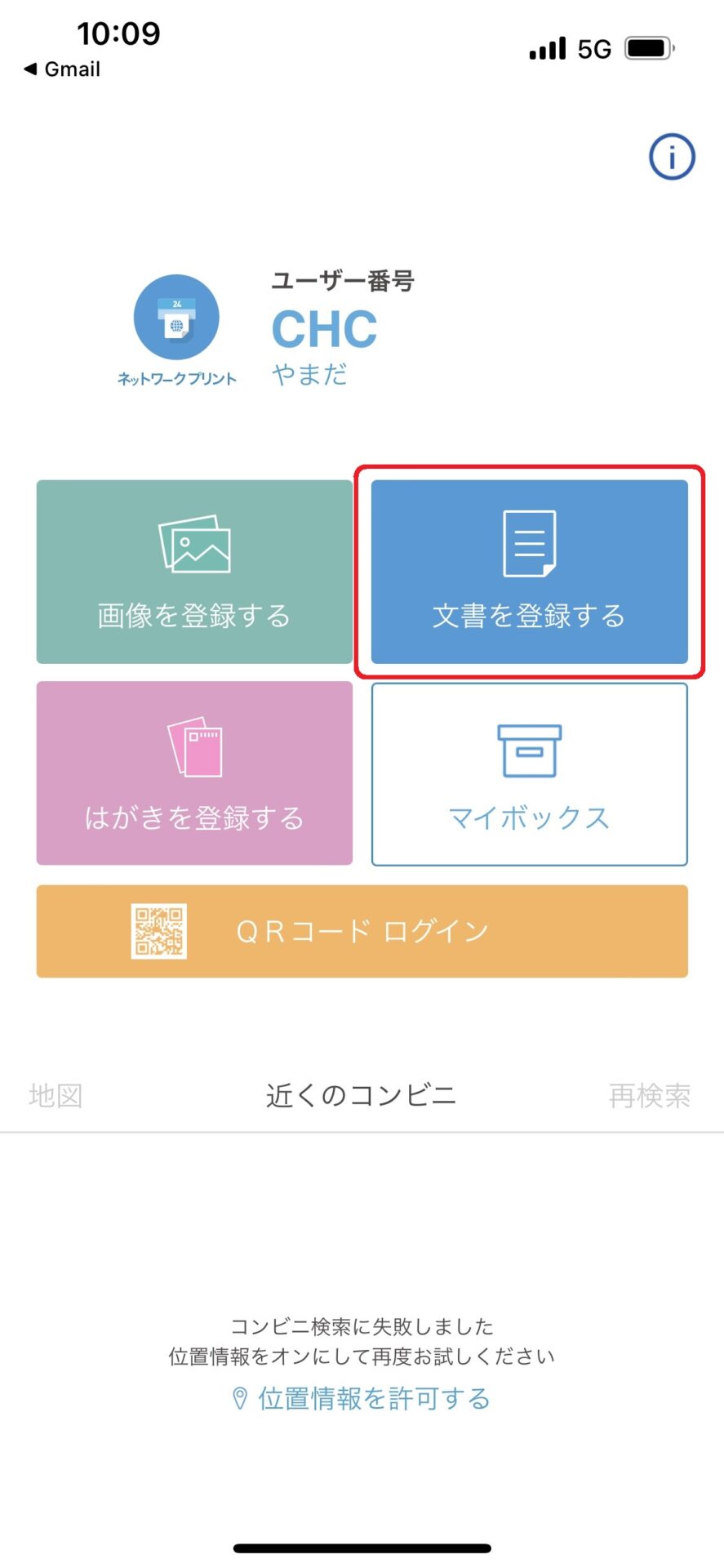
[文書を登録する]を押します。
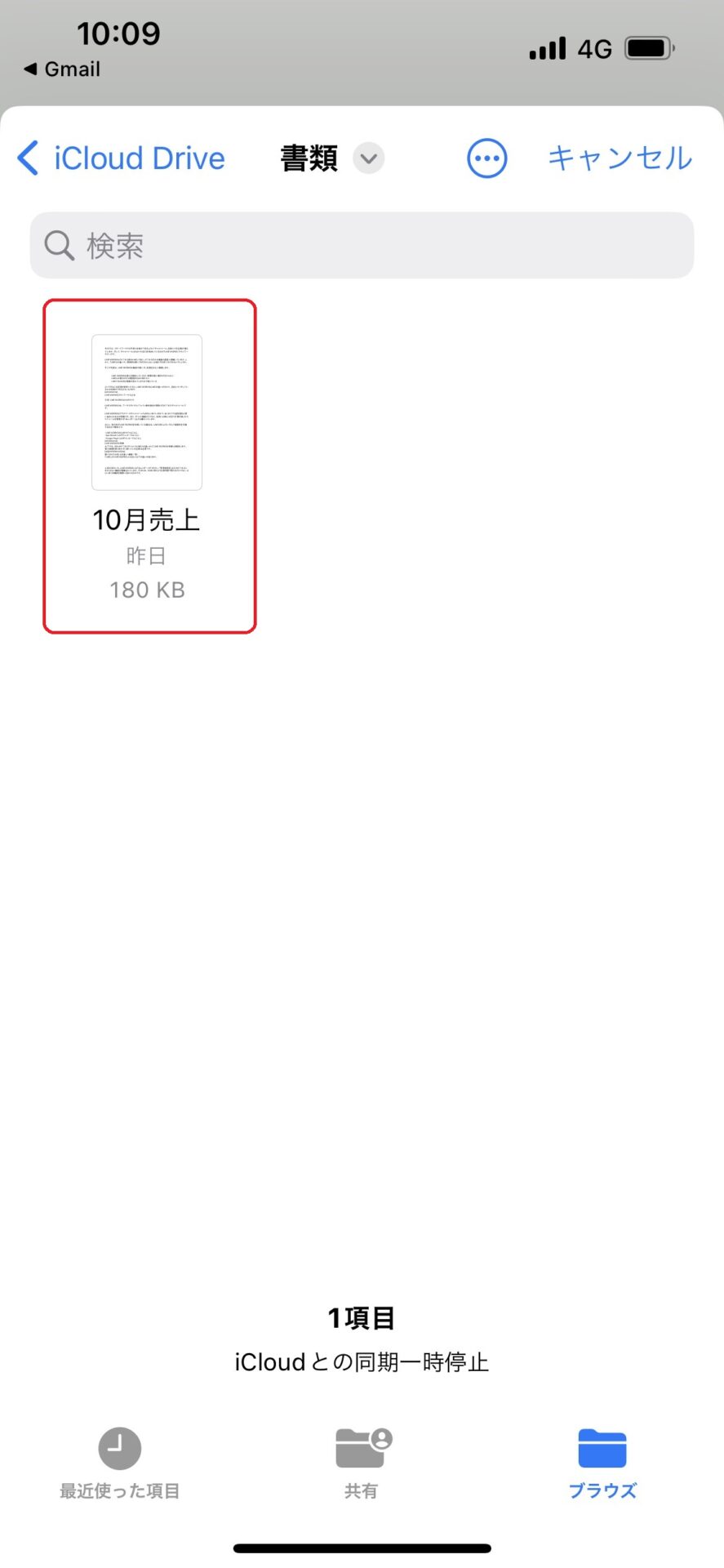
ファイル選択画面が表示されるので、印刷したいファイルを押します。
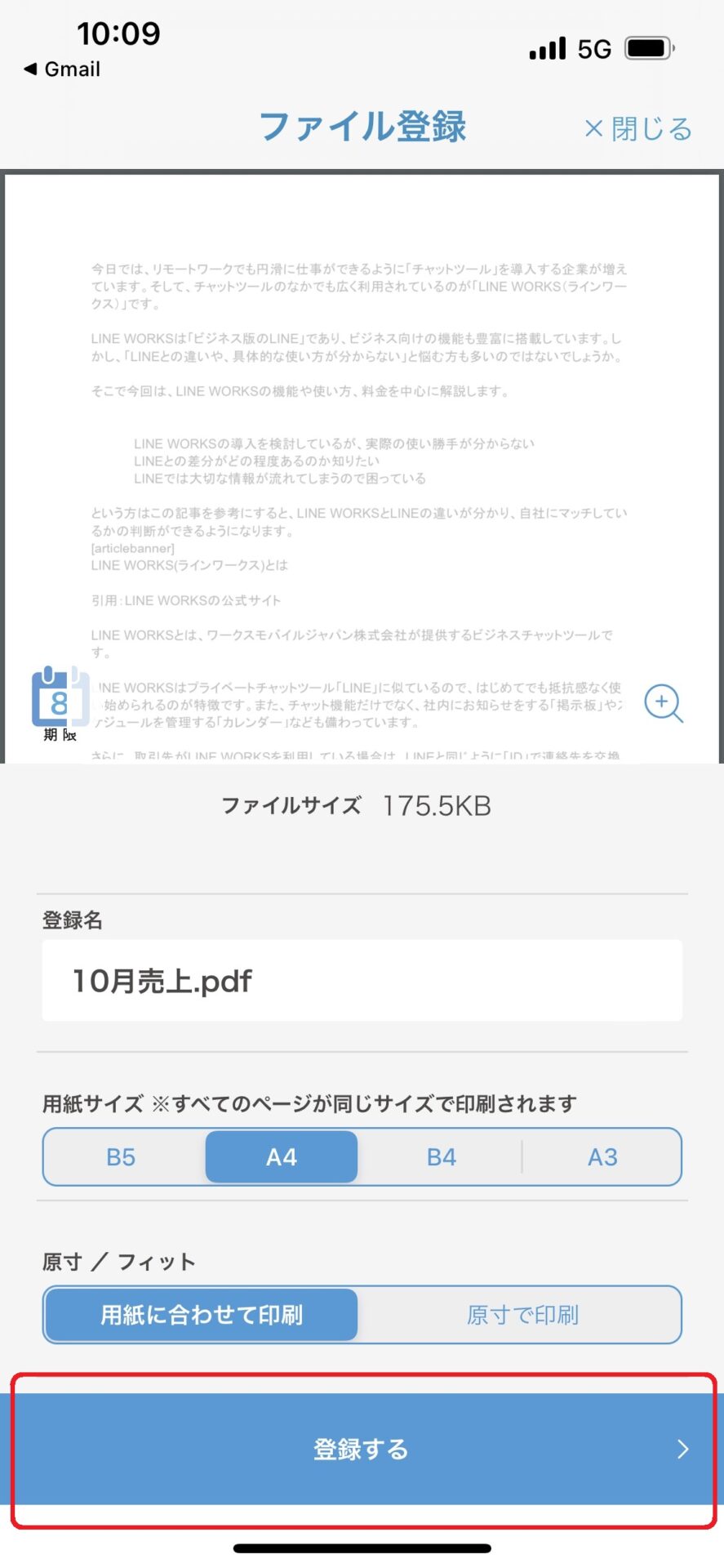
詳細設定画面に切り替わるので、項目を選択して[登録する]を押します。
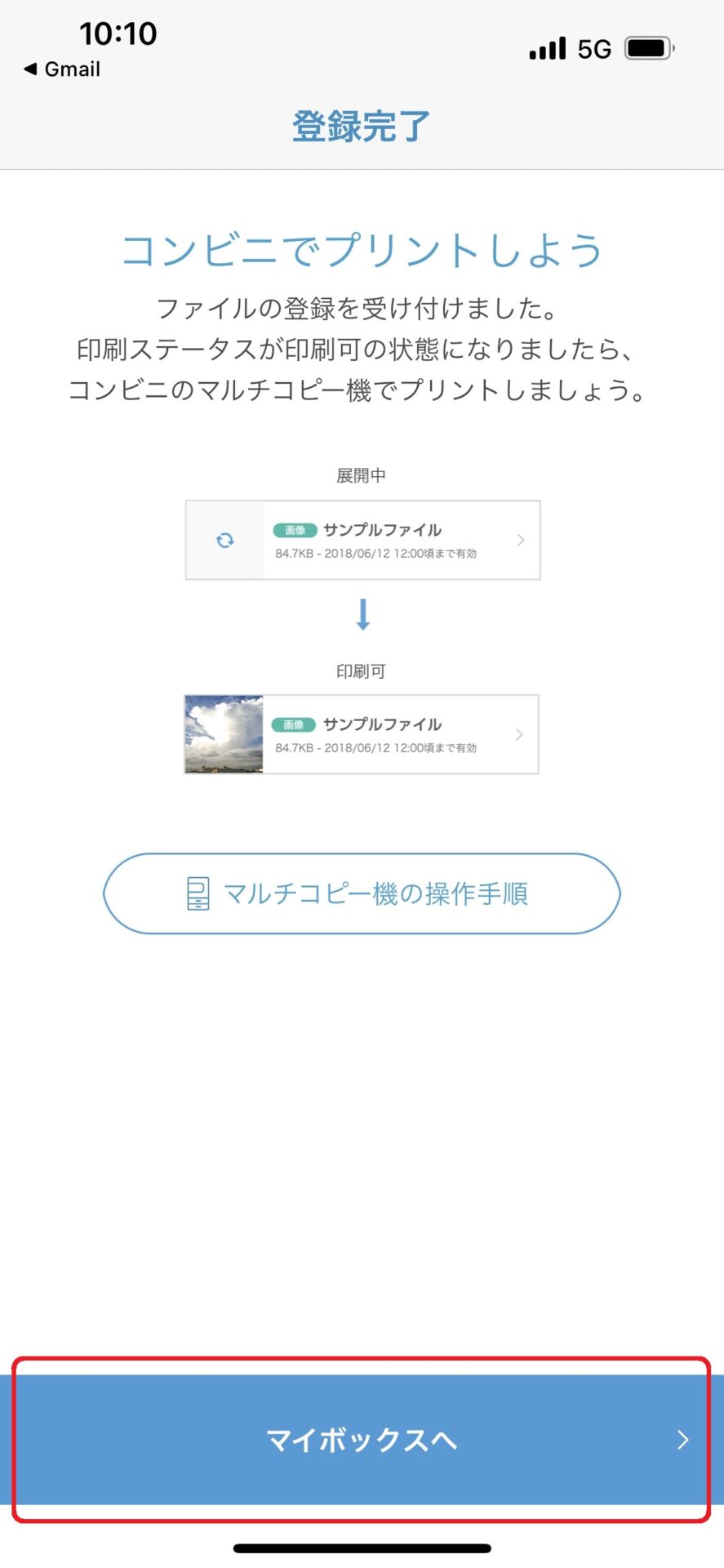
登録完了画面が表示されます。ここで、マルチコピー機での操作手順も確認できます。
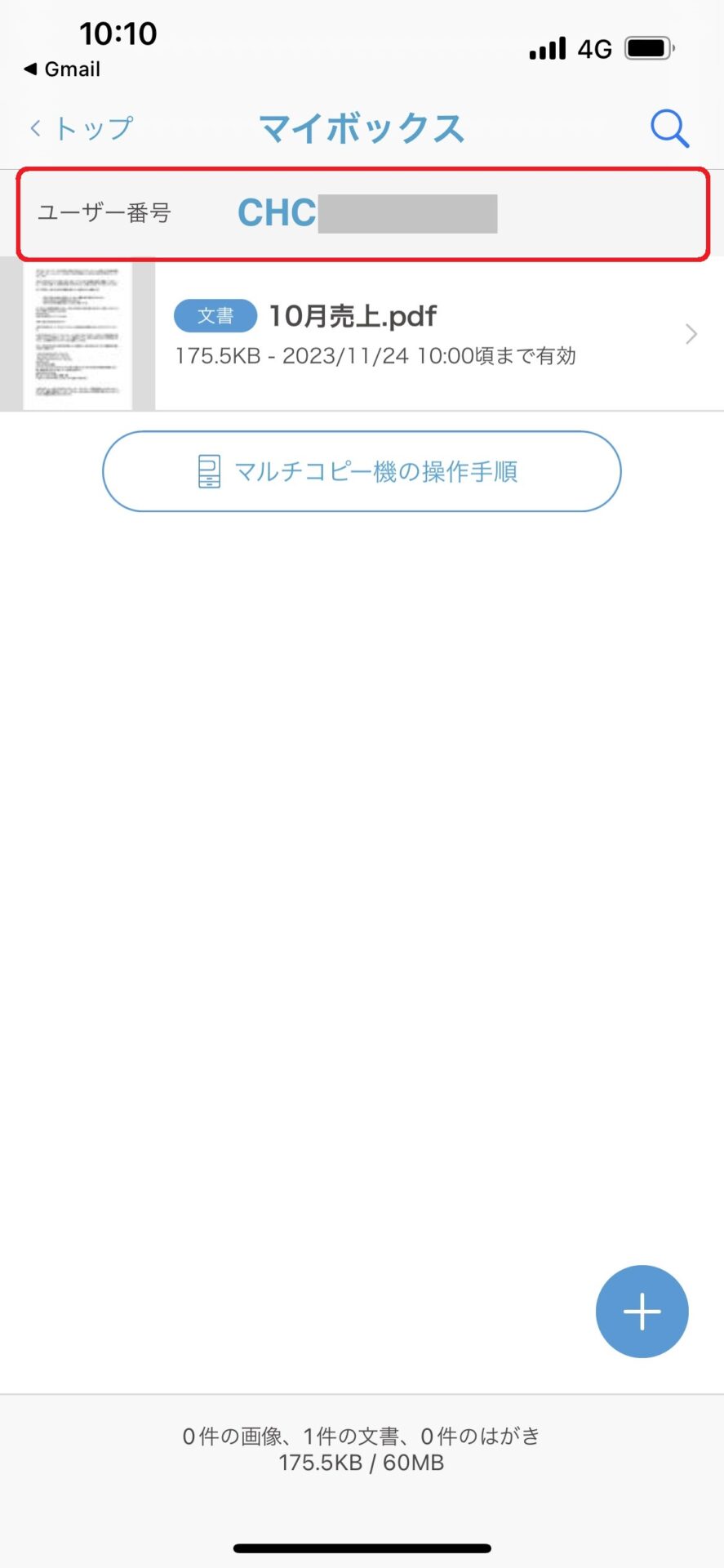
[マイボックスへ]を押すと登録書類が一覧で表示されます。アプリからの場合、この画面に表示されている「ユーザー番号」を使うことになります。
コンビニで書類を印刷するデメリット
ここでは、コンビニで書類を印刷する3つのデメリットを解説します。コンビニでの印刷は容易にできますが、以下のポイントを押さえなければトラブルが発生したり、負担が重くなったりするので注意が必要です。
料金コストがかかる
コンビニで印刷する場合、料金コストの発生は避けられません。
セブンイレブンやローソン、ファミリーマートではA4普通紙のモノクロ印刷に10円~20円/枚の費用がかかります。自宅用プリンターの初期費用と比較するとコストを抑えられると思われがちですが、大量にコンビニで印刷すると、かえって料金が高くなる場合があります。
そのため、印刷の頻度や必要な書類の枚数に合わせて、コンビニのコピー機の使用を検討すべきです。
時間がかかる
コンビニでの印刷は時間や手間もかかります。
印刷する度にコンビニへ行き、書類を持って帰るのは手間がかかります。さらに、コンビニの印刷機が混雑している場合は順番を待たなければならず、ストレスがかかります。
また、無線LANを使い遠隔操作で印刷できるプリンターとは異なり、コンビニで印刷するにはプリントサービスにファイルをアップロードするか、USBメモリやSDカードなどの記録メディアに入れて持ち歩く2つの方法しかないのです。
したがって、印刷に多くの時間を費やせない場合は、自前のプリンターを用意しましょう。
個人情報を人に見られるリスクがある
コンビニでの印刷は個人情報が外部に晒されるリスクもあります。
コンビニのような公共の場で機密情報が記載された書類を印刷するのはおすすめできません。印刷をしている間に第三者に覗かれたり、盗撮をされたりするリスクも伴ううえ、印刷した書類を置き忘れる恐れもあります。
また、プリントサービスを利用して印刷する際は、予約番号を盗み見られるリスクにも注意すべきです。そのため、社外秘の書類はインターネットを介さずに印刷するのが最も安全だといえます。
【必見】効率的な印刷に役立つITツール
以下では、書類印刷の効率化に役立つITツールをご紹介します。
コンビニでの印刷は、少量の印刷であれば料金を抑えられて便利ですが、印刷する書類はデータとして日頃から正しく管理しておく必要があります。とくに、必要書類を社内で確実に共有できなければ、メンバーがコンビニで印刷する際に不便です。
そこで、ITツールを活用して社内でデータを正しく共有しましょう。ただし、多機能なツールを導入してもITツールに不慣れなメンバーが使いこなせず、放置してしまいます。
そのため、「操作の簡単な情報共有ツール」でなければ社内の情報を一元管理できないのです。結論として、自社のデータ管理には、非IT企業の65歳以上の方でも簡単に情報を管理できる情報共有ツール「Stock」が最適です。
Stockの「ノート」には社内の情報をストックして、任意のメンバーと簡単に共有できます。また、ノートはシンプルな「フォルダ」で直感的に管理できるので、ファイルが乱立して必要な情報が見つからない恐れもありません。
あらゆる情報を簡単に管理・共有できる「Stock」

「Stock」|最もシンプルな情報ストックツール
Stockは、社内のあらゆる情報を、最も簡単に「ストック」できるツールです。「社内の情報を、簡単にストックする方法がない」という問題を解消します。
Stockを使えば、「ノート」の機能を利用して、要件などのテキスト情報や、画像やファイルなどのあらゆる情報を誰でも簡単に残せます。
また、「タスク」や「メッセージ」の機能を利用すると、ノートに記載したテーマごとにコミュニケーションを取ることができるため、あちこちに情報が分散せず、常に整理された状態で業務を遂行できます。
<Stockをおすすめするポイント>
- ITに詳しくない数人~数千人の企業向け
ITの専門知識がなくても問題なく、あらゆる企業が簡単に始められます。
- とにかくシンプルで、誰でも使える
余計な機能は一切なくシンプルなツールなので、誰でも簡単に情報を残せます。
- 驚くほど簡単に「情報ストック」と「タスク管理」ができる
社内の共有情報等の「情報ストック」が驚くほどしやすく、さらに直感的な「タスク管理」も可能です。
<Stockの口コミ・評判>

塩出 祐貴さん
松山ヤクルト販売株式会社 |
|
「強烈な『ITアレルギー』がある弊社にも、Stockならば、一切混乱なく導入できました」 ★★★★★ 5.0 弊社の宅配部門のスタッフの半分近くは50代以上と高齢で、キーボード入力が苦手なスタッフもいるほど、ITツールへの強い抵抗感がありました。しかし、Stockは他ツールに比べて圧倒的にシンプルで、直感的に使えるため、予想通り非常にスムーズに使い始めることができました。 |

加井 夕子 さん、海野 紘子 さん
SBIビジネス・イノベーター株式会社 |
|
「SBIグループの厳格なセキュリティ基準をも満たす、誰にでもお勧めの情報ストックツールです」 ★★★★★ 5.0 当社が導入するシステムには非常に厳格なセキュリティ基準を満たすことが要求されていますが、Stockのシステムは極めて高度なセキュリティ基準で開発・運営されているため、SBIグループのセキュリティ基準でも全く問題なく導入することができました。 |

江藤 美帆さん
栃木サッカークラブ(栃木SC) |
|
「ナレッジが属人化しやすいプロスポーツクラブには、Stockを非常に強くお勧めします!」 ★★★★★ 5.0 元々悩んでいた『ナレッジがブラックボックス化してしまう』という問題が、驚くほどうまく解消されました。 『Stockさえ見れば、すぐに必要な情報を把握できる』という状況を作り出すことに成功し、明らかに生産性が向上しました。 |
<Stockの料金>
- フリープラン :無料
- ビジネスプラン :500円/ユーザー/月
- エンタープライズプラン :1,000円/ユーザー/月
コンビニで書類を印刷する方法まとめ
これまで、コンビニでの印刷方法やデメリットを中心にご紹介しました。
コンビニで印刷する際は、「かんたんnetprint」や「ネットワークプリントサービス」のプリントサービスを使うのが便利です。しかし、金銭的・時間的コストやセキュリティ上のリスクがあるので、利用には注意が必要です。
また、書類データはチームで正しく管理・共有しなければ、必要なときに見つけ出せません。したがって、ITツールを活用して、データを整理することは必須です。
ただし、多機能なツールを使いこなすには相応のITリテラシーが要求されるので、「社内情報の管理・共有のために過不足のない機能を備えたツール」を活用しましょう。結論として、「ノート」「フォルダ」で情報を整理できるツール「Stock」を導入すべきです。
無料登録は1分で完了するので、ぜひ「Stock」を導入して、書類を簡単に印刷できるようにしましょう。



