今日では、DX化やIT化に伴って案件管理や備品管理をオンライン上で実施する企業が増えています。なかでも、「Microsoft Lists」のように、チームで情報管理できるツールが注目されています。
一方、Microsoft Listsを検討しているものの「具体的に何ができるのか分からない」「新しいツールを導入するのは不安だ」と悩む方も多いのではないでしょうか。
そこで今回は、Microsoft Listsの機能性や使い方、料金まで詳しくご紹介します。
- Microsoft Listsで何ができるか、使い方を知りたい
- Microsoft ListsとExcelの違いを教えて欲しい
- 複数のソフトを併用しているので一元化したい
という方はこの記事を参考にすると、Microsoft Listsの使い方が分かるだけでなく、自社に適したツールかも判断できます。
目次
Microsoft Listsとは
ここでは、Microsoft Listsの概要を解説します。類似ツールとの違いや詳しい機能など、よくある疑問を中心にまとめているので必見です。
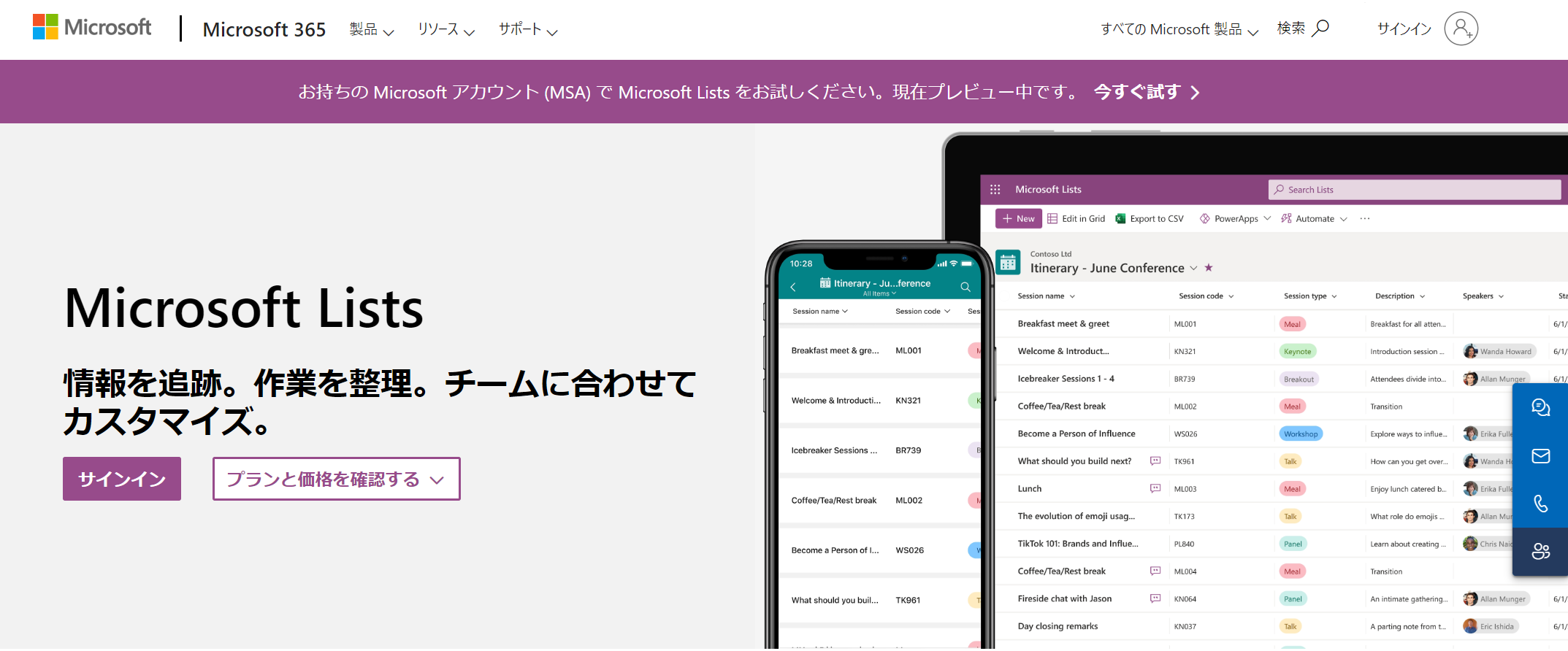
Microsoft Listsとは、Microsoft 365に含まれるアプリのひとつで、やるべきこと(ToDo)のリストを作成して管理するツールです。豊富なテンプレートが用意されており、作業リストを自由かつ簡単に作れます。
一方で、同じくMicrosoft 365に含まれるSharePointは、チームでの「ファイル共有」や「情報共有」を目的に使用される企業向けのツールです。また、SharePoint内では、情報を書きこむための「リスト」を作成できます。
このように、SharePoint内でも同様に「リスト」を作れることから、混同されることがあります。ただし、SharePoint内の「リスト」とは別に、Microsoft Listsは単体で利用できるため、SharePointへアクセスする必要はありません。
Q2.Microsoft ListsとExcelの違いは何?
Microsoft Listsは、データ管理アプリであるのに対し、Excelは表計算ソフトである点が大きく異なります。そのため、Microsoft Listsでは、Excelではできない行単位での細かい設定が可能です。
具体的には、以下の設定ができます。(Microsoft Listsでは、行のことを「アイテム」と言います。)
- アイテム単位で、ファイルを添付できる
- アイテム単位で、アクセス権を設定できる
- アイテム単位で、更新履歴・バージョン管理ができる
- アイテム単位で、内部・外部メンバーに情報を共有できる
また、Microsoft Listsで作成したリストは、リスト形式だけでなく、ギャラリーやカレンダーなどで表示できるのも特徴です。
Q3. Microsoft Listsの機能を知りたい
Microsoft Listsの主な機能は以下の3つです。
- リスト
- 共有
- 自動化
商品在庫や住所録、日々のタスク(やるべきこと)といったあらゆる項目を管理する機能です。自由に作れるのはもちろん、テンプレートを使ったり、Excelのデータをインポートしてリスト化したりする方法もあります。
作成したリストを任意のメンバーへ共有する機能です。共有の方法には、メールまたはリンクの2種類があります。
リストのデータが変更された場合に、指定したメールなどへ通知される機能です。
上記のほかにも、Microsoft Lists上のリストをExcel形式でエクスポートしたり、リスト内を検索したりする機能など、さまざまな機能が搭載されています。
Q4. Microsoft Listsの活用事例を教えて欲しい
Microsoft listsは主に以下の活用事例があります。
- 活用事例1|従業員のオンボーディング資料
- 活用事例2|メンバーの作業進捗管理
- 活用事例3|イベントの日程管理
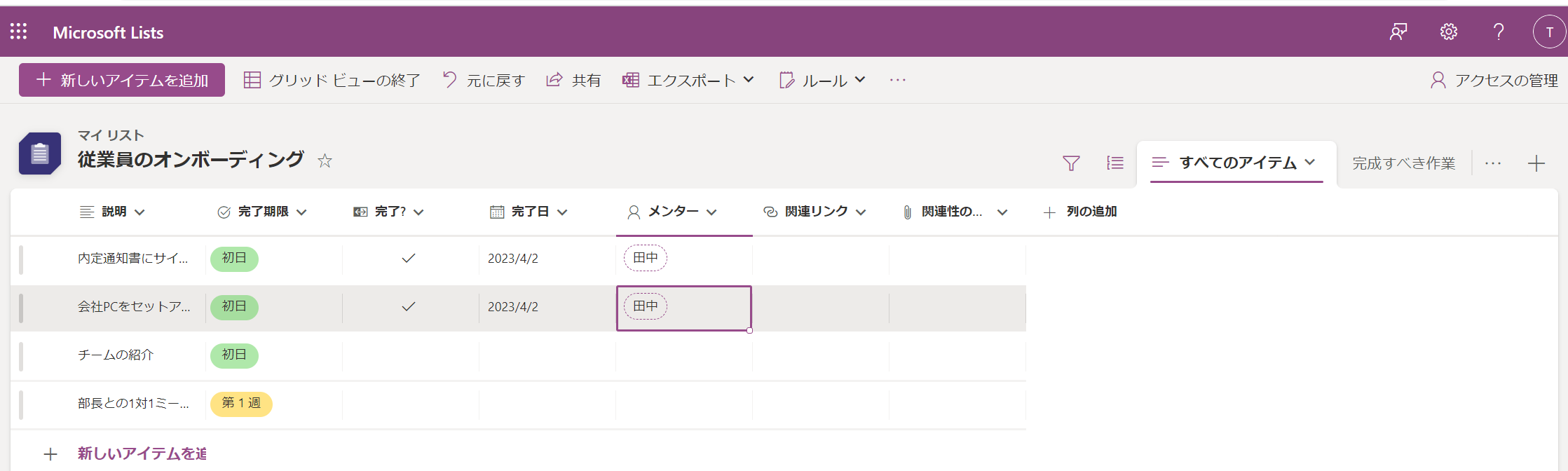
進行状況や担当メンター、関連資料などの項目を設ければ、従業員のオンボーディング(新人教育)資料として役立ちます。
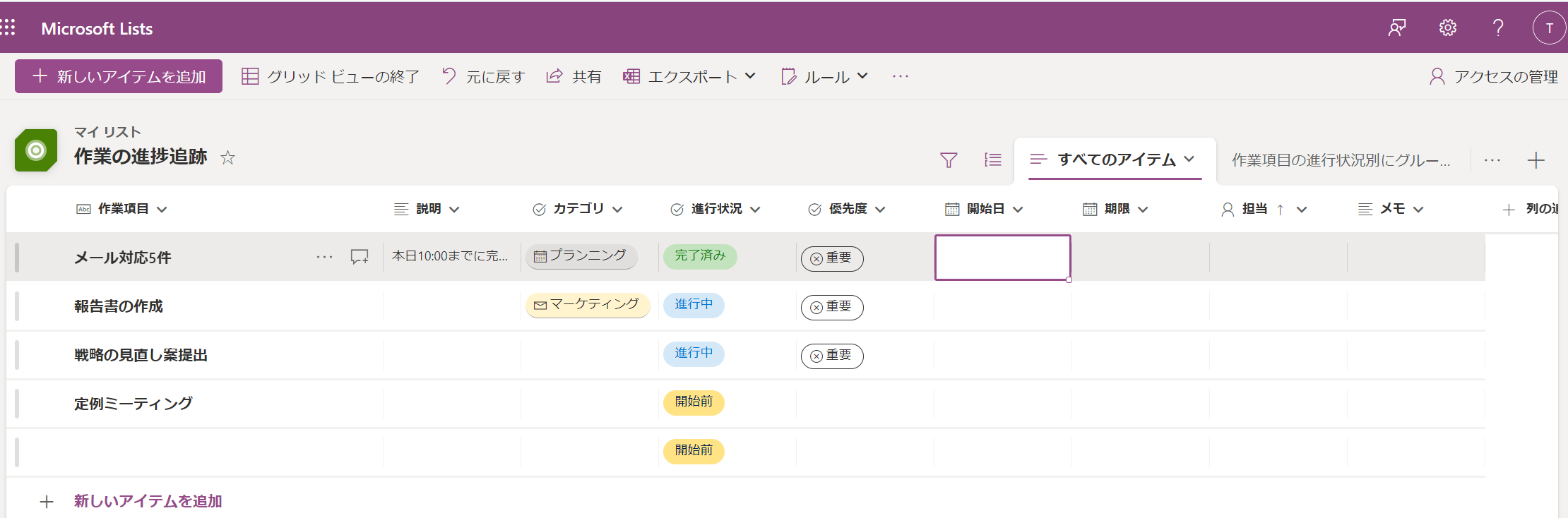
作業の進捗ステータスや優先度、期日などの項目を設ければ、進捗管理表としての活用ができます。
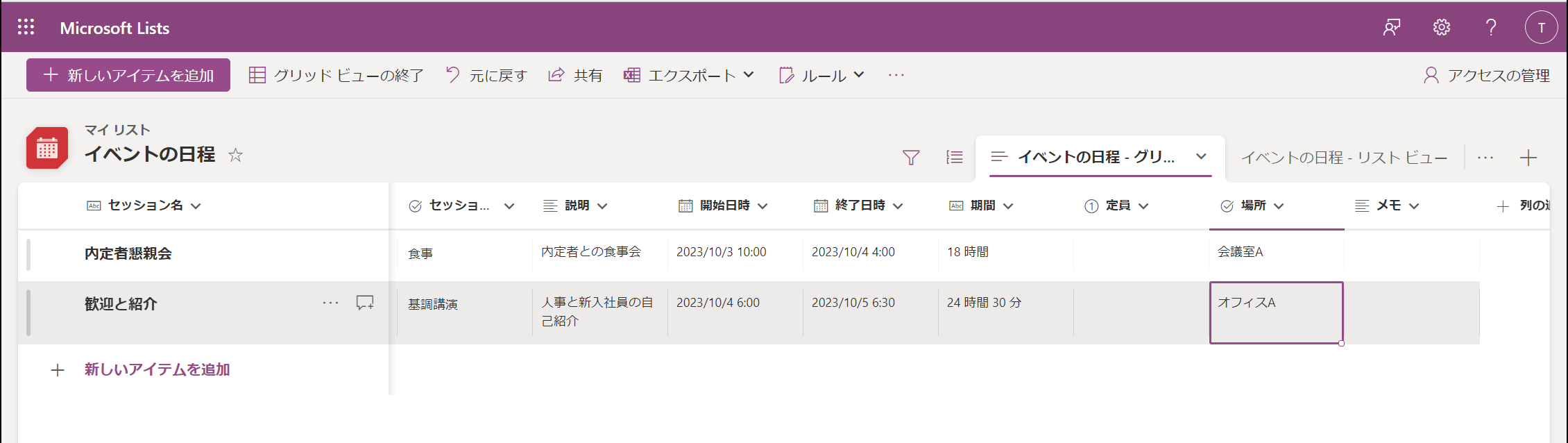
日時や場所、講演内容などの項目を設ければ、イベントの参加者全員が必要な情報を把握できます。
上記のほかにも、あらかじめ用意されているテンプレートを使ったり、独自のリストを作成したりして多様な場面で活用しましょう。
Microsoft Listsの使い方
ここでは、Microsoft Listsの基本的な使い方を4つご紹介します。以下の使い方を押さえれば、簡単・確実にタスク管理ができます。
使い方1|Microsoft Listsでリストを作成する
(1)はじめに、Microsoft Listsのサービスページを開き、Microsoft Listsへサインインしましょう。
(2)続いて、上部の [新しいリスト] をクリックしましょう。
(3)すると、リストの形式を選択する画面になるので、今回は [空白のリスト] をクリックします。もちろん、標準搭載されているテンプレートも利用できます。
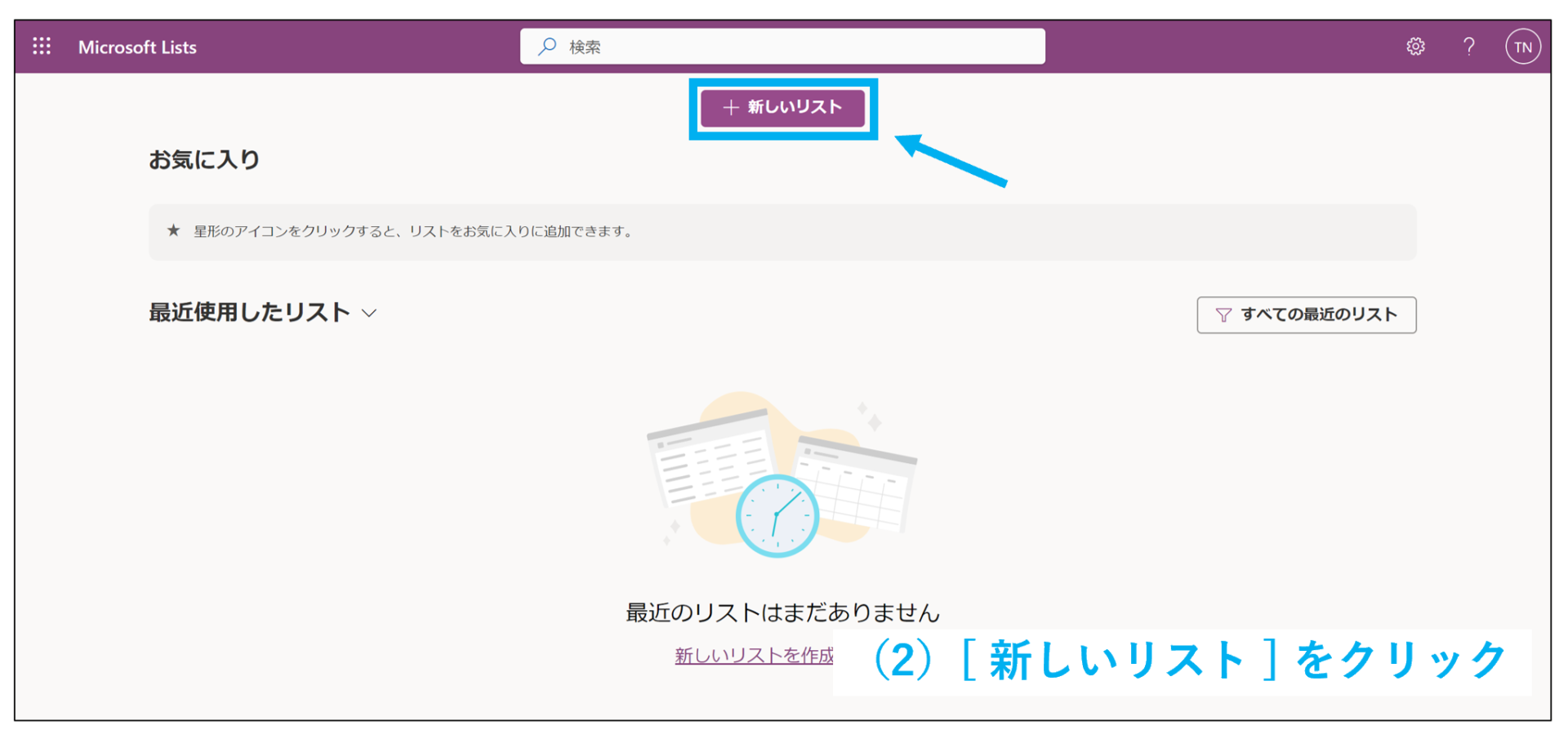
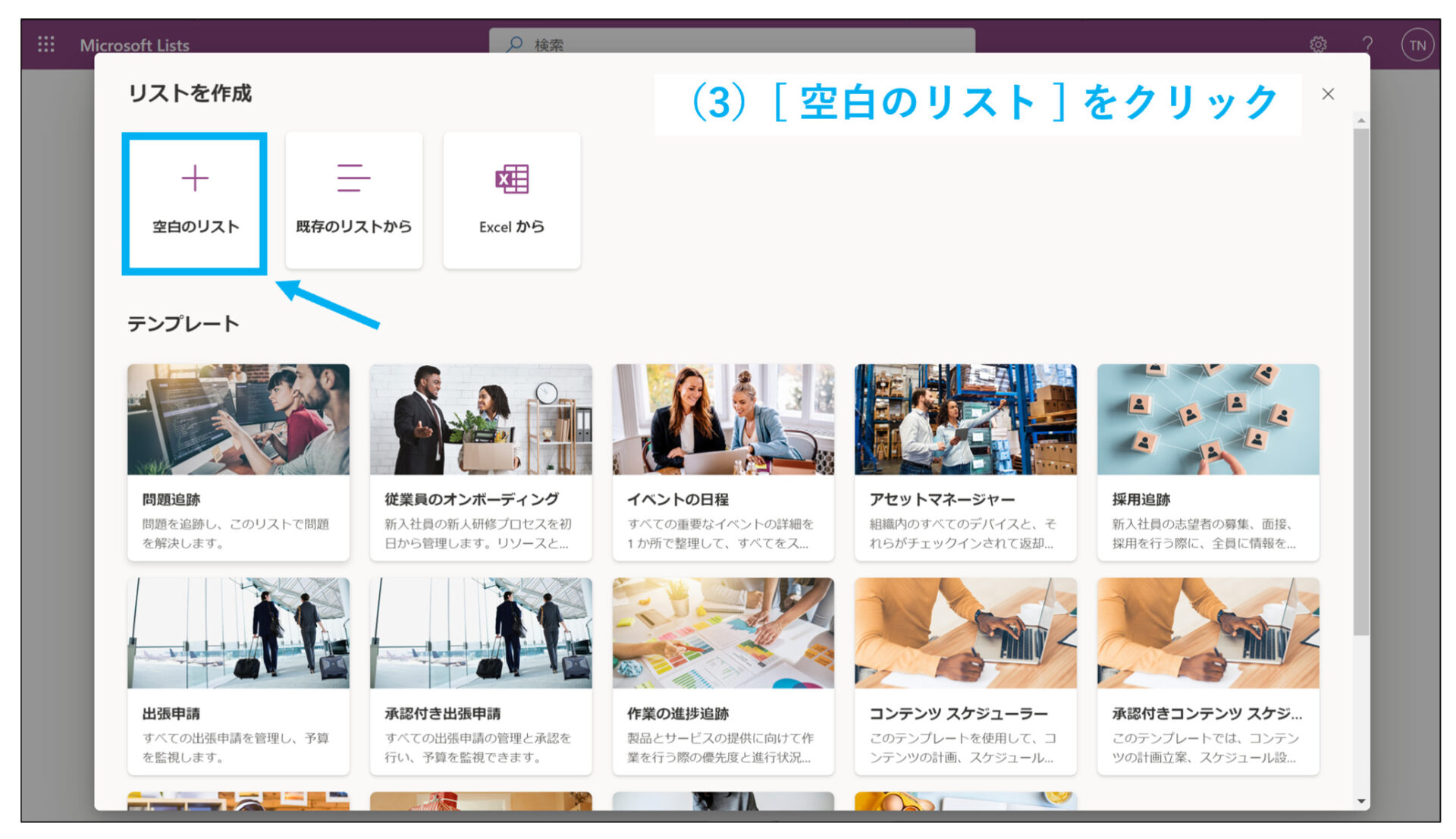
(4)下図の画面になったらリストの名前や説明を入力し、 [作成] をクリックします。
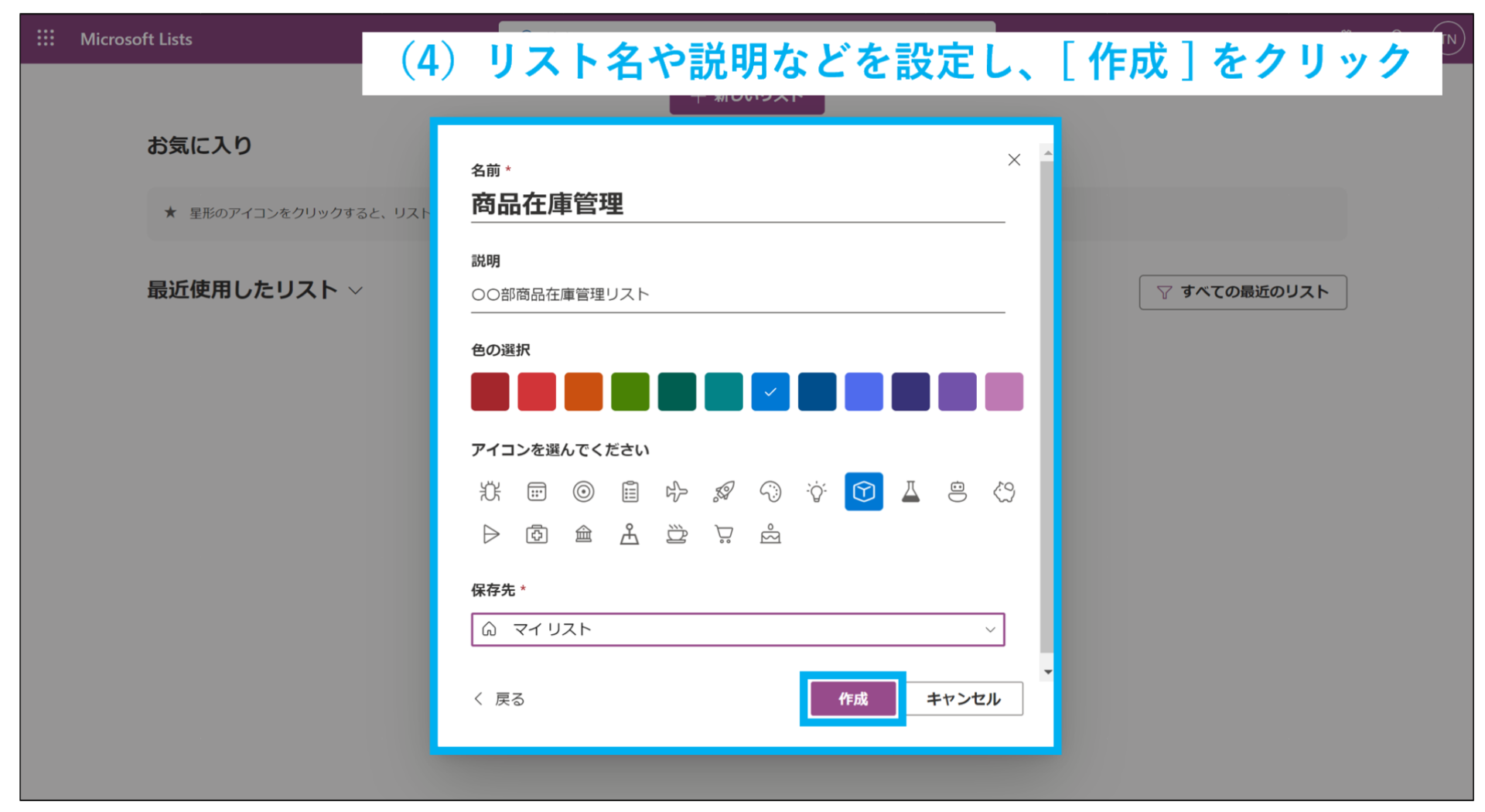
(5)以上の操作で、リストの作成は完了です。続いて、リスト内へ項目を作るために [新規] をクリックします。
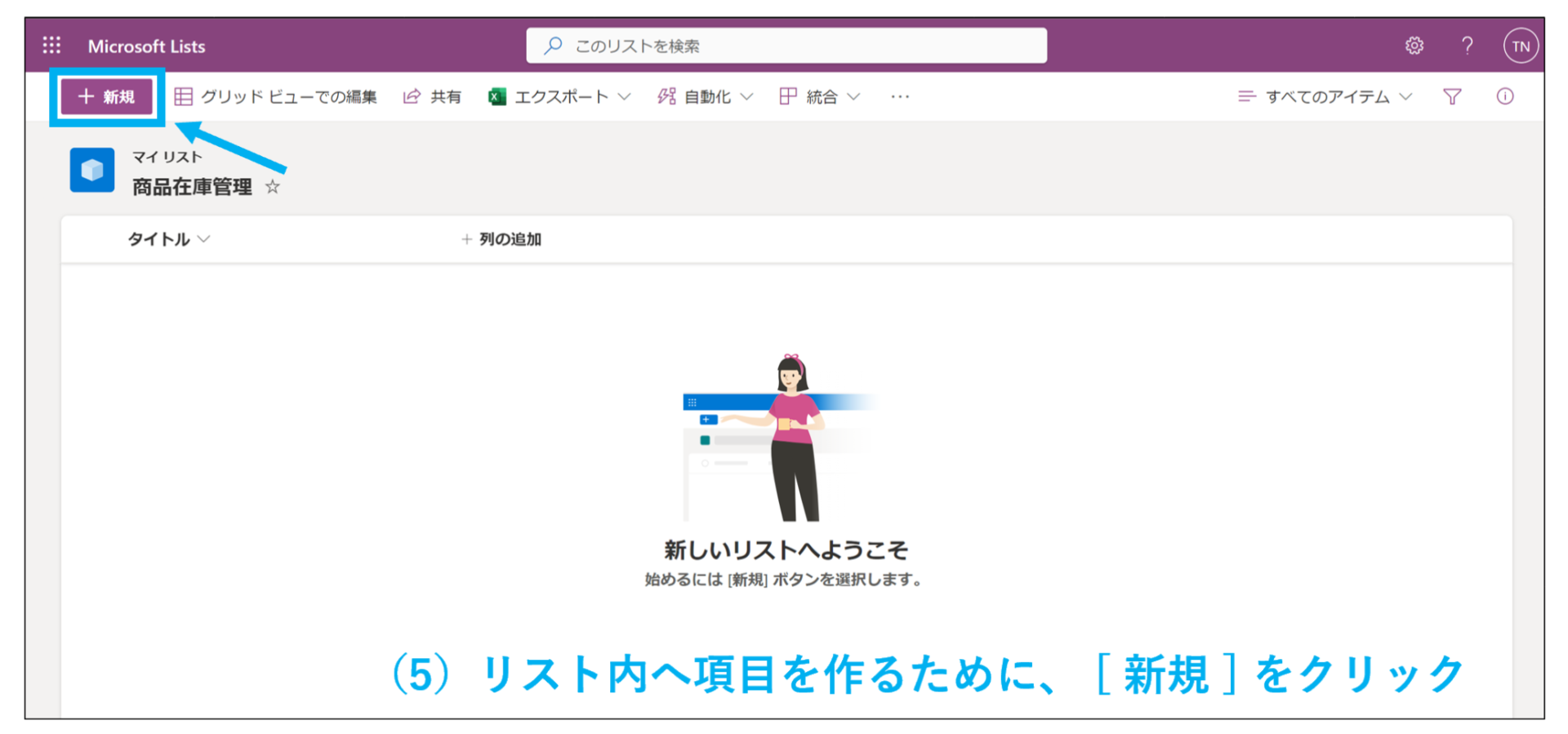
(6)下図のようになるので、項目名を入力して [保存] をクリックしましょう。
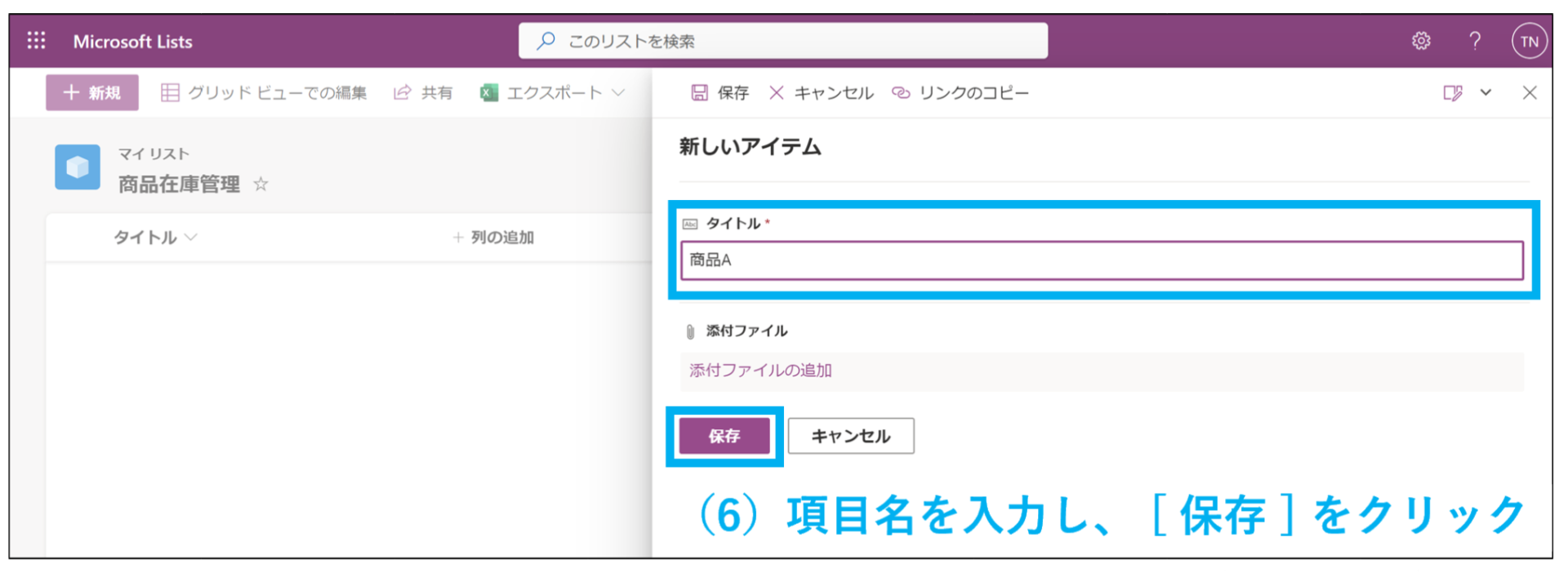
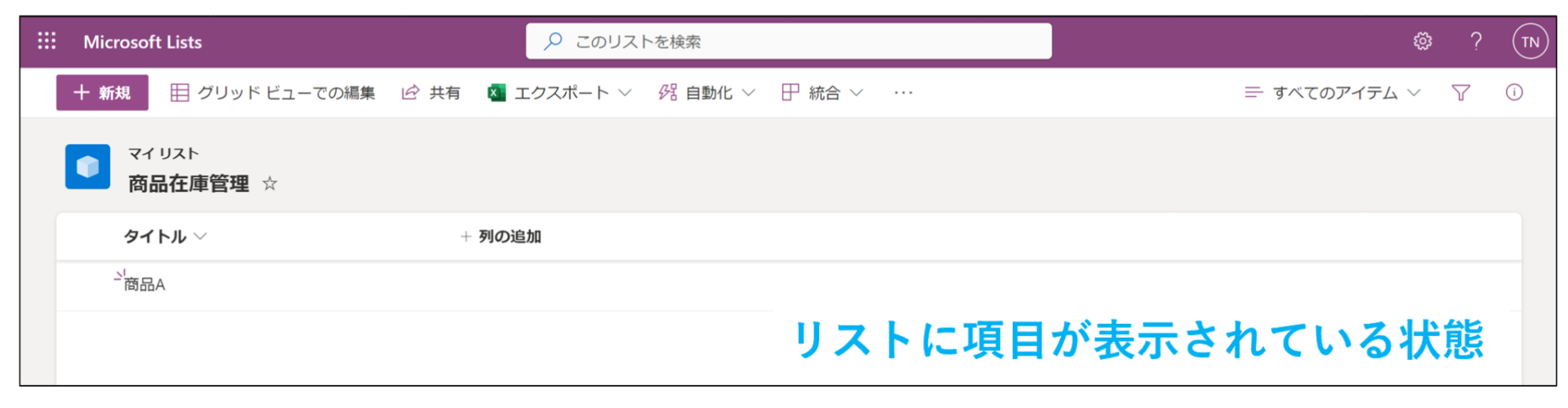
上図のように、リスト内に保存した項目が表示されていれば完了です。
使い方2|Microsoft Teamsからリストを作成する
<Microsoft Teamsと連携する>
(1)はじめに、Microsoft TeamsとMicrosoft Listsを連携します。Teamsを開き、上部の [+] をクリックしましょう。
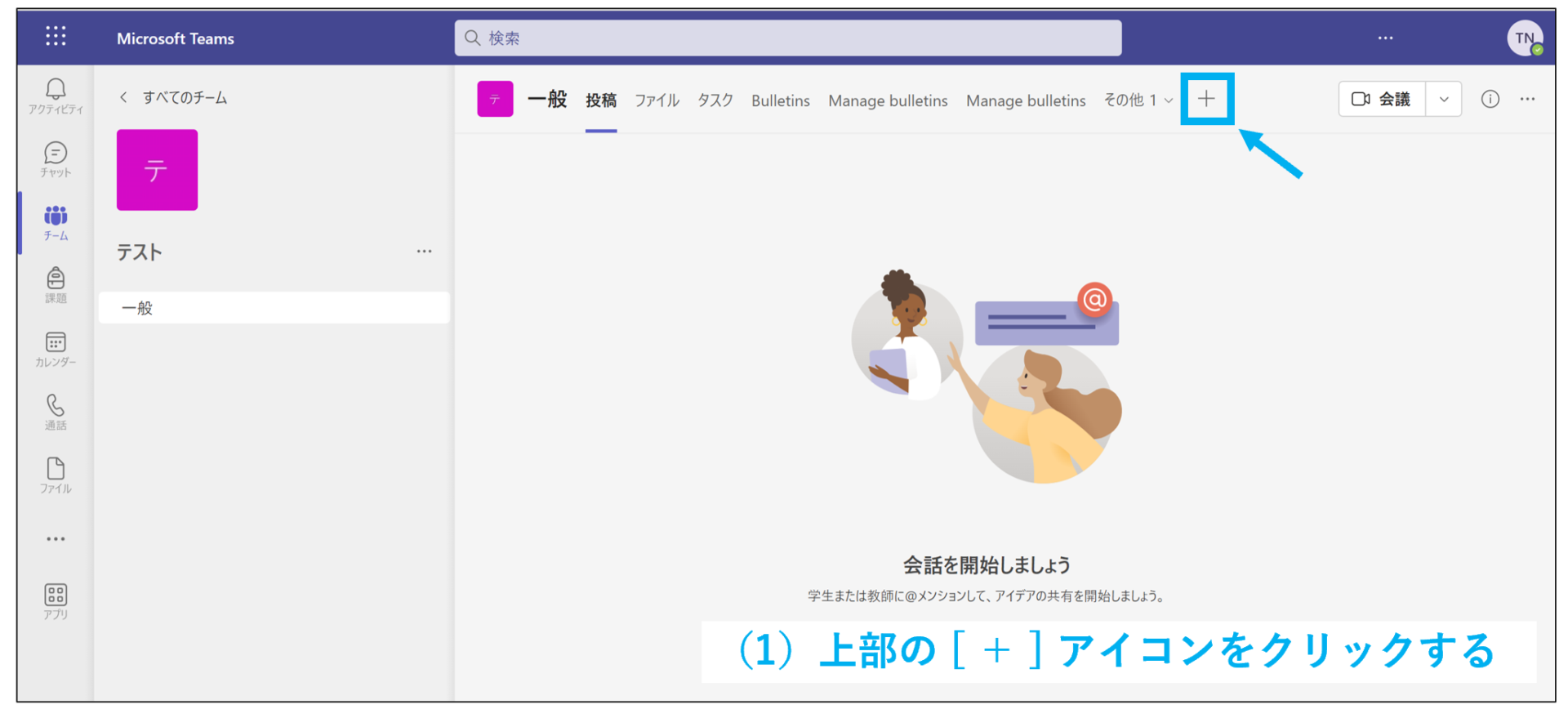
(2)次に、検索欄でListsを検索し、表示されたアプリをクリックしましょう。
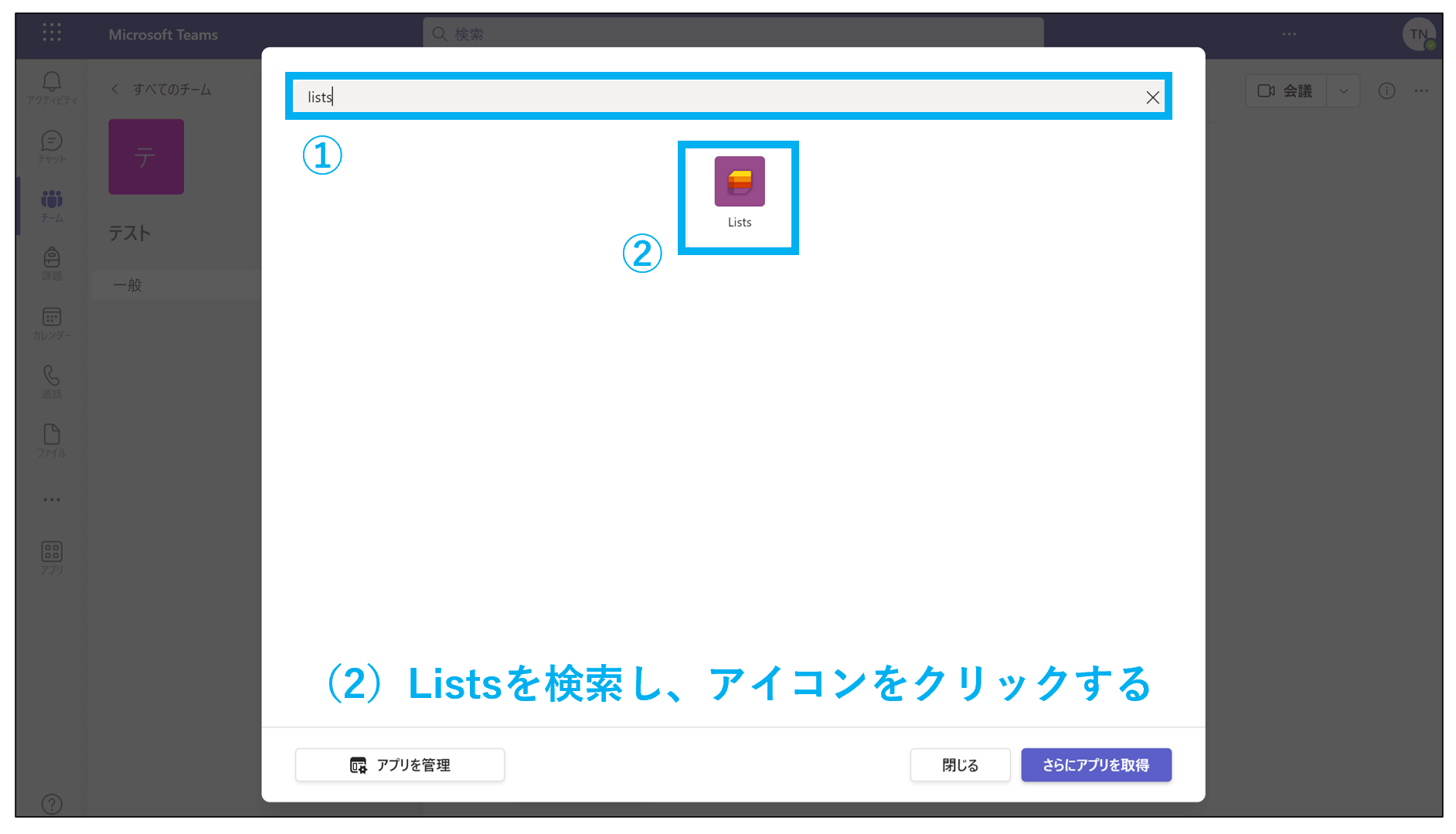
(3)最後に、下の画面で [保存] をクリックすればTeamsとの連携は完了です。
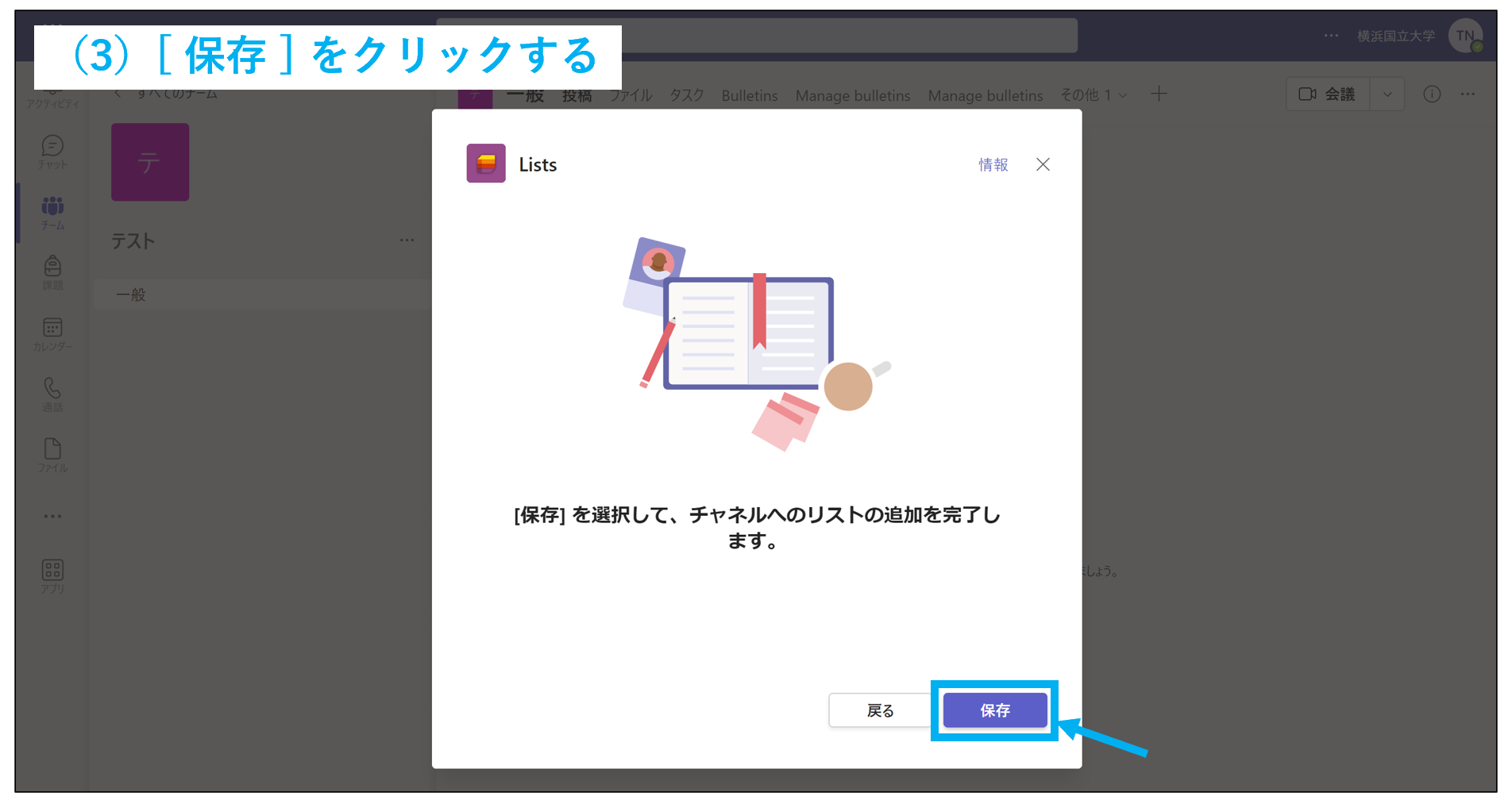
<連携後、Microsoft Teamsからリストを作成する>
Microsoft Teamsとの連携後、上部に表示される [Lists] を開きます。その後、 [リストの作成] をクリックして、画面の指示に従ってリストを作りましょう。
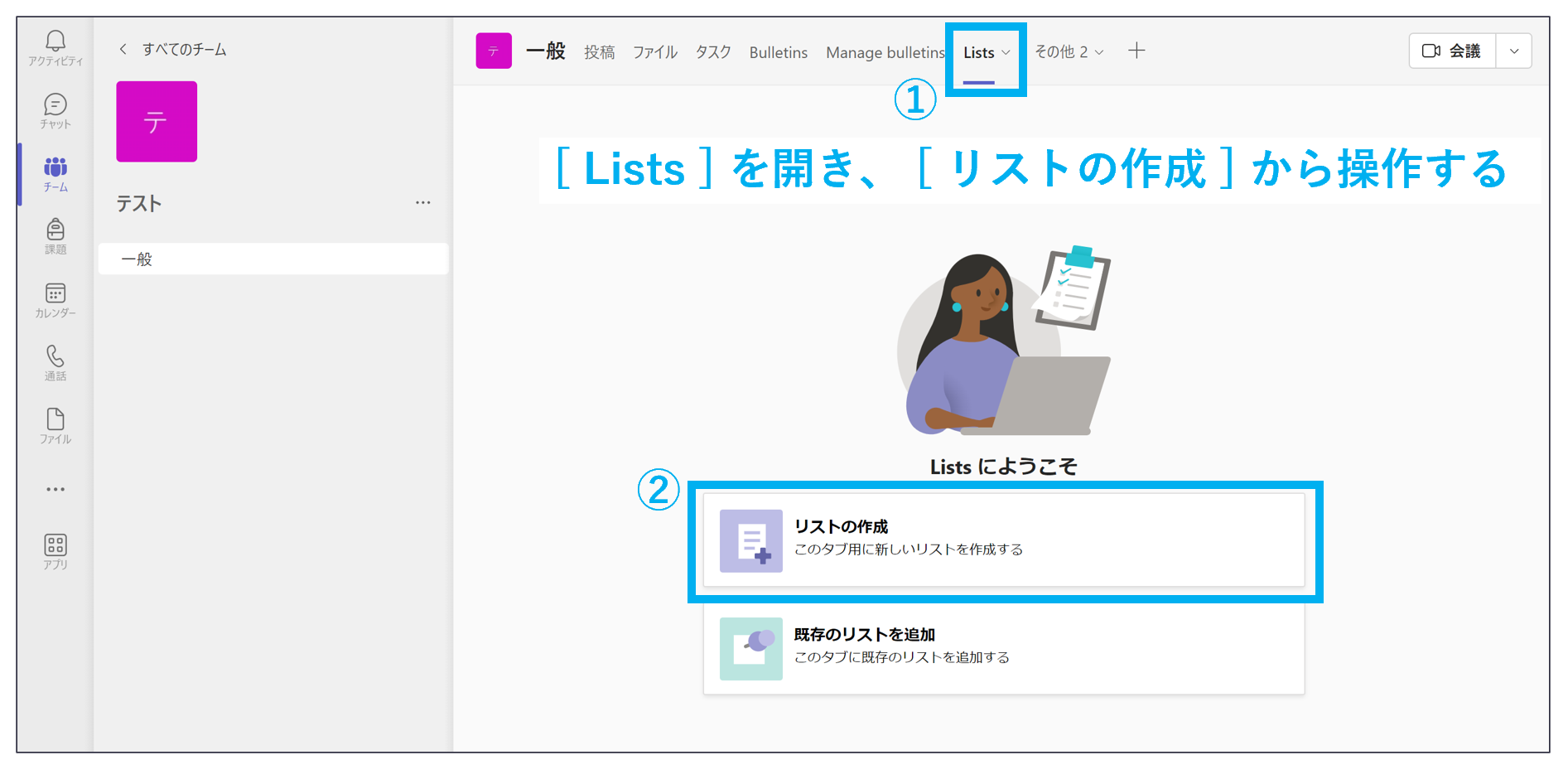
使い方3|リストを共有する
(1)はじめに、Microsoft Listsで共有したいリストを開き、上部の [共有]をクリックしましょう。
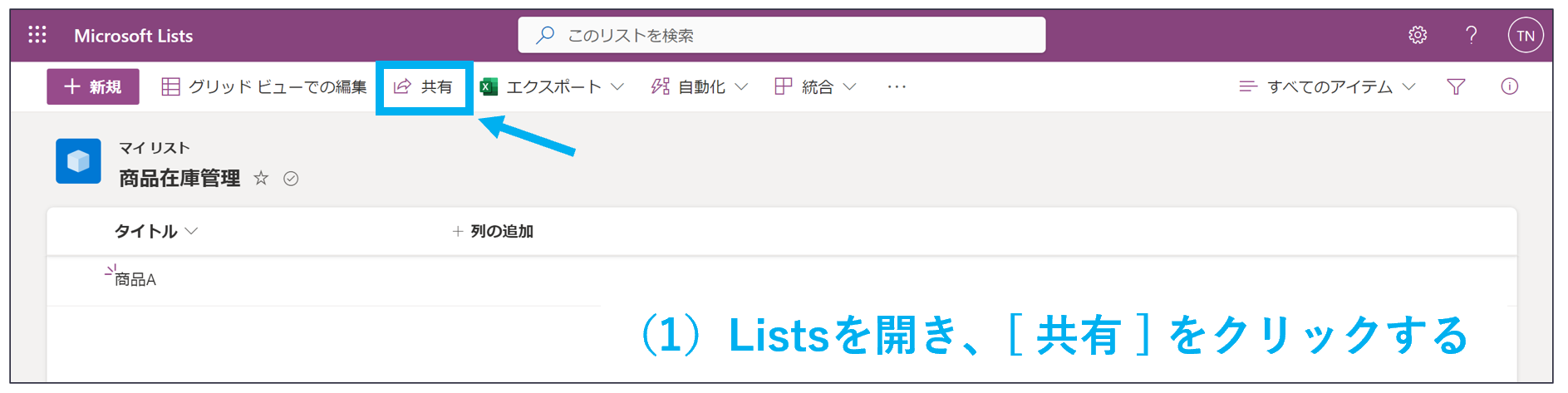
(2)次に、下図のようになるので、メールアドレスを入力するか、リンクをコピーしてチャットなどに貼り付けて送信すれば共有完了です。
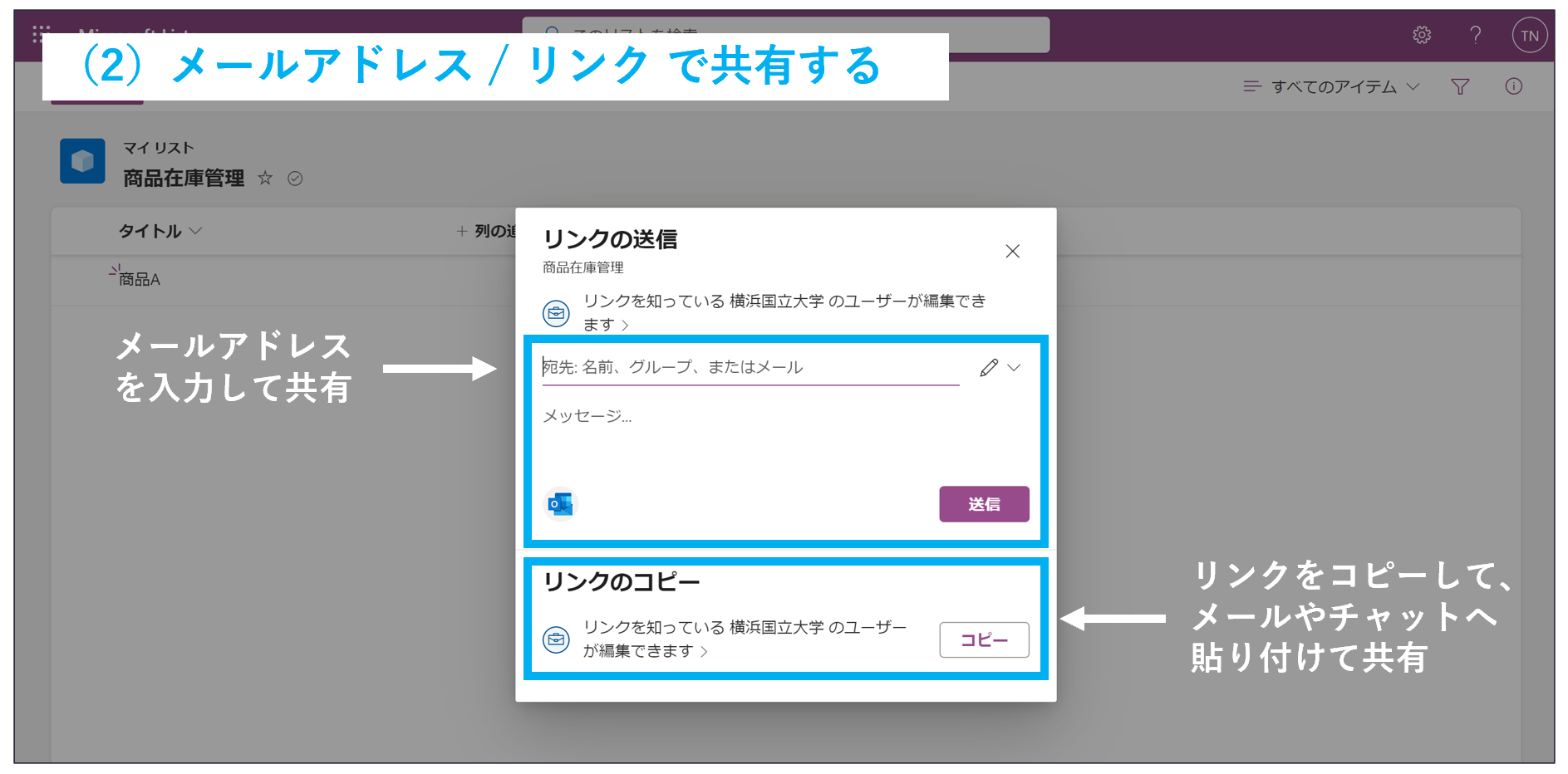
使い方4|自動化機能を使う
Microsoft Listsの無料で使える自動化機能には「ルール」があります。具体的には、リストに変更が加えられたときなどに、指定したメールアドレスへ通知できるのです。
(1)はじめに、Microsoft Listsでルールを作りたいリストを開き、上部の [自動化]>[ルール]>[ルールを作成] をクリックしましょう。
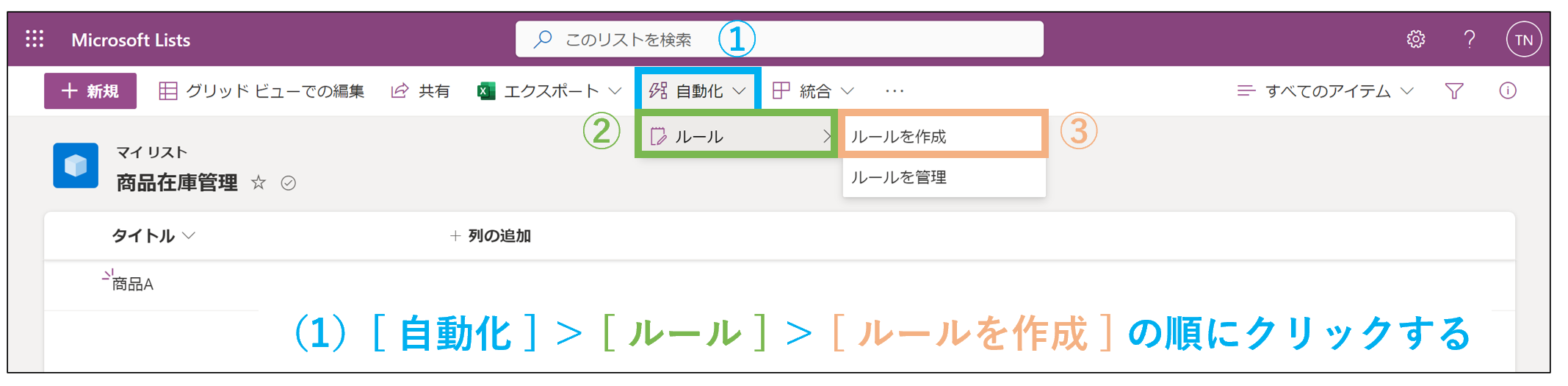
(2)続いて、通知するタイミングを4種類から選択しましょう。今回は[新しいアイテムが作成されたとき]を選びます。
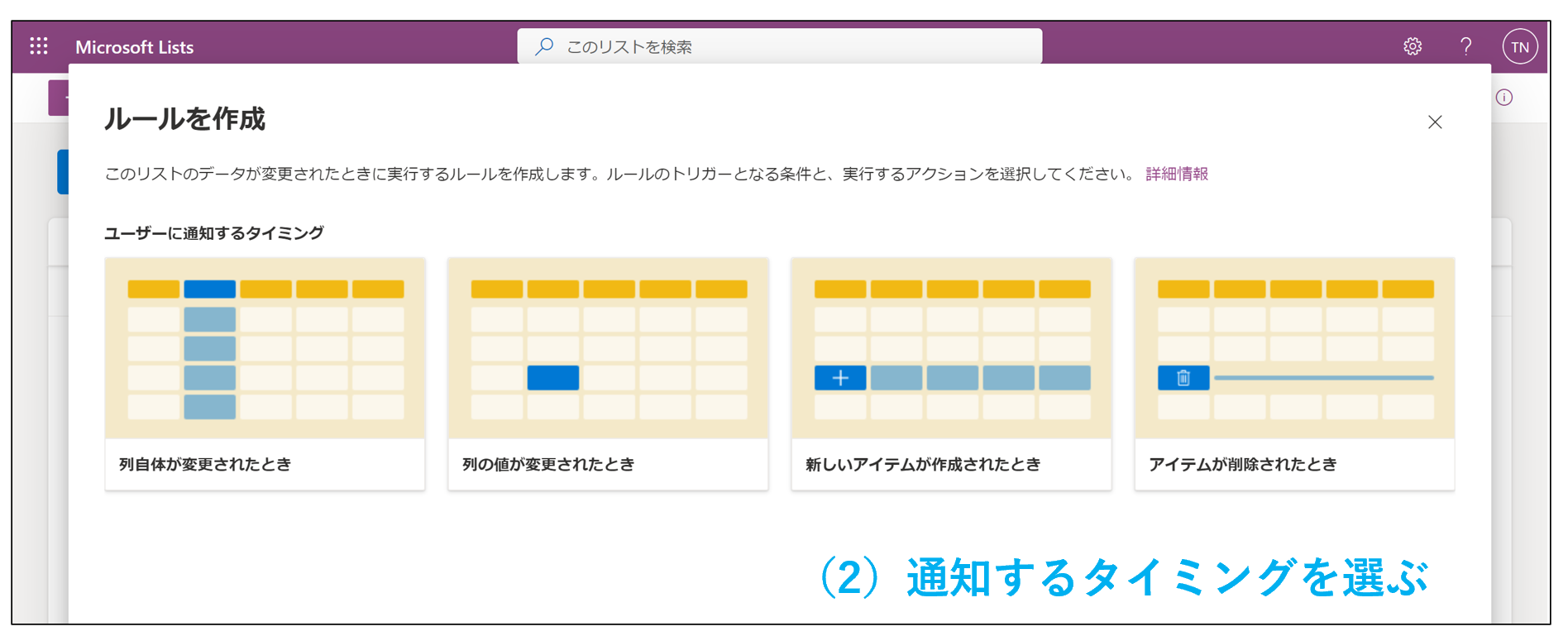
(3)最後に、通知の送信先を入力すれば操作は完了です。
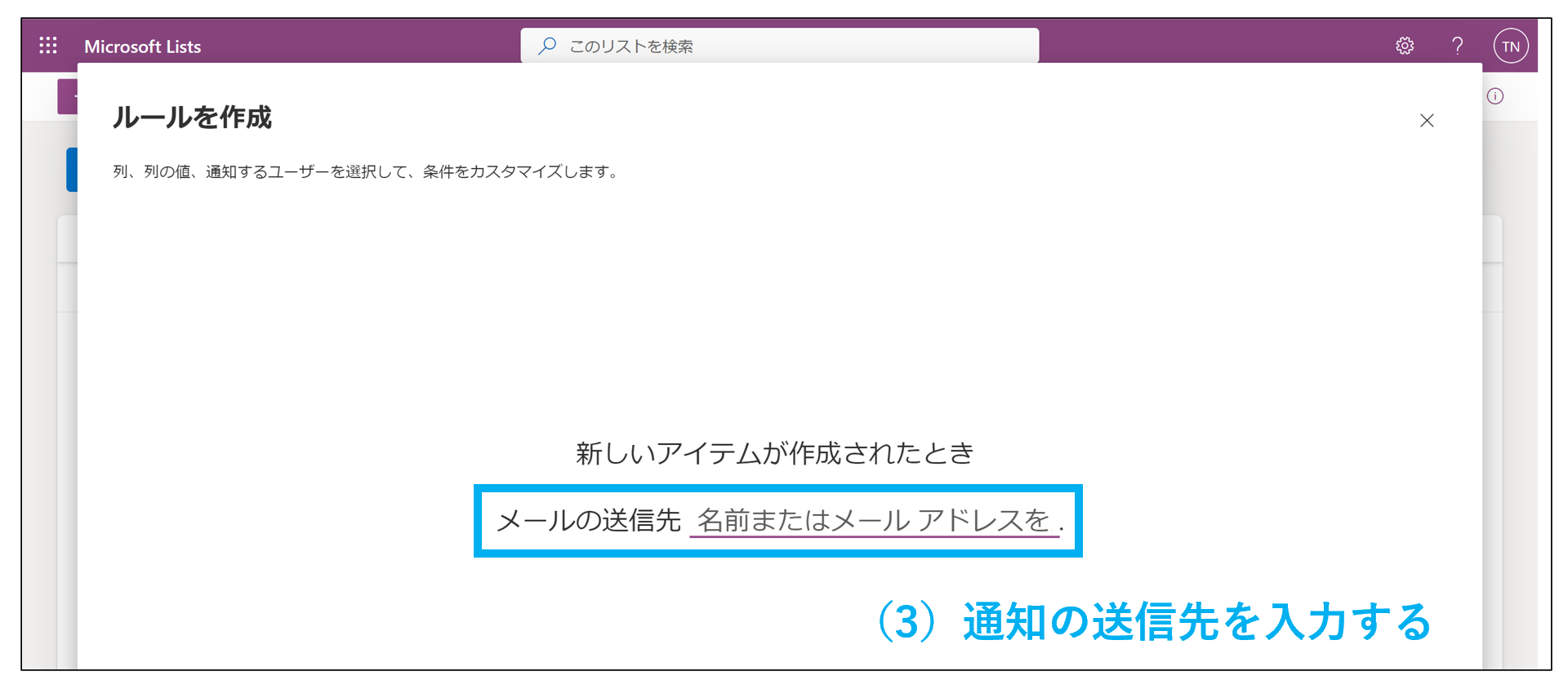
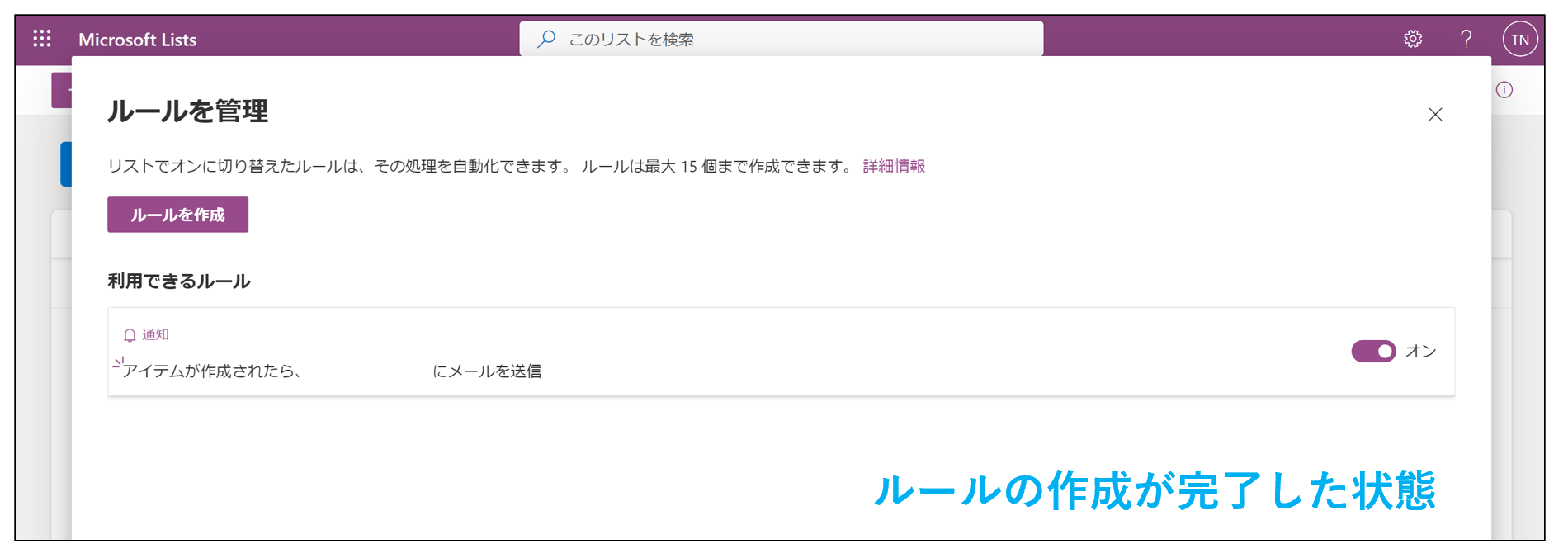
ルールの作成が完了すると、上のような画面が表示されます。
Microsoft Listsを使用するときの注意点とは
Microsoft Listsを使えば、ExcelやToDoリストを使わずとも業務管理を実現できます。ただし、導入するのであれば以下の点に注意すべきです。
- リスト作成・共有に手間がかかる
- チームで連携しづらい
リストを作成し、ルールを設定するまでにはいくつか工数がかかるため、忙しいときには面倒です。また、作成したリストをメンバーに共有するには、メールアドレスを入力したり、リンクをコピーしてチャットで送る手間がかかります。
Microsoft Lists単体では、メンバー間でやりとりできないため、詳細な情報の共有にはTeamsとの連携が欠かせません。しかし、Teamsの特性上、やりとりした内容が流れてしまうというデメリットが伴います。
特に、日々多忙なビジネスマンにとって、いかに時間を短縮できるかは重要です。そのため、直感的にリストを作成できて、数十秒でタスク設定まで可能な「Stock」のような、シンプルなツールを選びましょう。
Microsoft Listsの料金プラン一覧
Microsoft Listsをデスクトップアプリへインストールするには、Microsoft 365の契約が必要です。Microsoft 365の料金プラン表は以下の通りです。
|
Microsoft 365 Business
Basic |
Microsoft 365 Business
Standard |
Microsoft 365 Business
Premium |
Microsoft 365 Apps
for business |
|
|---|---|---|---|---|
| 料金 |
750円
/ユーザー/月 |
1,560円
/ユーザー/月 |
2,750円
/ユーザー/月 |
1,030円
/ユーザー/月 |
| Microsoft Teamsを使ったオンライン会議 |
〇 |
〇 |
〇 |
× |
| 高度なセキュリティ対策 |
× |
× |
〇 |
× |
Microsoft Listsの口コミ・評判
以下では、Microsoft Listsの口コミ・評判をご紹介します。導入を検討するにあたり、第三者の意見を参考にしたい方は必見です。
※ご紹介する口コミ・評判は、すべて App Store > Microsoft Lists および Google Play > Microsoft Lists より引用しています。
Microsoft Listsの良い口コミ・評判
ここでは、Microsoft Listsの良い口コミと評判をご紹介します。iPhone版を含め、機能を便利に使いこなせているユーザーの声は以下の通りです。
ACT9500(2021/10/10)リスト上部に固定で写真や画像を表示(編集できる)して、問題がどこで発生しているか、下のリストにその詳細が表示できると最高です。他にもリスト上部に固定で全体の進捗とかが見れるとうれしい。今も便利に使わせてもらっているので、引き続き改善お願いします。
TOGE1198(2021/03/05)iPhone版便利に使わせていただいております。
Microsoft Listsの改善点に関する口コミ・評判
以下では、Microsoft Listsの改善点に関する口コミと評判をご紹介します。たとえば、PC版とモバイル版の使用の差などに改善を求める声が見られます。
toris 1011(2022/08/17)pc版だと行数制限がないのに、mobile版だと6行までしか入力できない(pc版で入力したテキストは、6行以上であっても表示されるが、追記はできない)。
ACT9500(2021/10/10)現状は写真を保存するときに、ペンで書込みすることができますが、写真を保存してしまうと書き込みすることができなくなります。保存済みの写真でも、ペンで書き込み、編集できるようにしてほしいです。
【必見】Microsoft Listsが上手く使えない原因と対処法
以下では、Microsoft Listsが上手く使えない原因と対処法をご紹介します。
Microsoft Listsが上手く使えないのは「チームの規模やITリテラシーが合っていないこと」が原因」です。とくに、中小企業では費用対効果の小ささが、非IT企業では操作の難しさがネックになります。
具体的には、Microsoft ListsはMicrosoft Teamsと連携して使うのが一般的であり、大規模なWeb会議を頻繁に実施する大企業向けです。また、ITが苦手な従業員は「TeamsのうえにListsまで導入されると、使うツールが増え混乱して使えない」と感じかねません。
したがって、中小企業・非IT企業の対処法としては「必要な機能がひとつにまとまり、簡単に操作できるツール」を選ぶ必要があります。結論、ITに詳しくない65歳の方でも、直感的に使いこなせるツール「Stock」が最適です。
Stockでは「ノート」に社内のあらゆる情報をまとめたり、リストを作ったりできるほか、ノートごとに紐づいた「メッセージ」でメンバーとコミュニケーションがとれます。また、ノートには「タスク」も紐づいており、チームの進捗が可視化されるのです。
最も簡単にタスクや情報を管理できるツール「Stock」

「Stock」|最もシンプルな情報ストックツール
Stockは、社内のあらゆる情報を、最も簡単に「ストック」できるツールです。「社内の情報を、簡単にストックする方法がない」という問題を解消します。
Stockを使えば、「ノート」の機能を利用して、要件などのテキスト情報や、画像やファイルなどのあらゆる情報を誰でも簡単に残せます。
また、「タスク」や「メッセージ」の機能を利用すると、ノートに記載したテーマごとにコミュニケーションを取ることができるため、あちこちに情報が分散せず、常に整理された状態で業務を遂行できます。
<Stockをおすすめするポイント>
- ITに詳しくない数人~数千人の企業向け
ITの専門知識がなくても問題なく、あらゆる企業が簡単に始められます。
- とにかくシンプルで、誰でも使える
余計な機能は一切なくシンプルなツールなので、誰でも簡単に情報を残せます。
- 驚くほど簡単に「情報ストック」と「タスク管理」ができる
社内の共有情報等の「情報ストック」が驚くほどしやすく、さらに直感的な「タスク管理」も可能です。
<Stockの口コミ・評判>

塩出 祐貴さん
松山ヤクルト販売株式会社 |
|
「強烈な『ITアレルギー』がある弊社にも、Stockならば、一切混乱なく導入できました」 ★★★★★ 5.0 弊社の宅配部門のスタッフの半分近くは50代以上と高齢で、キーボード入力が苦手なスタッフもいるほど、ITツールへの強い抵抗感がありました。しかし、Stockは他ツールに比べて圧倒的にシンプルで、直感的に使えるため、予想通り非常にスムーズに使い始めることができました。 |

加井 夕子 さん、海野 紘子 さん
SBIビジネス・イノベーター株式会社 |
|
「SBIグループの厳格なセキュリティ基準をも満たす、誰にでもお勧めの情報ストックツールです」 ★★★★★ 5.0 当社が導入するシステムには非常に厳格なセキュリティ基準を満たすことが要求されていますが、Stockのシステムは極めて高度なセキュリティ基準で開発・運営されているため、SBIグループのセキュリティ基準でも全く問題なく導入することができました。 |

江藤 美帆さん
栃木サッカークラブ(栃木SC) |
|
「ナレッジが属人化しやすいプロスポーツクラブには、Stockを非常に強くお勧めします!」 ★★★★★ 5.0 元々悩んでいた『ナレッジがブラックボックス化してしまう』という問題が、驚くほどうまく解消されました。 『Stockさえ見れば、すぐに必要な情報を把握できる』という状況を作り出すことに成功し、明らかに生産性が向上しました。 |
<Stockの料金>
- フリープラン :無料
- ビジネスプラン :500円/ユーザー/月
- エンタープライズプラン :1,000円/ユーザー/月
Microsoft Listsの使い方や料金・評判まとめ
これまで、Microsoft Listsの使い方や料金、評判を網羅的にご紹介しました。
Microsoft Listsは、Microsoft Teamsと連携することで大きな効果を発揮します。そのため、大規模なWeb会議やチャットを頻繁に利用する大手企業で活用される一方、中小企業にとっては「機能が過剰で費用対効果が見込めない」となりかねません。
また、非IT企業では、メンバーが複数のツールを使いこなせないケースが多く見られます。したがって、中小企業や非IT企業での情報管理には「機能に過不足がなく、誰でも簡単に使えるツール」が求められるのです。
結論、Microsoft Listsの課題を解消するには、「ノート」「メッセージ」「タスク」を兼ね備え、かつ即日で使いこなせるほどシンプルなツール『Stock』一択です。
無料登録は1分で完了するので、ぜひ「Stock」で社内に分散した情報を一か所にまとめ、効率的に管理しましょう。



