You can enable Single sign-on with “Google Workspace (G Suite)” in the following way.
Set up referring to official page of each IdP when you enable SSO with IdP except for “Google Workspace (G Suite)”.
Note that SSO is available only with Enterprise plan.
【1】Settings on Google Workspace (G Suite)
1. Access Google Workspace (G Suite) and click “Show all” on the lower of the page.
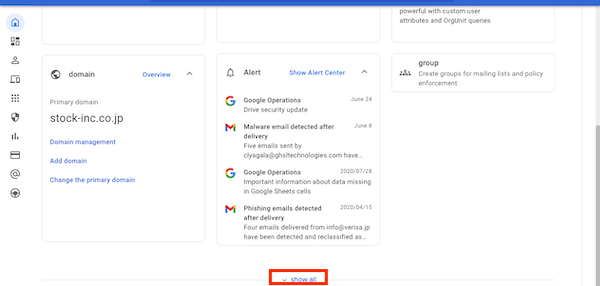
2. Click “App”.
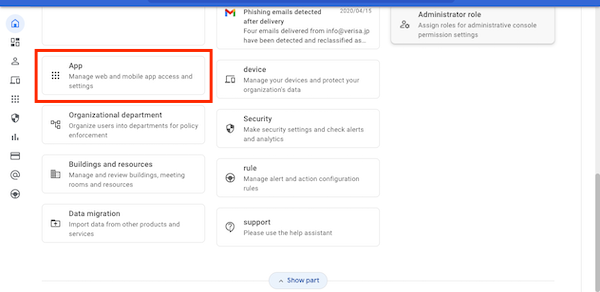
3. Click “Web and mobile apps”.
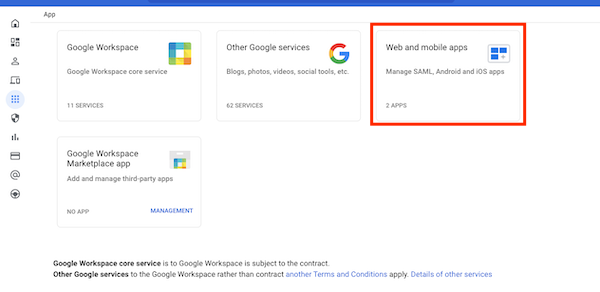
4. Click “Add App” and “Add a custom SAML app”.
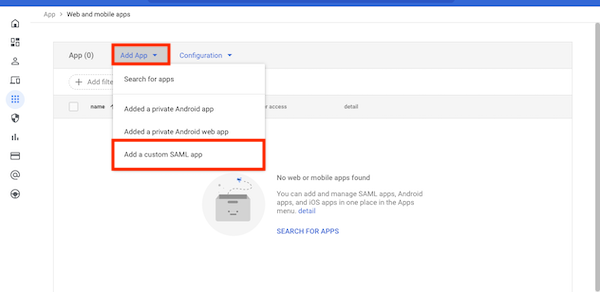
5. Enter “Stock” in “App name” field and click “CONTINUE” in the lower right corner.
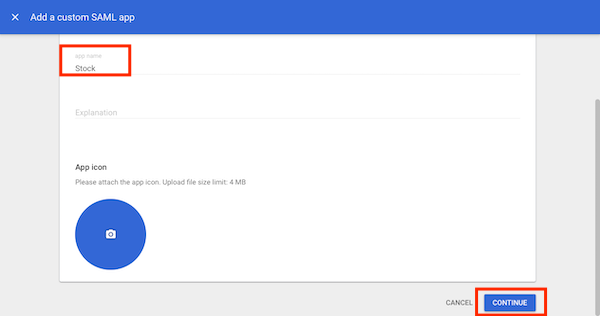
6. Click “DOWNLOAD METADATA”.
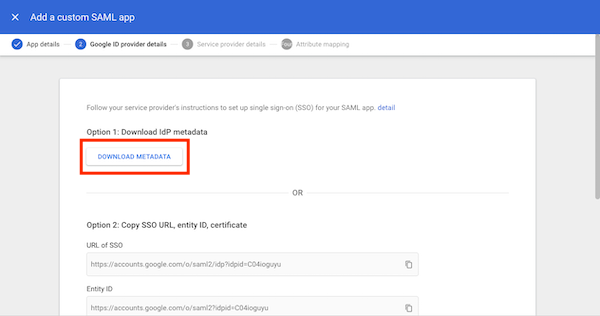
7. After download, click “CONTINUE” in the lower right corner.
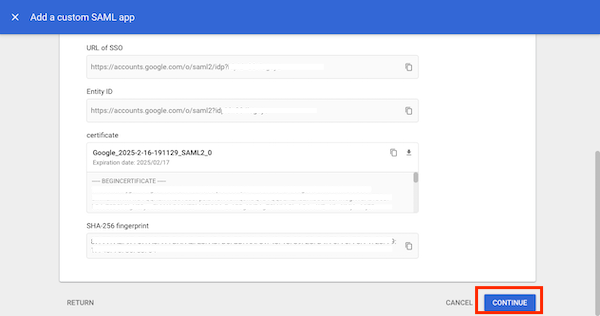
8. Enter “ACS URL” and “Entity ID”, checking the information in Stock settings page.
* You can access Stock settings page from “Settings” in the upper right corner of desktop and “Your Team name” > “Single sign-on”.
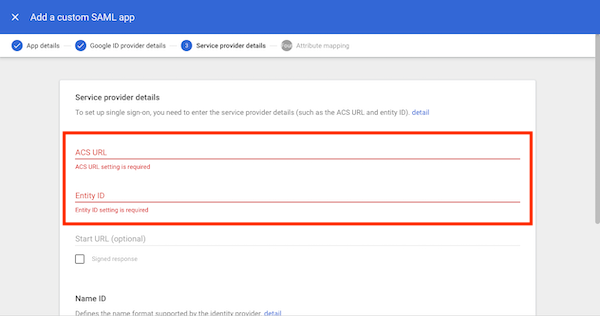
<Information of Stock>
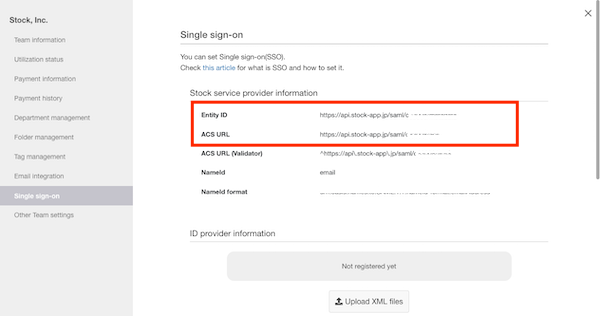
9. Check “Signed response” and select “EMAIL” for “Name ID format”, and click “CONTINUE” in the lower right corner.
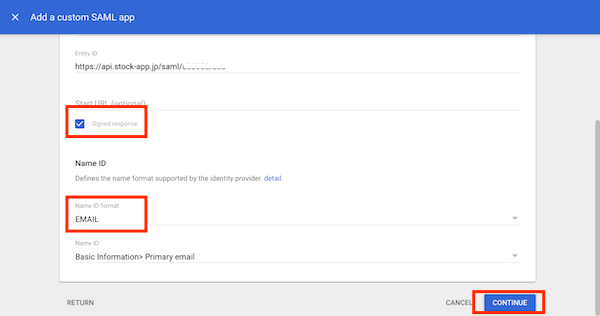
10. In the “attribute” page, click “COMPLETION” in the lower right corner.
* You do not need to set up anything in this page.
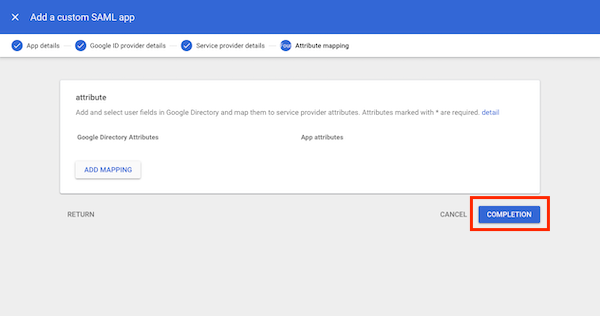
11. After switching to another page, click “User access”.
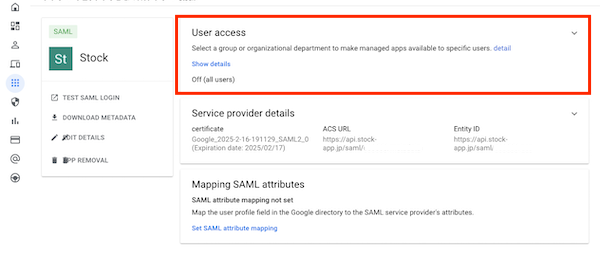
12. Change “Service status” to “ON” and click “KEEP”, and the settings on Google Workspace (G Suite) is complete.
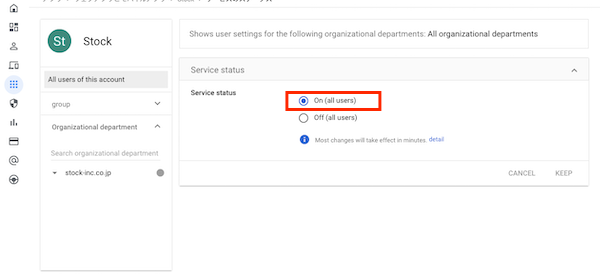
【2】Set the information of G Suite on Stock
1. Click “Settings” in the upper right corner of desktop and “Your Team name” > “Single sign-on”.
2. Click “Upload XML file” in the column “ID provider information” and upload the file you have downloaded from Google Workspace (G Suite).
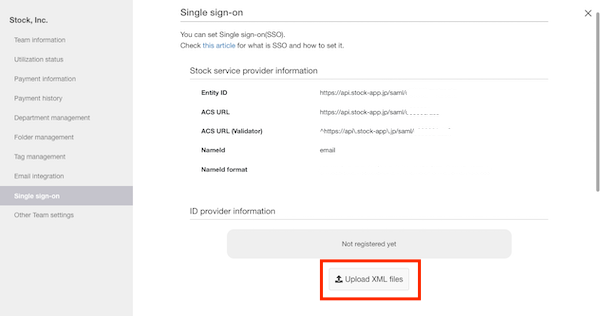
3. After you complete uploading, “ID provider information” gets displayed.
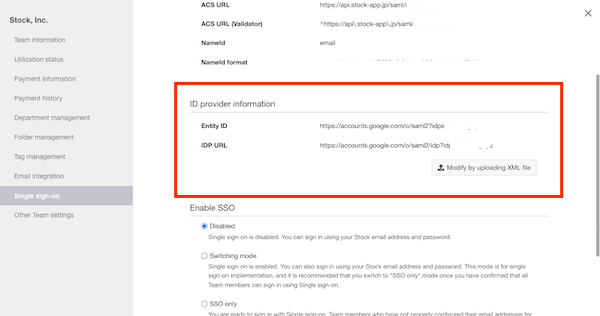
【3】Enable Single sign-on on Stock
1. You can switch the mode of Single sign-on.。
2. Select either “Switching mode” or “SSO only” and click “Save”.
* We recommend you use “Switching mode” first and switch to “SSO only” after you confirm that all users have completed the SSO setting.
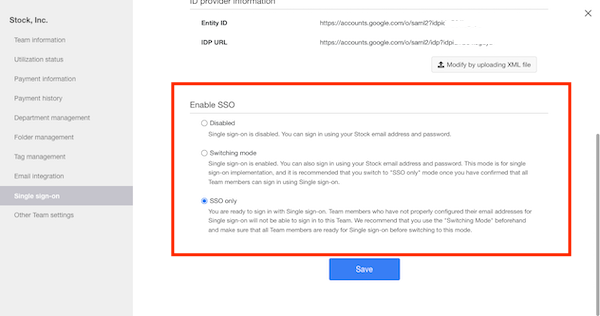
3. a URL for SSO gets generated and it is convenient to bookmark it.
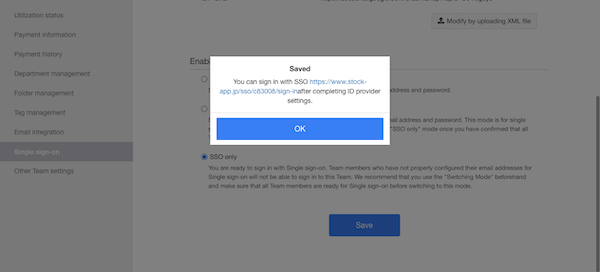
【4】Sign in
Check this article for how to sign in with SSO.
