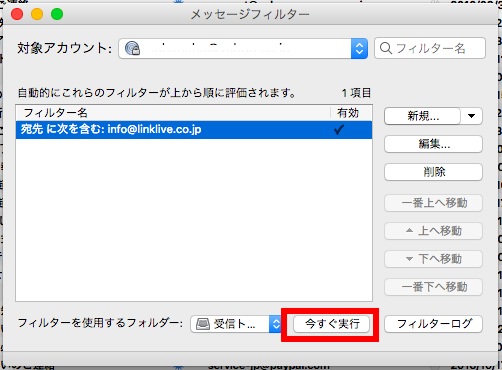可能です。
例えば、あなたのチームに送られてきた「お問合せメール」を、Stock(ストック)上のフォルダに自動転送できます。
この場合、Stock(ストック)上で「お問合せメール」をすべて一元的に確認できるようになります。
また、それぞれの問い合わせに「タスク設定」したり「メッセージでやり取り」することで、資料請求のお問合せに対する対応漏れをなくすことができるようになります。
注意:
「自動転送設定」をするには、普段お使いのメールとStockの連携設定が完了していることが必要です。まだ連携設定が完了していない方は、こちらを先にご確認ください。
メールクライアント側で同一スレッド内に表示されているメールを複数転送すると、1つのノートに追記される形で転送されます。
❚ 自動転送の設定方法は?
普段お使いのメールクライアントによって設定方法が異なりますので、下記をご確認の上、設定してください。
※「Gmail」「Yahoo!メール」「Outlook」「Thunderbird」について記載しております。その他のメールクライアントをご利用の方は、お手数ですが、各メールクライアントの設定方法をご確認ください。
<Gmailの場合>
①画面右上にある歯車アイコンから、「設定」をクリックします。
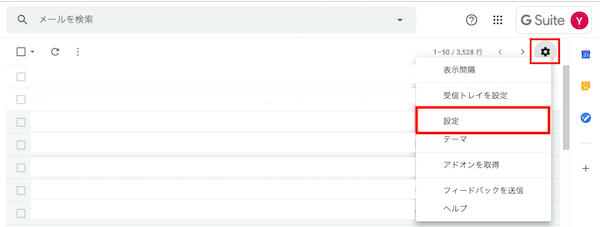
②「メール転送とPOP/IMAP」タブを開き、「転送先アドレス」ボタンをクリックします。
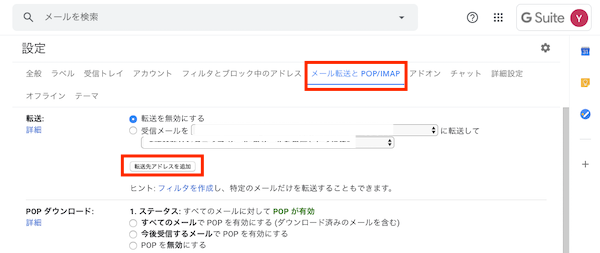
③Stockでご自身にて設定した「Stock上のアドレス」を、「転送先アドレス」に追加し、「次へ」をクリックします。
※Stock側での設定が完了していない場合、「普段利用しているメールとの連携はできますか?」の記事をご参考に、Stock側での設定を初めに完了してください。
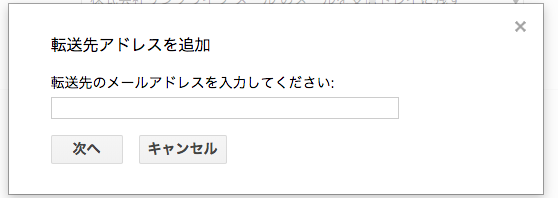
④「フィルタとブロック中のアドレス」タブを開き、「新しいフィルタを作成」をクリックします。
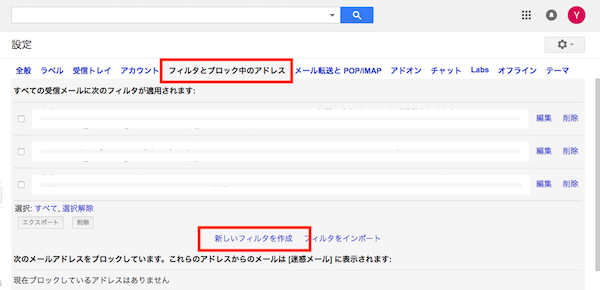
⑤転送したいメールの条件を記載します。
※送信元や件名等を設定することで、対象を絞り込むことも可能です。
例)To:に「[email protected]」が入っている場合
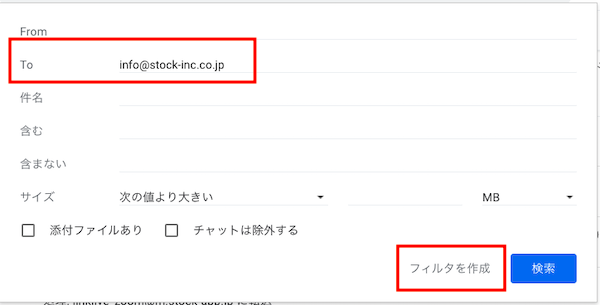
⑥「次のアドレスに転送する」にチェックを入れ、「アドレスを選択」から③で追加したアドレスを選択し、「フィルタを作成」ボタンをクリックすれば完了です。
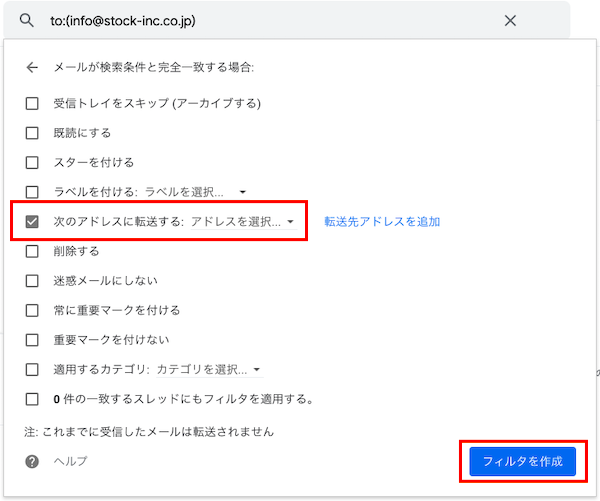
<Yahoo!メールの場合>
①画面右上にある「設定・利用規約」から、「メール設定」をクリックします。
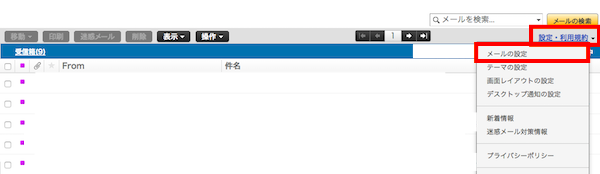
②「POP/IMAPアクセス」タブを開き、「メール転送」にチェックを入れ、Stockで取得した「Stock上のアドレス」を記載し、右上の「保存」ボタンをクリックすれば完了です。
※Stock側での設定が完了していない場合、「普段利用しているメールとの連携はできますか?」の記事をご参考に、Stock側での設定を初めに完了してください。
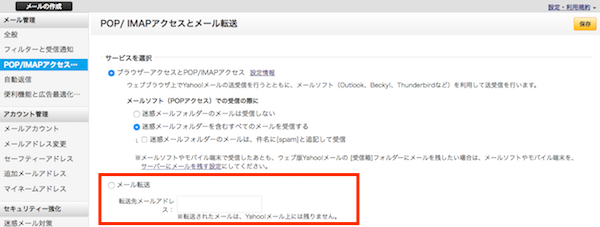
<Outlookの場合>
①画面右上にある歯車アイコンから、「Outlookの全ての設定を表示」をクリックします。
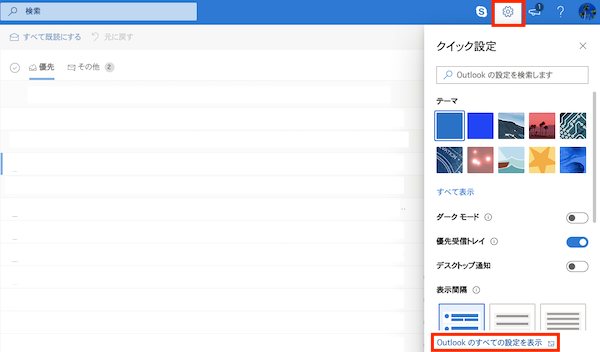
②「転送」タブを開き、「転送を開始する」にチェックを入れ、Stockで取得した「Stock上のアドレス」を記載し、「保存」ボタンをクリックすれば完了です。
※Stock側での設定が完了していない場合、「普段利用しているメールとの連携はできますか?」の記事をご参考に、Stock側での設定を初めに完了してください。
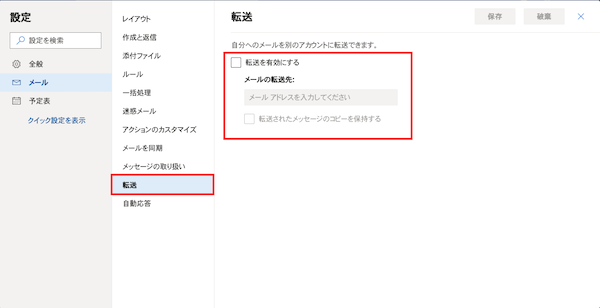
<Outlook(デスクトップアプリ)の場合>
設定方法は下記ページをご参考ください。
Outlook Web App のルールを使って、メッセージを別のアカウントに自動転送する方法
<Thunderbirdの場合>
①「ツール」より、「メッセージフィルター」をクリックします。
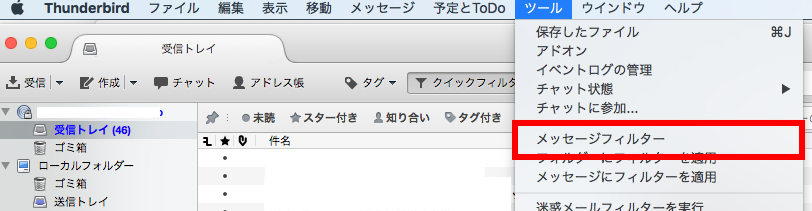
②「新規」ボタンをクリックします。
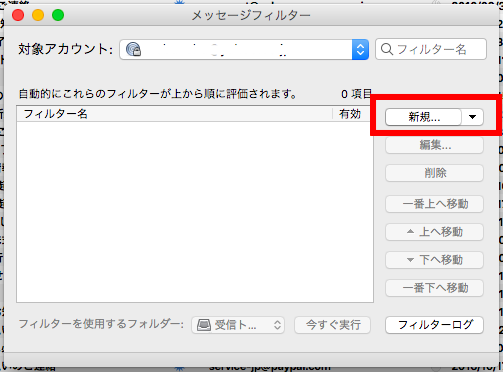
③転送したい条件を記載し、「メッセージを転送する」からStockで取得した「Stock上のアドレス」を記載し、「OK」ボタンをクリックします。
※Stock側での設定が完了していない場合、「普段利用しているメールとの連携はできますか?」の記事をご参考に、Stock側での設定を初めに完了してください。
例)To:に「[email protected]」が入っている場合
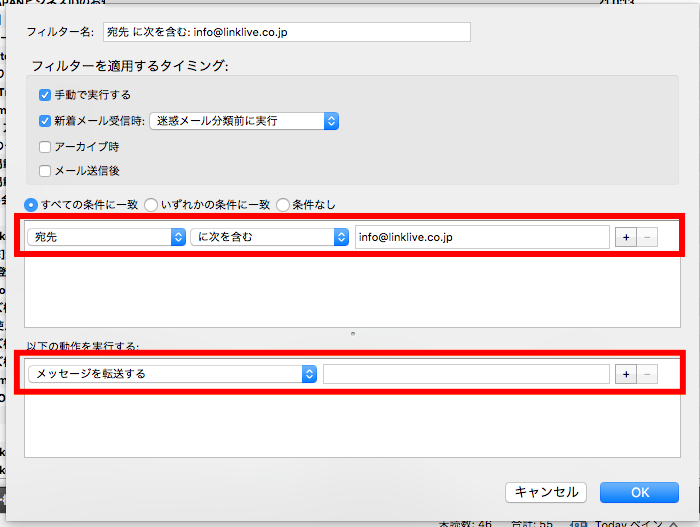
④「今すぐ実行」ボタンをクリックすれば完了です。