下記の方法で、タグを作成してノートに紐づけることができます。
<パソコン版の場合>
❚ ノートに直接入力
①ノート上部にある、タグエリアをクリックするとタグの入力ができます。入力が完了すると、自動でタグが作成されます。
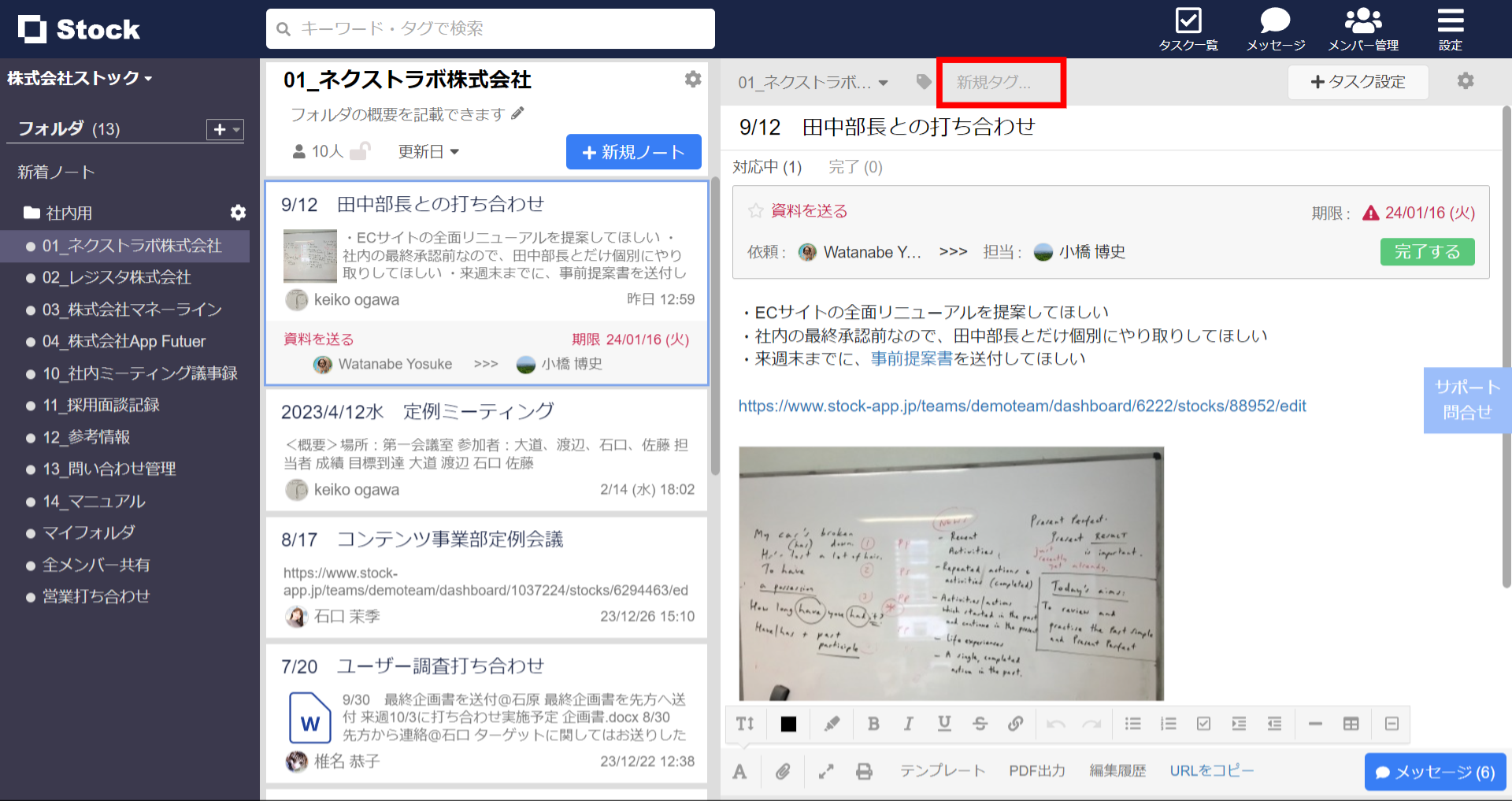
②入力したタグはノート一覧にも反映されます。
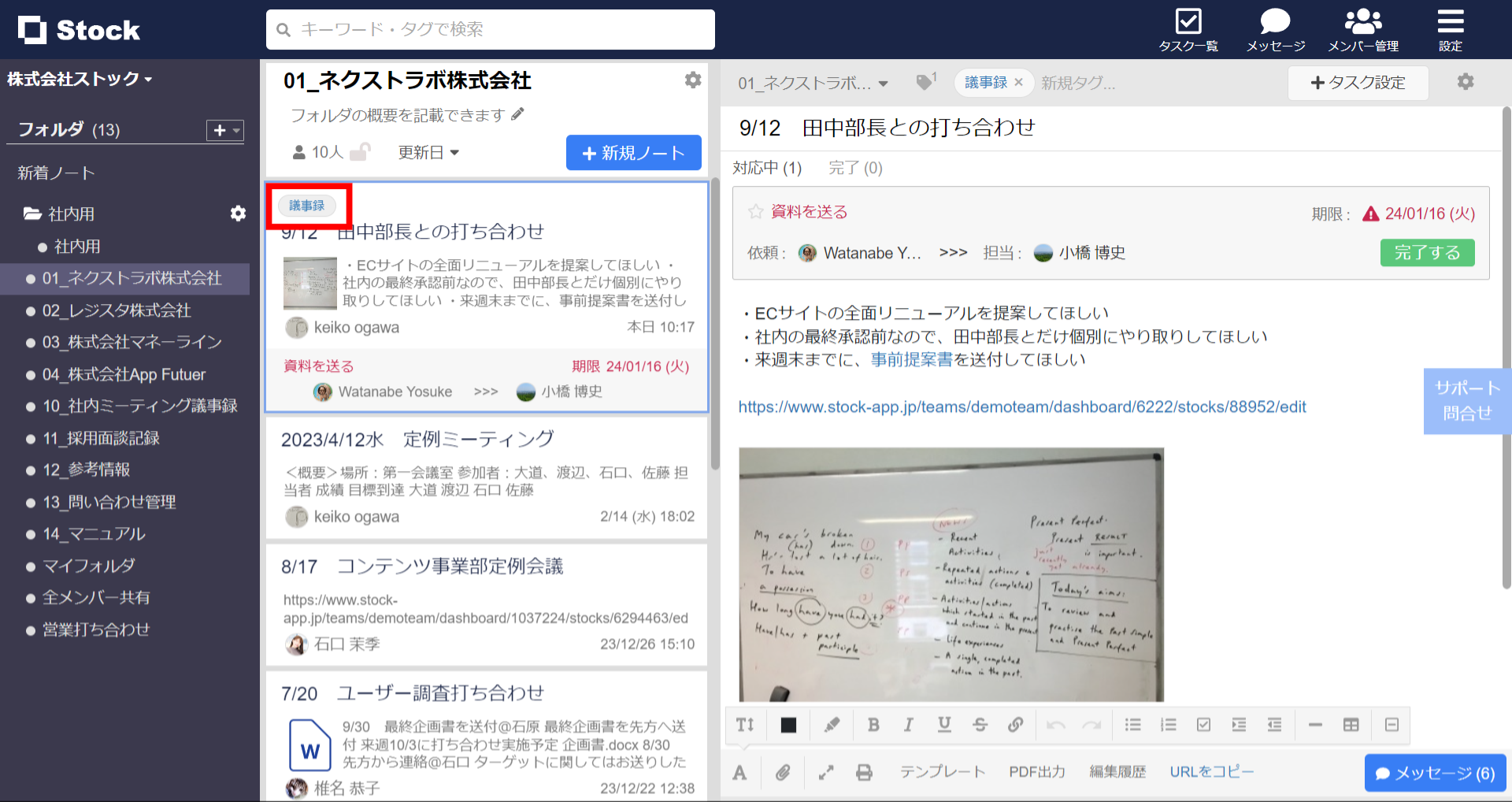
❚ タグ管理画面から作成して選択
①ヘッダーより「設定」>「チーム設定の変更」をクリックします。
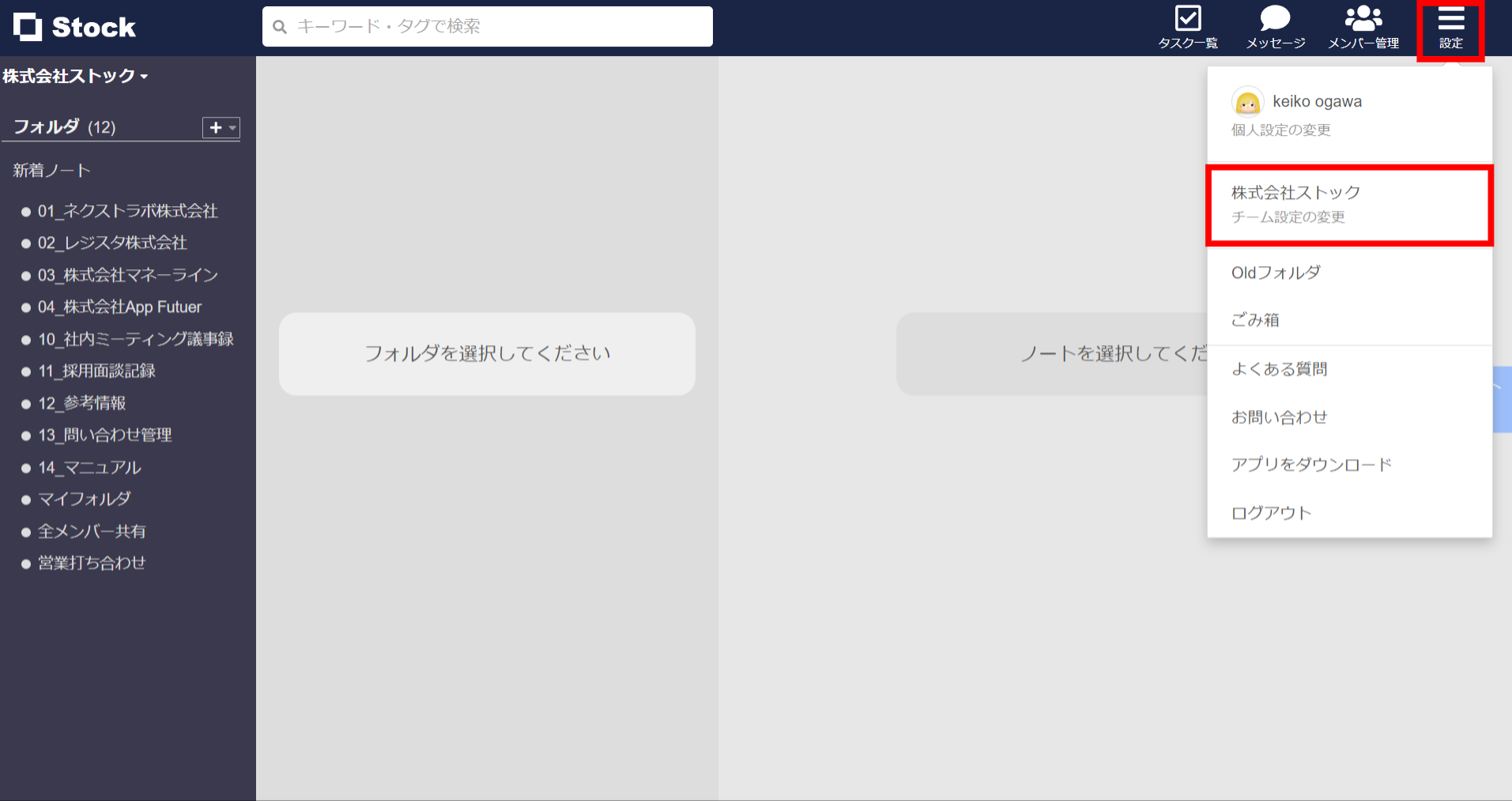
②左側メニューの「タグ管理」をクリック後、「新規追加」をクリックします。
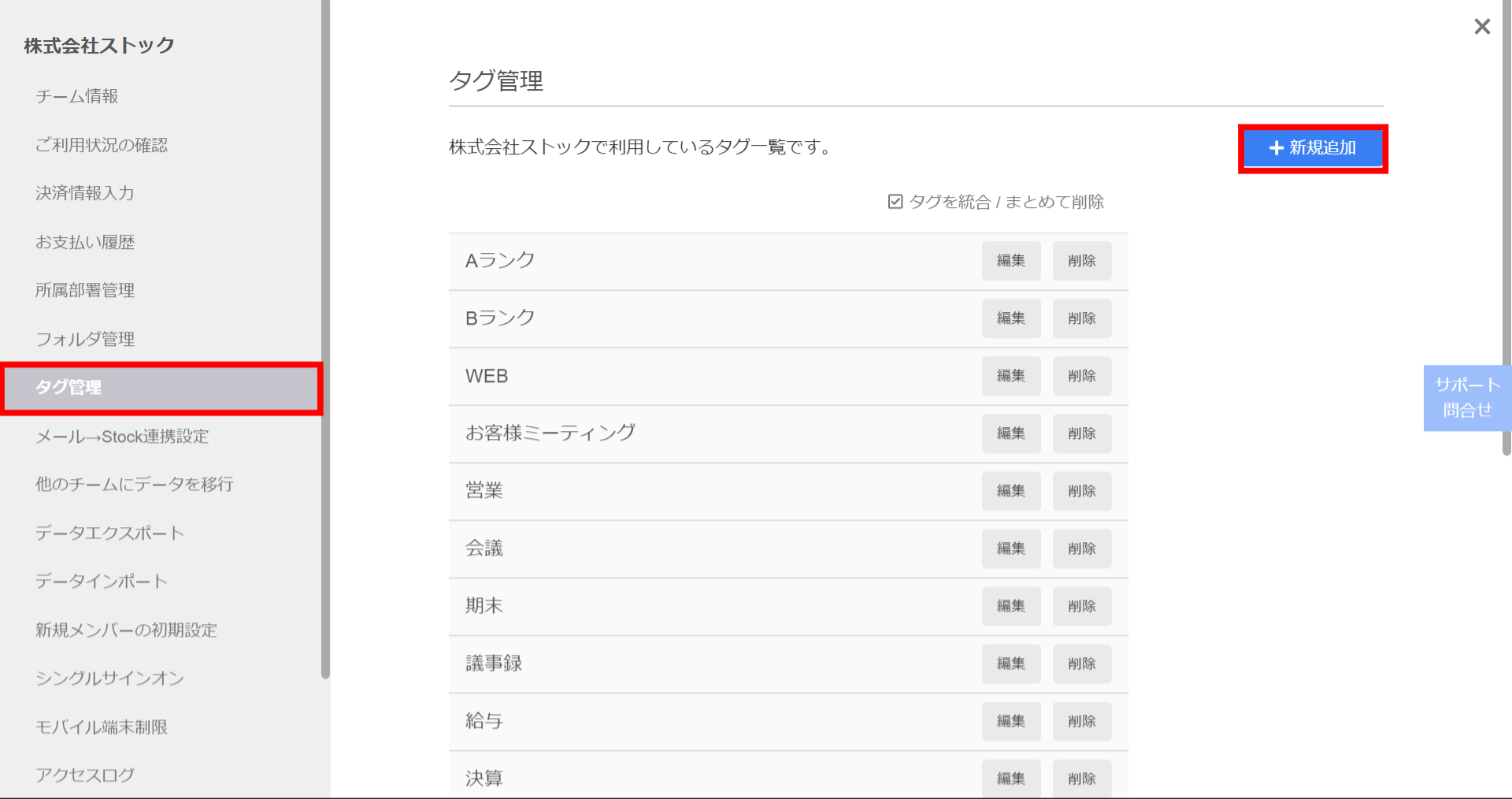
③タグを入力し、「保存」します。
改行して入力することで、複数のタグをまとめて作成することもできます。
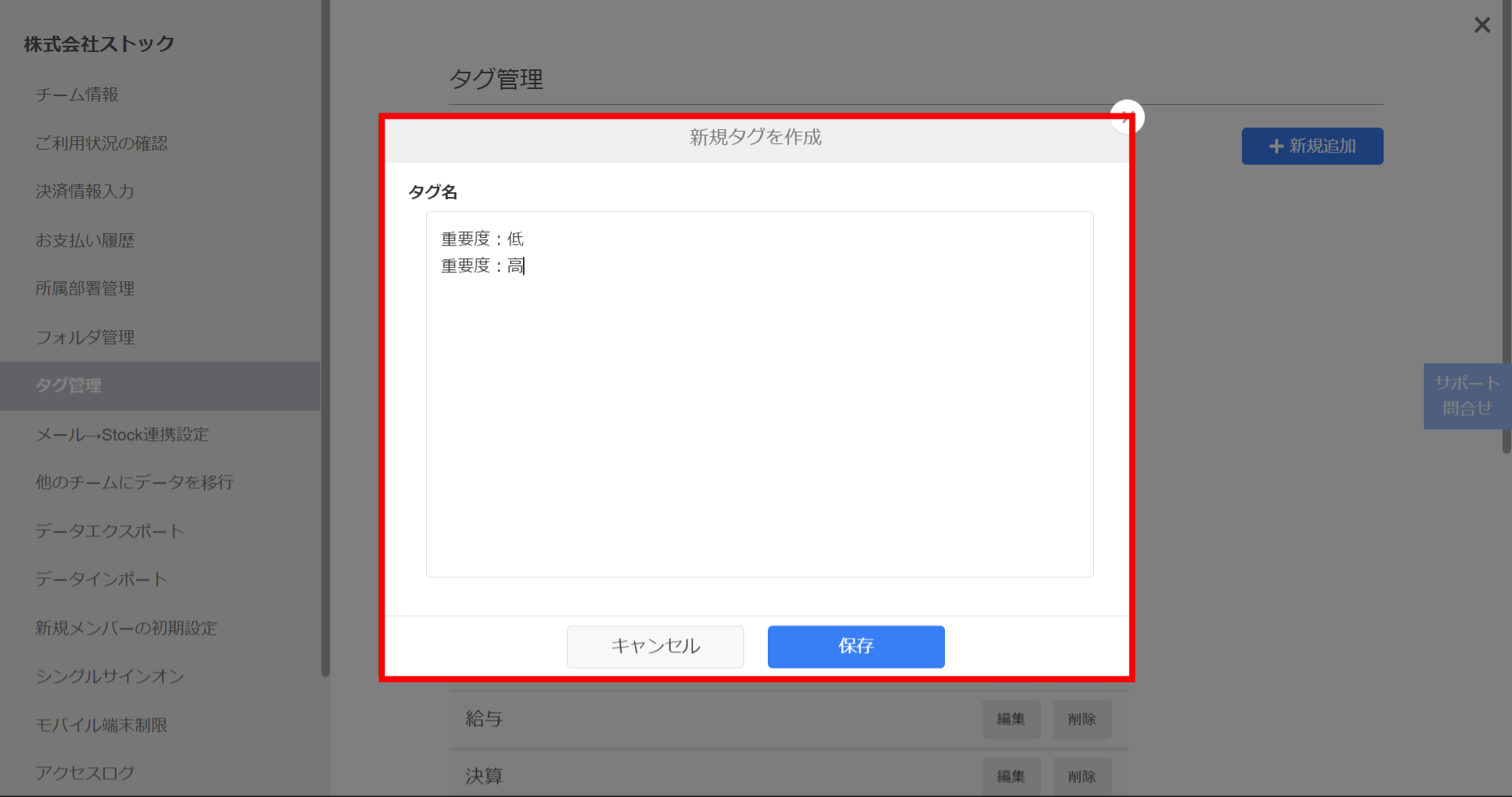
④作成したタグは、ノート上部のタグエリアをクリックすると表示されます。
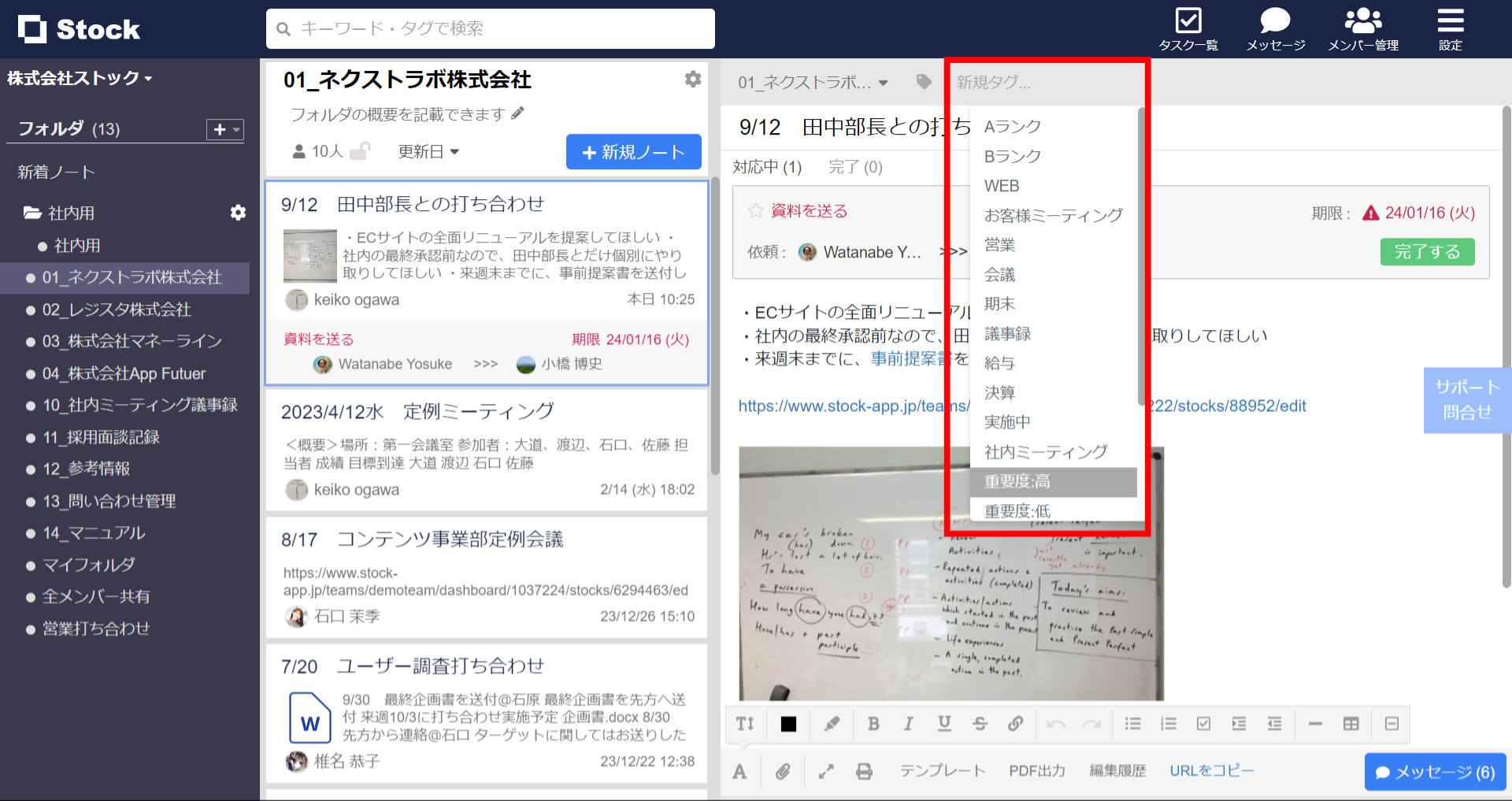
※登録したタグの編集方法については、こちらをご参照ください。
<スマホアプリの場合>
❚ ノートに直接入力
①ノート右上の「設定」>「タグを入力」をタップします
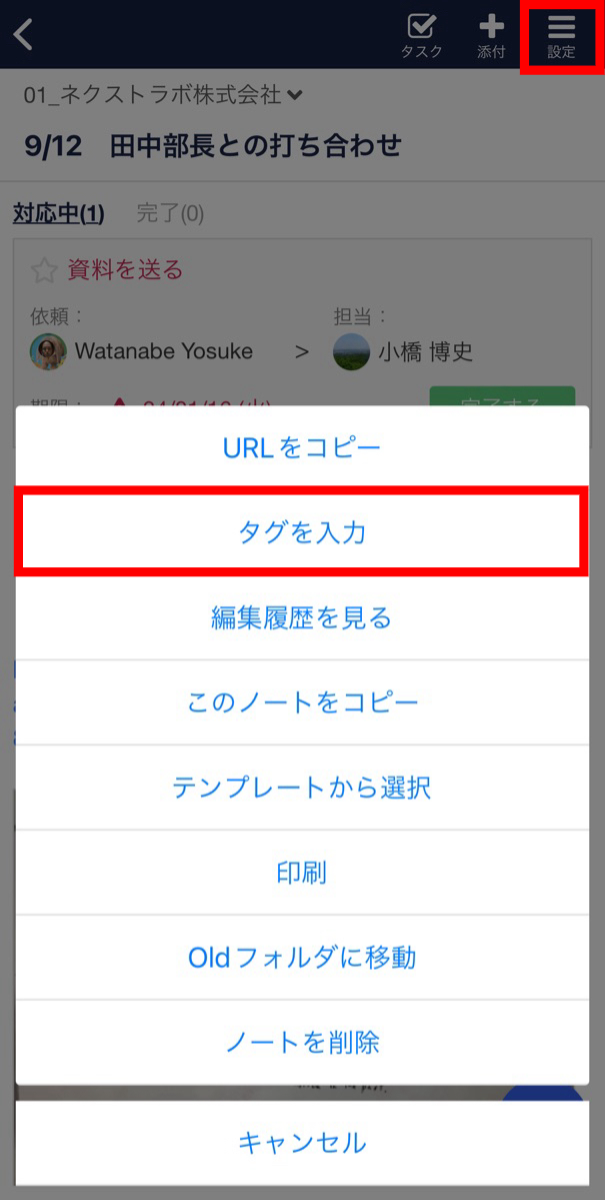
②「新規タグ…」をタップするとタグの入力ができます。
入力が完了すると、自動でタグが作成されます。
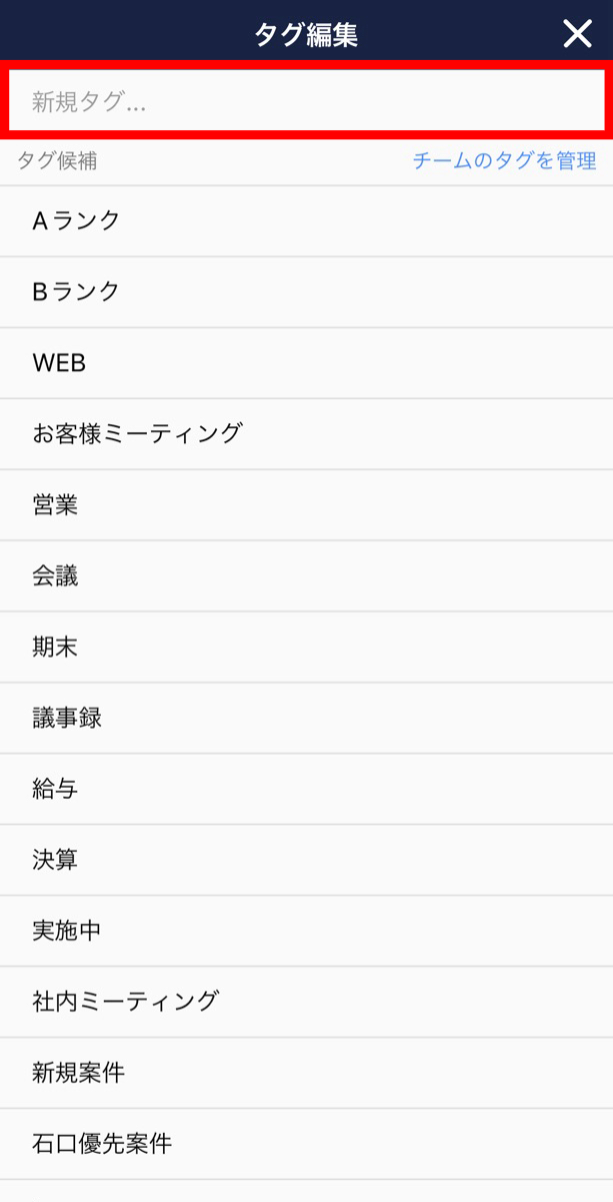
③入力したタグは、ノート詳細やノート一覧に反映されます。
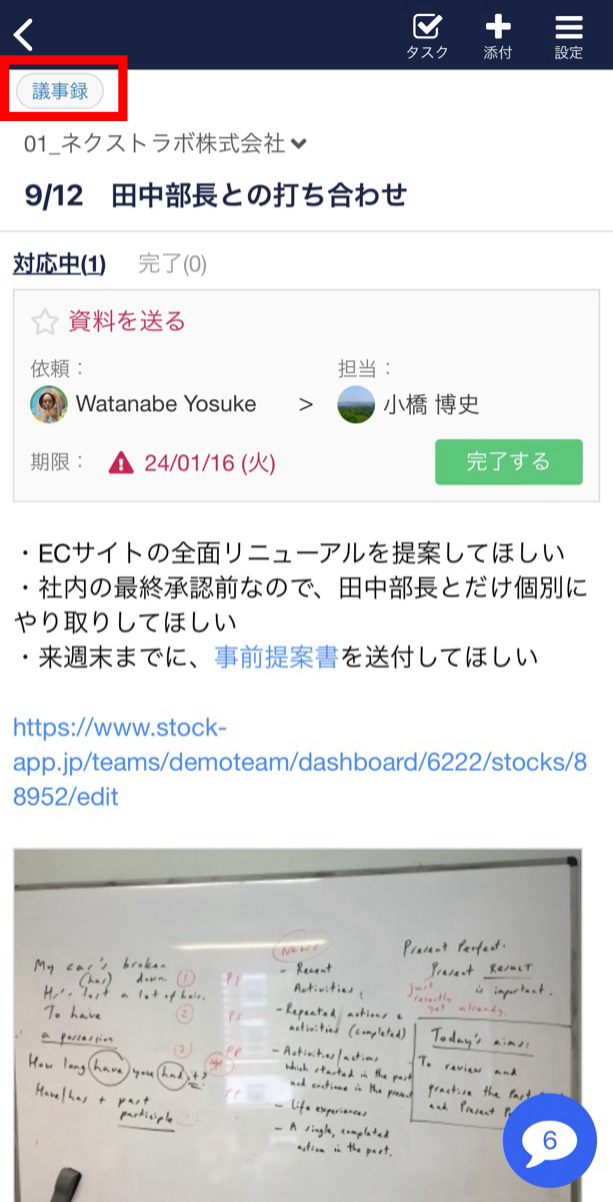
❚ タグ管理画面から作成して選択
①フッターの「その他」>「タグ管理」をタップします。
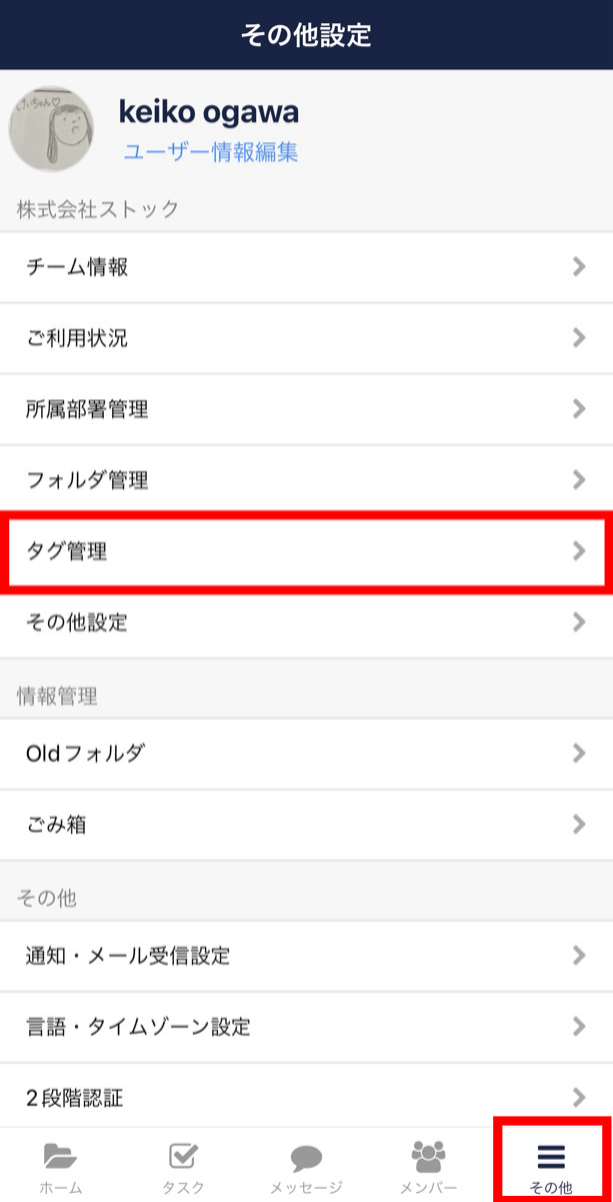
②右上の+マークをタップします。
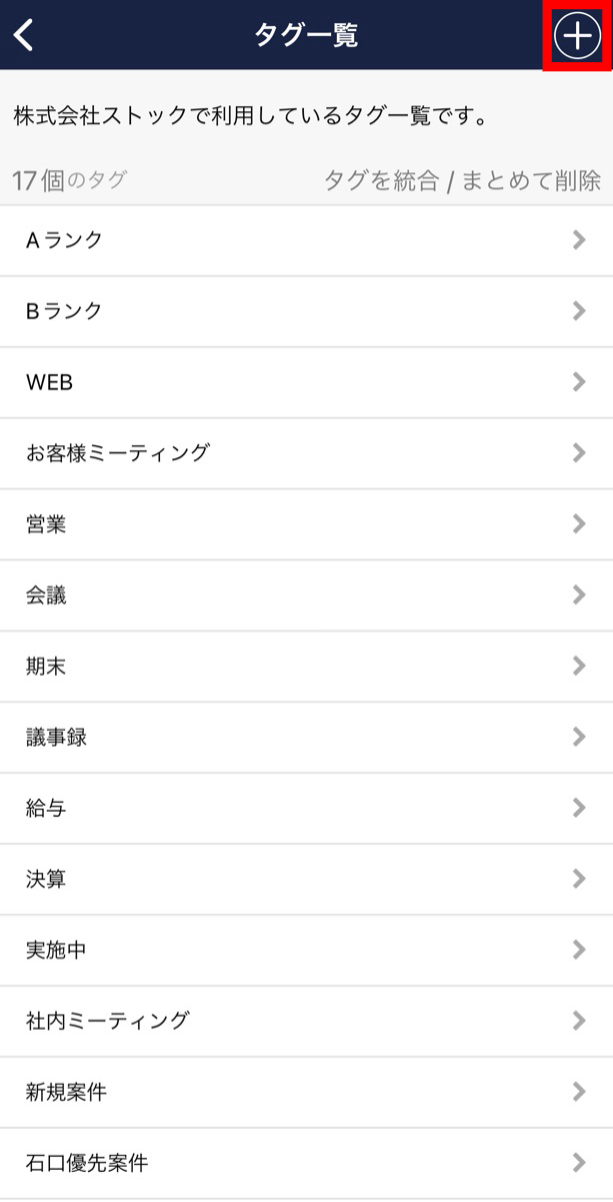
③タグを入力し、「保存」します。
改行して入力することで、複数のタグをまとめて作成することもできます。
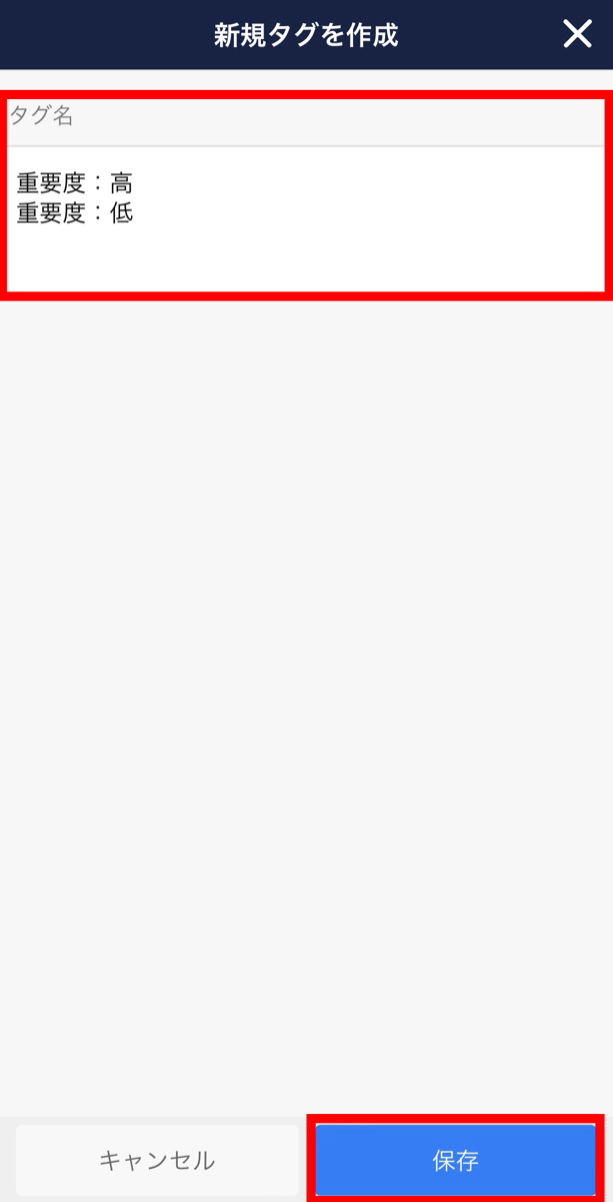
④作成したタグは、ノート右上の「設定」>「タグを入力」をタップすると表示されます。
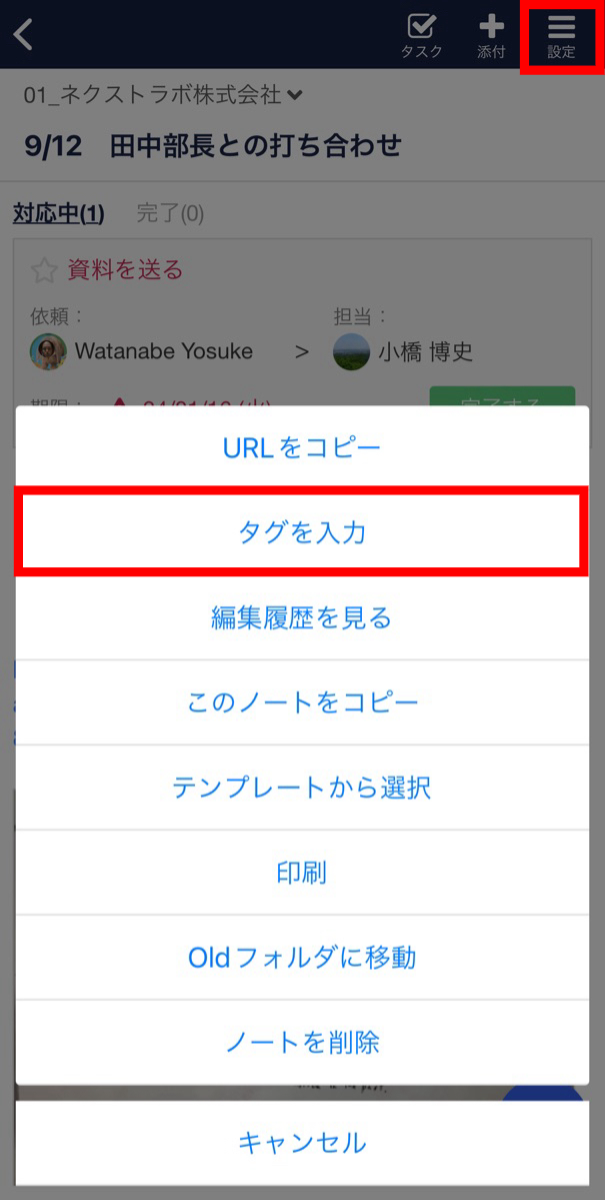
※登録したタグの編集方法については、こちらをご参照ください。
