以下の方法で、ユーザーを招待した後、招待先の参加を待つことなくフォルダの参加設定ができます。
すでに参加済みのユーザーと同じようにメンバー管理に表示されるため、フォルダの参加設定だけでなく、タスクの設定やメッセージの送信、部署の設定も可能です。
<パソコン版の場合>
①メールでユーザーを招待する方法を教えてくださいの記事を参考に、メールアドレスを使ってユーザーを招待し、「フォルダを設定する」をクリックします。
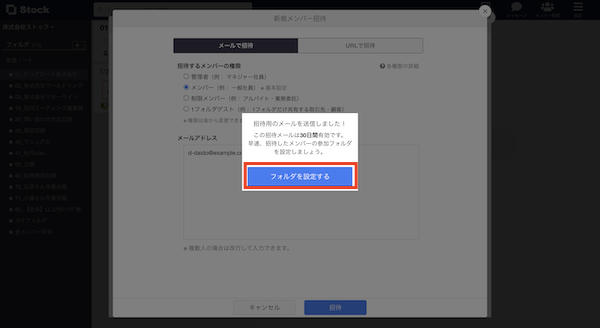
②招待先の方によるチーム参加が完了するまで、名前の代わりにメールアドレスが表示されます。
名前の横にある「参加フォルダ」の項目の「確認する」をクリックします。
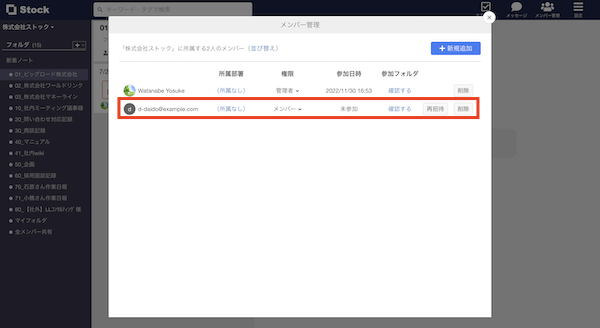
③参加フォルダを設定して保存すると、招待先がチームに参加した直後から招待先の画面に設定したフォルダが表示され、スムーズにStockを使い始められるようになります。
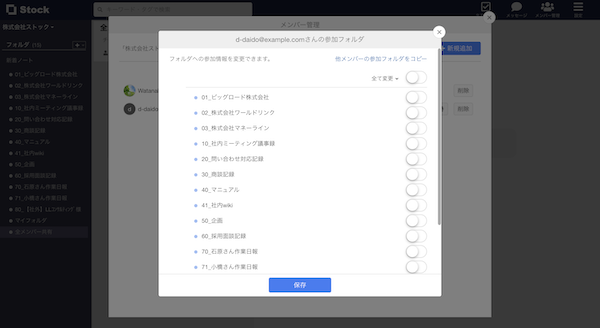
④他のユーザー一覧表示箇所にも反映されるため、以下のような事前準備も行えます。
1)タスクを設定できます。
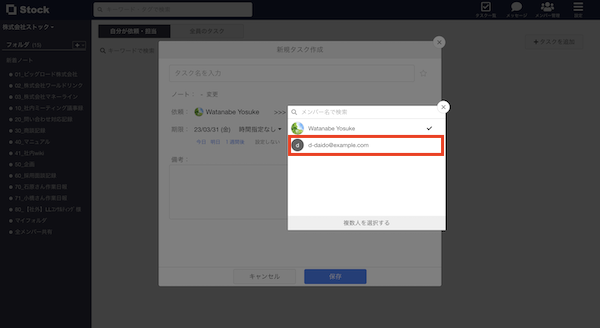
2)メッセージグループの作成や、メッセージの送信ができます。
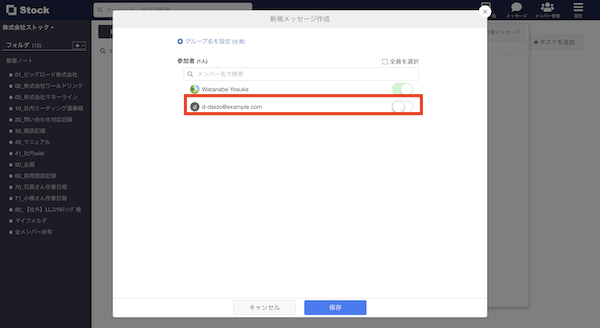
3)部署を設定できます。
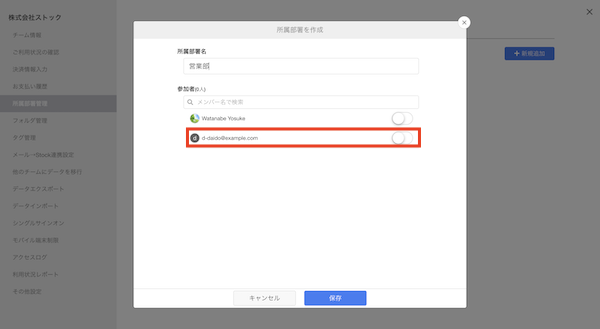
<スマホアプリ版の場合>
①メールでユーザーを招待する方法を教えてくださいの記事を参考に、メールアドレスを使ってユーザーを招待し、「フォルダを設定する」をタップします。
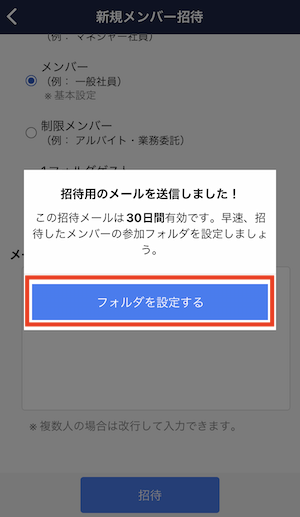
②招待先の方によるチーム参加が完了するまで、名前の代わりにメールアドレスが表示されます。メールアドレスをタップします。
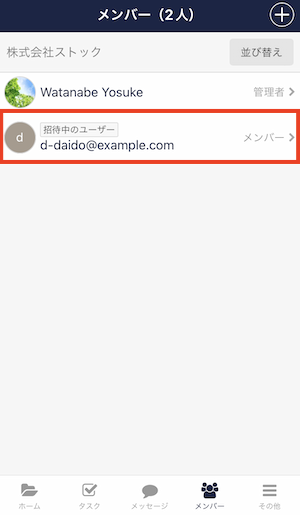
③参加フォルダを設定して保存すると、招待先がチームに参加した直後から招待先の画面に設定したフォルダが表示され、スムーズにStockを使い始められるようになります。
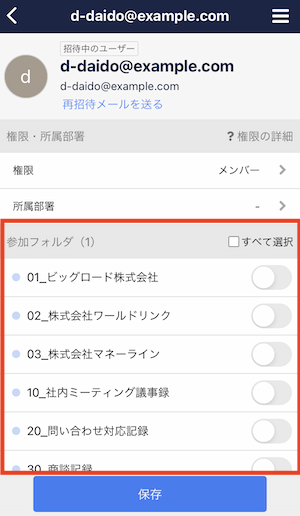
④パソコン版と同様に、タスクの設定やメッセージグループの作成、メッセージの送信、部署の設定もできます。
