社内のナレッジやノウハウは、適切に管理できていなければ属人化してしまい、逆に管理できていれば自社の貴重な「情報資産」になります。そこで、ナレッジやノウハウを管理するために「Confluence(コンフルエンス)」などの情報共有ツールが利用されているのです。
Confluenceには多種多様な機能が備わっており、IT企業を中心に広く導入されています。なかには、Confluence導入を検討しており「使い方や費用を知りたい」と考える担当者の方も多いのではないでしょうか。
そこで今回は、Confluence(コンフルエンス)の使い方や機能、口コミを網羅的に紹介します。
- Confluenceの価格や評判を知り、導入可否を判断したい
- 使い方を把握し、Confluenceの運用を明確にイメージしたい
- Confluenceよりも簡単に情報共有できる方法を探している
という担当者の方はこの記事を参考にすると、Confluenceの具体的な使い方や口コミから、自社にマッチしているかを判断できるうえ、社内情報を適切に管理する方法もわかります。
目次
Confluence(コンフルエンス)とは
以下では、Confluenceの概要や機能、料金等を詳しく解説します。「どのように自社で運用するのか」「課題は解消されるのか」をイメージしながら確認しましょう。
(1)「Confluence」と「他の情報共有ツール」の違い
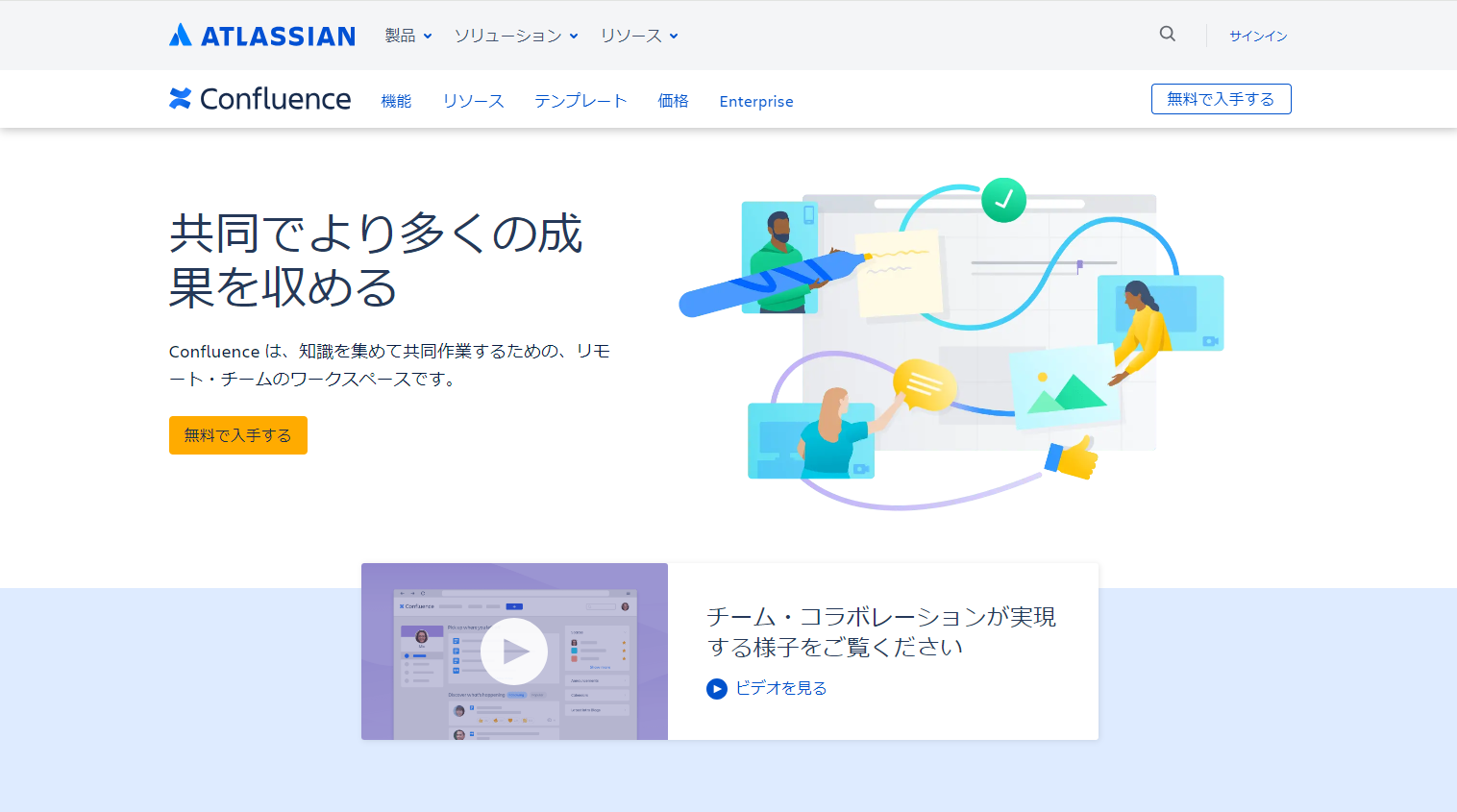
ConfluenceはオーストラリアのAtlassian(アトラシアン)社が提供する、チームのナレッジやノウハウの一元管理ができる情報共有ツールです。
Confluenceは、社内wikiとしてチームの情報を管理できるのはもちろん「マニュアル」や「議事録」などをドキュメント形式で残せます。また、ドキュメントにコメントできる機能も備わっているので、社内でのコミュニケーションの促進に効果があります。
Confluenceと他の情報共有との違いは、連携ツールが豊富な点です。Confluenceは、Jira(ジラ)やTrello(トレロ)をはじめとしたAtlassian製品と親和性が高いうえに、SlackやGoogleドライブ、Boxなどの外部ツールとも連携できます。
(2)できること
Confluenceの機能を使ってできることは以下の2つです。
ナレッジベースの構築
Confluenceでは「スペース(作業場所)」に「ページ」や「ブログ」を作成して情報を蓄積していきます。
ページは階層構造で管理できるので、以下のコンテンツの作成に向いています。
- よくある質問集(FAQ)
- マニュアル
- 議事録
- 社内ポータルサイト
一方、ブログは投稿日で管理されるため、更新頻度の高い日報などをまとめるのに役立つのです。また、ページとブログには複数のテンプレートが公開されているため、一から作成する手間はかかりません。
以上のようにConfluenceを上手く活用すれば、社内情報やノウハウを体系的にまとめるナレッジベースをつくれるのです。
リアルタイムでの情報共有
Confluenceはインターネット上で情報管理するクラウドツールなので、ページやブログに対して外出先からコメントをつけたり、自宅から仕事の情報を確認したりできます。
さらに、複数人で同時編集もできるので、ほかのメンバーの作業が完了するまで待機する必要がありません。また、同時編集した場合、後に「保存」をクリックしたユーザーに、ページの競合部分が表示され、上書き保存するか否か選択できる仕様になっています。
以上のようにConfluenceを利用すれば、リモートワークでも円滑な情報共有ができるうえ、個人の作業も捗るのです。
(3)機能一覧
Confluenceには、ナレッジベースの構築や情報共有を促進させる以下の機能が備わっています。(左右にスクロール可)
| 機能 | 特徴 |
|---|---|
| いいね! |
メンバーが作成したページにリアクションできる機能です。 |
| テーブル |
ページに表を作成できる機能です。 |
| 見出し |
分かりやすい文章構造をつくるための機能です。 |
| リスト |
任意のページのタスクを、見やすいリスト形式で表示できる機能です。 |
| メンション |
ページやコメントに注意を促したり、タスクを割り当てたりする機能です。 |
| テンプレート |
すでにあるフォーマットを利用して作成の手間を省く機能です。 |
| ウォッチ機能 |
特定のページを編集すると、メンバーに通知される機能です。 |
| ステータスマクロ |
作業進捗を一目で判断できる機能です。色付きなので直感的です。 |
| スラッシュコマンド |
スラッシュ(/)を入力してあらゆる機能を挿入できる機能です。 |
| マクロ |
ページに機能を追加したり、動的コンテンツを組み込んだりできる機能です。 |
| 変更履歴 |
変更箇所を比較したり、過去のバージョンを復元したりできる機能です。 |
| ツールと連携 |
タスク管理ができるJIRAやTrelloなどのツールと連携できる機能です。 |
このように、Confluenceには豊富な機能が備わっていて、自社に合わせたカスタマイズも可能です。しかし、特定の機能を使うには、マークアップ構文などの専門知識が必要な場合もあるので注意しましょう。
一方、必要な機能をシンプルに備えた「Stock」のようなツールであれば、非IT企業の社員でも即日で使いこなせるので、安心して導入できます。
(4)基本画面
Confluenceの基本画面は下図の通りです。
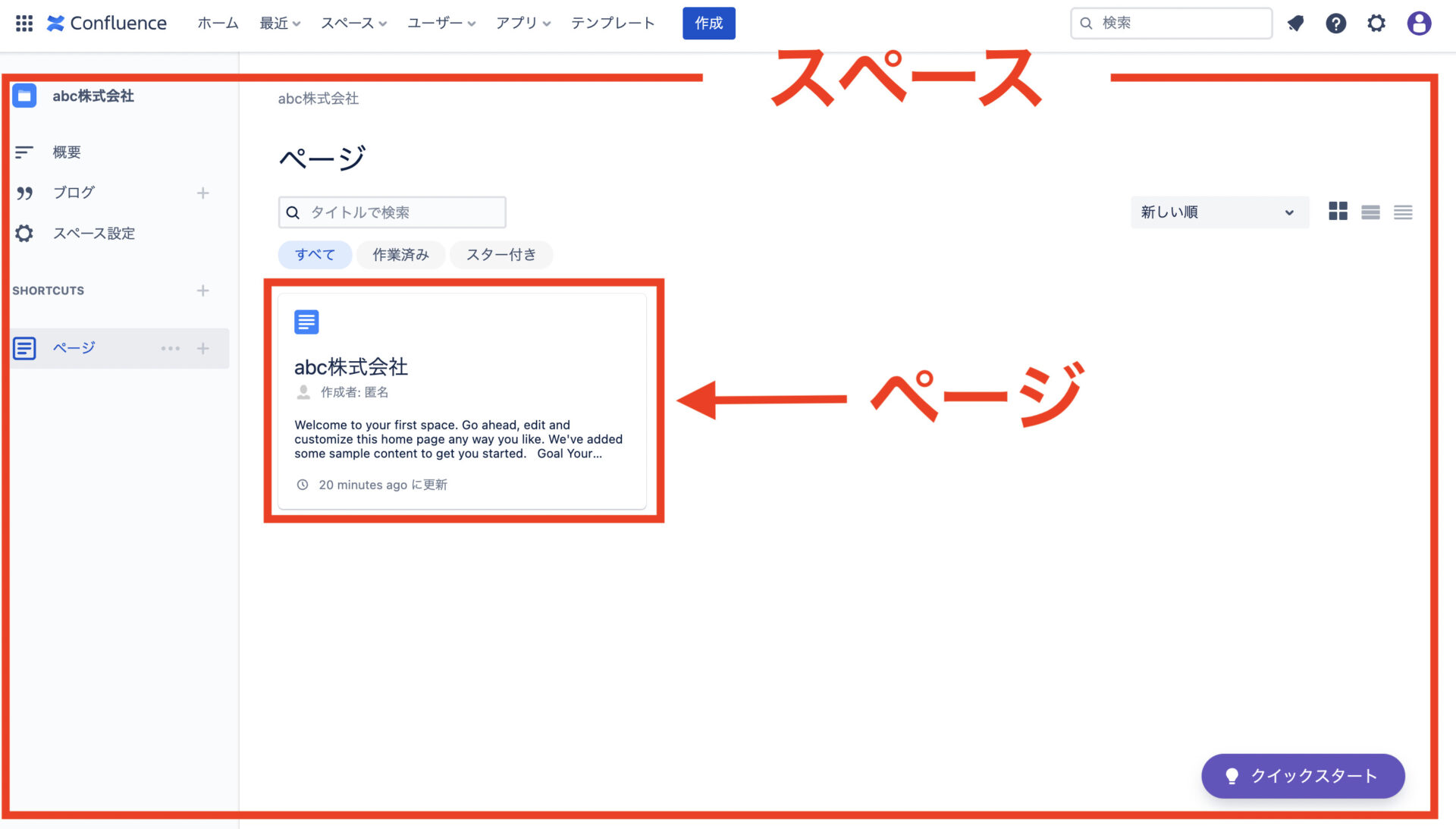
Confluenceでは「スペース」という作業場所に、情報をストックする「ページ」を保存します。以上がConfluenceの基本的な構造です。
【無料あり】Confluenceの価格
ここではConfluenceの価格と機能を比較表でご紹介します。(左右にスクロール可)
| Free | Standard | Premium | Enterprise | |
|---|---|---|---|---|
| 利用料金(1ユーザーあたり) |
無料 |
〜790円/月 |
〜1,510円/月 |
要問い合わせ |
| ストレージ容量 |
2GB |
250GB |
無制限 |
無制限 |
| 利用に適したチーム・企業 |
小規模チーム |
成長途中のチーム |
高度なコンテンツ管理をする企業 |
大企業・グローバル企業 |
| 最大利用人数 |
10ユーザー |
50,000ユーザー |
50,000ユーザー |
50,000ユーザー |
| サイト上限 |
1 |
1 |
1 |
最大150 |
| ページとスペースの権限 |
× |
◯ |
◯ |
◯ |
| 匿名のアクセス |
× |
◯ |
◯ |
◯ |
| データレジデンシー |
× |
◯ |
◯ |
◯ |
| 分析機能 |
× |
× |
◯ |
◯ |
| 管理者インサイト |
× |
× |
◯ |
◯ |
| IP許可リスト |
× |
× |
◯ |
◯ |
| サポート |
コミュニティサポート |
現地営業時間 |
年中無休のPremiumサポート |
年中無休のEnterpriseサポート |
| アップタイムSLAの保証 |
× |
× |
99.9% |
99.95% |
| ユーザー単位の一元化されたライセンス |
× |
× |
× |
○ |
<【サポート終了】Confluence Server(コンフルエンスサーバー)とは>
Confluenceには、クラウド版とオンプレミス型があります。
しかし、Atlassian(アトラシアン)社は、オンプレミス型のConfluence Serverのサポートを2024年2月15日(PT)に終了することを発表しています。
今後、サポートが終了したインスタンス(仮想サーバー)のサポートは実施されないので注意が必要です。
そのため、充実したサポートを受けたいという企業は、クラウド型へ移管もしくは、ほかのツールへの乗り換えを検討しましょう。
ConfluenceとJira(ジラ)との違いとは
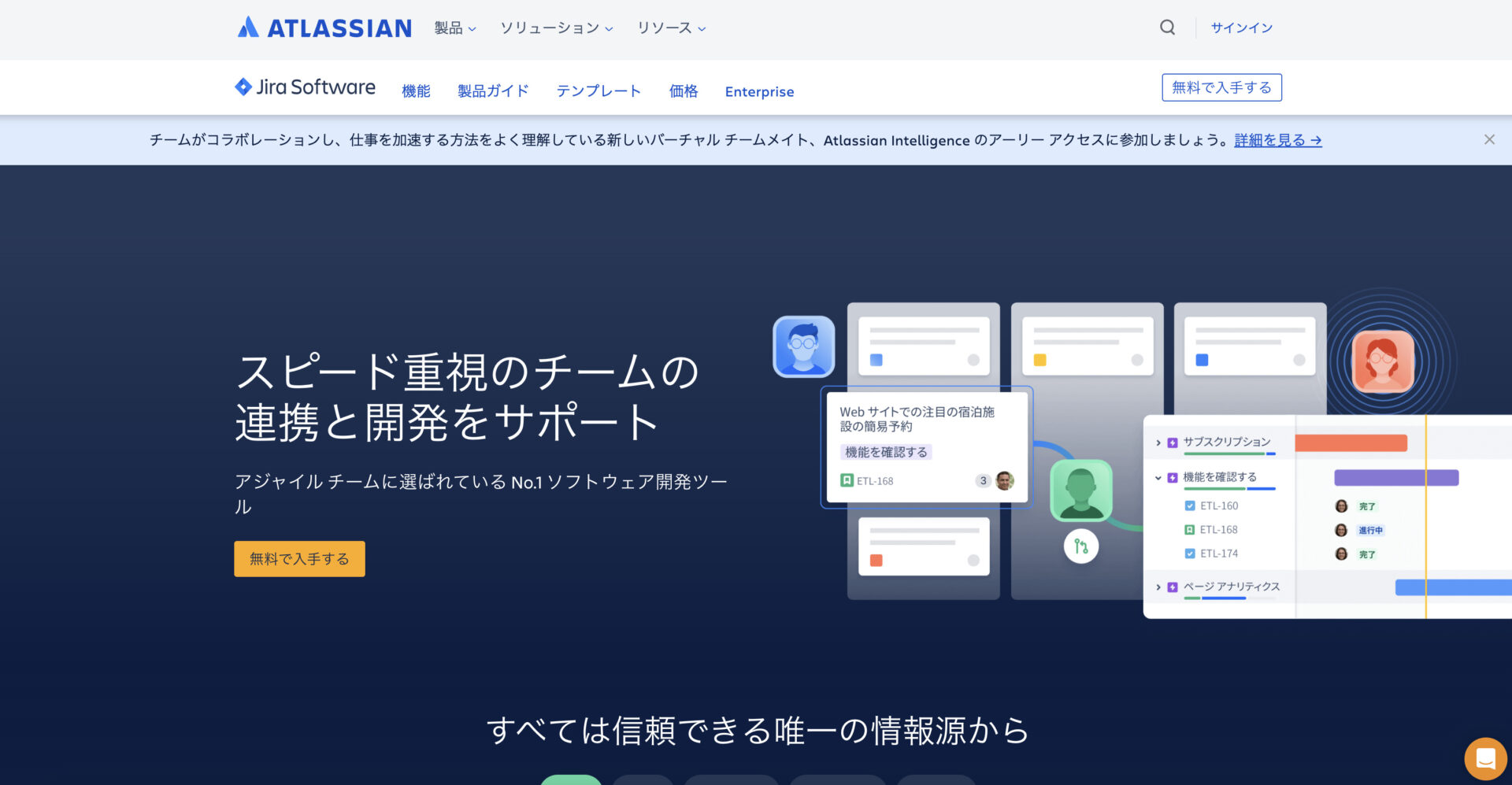
「Jira(ジラ)」とは、Confluenceと連携できるツールです。Jiraは、Confluenceと同一の会社がサービスを提供しており、デザインや操作性が似ています。
ConfluenceとJira(ジラ)は、特化している機能に違いがあります。具体的には、Confluenceがプロジェクトの「情報管理」に特化しているのに対し、Jiraは「タスク管理」の機能が豊富に備わっているのです。
ConfluenceとJiraは連携できるため、両方導入すれば、不足する機能を補い合えます。しかし、連携すると、より多機能になり、使いこなすためには専門的な知識も必要になる点に注意が必要です。
特に、ITにあまり詳しくない企業の場合は、ツールに高い運用コストを支払い続けても、結局従業員が使いこなせなくなってしまいます。したがって、導入を検討するときには「社員全員が使える操作感か」を確認しましょう。
【2024年1月最新】Confluenceの脆弱性
2024年1月16日、Atlassian社はConfluenceにおける28件の脆弱性を報告し、セキュリティアドバイザリを公開しました。
また、脆弱性を標的とした攻撃も確認されており、ユーザーには、脆弱性が修正された最新バージョンにアップデートするように呼びかけています。
Confluenceでは、過去にも「脆弱性」や「脆弱性を標的とした攻撃」が報告されています。このような攻撃を受けると、社内の重要な情報が漏洩する恐れがあるので注意しなければなりません。
そのため、ツールを使って情報共有する場合は「セキュリティ対策が万全かどうか」を必ず確認しましょう。
【これで解決】Confluenceよりも円滑に情報共有できるツール
以下では、Confluenceよりも円滑に情報共有できるツールをご紹介します。
Confluenceは、さまざまな他ツールとの連携が可能で、自社に合わせたカスタマイズ性の高い情報共有ツールです。特に、タスク管理に特化したJiraと連携すると、より多くの業務を効率化できます。
しかし、連携にはIT知識が必要になったり、余計な機能が増えたりする欠点があるうえ、脆弱性も報告されています。そのため、情報を確実に管理するには「誰でも簡単に使いこなせるうえ、厳格なセキュリティ基準で保護されているツール」がおすすめです。
結論として、社内情報を共有するには、国際的なセキュリティ規格「ISO27001」認証を取得しており、非IT企業の65歳でも説明なしで使える「Stock」一択です。
Stockの「ノート」では、ストックした社内情報をリアルタイムで共有しつつ「フォルダ」で整理整頓できます。また、ノートごとにアクセス権限を付与して、任意のメンバーにのみ閲覧・編集を許可できるので、安心して情報を管理・共有できるのです。
サクサク操作できるハイセキュアなツール「Stock」

「Stock」|最もシンプルな情報ストックツール
Stockは、社内のあらゆる情報を、最も簡単に「ストック」できるツールです。「社内の情報を、簡単にストックする方法がない」という問題を解消します。
Stockを使えば、「ノート」の機能を利用して、要件などのテキスト情報や、画像やファイルなどのあらゆる情報を誰でも簡単に残せます。
また、「タスク」や「メッセージ」の機能を利用すると、ノートに記載したテーマごとにコミュニケーションを取ることができるため、あちこちに情報が分散せず、常に整理された状態で業務を遂行できます。
<Stockをおすすめするポイント>
- ITに詳しくない数人~数千人の企業向け
ITの専門知識がなくても問題なく、あらゆる企業が簡単に始められます。
- とにかくシンプルで、誰でも使える
余計な機能は一切なくシンプルなツールなので、誰でも簡単に情報を残せます。
- 驚くほど簡単に「情報ストック」と「タスク管理」ができる
社内の共有情報等の「情報ストック」が驚くほどしやすく、さらに直感的な「タスク管理」も可能です。
<Stockの口コミ・評判>

塩出 祐貴さん
松山ヤクルト販売株式会社 |
|
「強烈な『ITアレルギー』がある弊社にも、Stockならば、一切混乱なく導入できました」 ★★★★★ 5.0 弊社の宅配部門のスタッフの半分近くは50代以上と高齢で、キーボード入力が苦手なスタッフもいるほど、ITツールへの強い抵抗感がありました。しかし、Stockは他ツールに比べて圧倒的にシンプルで、直感的に使えるため、予想通り非常にスムーズに使い始めることができました。 |

加井 夕子 さん、海野 紘子 さん
SBIビジネス・イノベーター株式会社 |
|
「SBIグループの厳格なセキュリティ基準をも満たす、誰にでもお勧めの情報ストックツールです」 ★★★★★ 5.0 当社が導入するシステムには非常に厳格なセキュリティ基準を満たすことが要求されていますが、Stockのシステムは極めて高度なセキュリティ基準で開発・運営されているため、SBIグループのセキュリティ基準でも全く問題なく導入することができました。 |

江藤 美帆さん
栃木サッカークラブ(栃木SC) |
|
「ナレッジが属人化しやすいプロスポーツクラブには、Stockを非常に強くお勧めします!」 ★★★★★ 5.0 元々悩んでいた『ナレッジがブラックボックス化してしまう』という問題が、驚くほどうまく解消されました。 『Stockさえ見れば、すぐに必要な情報を把握できる』という状況を作り出すことに成功し、明らかに生産性が向上しました。 |
<Stockの料金>
- フリープラン :無料
- ビジネスプラン :500円/ユーザー/月
- エンタープライズプラン :1,000円/ユーザー/月
Confluenceを始めるための3ステップ
Confluenceの使い方を解説する前に、Confluenceを利用するために必要な3つの手順をご紹介します。
ステップ1|アカウントを登録する
はじめに、Confluenceを利用するためにアカウント登録をしましょう。
まずは、Confluenceのサービスサイトを開いて、画面右上の[サインイン]をクリックします。
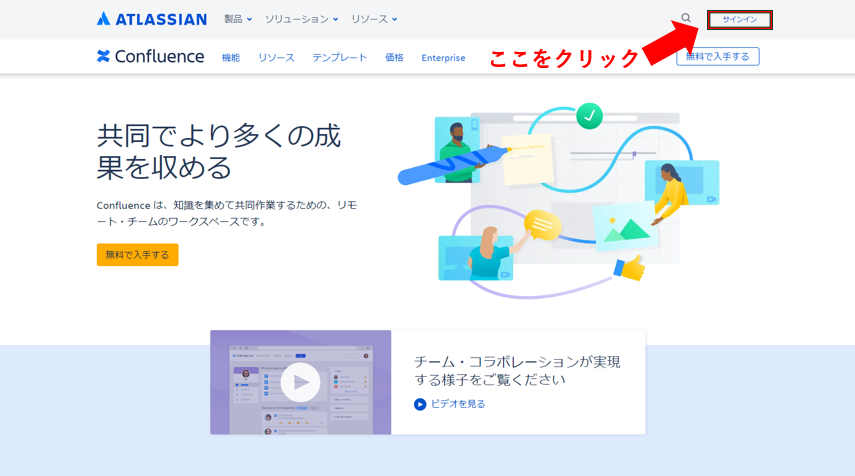
次に、[アカウントを作成する]をクリックし、Googleアカウントもしくはメールアドレスでサインアップ(新規登録)すれば、アカウント登録は完了です。
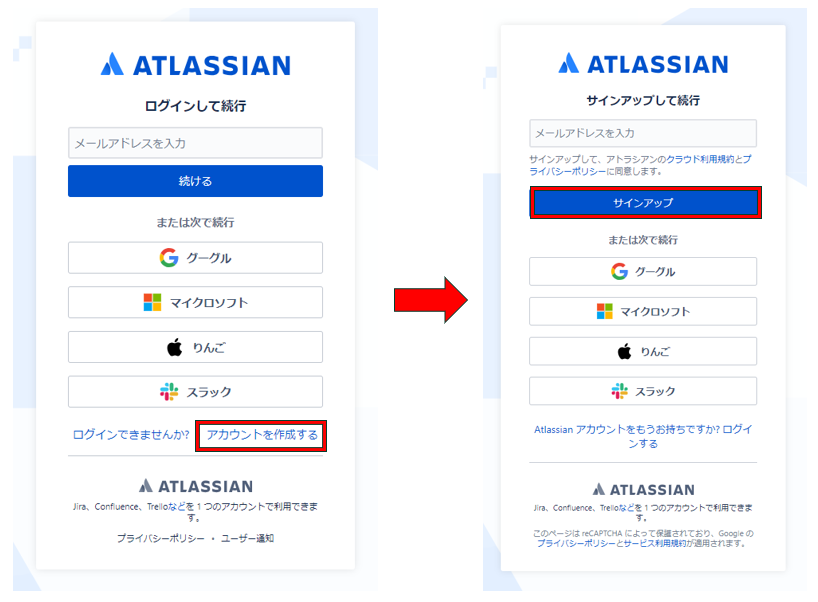
ステップ2|ワークスペースを作成する
アカウント登録が完了したら、Confluence上でチームの情報をまとめておく「ワークスペース」を作成します。
手順としては、アカウントの作成が完了すると下図の画面が表示されるので、任意の”チームの役割”を選択しましょう。
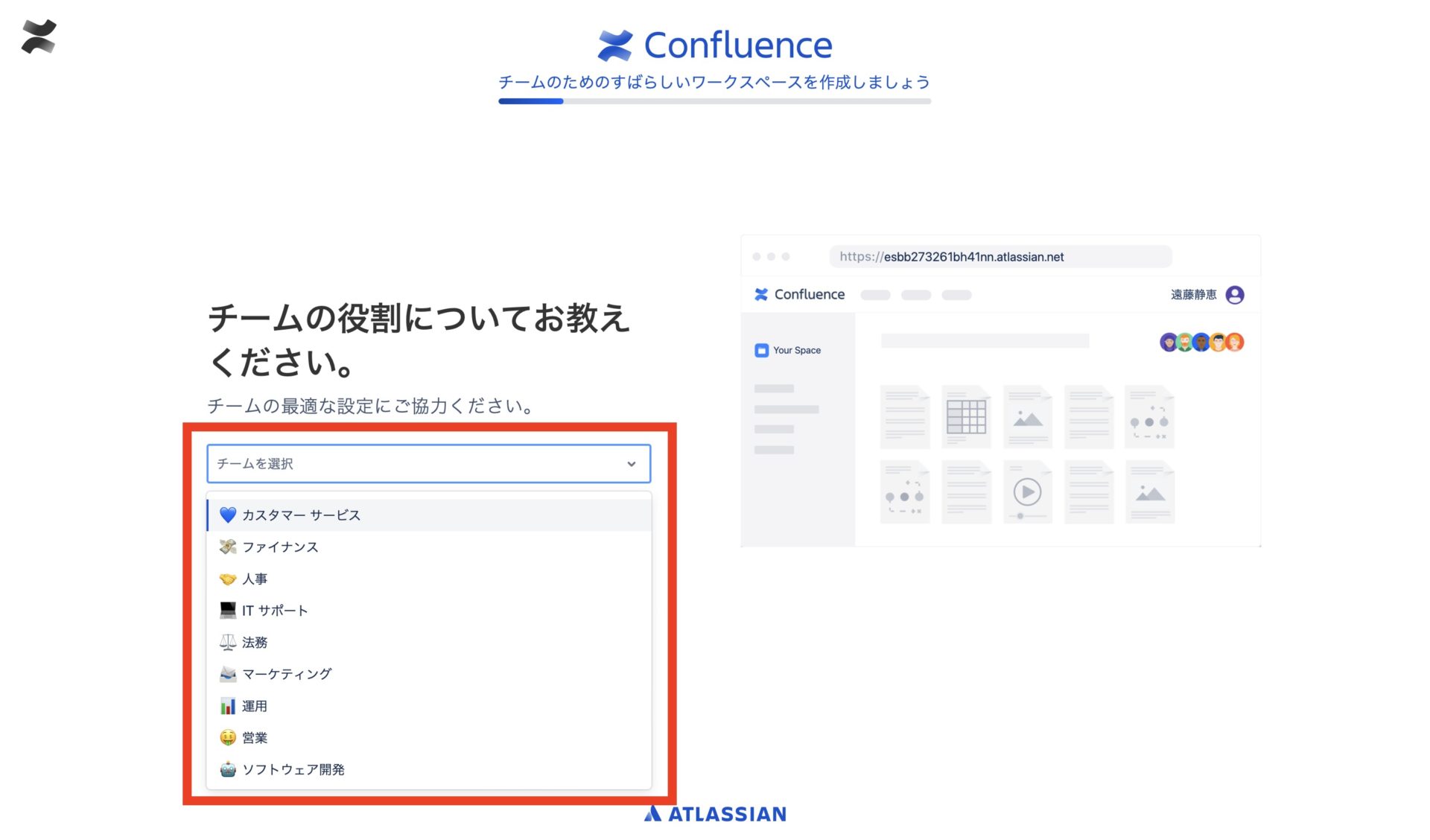
最後に、チームで利用するスペース(作業場所)を作成するために、任意の”スペース名”を設定します。
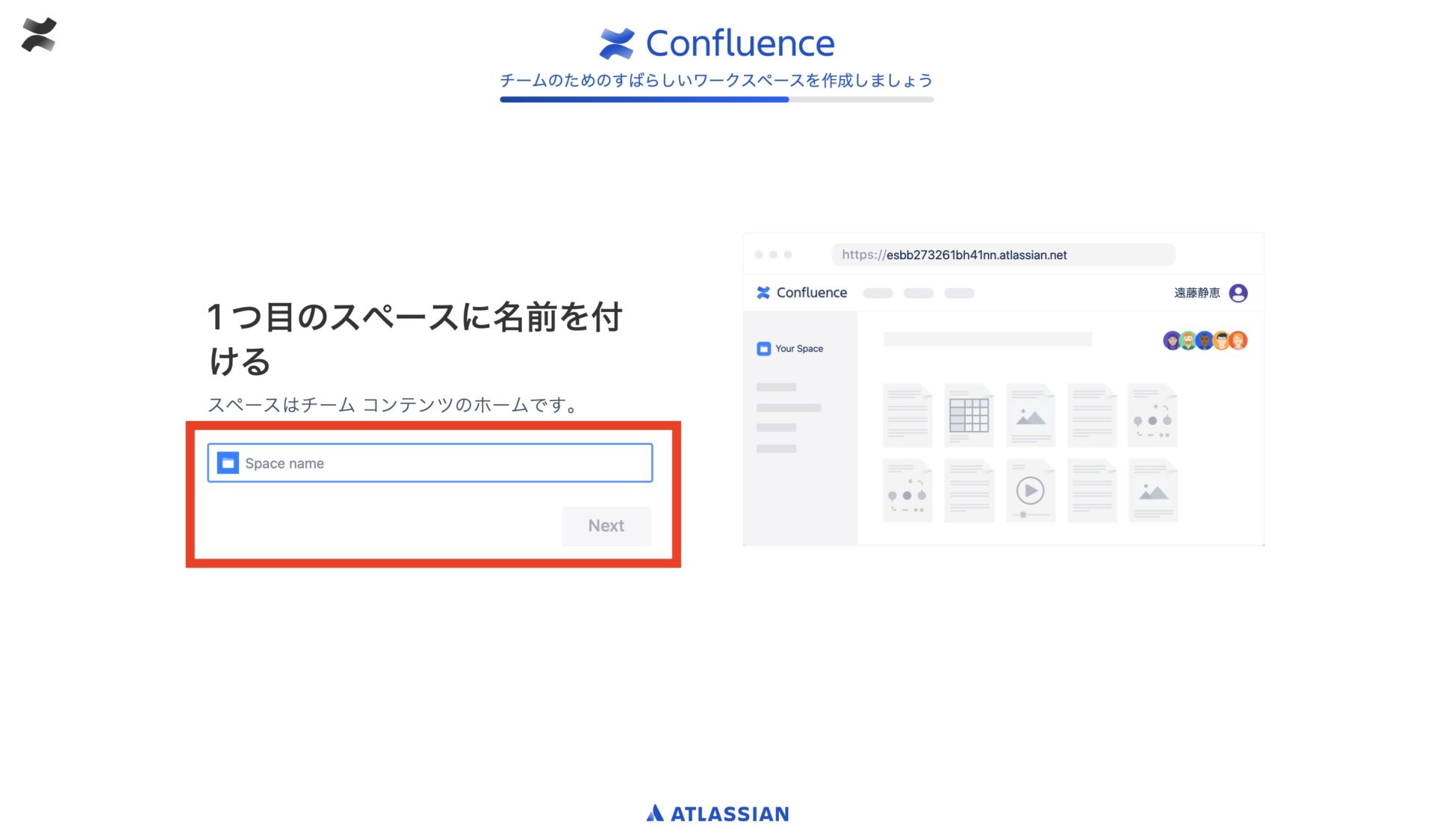
以上の操作でワークスペースの作成は完了です。
ステップ3|チームメンバーを招待する
最後に、ほかのメンバーをConfluenceに招待しましょう。セットアップで下図の画面が表示されるため、メンバーのメールアドレスを入力して[チームメイトを追加]をクリックすれば完了です。
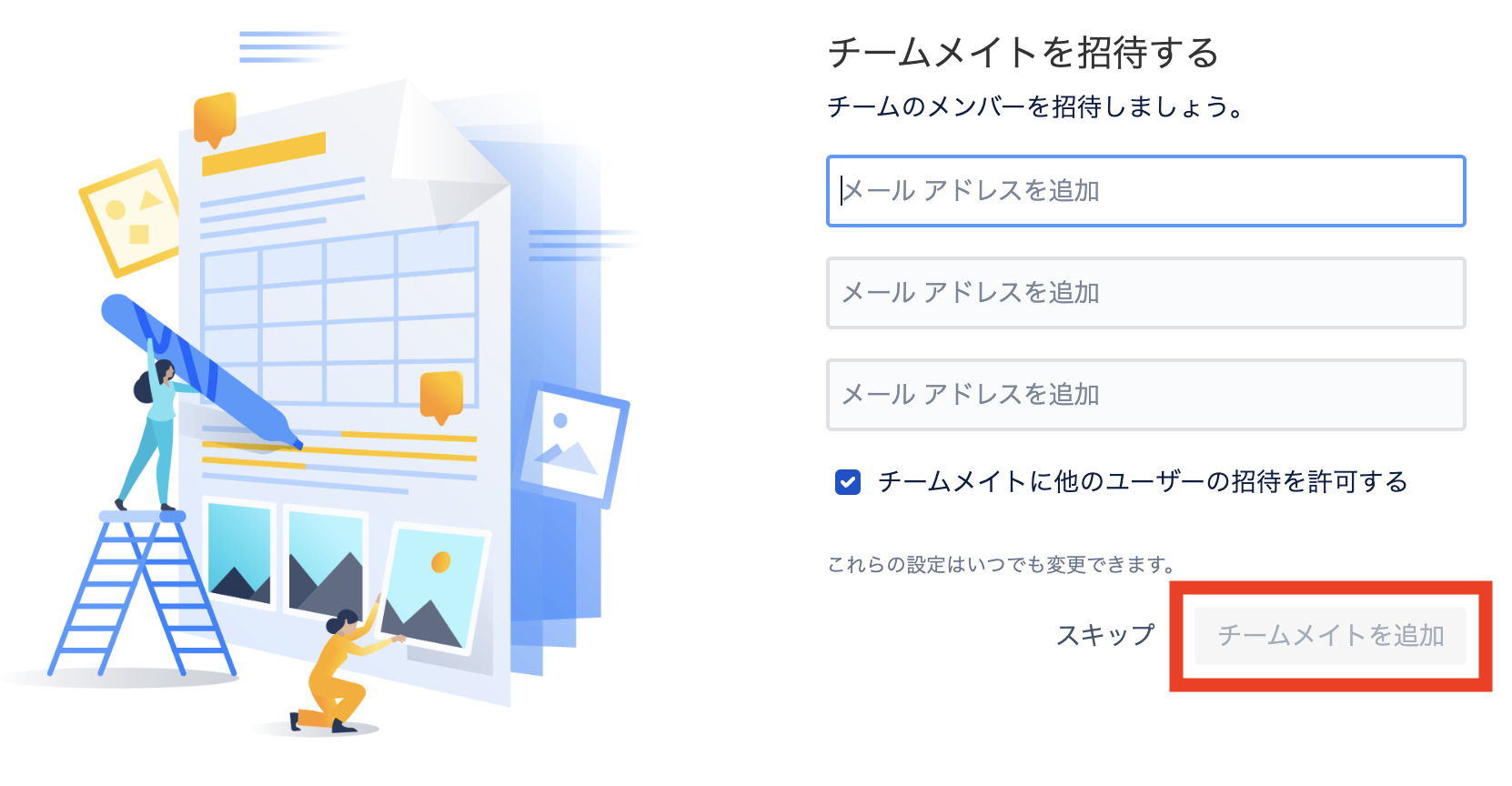
セットアップ終了後にメンバーを招待する場合には以下の手順に従います。
- 画面右上の[歯車マーク]をクリックする
- 画面左側の[ユーザー管理]を選択する
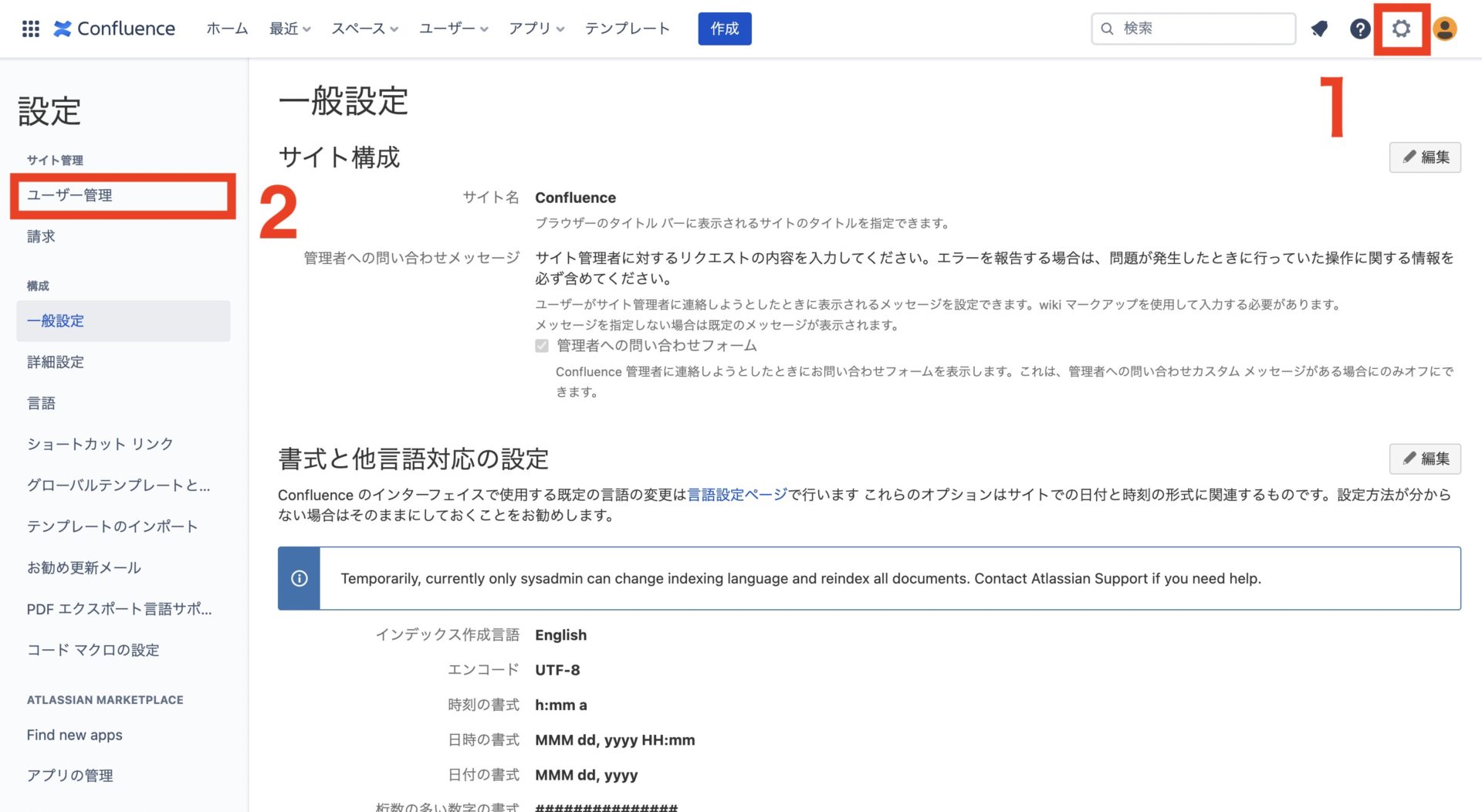
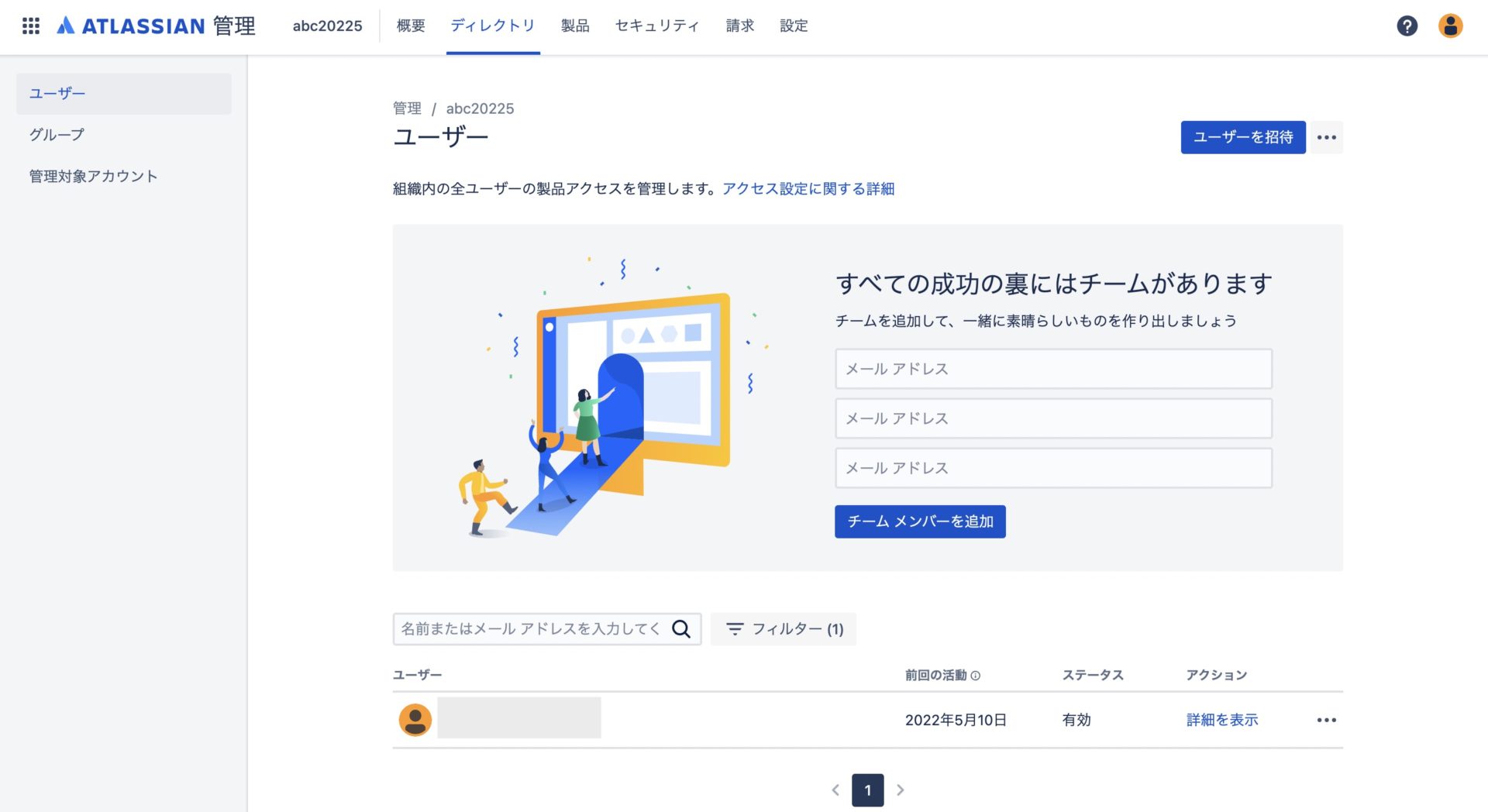
以上の操作で、ユーザーを招待するための設定画面が表示されます。招待したいメンバーのメールアドレスを入力して、招待メールを送信しましょう。
Confluenceの基本的な使い方
Confluenceには多種多様な機能が搭載されていますが、それらを使いこなすためにまずは基本的な使い方をマスターしましょう。そこで以下では、Confluenceの基本的な使い方をご紹介します。
使い方1|スペースを作成する
Confluenceで情報管理するためには、作業場所となる「スペース」を作成する必要があります。セットアップで下図の画面が表示されるので、スペース名を入力して[次へ]をクリックすれば完了です。
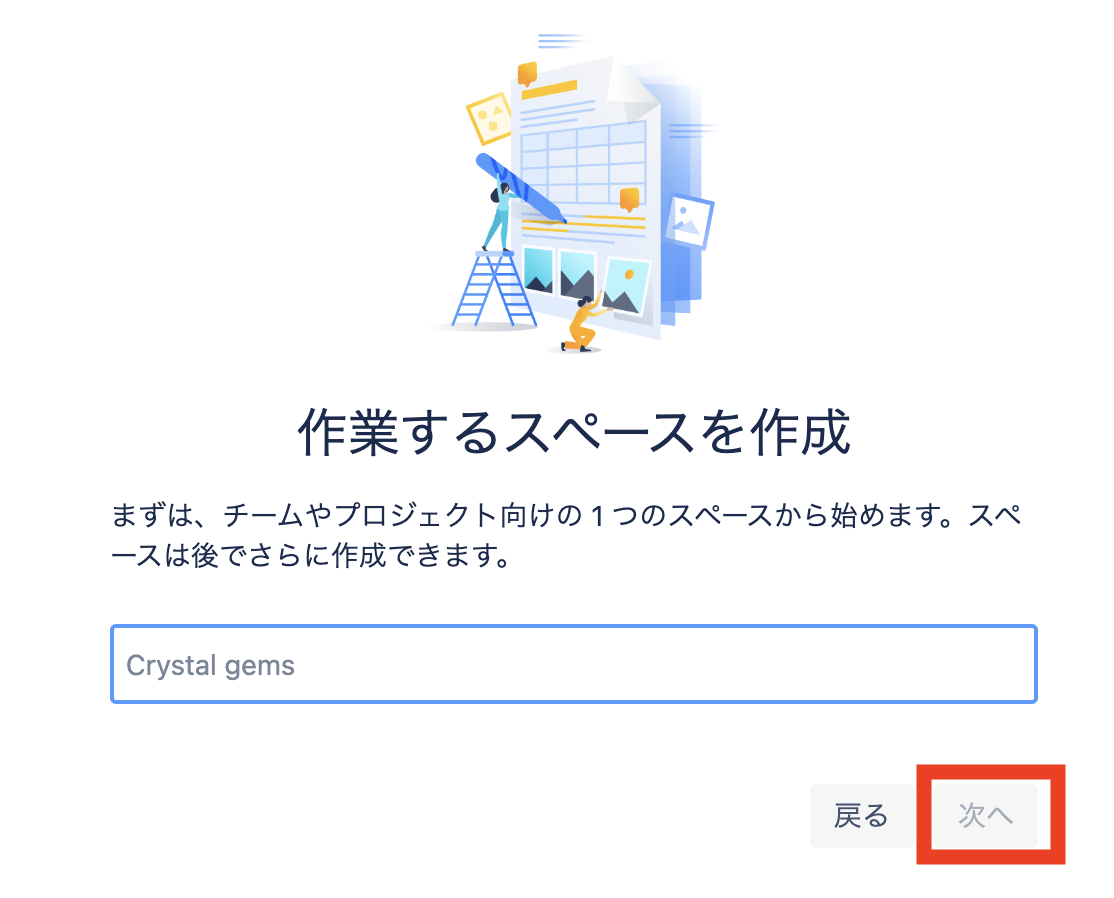
セットアップ終了後にスペースを作成するためには、下図のように[スペース]>[スペースを作成]をクリックしましょう。
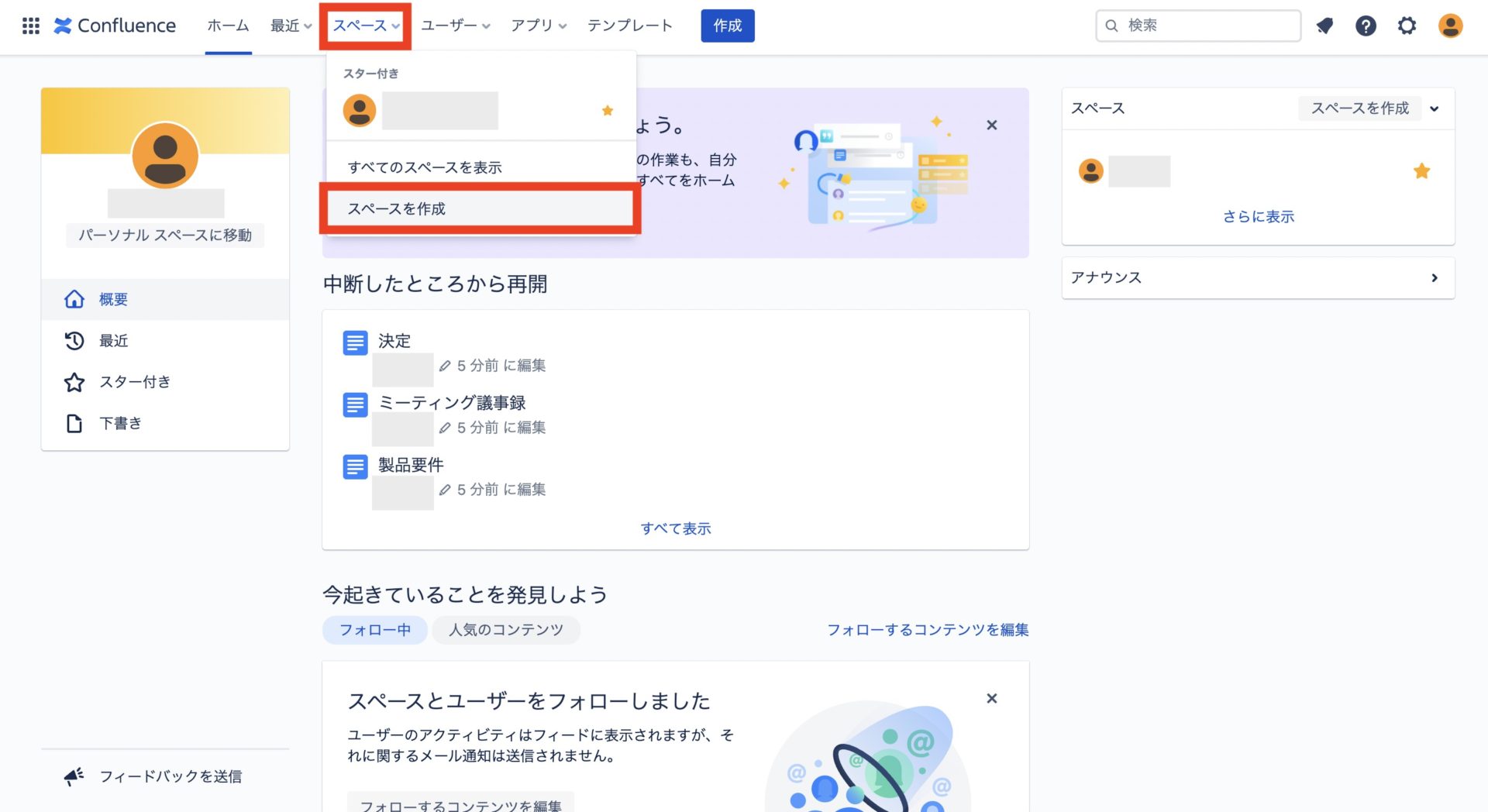
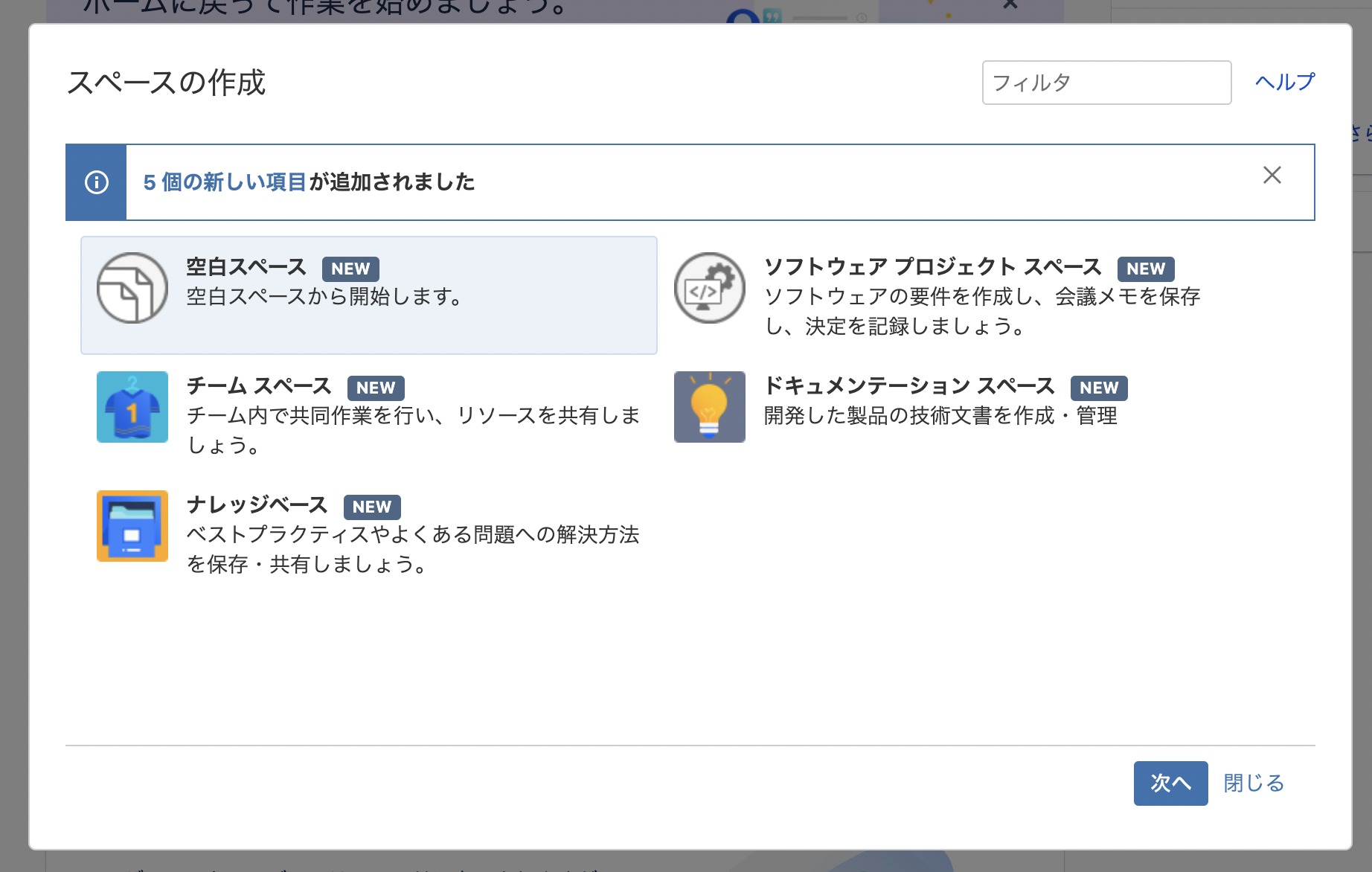
次に、作成するスペースの種類を選択する画面になるので、運用目的に合ったスペースを選びます。
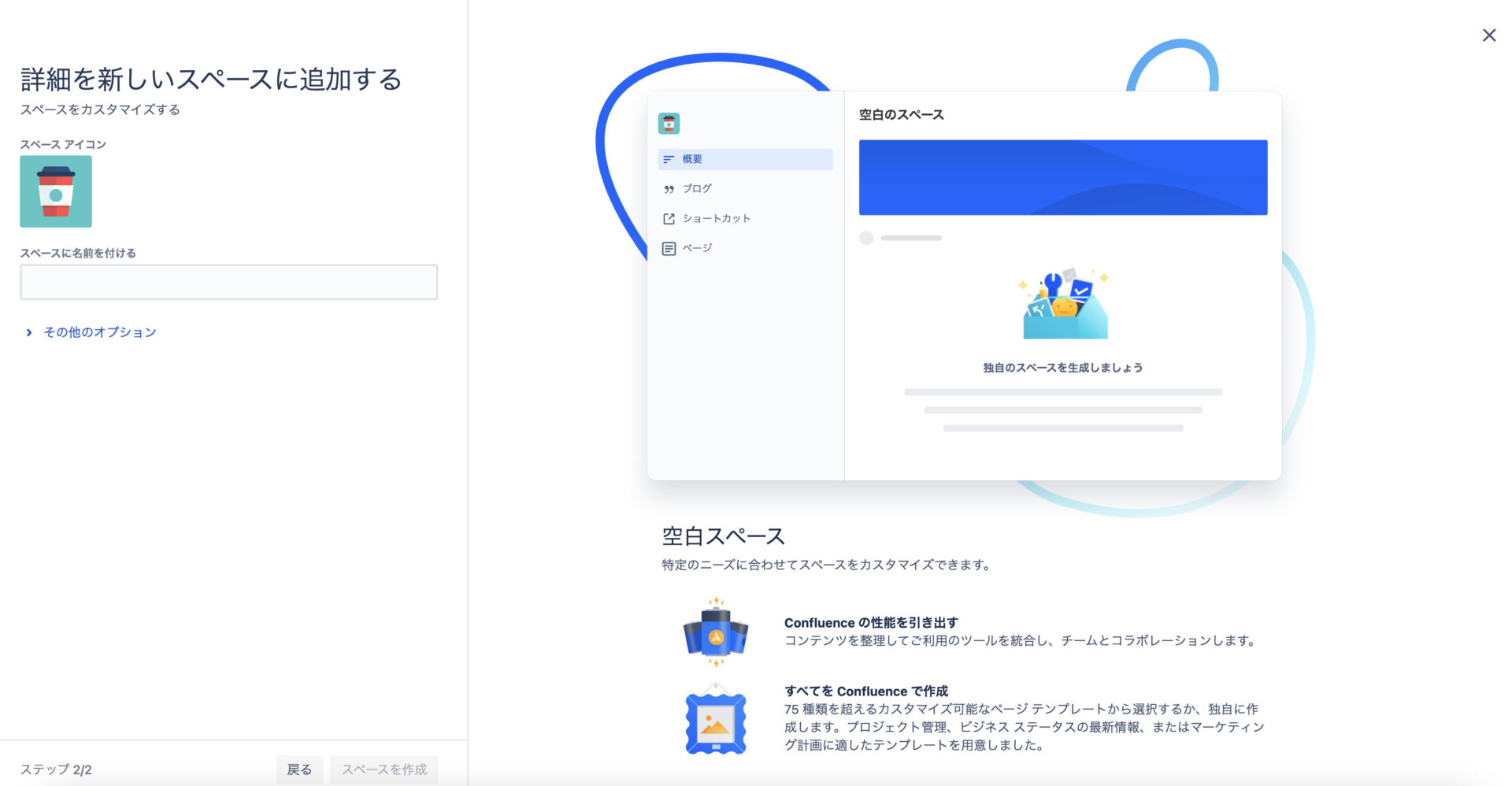
最後に、任意のスペース名を入力しましょう。
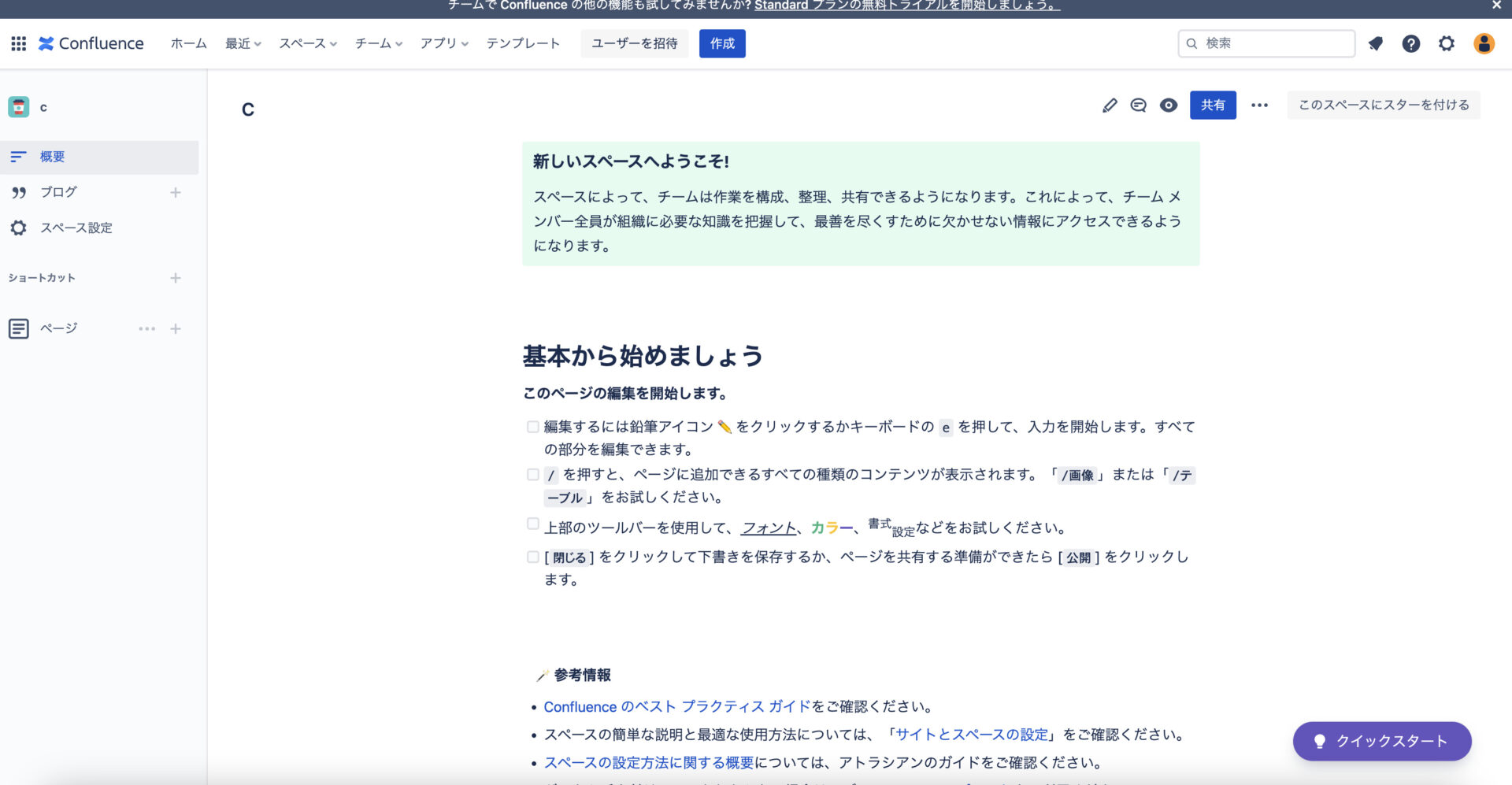
以上の操作で、Confluence上にスペースが作成されます。
使い方2|ページを作成する
スペース上にページを作成して情報管理できるようにしましょう。ページの作成は、画面左側の[+]をクリックするだけです。
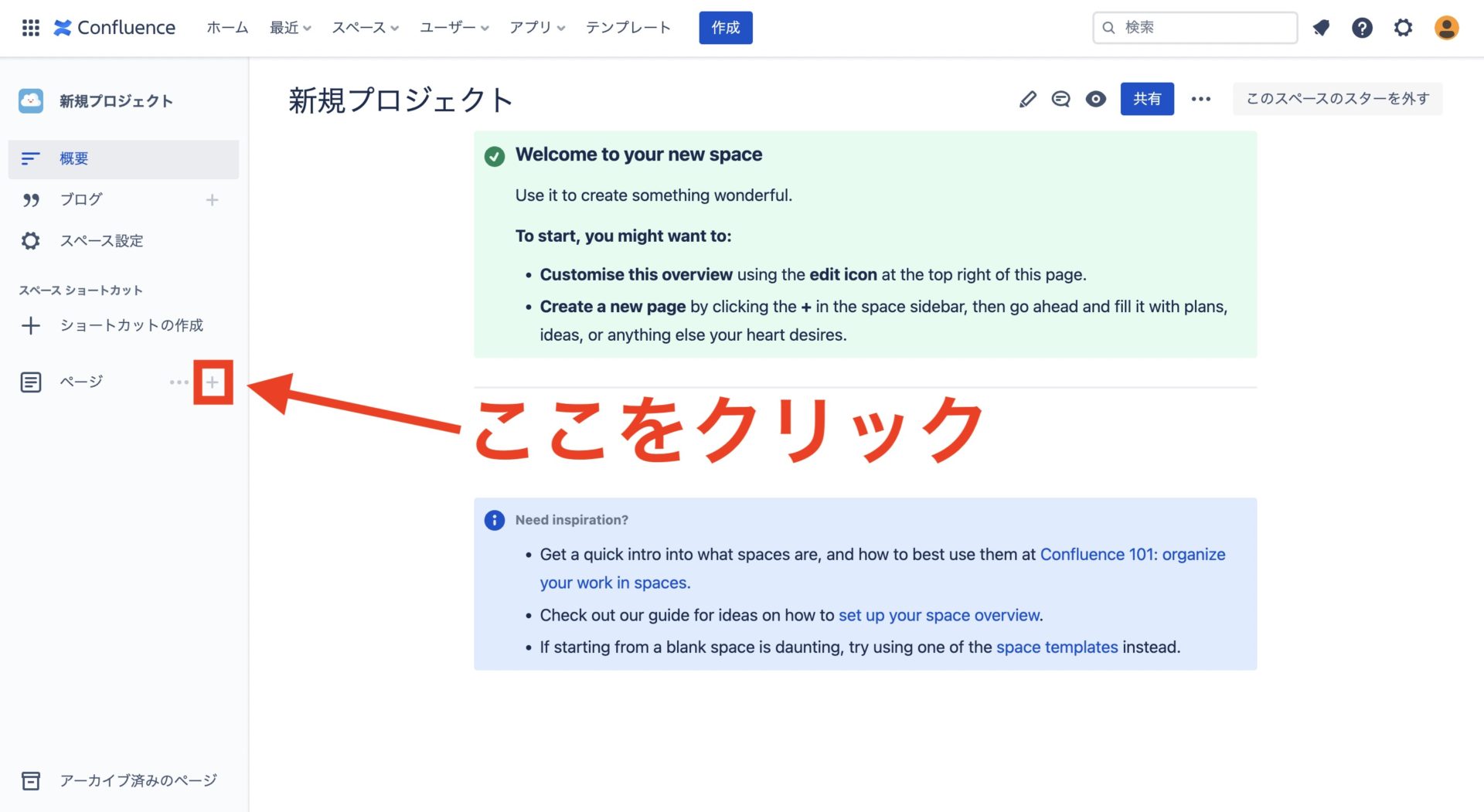
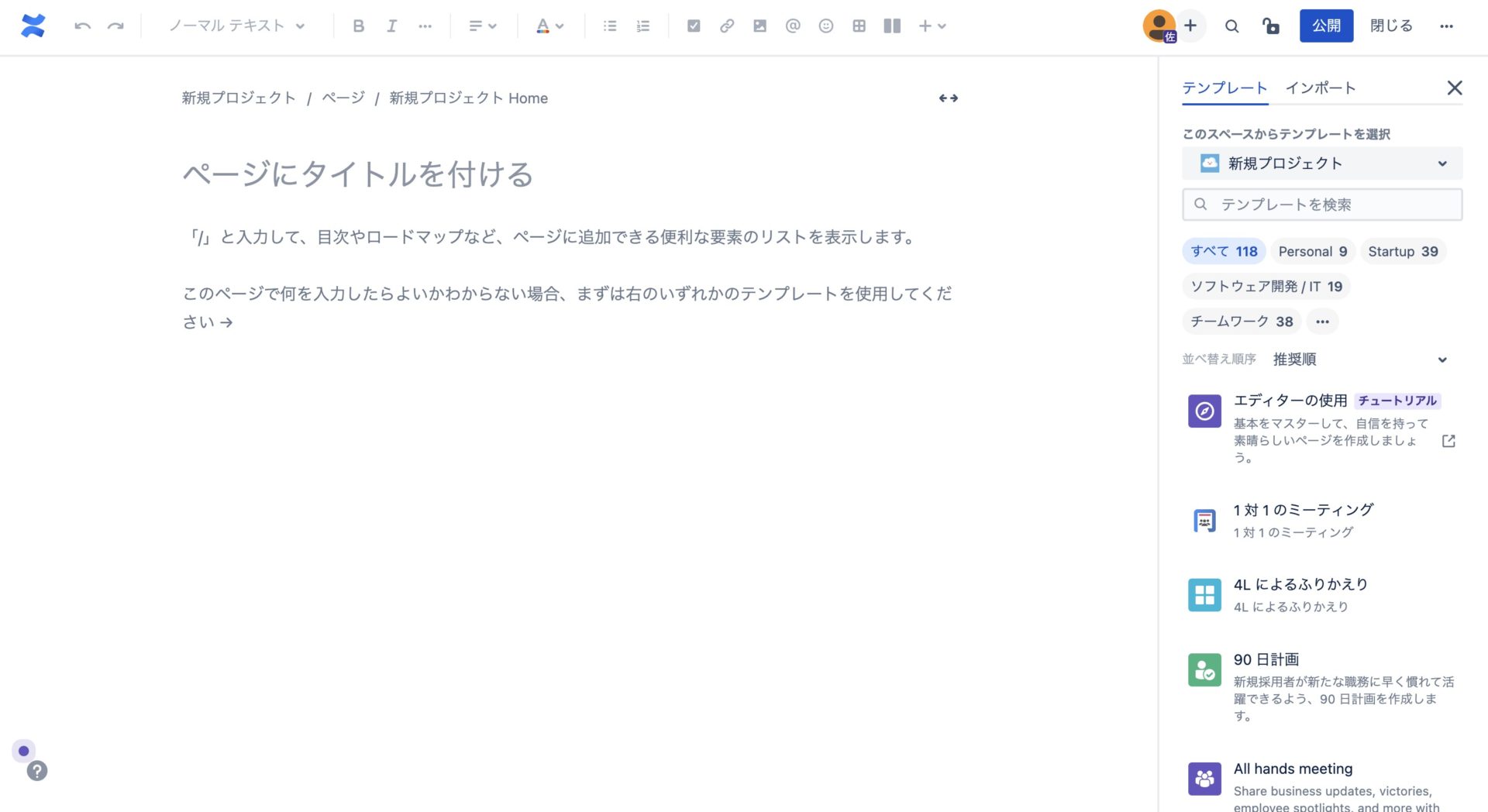
上図のような新規ページが表示されるので、タイトルや内容を記載しましょう。また、1つのページの階層下に子ページや孫ページをつくることができるので、関連する情報をページツリー(体系的な構造)で整理できます。
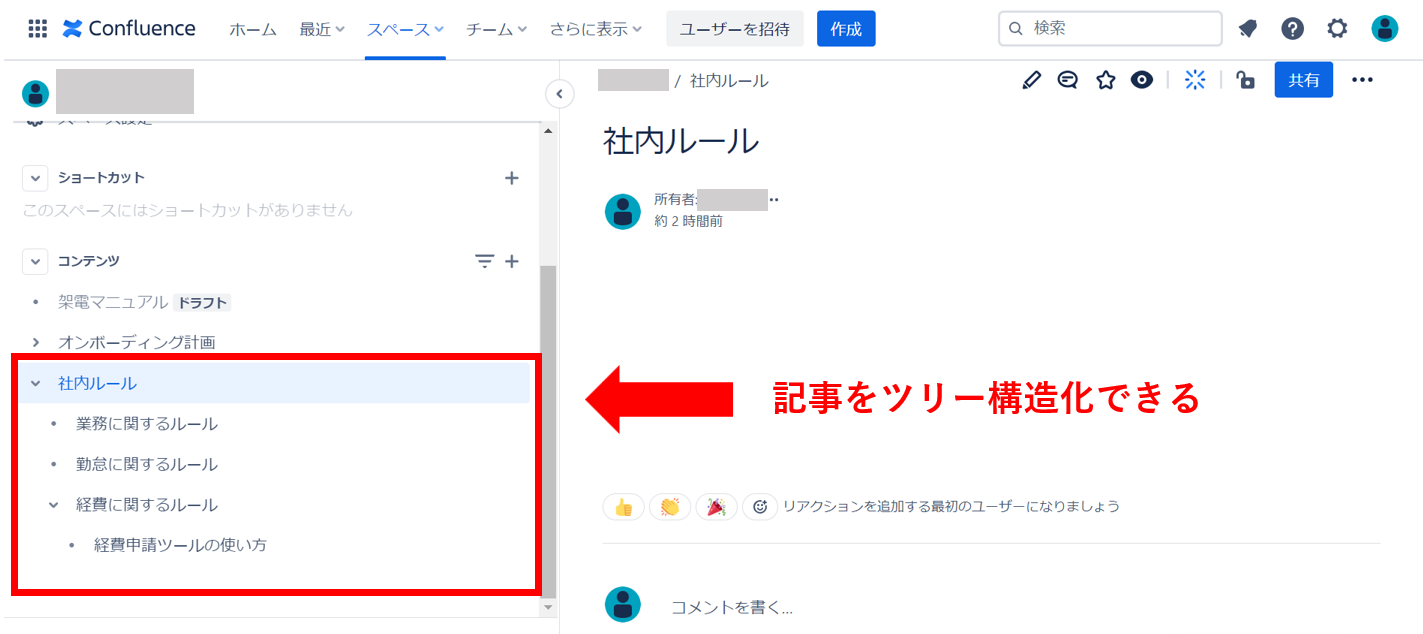
ただし、多階層による情報管理は、自社で厳密な階層ルールを設けたり、管理方法を試行錯誤したりすることではじめて上手く運用できるようになるのです。そのため、即日使いこなしたいのであれば、「Stock」のように、はじめから階層が少ないノート型ツールを使いましょう。
使い方3|ページを検索する
目的のページをすぐに探し出せるように検索をしましょう。キーワード検索よりも高度な検索をするためには、以下の手順に従います。
- 検索欄をクリックする
- 表示される[高度な検索]を選択する
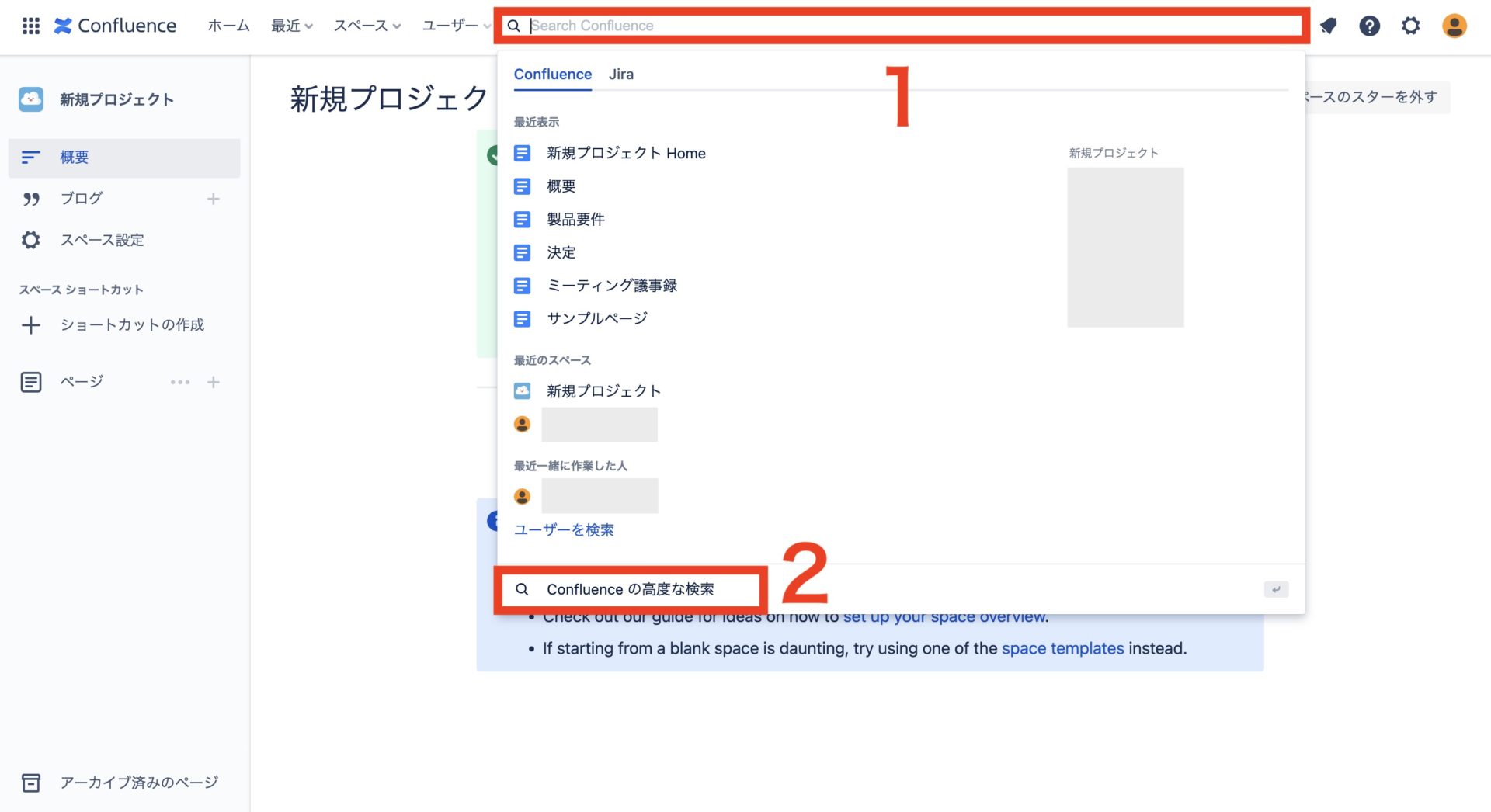
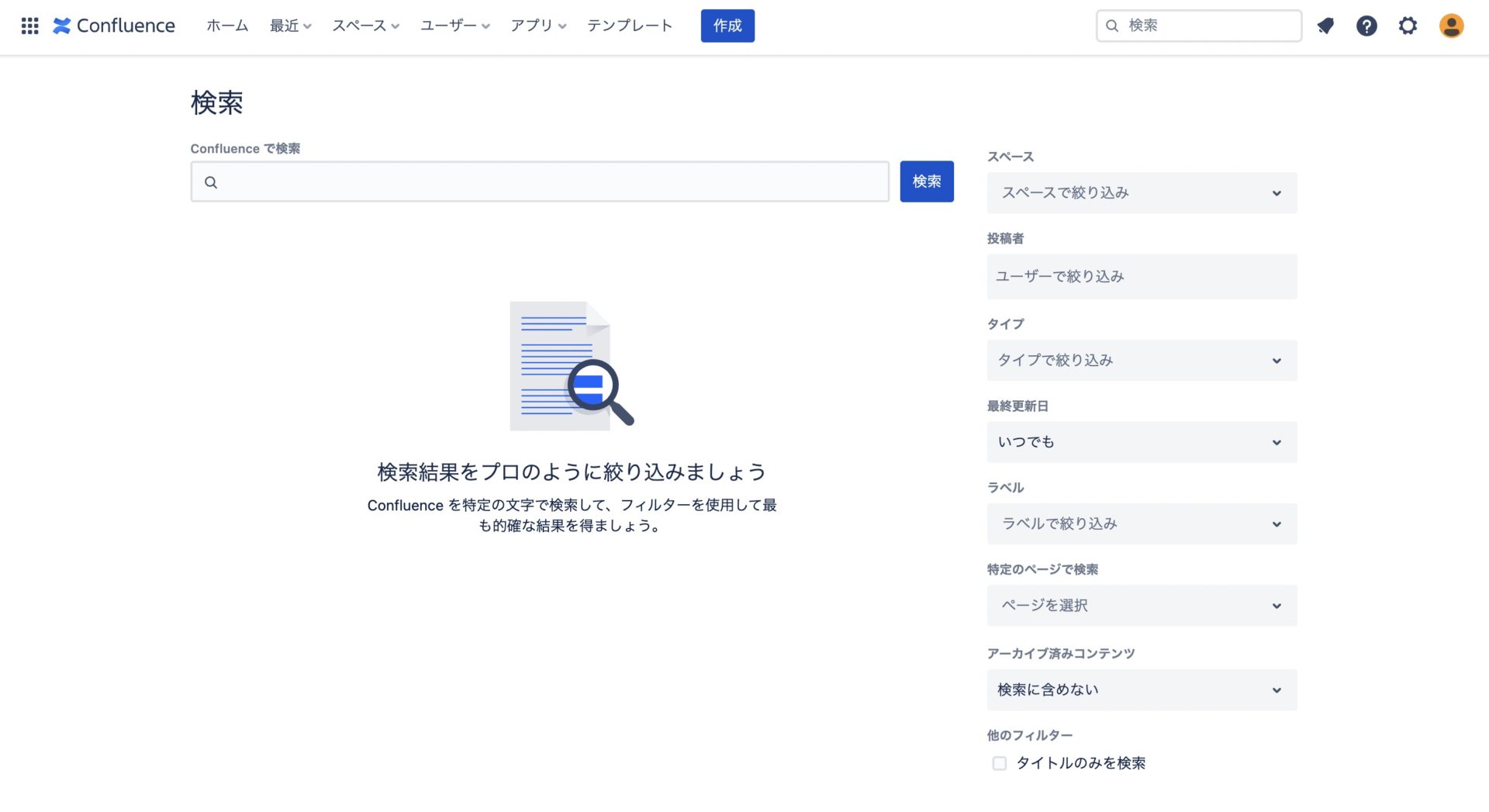
以上の操作で、上記のように投稿者や最終更新日、ラベルなどでページを絞り込み検索できます。
使い方4|ページ内リンクで紐づける
Confluenceでは、ページ内にほかのConfluence・Jiraのページをリンクとして埋め込めます。
まず、リンクを追加するページの編集画面を開き、メニューバーのリンクマークをクリックします。
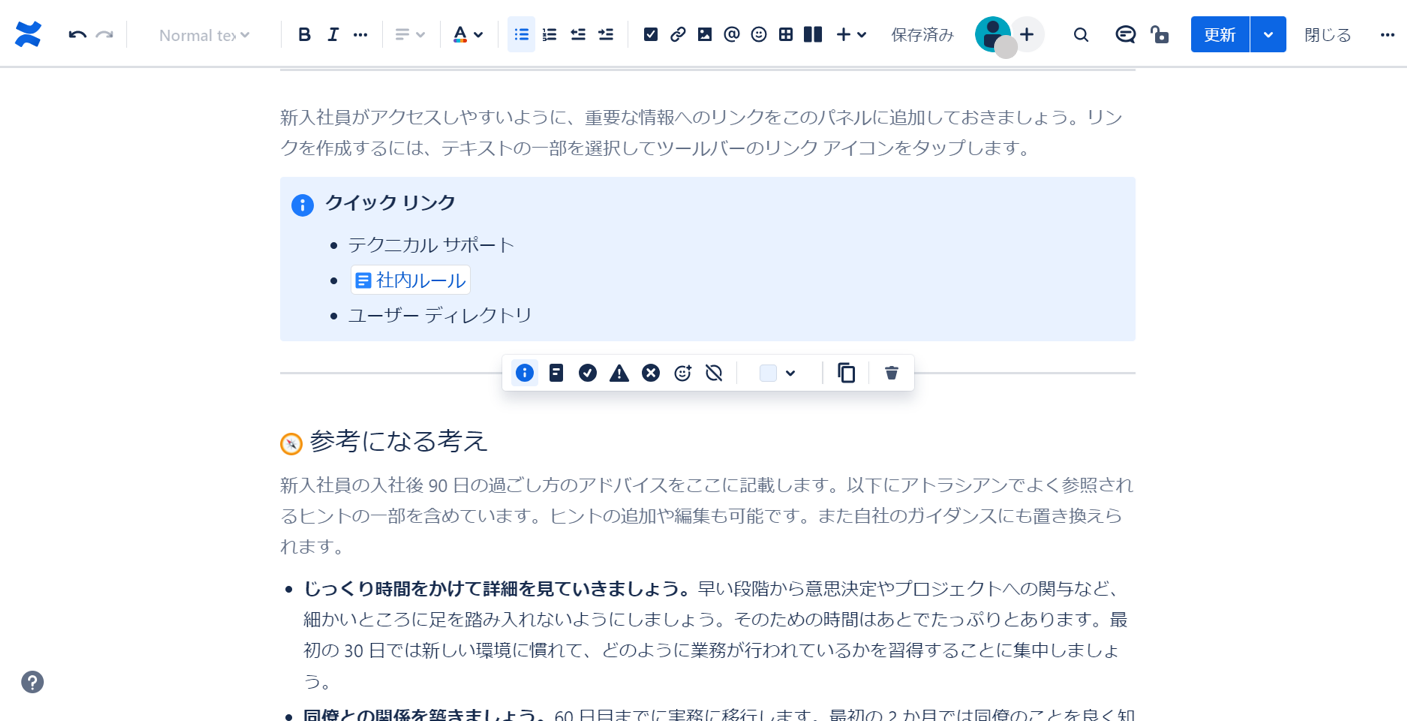
次に、追加するリンク先を検索または貼り付けます。リンク先は履歴から選択することも可能です。
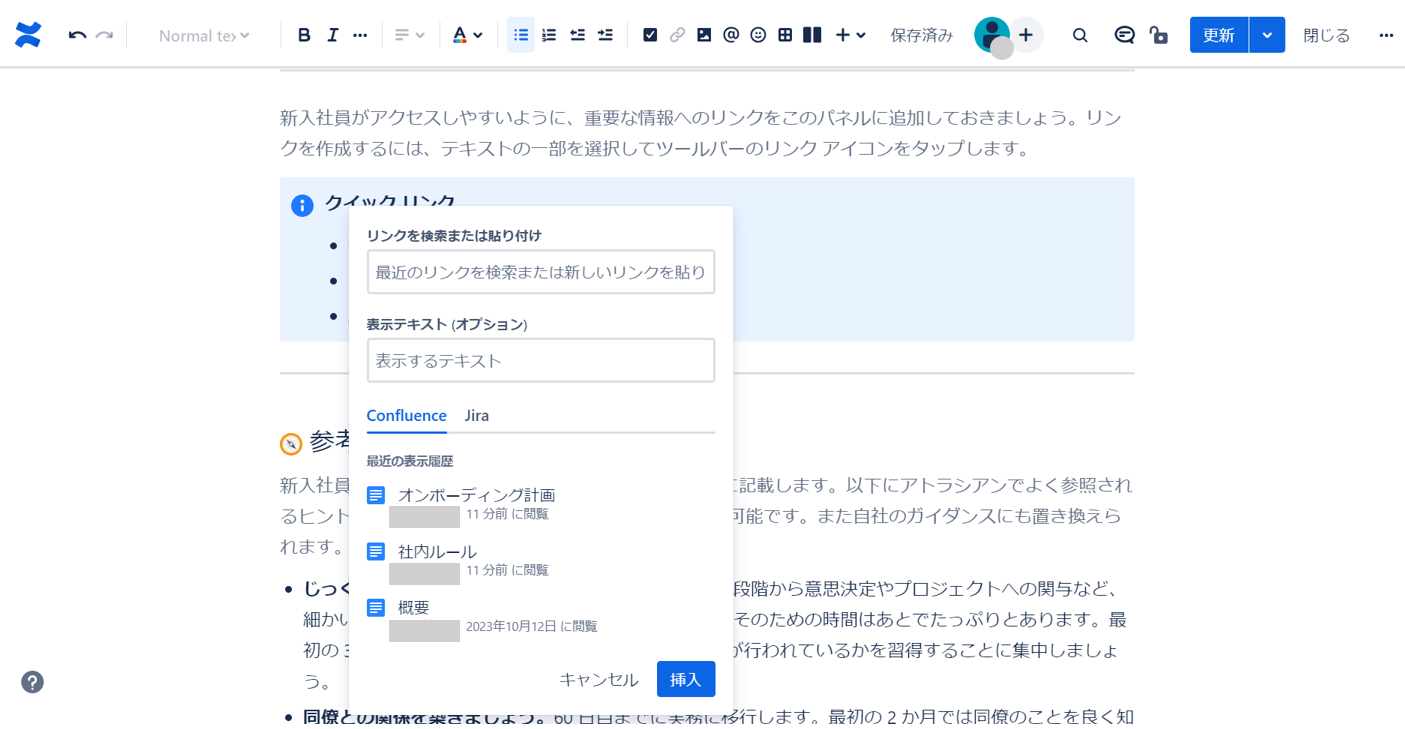
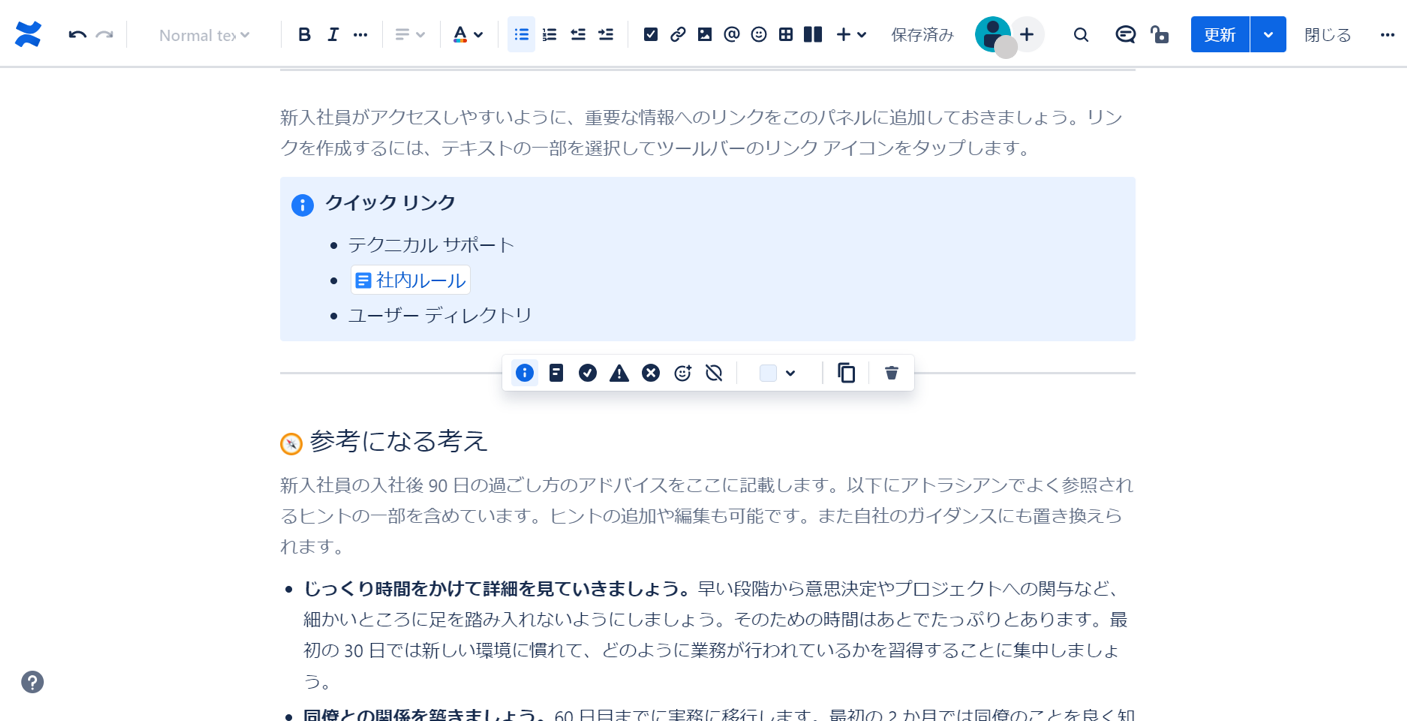
上記の画面のようにリンクが追加されたら設定は完了です。
使いにくい?Confluenceの口コミ・評判
以下ではConfluenceを利用しているユーザーの口コミ・評判をご紹介します。導入前にはユーザーの声も参考にしましょう。
※こちらの口コミ・評判は ITreview > Confluence より引用しています。
良い口コミ・評判
はじめに、Confluenceの良い口コミと評判を紹介します。利用ユーザーからは「複数名で同時に編集できる」「編集の履歴を確認できる」という声が寄せられています。
非公開ユーザー(投稿日:2023年12月27日)【優れている点・好きな機能】・複数ユーザで1つのページを同時に更新することができるその理由・内容がデグレったりすることが無く、複数ユーザでの作業も問題なくできるため。
非公開ユーザー(投稿日:2023年03月15日)【優れている点・好きな機能】・社内ドキュメントをクラウド上で作成、編集、可視化できる・複数名での同時編集も可能・階層を作成して保存できる・slack連携ができる
非公開ユーザー(投稿日:2023年03月10日)タイトルの通り、履歴管理が非常によくできていると感じています。 仕様書などだれがいつ、更新したのかを履歴ごとに正確に確認することができる点はすごく気に入っています。
改善点に関する口コミ・評判
次に、Confluenceの改善点に関する口コミと評判をご紹介します。利用ユーザーからは「動作が重いので不満を感じる」「機能の使い勝手に少し問題がある」などの声が寄せられています。
非公開ユーザー(投稿日:2023年12月27日)特定のページの特定の個所の記載を修正しようとした場合フリーズしてしまうことがある。ブラウザを変えてもダメなので、ブラウザ側の問題ではなくConfluenceそのものの問題と想定されてるので改善をしてほしい。
非公開ユーザー(投稿日:2023年03月15日)【欲しい機能・分かりづらい点】記載する際の補助機能が弱い、例えば表の挿入でも列幅を手動修正したり大きさを3段階にしか調整できなかったり、目次作成も長く連なるが折りたたまれることはない、などと個々の機能の使い勝手がやや悪い
非公開ユーザー(投稿日:2023年03月05日)入力検索の使い勝手がもう少し良くなると嬉しいです。検索結果をクリックしたあと戻るで検索画面に戻ると先ほど選択した位置とずれて検索結果のページの下の方が表示されたりするため、どのページを閲覧済みなのか少しわかりにくいかなと思います。
動作や使い勝手に問題があると、ツールの利用が社員のストレスになり、次第に放置されてしまう恐れもあります。そのため、全社で情報共有を徹底するには「Stock」のように「動作が軽く、すべての社員が即日で操作できるほどシンプルなツール」が最適です。
Confluence(コンフルエンス)の使い方・機能・口コミまとめ
ここまで、Confluenceの使い方や機能、口コミを中心にご紹介しました。
Confluenceは、社内のナレッジの蓄積と共有ができるツールですが、なかには「使い勝手にストレスを感じている」という声も見られます。そのため、「有名な企業が入れている」という理由ではなく、確実に自社の課題を解消できるツールを選定しましょう。
とくに、非IT企業の場合は、使いやすさを重視しなければ、「社員が結局使いこなせずコストだけがかかってしまった」という事態が起きてしまいます。そのため、”自社のITリテラシーにマッチするシンプルなツール”であることを前提にすべきです。
したがって、社員の誰もがすぐに使いこなせるツールなら、情報共有の機能に過不足がなく、非IT企業の65歳が説明なしで使える「Stock」一択です。
無料登録は1分で完了するので、ぜひ「Stock」で簡単に情報共有・管理ができる環境を整備しましょう。
関連記事: TaMa.5とは?使い方や評判・料金まで紹介
関連記事: ZAC(ザック)とは?使い方や評判・料金まで紹介



