近年、社内情報を一元管理できる「社内ポータル」を導入する企業が増えています。とくに、Googleが提供する「Googleサイト」で作成した社内ポータルは、コストをかけずに運用できるため、注目されているのです。
一方、「社内ポータルを自作するのは難しそう」「Googleサイトの使い方が分からないので手が付けられない」と悩む方も多いのではないでしょうか。
そこで今回は、Googleサイトで社内ポータルを作成する方法を中心に解説します。
- Googleサイトを使った社内ポータルの作り方を教えて欲しい
- Googleサイトを使用するメリット・デメリットを押さえたい
- 社内で運用されるポータルサイトを作成するコツが知りたい
という方はこの記事を参考にすると、Googleサイトの使い方が分かり、自社に最適な社内ポータルを運用できるようになります。
目次
社内ポータルとは
社内ポータルとは、特定の企業が自社で保有する「社内の情報を集約したサイト」です。
その目的は、情報を共有したり、ナレッジを蓄積したりする場を整備し、組織パフォーマンスを改善することにあります。また、社内ポータルのメリットは、社内情報をオンライン化して一つのサイトに集約することで、情報へのアクセス性を高められる点です。
具体的な社内ポータルの活用事例には、企業理念の浸透や社内Wiki、掲示板などの事例が挙げられます。これらを社内ポータルサイトに統合しておくと、メールや紙に比べて漏れなく全社に伝わり、人によって知っている情報量に差がでる事態を防げるのです。
したがって、社内ポータルには、社内情報の一元化やコミュニケーションの活発化において必要性があり、業務効率化に役立つため、取り入れる企業は増加しているのです。
Googleサイトとは
ここからは、Googleサイトの概要と活用事例を解説します。以下を確認すれば、Googleサイトの具体的な運用イメージを持ちながら導入を進められます。
Googleサイトの概要
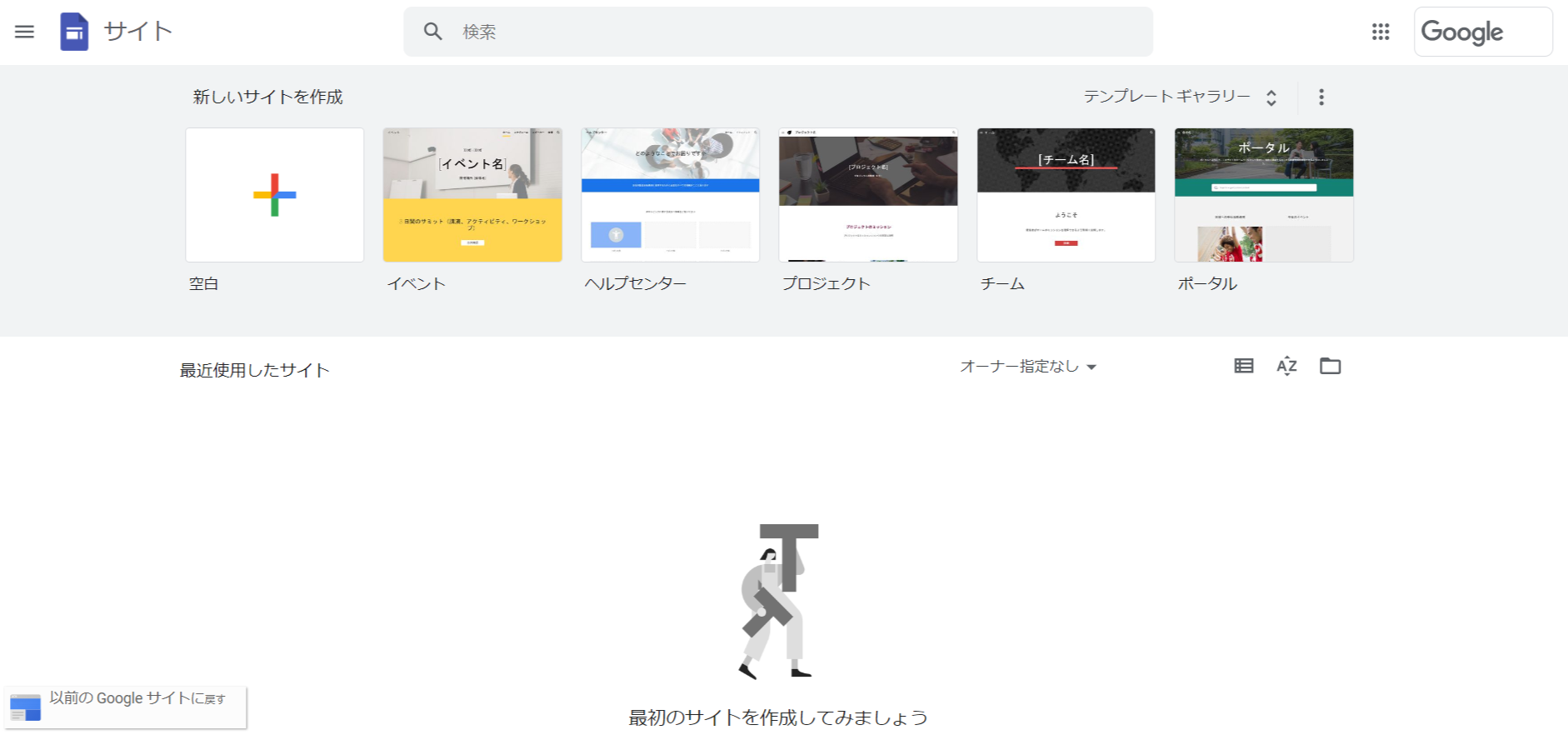
引用:Googleサイト
Googleサイトとは、Google社が提供するホームページ作成ツールです。
ホームページ制作ではHTMLやCSSなどの言語を使うのが一般的ですが、Googleサイトはコンテンツを簡単な操作で配置できるので、気軽にホームページを作れます。
また、Googleサイトは無料で使えるだけでなく、アクセス制限をすれば特定のメンバーだけに公開されるなど、あらゆる用途に展開できる特徴があるのです。
Googleサイトの活用事例
社内ポータルサイトと言っても、活用の仕方は企業によってさまざまです。以下では、社内ポータルサイトがどのように活用できるかを紹介します。
- 社員への掲示板
- ナレッジのスペースとして活用
ポータルサイトを「掲示板」として活用すれば、メールで宛先を設定するような手間が発生しません。たとえば、「人事異動」「社内イベント」など、全社員に一斉に情報を発信できる点が便利です。
社内ポータルサイトは「ナレッジスペース」として、社内に分散している情報やノウハウを一元管理する場所として使えます。たとえば、社内の情報が集約されることで、部署の垣根を超えた情報共有を実現できるのです。
以上のように、社内ポータルサイトを上手く活用すれば「情報を発信する場所」「情報を蓄積する場所」の2つの役割で使うことができるのです。
Googleサイトの導入事例
以下では、Googleサイトを使ったホームページの作成例をご紹介します。以下は、金属加工や溶接、塗装事業を展開する「株式会社ヒラノ」のホームページです。

こちらのサイトには動画も埋め込まれており、内容が視覚的に分かりやすくなっています。Googleサイトの提供元であるGoogle社は、動画投稿サイト「YouTube」も運営しているので、動画との親和性が高いのが特徴です。
【画像付き】Googleサイトを使った社内ポータルの作り方
以下では、Googleサイトでの社内ポータルの作り方を解説します。手順を押さえ、自社に適切な社内ポータルをつくりましょう。
ステップ1|Googleサイトにアクセスする
はじめに、Googleサイトにアクセスします。Googleアカウントでログインすれば、Googleサイトの作成画面が表示されます。
次に、下図の[+]をクリックすれば、空白の状態から社内ポータルを作れます。
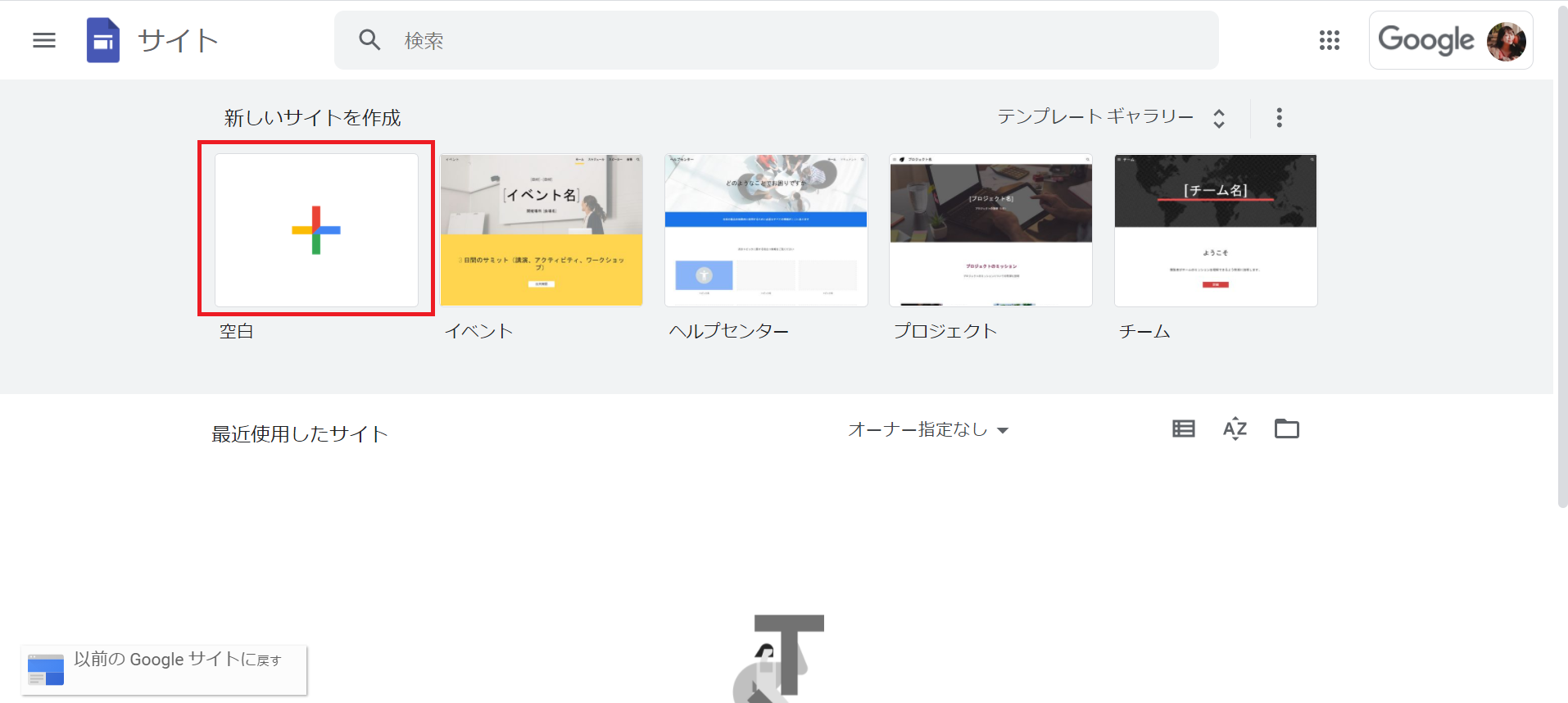
一から作成するのが面倒な場合は、下図の赤枠内にあるテンプレートをクリックすれば、あらかじめ用意されたフォーマットを使えるので効率的です。
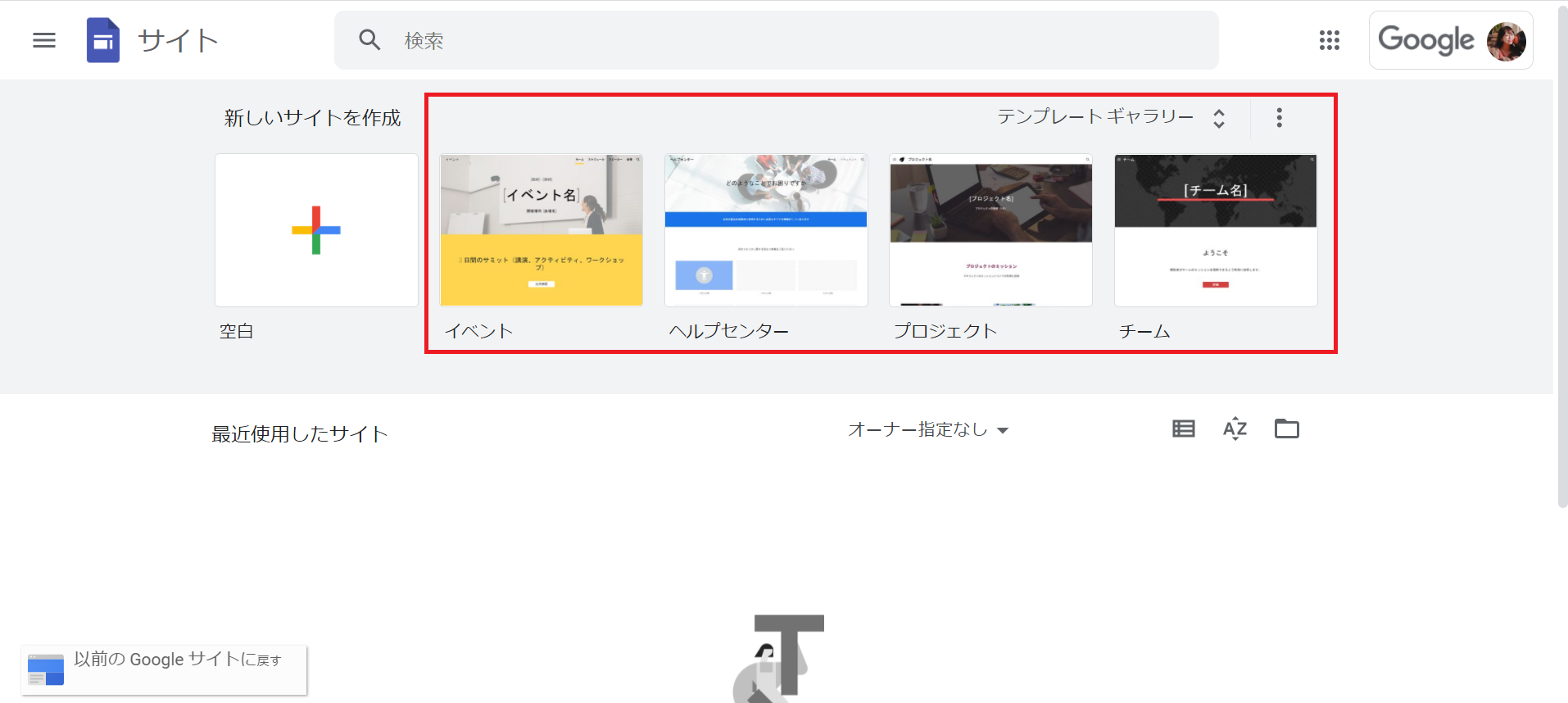
以上の操作で、Googleサイトで社内ポータルを作成する準備ができました。
ステップ2|デザインを選択する
Googleサイトのテーマとは、全体のデザインを変更する機能です。
テーマを変更するには、画面右側の[テーマ]をクリックします。
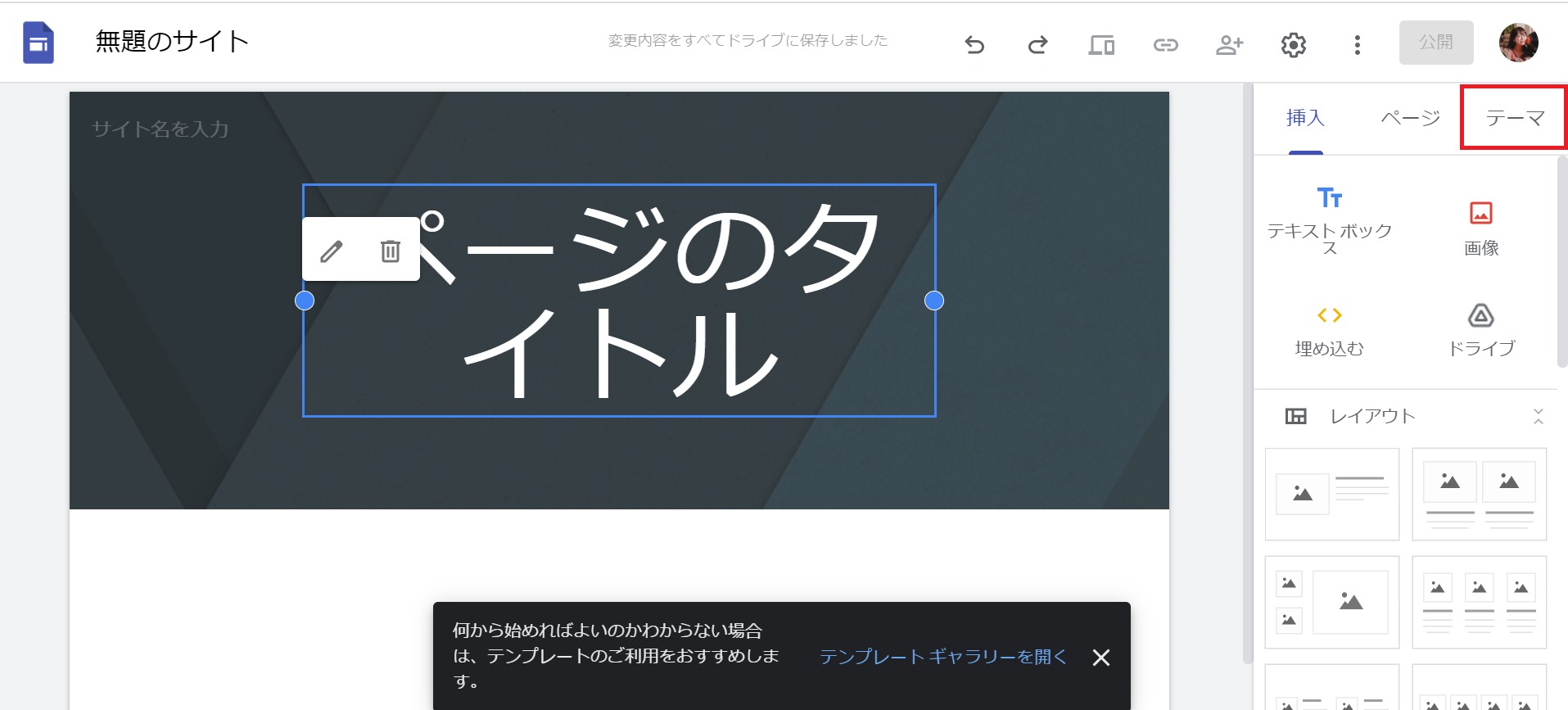
次に、Googleサイトで利用できるテーマが一覧表示されるため、好きなデザインを選択し、色やフォントなども設定しましょう。
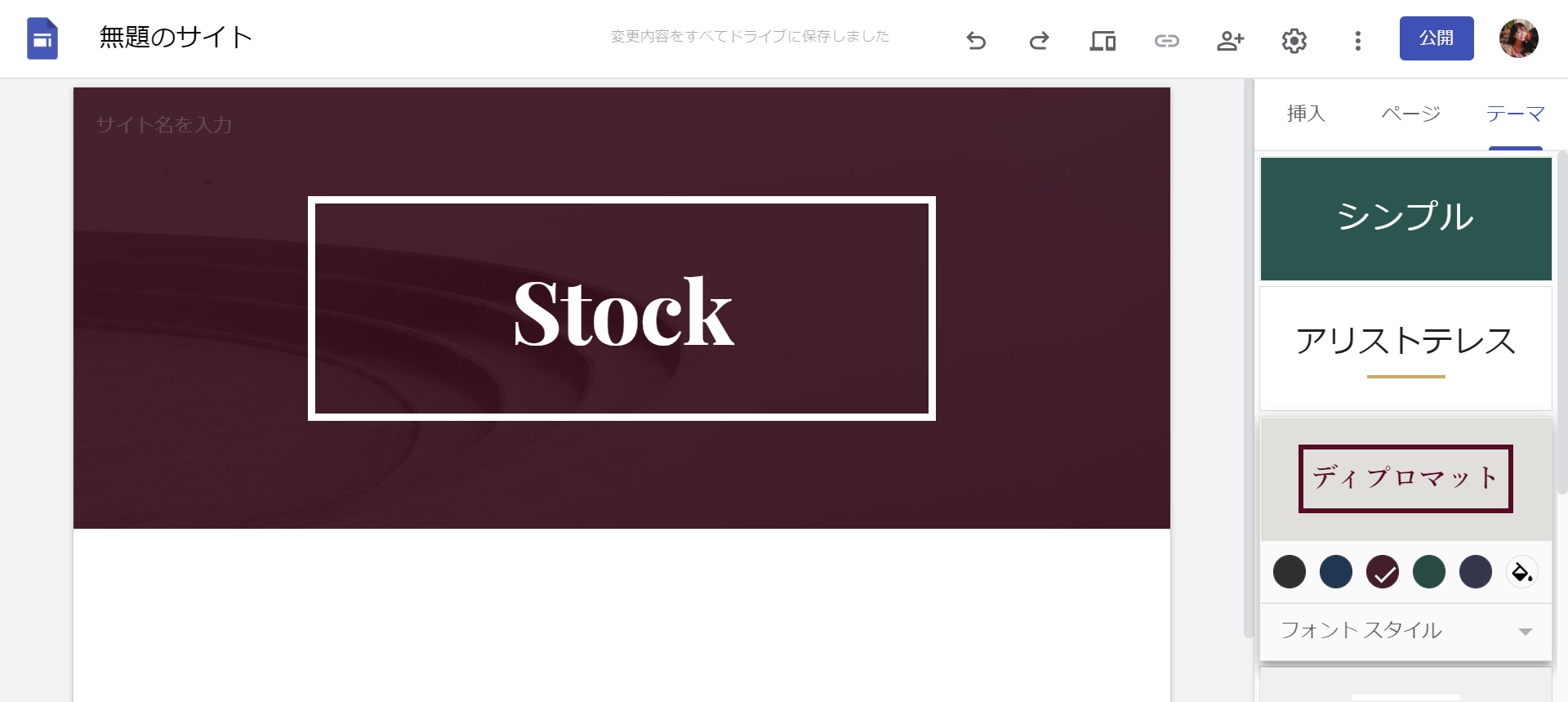
以上の操作で、Googleサイト全体のテーマが設定できます。
ステップ3|レイアウトを設定する
次に、Googleサイトのレイアウトを設定しましょう。レイアウトはコンテンツ(テキスト、写真、動画など)の配置場所を決める機能です。
レイアウトを設定するには、画面右側の[挿入]をクリックし、表示されたレイアウト一覧から選択します。
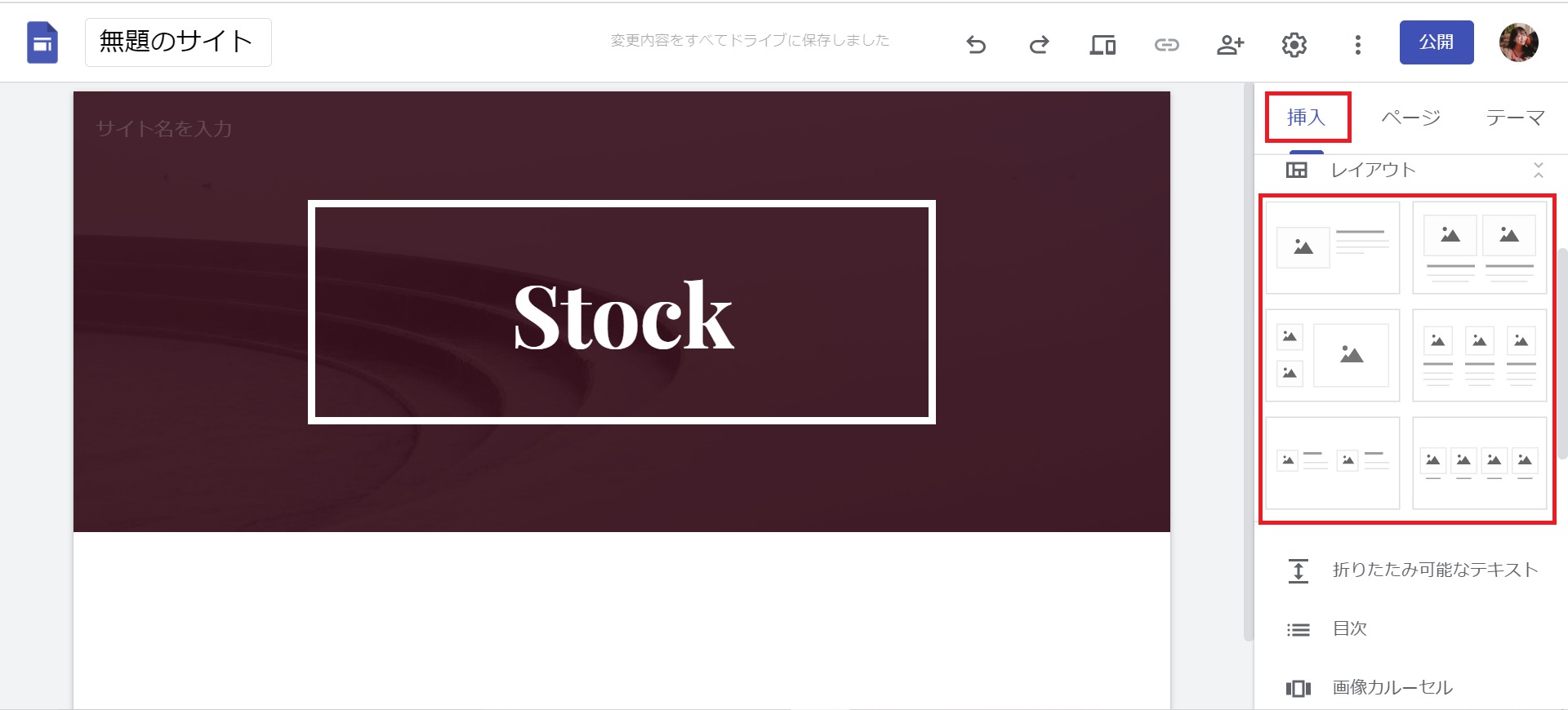
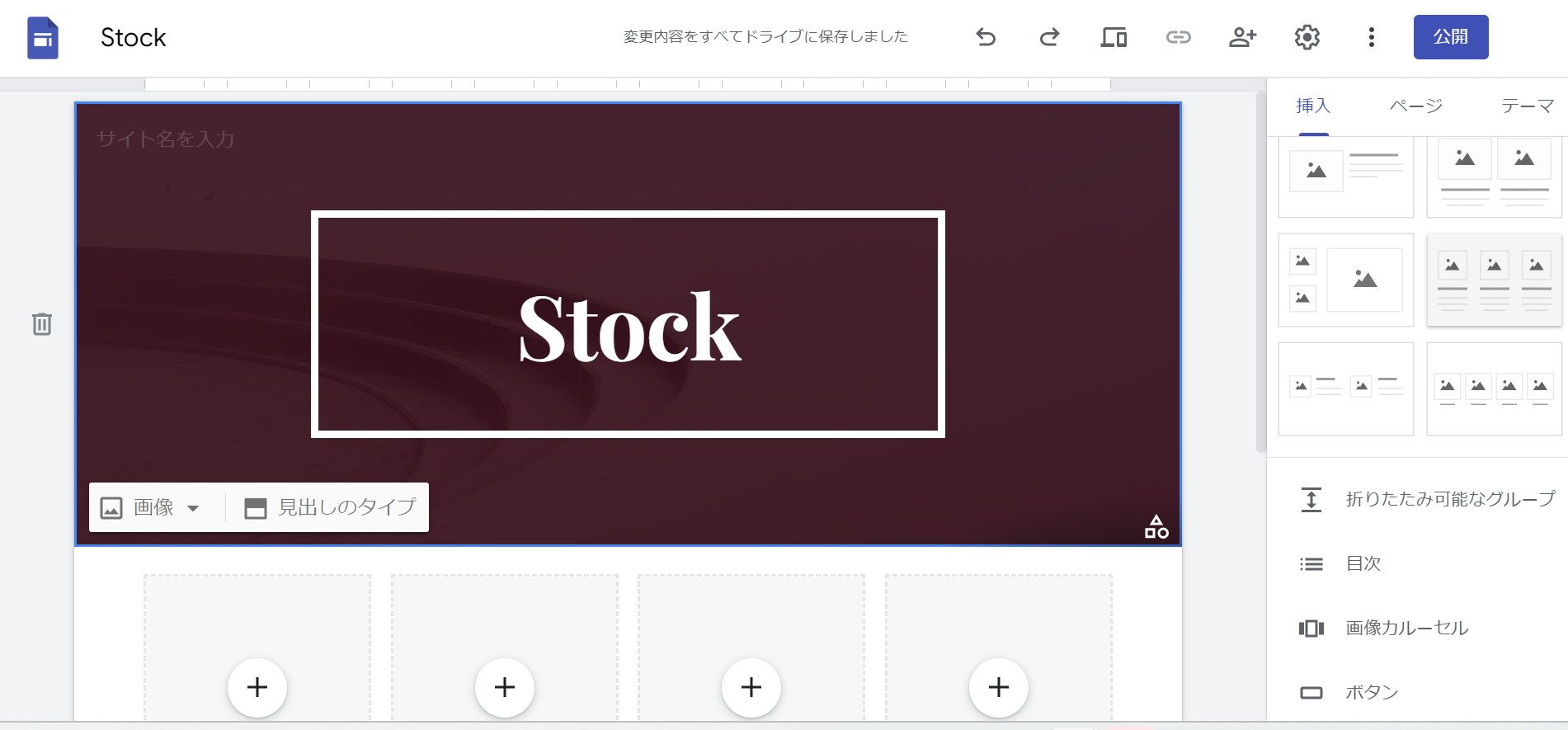
以上の操作で、Googleサイトのレイアウトが設定できます。
ステップ4|項目を削除・追加する
次に、レイアウトの不要な項目(セクション)を削除する方法を解説します。
セクションを削除するには、下図のように該当セクションにカーソルを合わせ、[ゴミ箱ボタン]をクリックします。
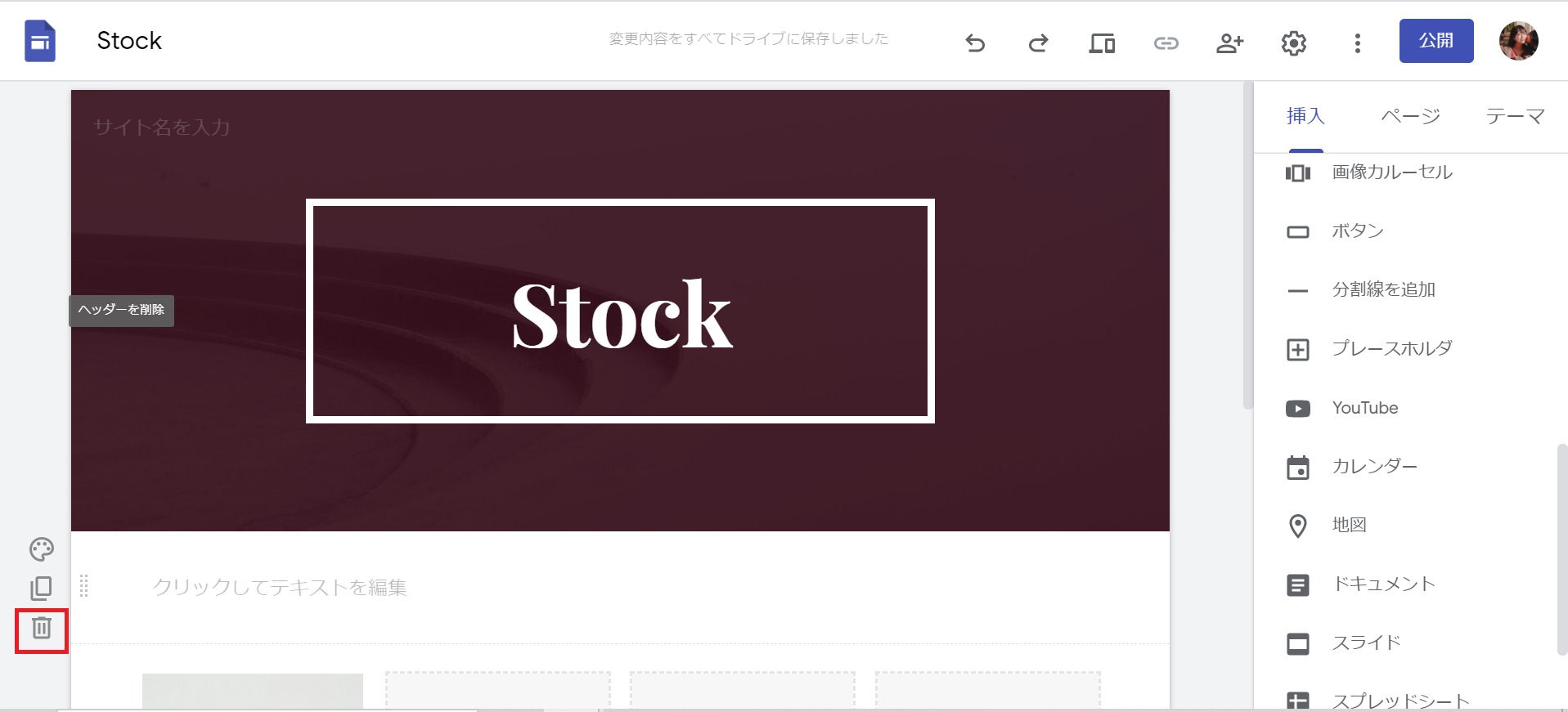
一方、項目の追加は、画面右側の[挿入]から任意のセクションを選択しましょう。テキストボックスや画像などが追加できます。
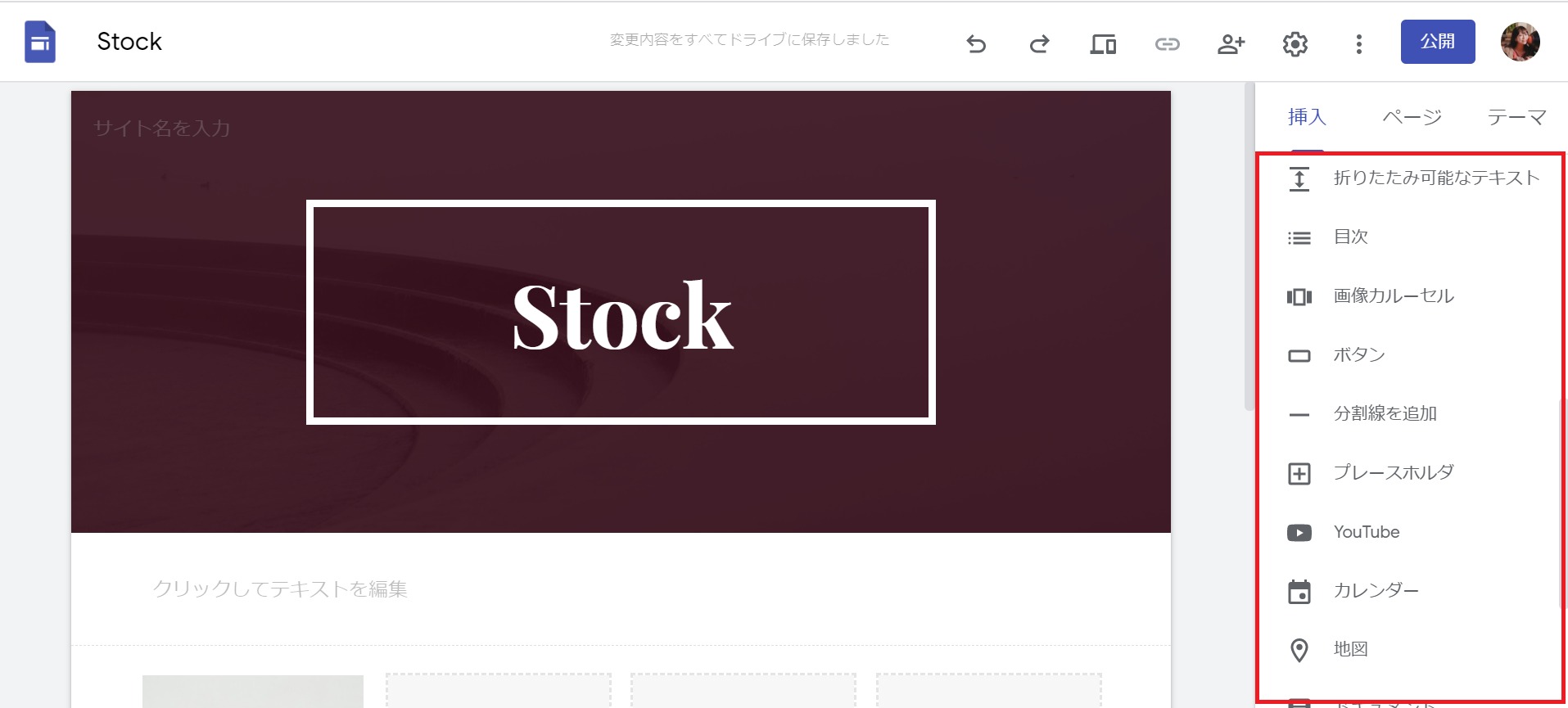
以上の操作で、セクションの削除と追加ができます。
ステップ5|コンテンツを設定する
次に、セクションにコンテンツを設定しましょう。
はじめに、画面右側の[ページ]をクリックし、画面下部に表示される[+]から[新しいページ]をクリックします。
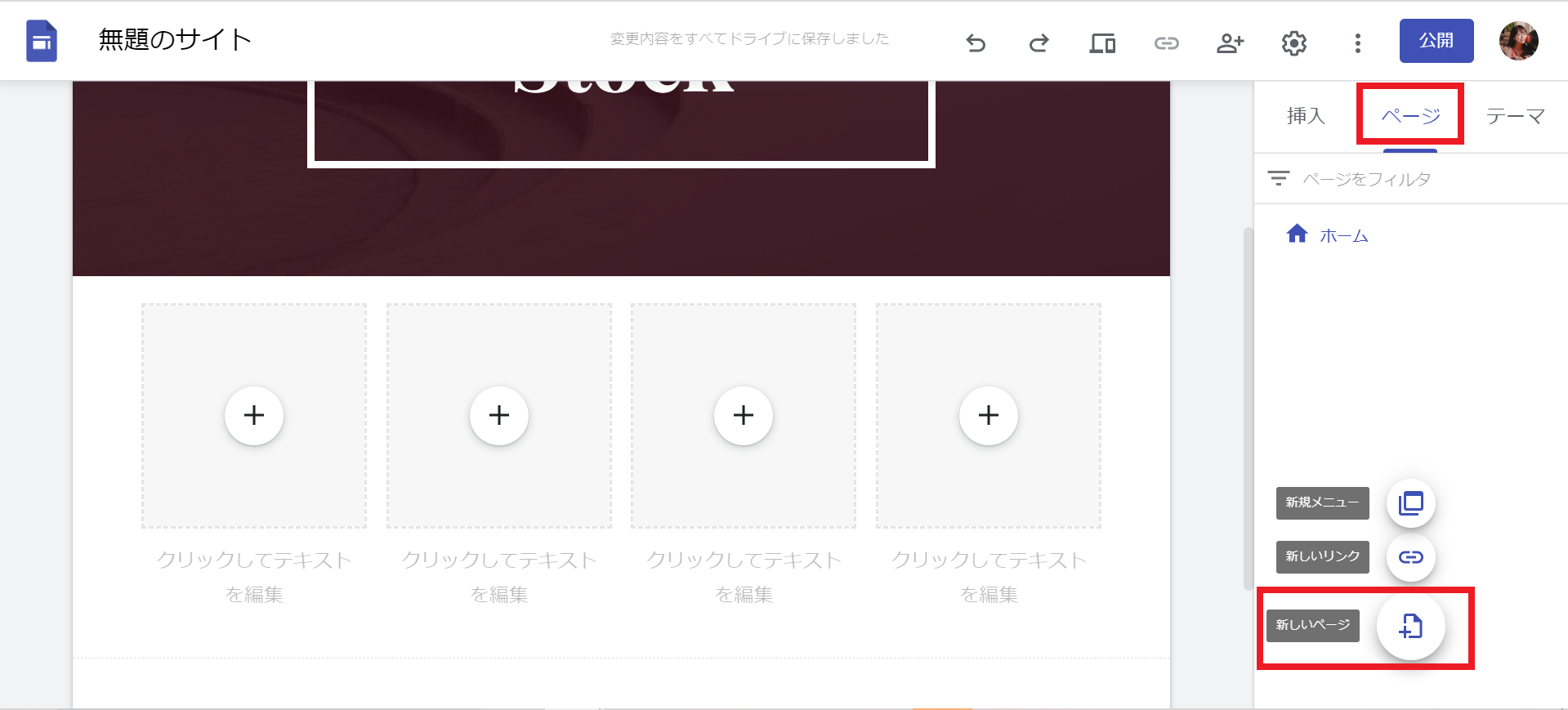
次に、新しいページのタイトルを入力しましょう。
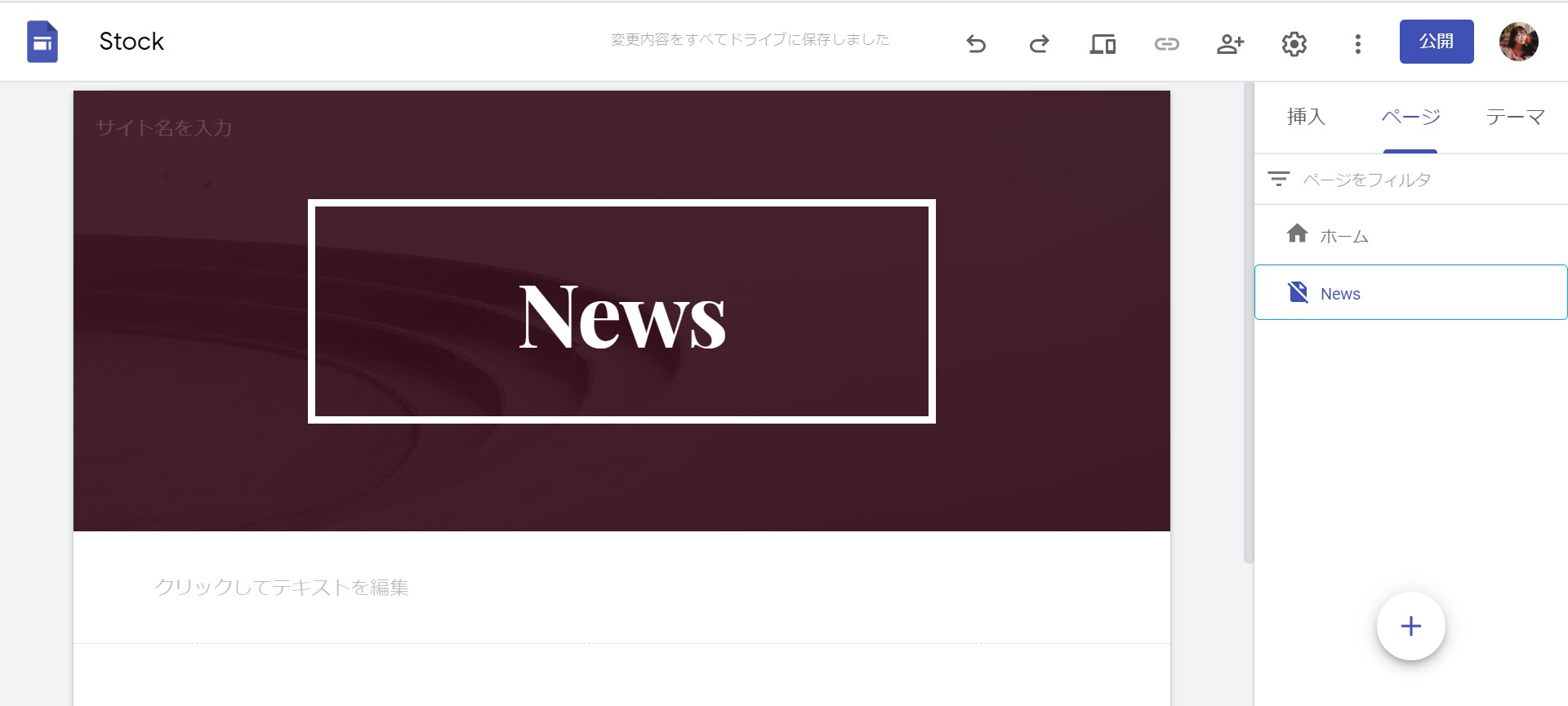
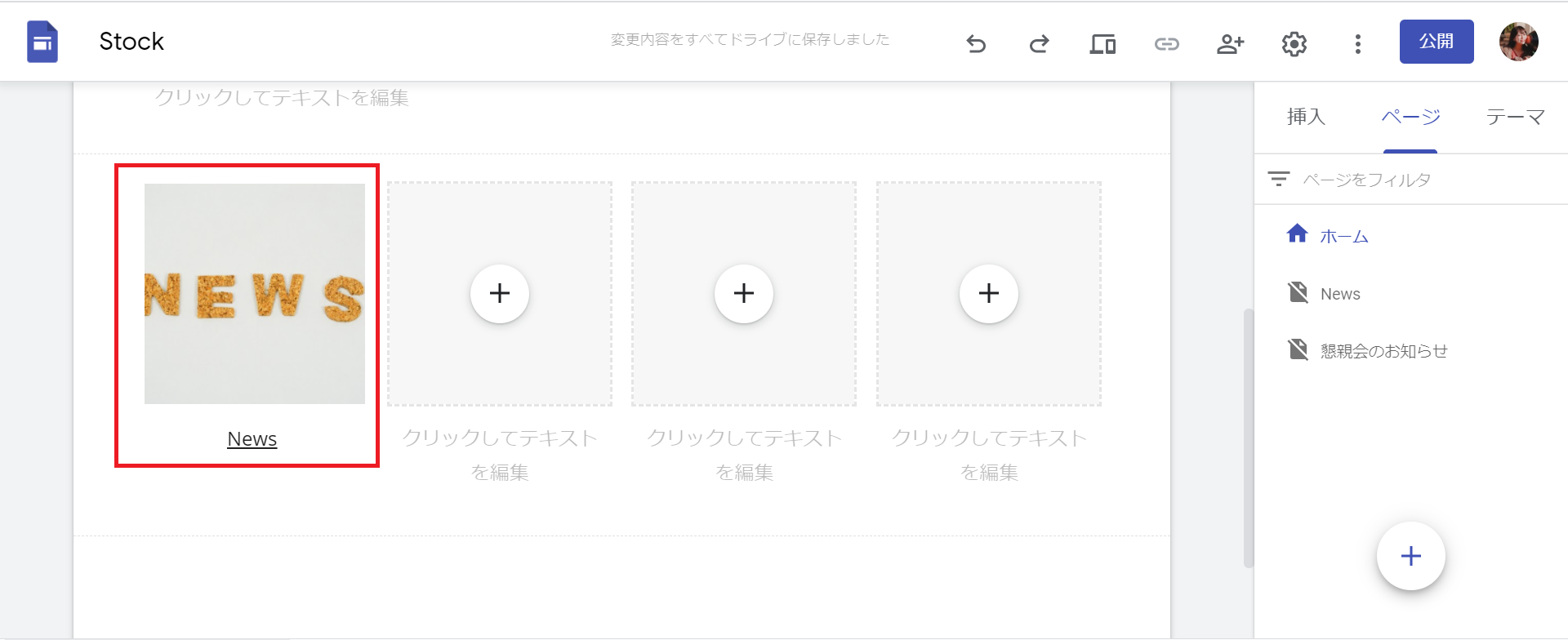
以上のように操作すれば、別ページに移動するためのコンテンツを作れます。社内ポータルにはあらゆる情報を集約するので、コンテンツを使った情報の階層管理は必須です。
ステップ6|Googleアプリと連携する
次に、Googleアプリと連携する方法を解説します。ほかのGoogleアプリと連携すれば、Googleサイト内に動画を挿入したり、マップを表示したりする使い方ができます。
Googleアプリとの連携は、セクションの[+]または画面右側の[挿入]をクリックし、連携したいコンテンツを選択します。
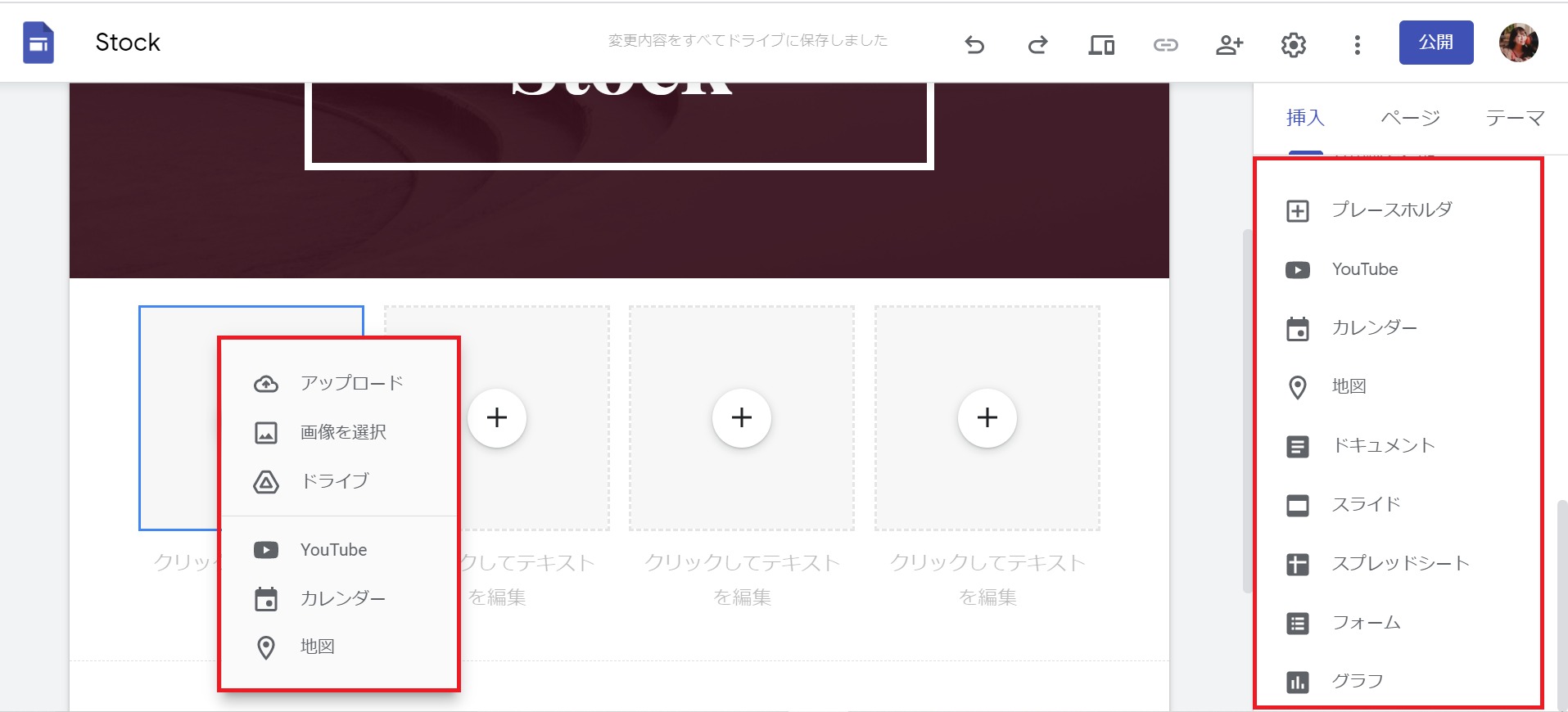
以上の操作で、GoogleサイトとほかのGoogleアプリを連携できます。
ステップ7|公開設定を変更する
最後に、Googleサイトの公開設定をします。
はじめに、画面右上にある[公開]をクリックしましょう。
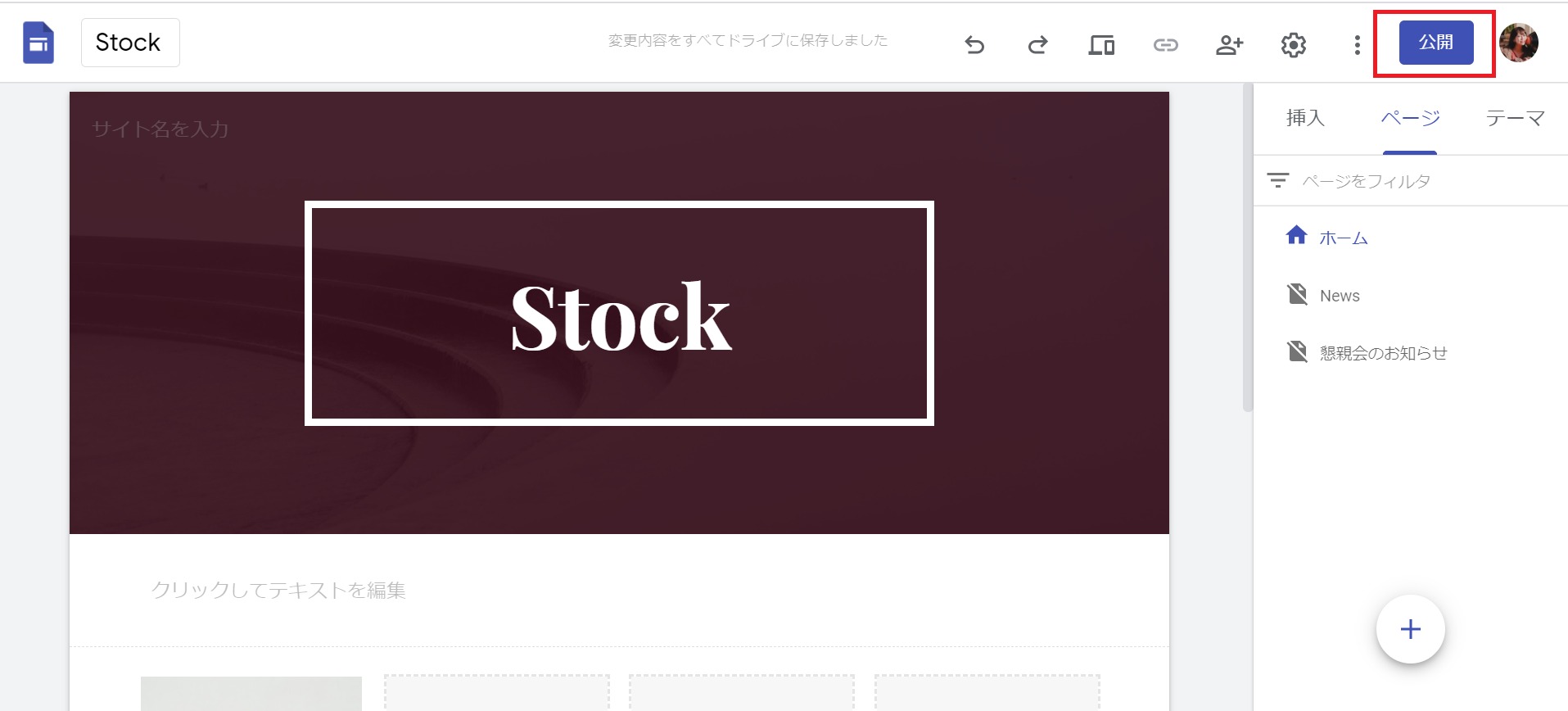
公開範囲を設定すれば、Googleサイトが公開されます。
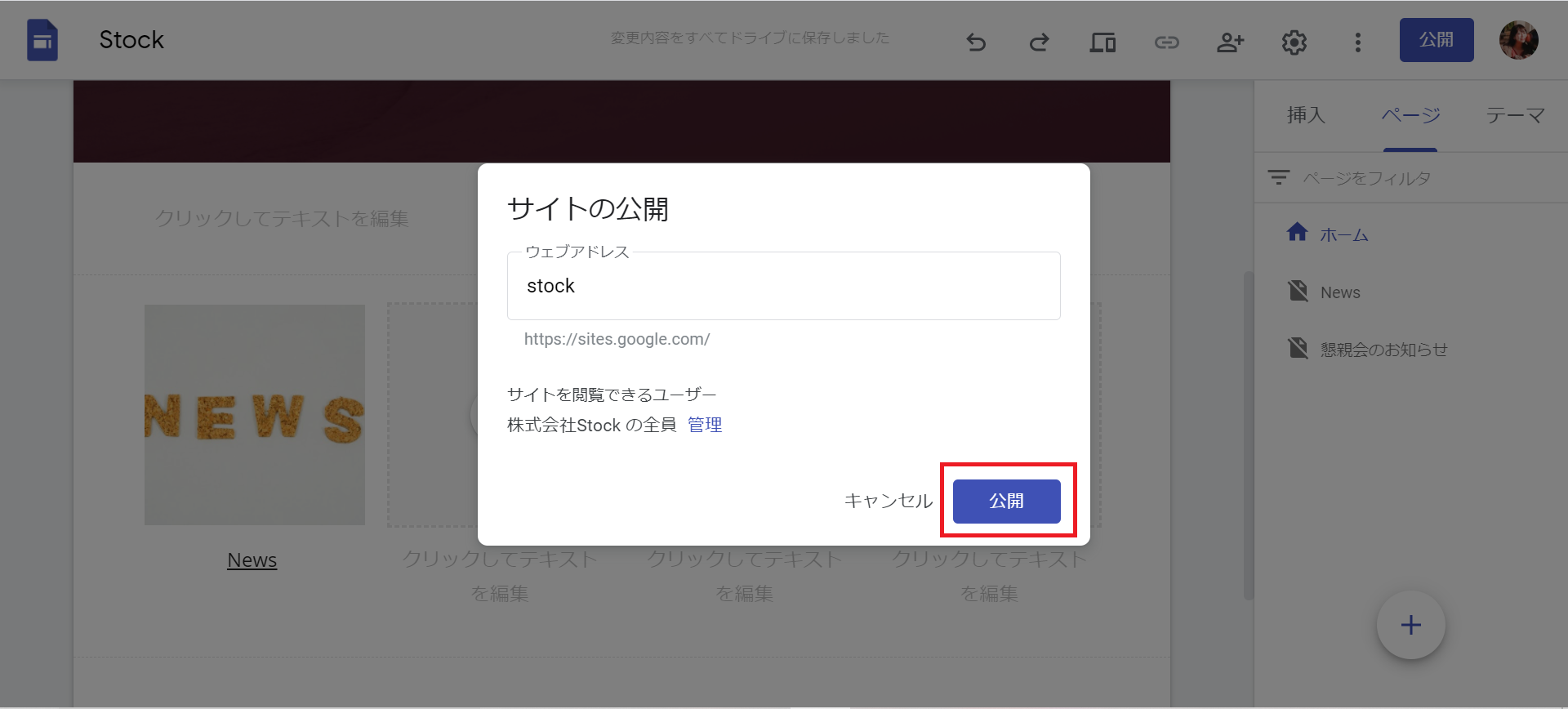
また、一度公開したサイトの停止や公開範囲の変更も、画面右上の[公開]から設定しましょう。
Googleサイトで社内ポータルを作るメリットとは
ここからは、社内ポータルサイトをGoogleサイトで作成するメリットを解説します。以下のメリットをあらかじめ社内に周知しておけば、Googleサイトの導入後もスムーズに業務へ浸透させられます。
(1)コストがかからない
1つ目に、Googleサイトで社内ポータルを運用すると、コストがかかりません。
通常、社内ポータルの作成には、独自ドメインの取得などでコストが発生します。また、社内ポータルサイトを外注しているケースでは、制作費用もかかるのです。
一方、Googleサイトは、Googleアカウントがあれば誰でも無料で使えるので、社内ポータルにかかるコストを大幅に削減可能です。とくに、社内ポータルの導入経験がない企業では、社内ポータルを気軽に試用できるため重宝します。
(2)スマホからでも見やすい
2つ目に、スマホからでも見やすいことが、Googleサイトを使うメリットのひとつです。
Googleサイトでは端末に合わせて画面の表示サイズが変更されるので、スマホからでも閲覧しやすい特徴があります。そのため、外出先や出張先からも簡単に社内ポータルへアクセスできるのです。
このように、時間や場所を問わずに情報を確認できることが、Googleサイトを使うメリットと言えます。
(3)Googleアプリと連携できる
3つ目に、Googleが提供する、ほかのアプリと連携できるメリットもあります。
GoogleサイトはGoogleが提供するサービスなので、ほかのGoogleアプリとの連携が簡単です。たとえば、「Googleカレンダーと連携し、スケジュールを表示させる」「Googleフォームと連携し、申込書フォームを埋め込む」などの使い方があります。
このように、普段から使っているアプリを社内ポータルに反映できるのが、Googleサイトの特徴です。
(4)同時編集ができる
また、Googleサイトでは、複数人で同時編集ができます。
通常のポータルサイトは、ほかの担当者が更新している間は作業ができないケースが多いです。一方、Goooleサイトは同時編集が可能なので、複数人でも効率よく作業を進められます。
このように、ほかの担当者の編集を待つことなく、同時に作業を進められるのがGoogleサイトの特徴です。
(5)閲覧制限をかけられる
最後に、有料のGoogle Workspaceを使えば、Googleサイトに閲覧制限を設定できます。
Googleサイトは無料で使えるのがメリットですが、社内情報を安全に管理するためにも、セキュリティ対策にコストをかけるのが望ましいです。たとえば、Google Workspaceは、一人あたり月額680円から利用できます。
ただし、Googleサイトでは、ページごとに閲覧制限がかけられない点に注意しましょう。そのため、載せるテーマごとに閲覧できるメンバーを制限したい場合には、「ナレカン」のような、ナレッジ管理に特化したツールを使用するのがおすすめです。
【導入前に確認】Googleサイトの社内ポータルの欠点とは
以下では、Googleサイトの社内ポータルの欠点を解説します。以下を把握しておかなければ、Googleサイトで社内ポータルを長期的に運用できなくなるので注意しましょう。
(1)閲覧権限を付与できない
Googleサイトでは、ページごとに閲覧権限を付与できない点に注意が必要です。
Googleサイトでは閲覧制限をかけられますが「ページごと」の制限はかけられません。そのため、「この情報には特定のメンバーだけがアクセスできるようにしたい」場合は、別途サイトを作成しなくてはならないのです。
その結果、社内に複数のポータルサイトができてしまい、サイトそのものの管理が煩雑化する恐れがあります。したがって、サイト単位ではなく、フォルダやページごとに閲覧権限を付与できるツールを導入するのがおすすめです。
(2)ITに慣れている人材が必要
Googleサイトは使いやすいサービスですが、長期的な運用にはITリテラシーのある社員が常に必要です。
一般的なWebサイトに必要な”HTML”を知らなくても使える一方、階層設定やリンク先の設定などはITに関するノウハウ(知識や経験)がなければ苦戦します。さらに、担当者の異動や退職のタイミングで運用が上手くできなくなる可能性もあります。
したがって、ITに詳しくなくても簡単に社内ポータルを作れる「ナレカン」のようなツールを使う非IT企業も多いのです。
社内ポータルを簡単に作成・管理できるおすすめのツール
以下では、社内ポータルを簡単に作成・管理できるおすすめのツールをご紹介します。
Googleサイトを上手く使いこなせれば「情報の発信」「情報の蓄積」の双方で活用することができます。しかし、ITに不慣れなメンバーでは、閲覧権限や階層の設定に苦戦したり、担当者の異動によって継続的な運用が難しくなったりする可能性もあるのです。
また、Googleサイトでは、細かい閲覧権限の設定ができないため、人事異動が多く発生するような大規模企業での運営には不向きな可能性があります。そのため、社内ポータルを運用するときは「適切なメンバーに情報を共有できるか」を重視しましょう。
結論、社内ポータルに利用すべきツールは、フォルダごとにアクセスを制限できて、メールを使える方であればすぐに使いこなせる程シンプルな「ナレカン」一択です。
ナレカンの「記事」にはテキストや画像、動画もストックできるうえ、部署や話題ごとに多階層の「フォルダ」で管理できます。また、フォルダへのアクセス権限(閲覧可、編集可)は個人・部署単位でも設定できるので、無造作に情報が飛び交う心配もありません。
あらゆる情報を最も簡単に蓄積できるツール「ナレカン」

「ナレカン」|最もシンプルなナレッジ管理ツール
ナレカンは、最もシンプルなナレッジ管理ツールです。
「数十名~数万名規模」の企業様のナレッジ管理に最適なツールとなっています。
自分でナレッジを記載する場合には「記事」を作成でき、『知恵袋』のような感覚で、とにかくシンプルに社内メンバーに「質問」することもできます。
また、ナレカンを使えば、社内のあらゆるナレッジを一元的に管理できます。
「マニュアル」 「社内FAQ」「議事録」「トークスクリプト」等、あらゆるナレッジを蓄積することが可能です。
更に、ナレカンの非常に大きな魅力に、圧倒的な「初期導入支援サポート」と「ご利用中サポート」があります。ナレカン導入担当者の方の手を、最大限煩わせることのないサポートが提供されています。
<ナレカンをおすすめするポイント>
- 【機能】 「ナレッジ管理」に特化した、これ以上なくシンプルなツール。
「フォルダ形式」で簡単に情報を整理でき、「記事形式」「(知恵袋のような)質問形式」でナレッジを記載するだけです。
- 【対象】 数十名~数万名規模の企業様で、社内のあらゆるナレッジを一元管理。
「マニュアル」 「社内FAQ」「議事録」「トークスクリプト」等、あらゆるナレッジを蓄積可能です。
- 【サポート】 圧倒的なクオリティの「初期導入支援」と「ご利用中」サポート。
圧倒的なクオリティのサポートもナレカンの非常に大きな魅力です。貴社担当者様のお手間を最大限煩わせることないよう、サポートします。
<ナレカンの料金>
- ビジネスプラン :標準的な機能でナレカンを導入したい企業様
- エンタープライズプラン :管理・セキュリティを強化して導入したい企業様
https://www.narekan.info/pricing/
詳しい金額は、下記「ナレカンの資料をダウンロード」ボタンより、資料をダウンロードしてご確認ください。
Googleサイトで社内ポータルを作る方法まとめ
ここまで、Googleサイトで社内ポータルをつくる方法やGoogleサイトの欠点を中心に解説しました。
Googleサイトで社内ポータルを作成すれば情報を一元化できます。しかし、Googleサイトにはアクセス制限をページごとにかけられない問題があるため、長期的な運用が難しい可能性が高いのです。
そこで、「フォルダやページごとに閲覧制限をかけられるナレッジ管理ツール」なら、簡単に社内情報を整理できます。ただし、多機能なツールでは、ITに詳しくない社員が使いこなせず、全社での運用は難しいです。
したがって、あらゆる情報を任意のメンバーにのみ公開できて、シンプルな使い勝手のツール「ナレカン」が最適です。また、ナレカンでは、ExcelやWordなどの既存データの移行作業も支援しているので、一からデータを作成せずに済む点も便利です。
ぜひ、社内ポータルを「ナレカン」で運用し、社内情報を一か所で管理できる環境を作りましょう。



